What to know
- Although Windows 11 doesn’t provide any easy way to disable web results in Search, there are a few workarounds for the same.
- Advanced system tools like Group Policy Editor and Registry Editors let you tweak search settings, allowing you to more or less get rid of web results in Windows Search.
- Third-party tools like Winaero Tweaker also allow disabling web results in Search. Read on to know to get detailed instructions on all three methods.
Windows Search has now come a long way since the early days of its inception. The feature now supports file indexing, instant searches, autocomplete, file type searches, and much more. You can also search the web directly from Windows Search to find relevant results as well.
But web results can sometimes be a hindrance to the task at hand. If you’re not a fan of web results in Windows Search, then here’s how you can get rid of them on your PC.
How to disable web results in Windows Search on Windows 11
Here’s how you can disable web results in Windows Search on Windows 11. Let’s get started.
Method 1: Using Group Policy Editor (GPO)
This is the recommended solution for users running Windows 11 Pro or higher.
- Press
Windows + R, type gpedit.msc and hit Enter. - Now navigate to the following path using the left sidebar:
User Configuration > Administrative Templates > Windows Components > File Explorer
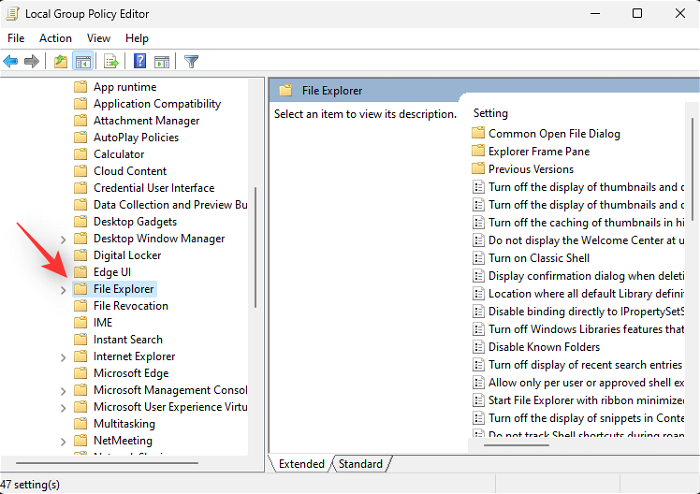
- Double click Turn off display of recent search entries in the File Explorer search box.
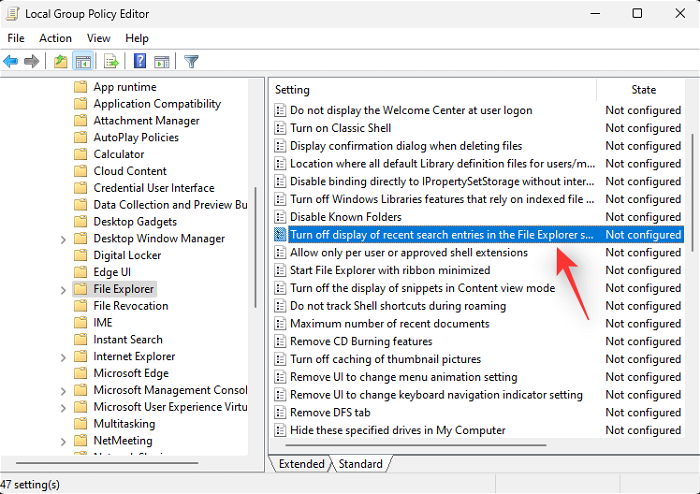
- Click Enabled.
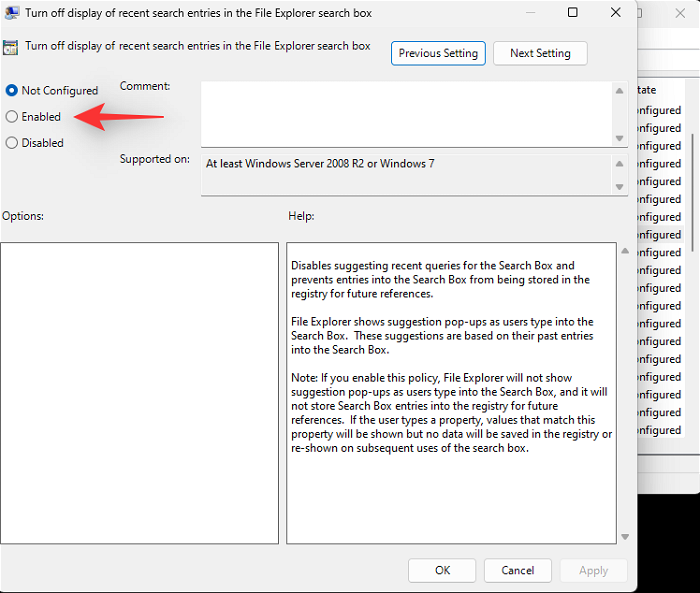
- Click OK.
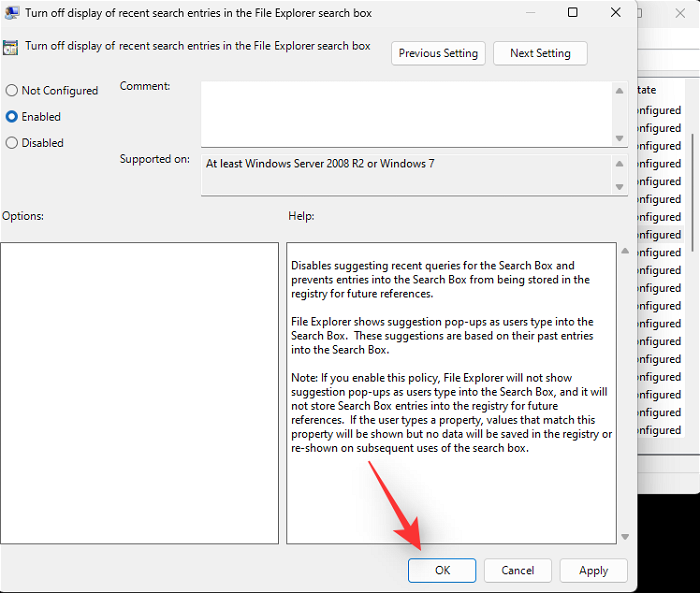
- Restart your PC and web results in Windows Search should now have been disabled on your system.
Method 2: Using Registry Editor
You can also disable web results in Windows Search using the Registry Editor. This is the recommended way for most Windows 11 users.
- Press
Windows + R, type regedit and pressEnteron your keyboard.
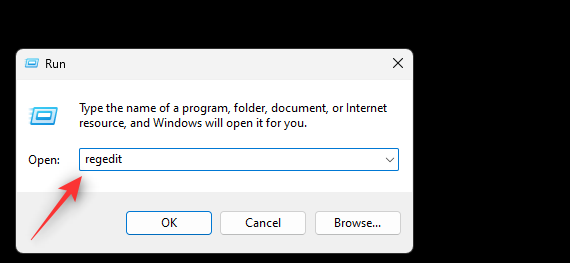
- Now navigate to the following path. You can also copy-paste the same in your address bar at the top:
HKEY_CURRENT_USER\SOFTWARE\Policies\Microsoft\Windows
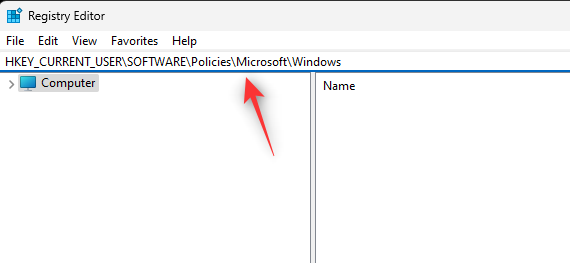
- Now with Windows selected on your left, right-click on an empty area and select New. If you have a key named Explorer under Windows, you can skip the next step.
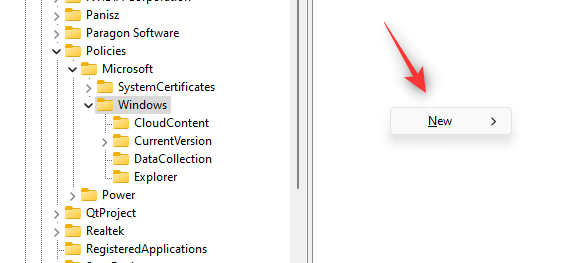
- Select Key.
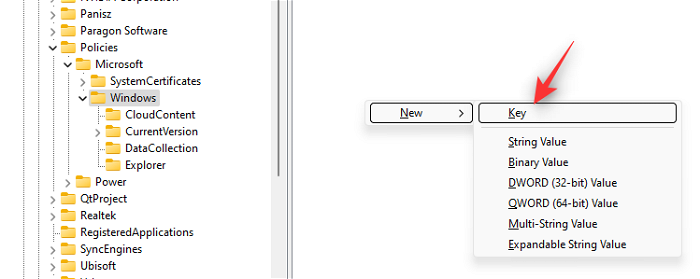
- Name the key Explorer.

- With Explorer selected, right-click an empty area again and select New.
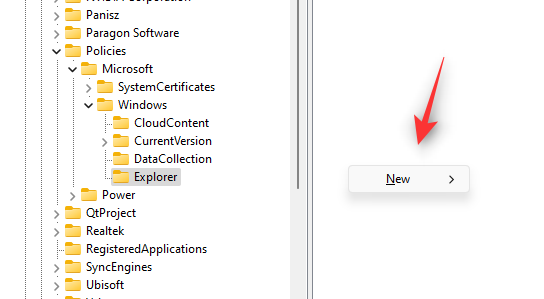
- Select DWORD (32-bit) Value.
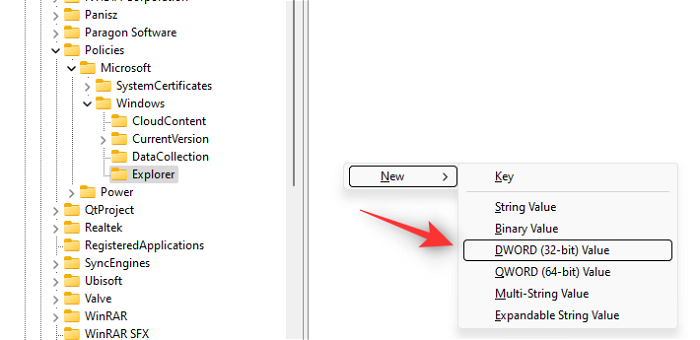
- Name the new value DisableSearchBoxSuggestions.
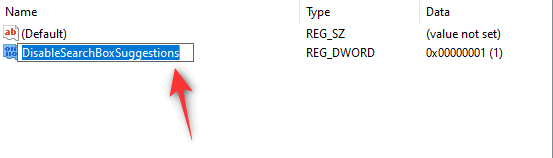
- Double-click the new value and set its Value Data to 1.
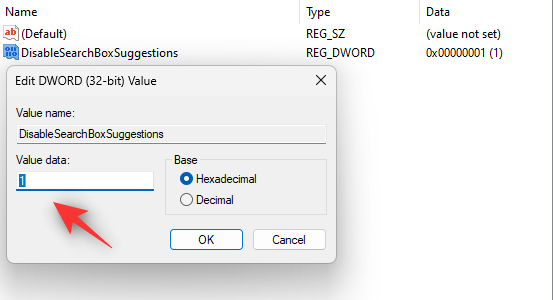
- Click OK.
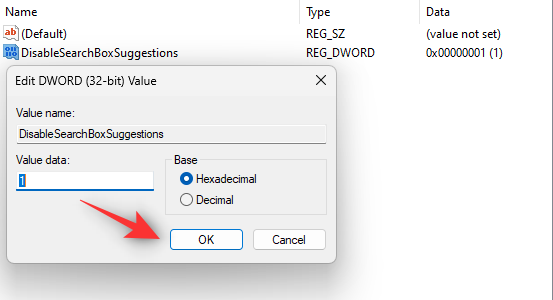
- Close the registry editor and restart your PC now. Once restarted, web results should be disabled within Windows Search.
Method 3: Using a third-party tool
- Winaero Tweaker | Download Link
You can also use a third-party tool to disable web results within Windows Search in Windows 11. We recommend you use the download link above to download and install Winaero Tweaker on your PC. Once installed, follow the guide below to help you disable web results in Windows Search.
- Open Winaero Tweaker and scroll the left sidebar to find Desktop and Taskbar. Locate Disable Web Search under the same and click on it.
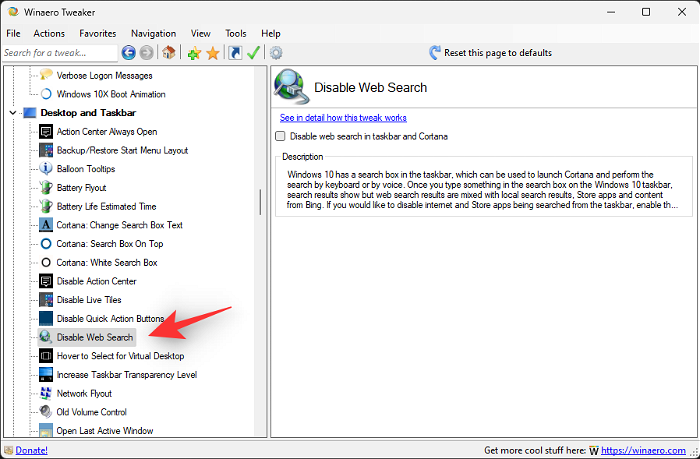
- Check the box for Disable web search in the taskbar and Cortana on your right.

And that’s it! Web results will now be disabled within Windows Search on your PC.
How to restore web search in Windows Search on Windows 11
If you wish to restore web search in Windows then you will need to revert the changes made on your system depending on the method you used. If you used the registry editor method then you will need to delete the created registry values.
If you use the Group Policy Editor then you will need to disable the enabled rules and restart your PC accordingly. Once your PC restarts, widgets should be enabled on your system.
How to filter the content shown in web results in Windows Search
If the above workarounds aren’t your cup of tea, then you can continue receiving web results in Windows Search with content filtering enabled. This will ensure no sensitive or explicit content shows up in your Windows search web results. Follow the guide below to help you along with the process.
- Press
Windows + iand click Privacy & security. - Click Search permissions.
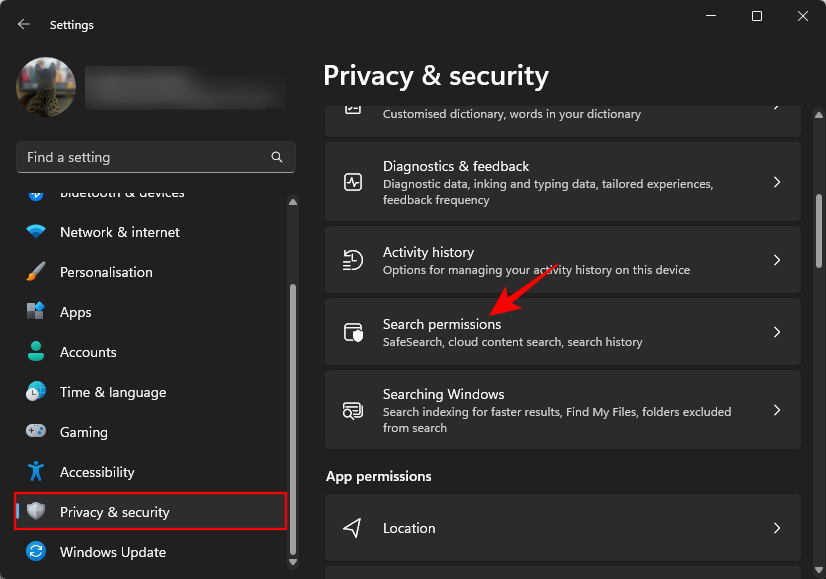
- Click on Strict under SafeSearch.
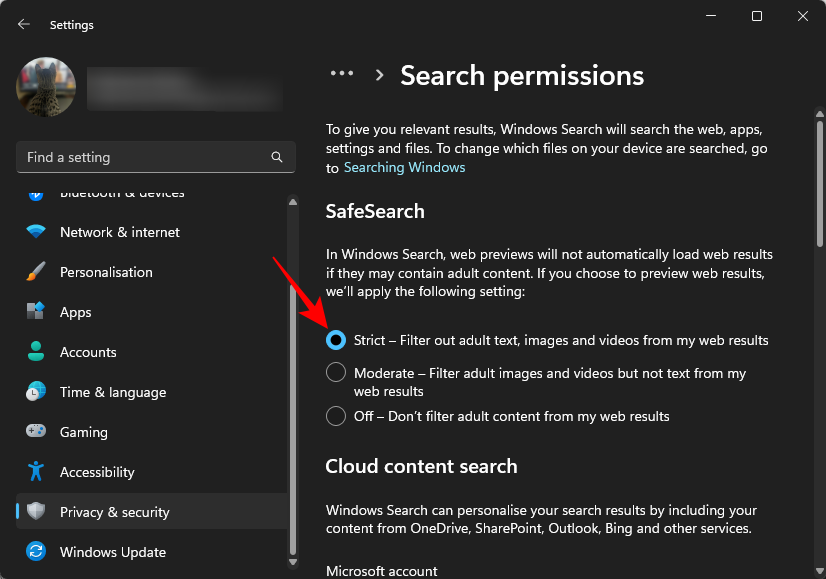
And that’s it! All your web results in Windows Search will now be redirected through a content filter.
FAQs
Let’s answer some of the common queries you might have regarding disabling web results in Windows 11 start menu.
Is it safe to remove web search from Windows Search?
Sadly, no. Removing web search might affect certain features and even break functionality for some of them. The most notable among them is Cortana. If you use Microsoft’s Voice Assistant daily, then you might want to hold out on disabling web results for now.
Will I need to disable web search again after installing feature updates?
No, as these changes are made to your Group Policy Editor and Registry Editor, you won’t have to apply them again with Windows updates on your PC.
However, in some cases, registry paths and values might change in the future. In such cases, you will have to disable web results again on your PC.
Can I completely remove web search from Windows Search?
No, there is currently no way to remove web search entirely from Windows Search. Web results seem to rely on background Edge webview components which are vital to the functionality of many Windows 11 features.
Will removing Edge remove web results from Windows Search?
No, removing Edge will not remove web results from your Windows Search on Windows 11.
We hope this post helped you easily disable web results in Windows Search on your Windows 11 PC. If you face any issues or have any more questions, feel free to reach out to us using the comments section below.
RELATED

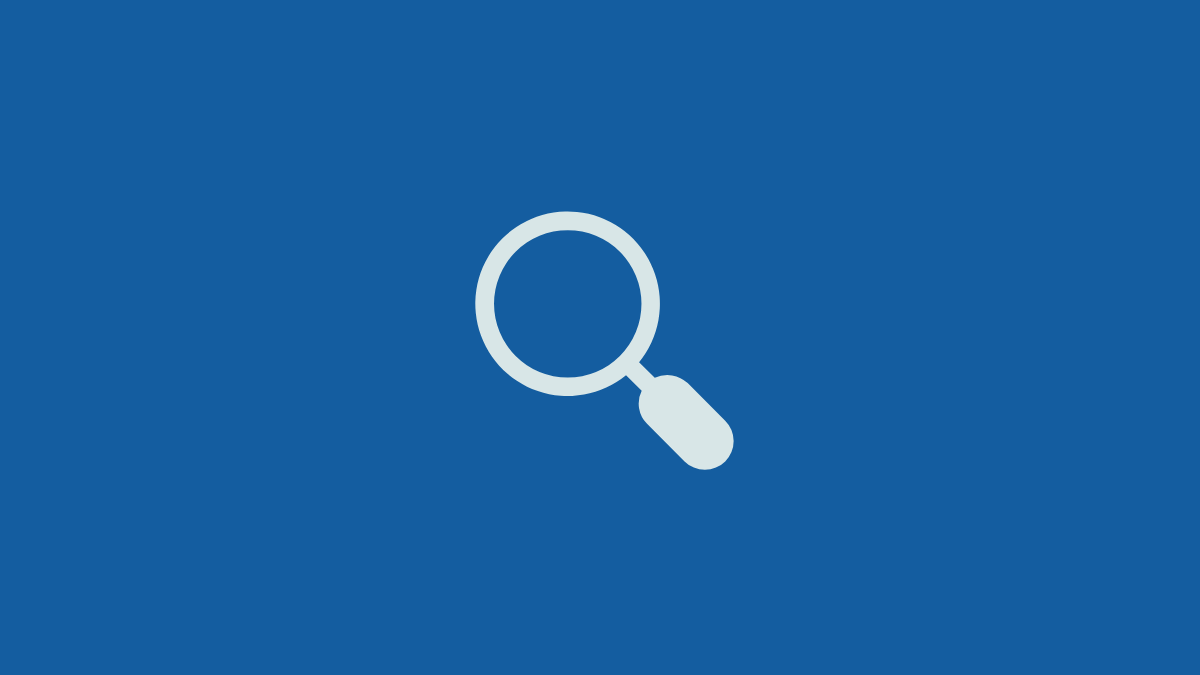









Discussion