Almost every single netizen in the universe has used or been tempted to use Google’s very own, chart-busting email client, Gmail. It’s hardly the most sophisticated or private client out there, but it’s surely the most convenient.
However, if you’re not careful enough, the convenience factor can end up acting as a double-edged sword. Tempting as it is, handing out your primary Gmail address to all your contacts and services can overwhelm your inbox, making it almost impossible to find the important ones when you need them.
If you’ve become a victim of this mess and wish for a clean slate, Gmail — although in a cluttered way — allows you to take all to trash. Read on to learn how you could delete all your emails from Gmail.
Related: How to Resize Google Chat Widget in Gmail Sidebar
How to Merge all categories
If you’re a keen user of Gmail, you must have spotted that the client divides all your emails into three distinct categories: ‘Primary,’ ‘Social,’ and ‘Promotions.’ Almost all emails from social networking sites are sent to the ‘Social’ tab while the standard commercial emails are pushed to ‘Promotions.’ The ‘Primary’ tab generally houses all the emails you’re likely to care about. The three default categories are useful when you’re looking to sort your emails. However, if you’re looking for a clean slate — and fast — it’s probably best to merge all categories.
Web
Go to Gmail.com and click on the settings icon at the top-right corner of your screen. Once the menu expands, click on ‘See all settings.’

Now, go to the ‘Inbox’ tab and uncheck the additional categories.
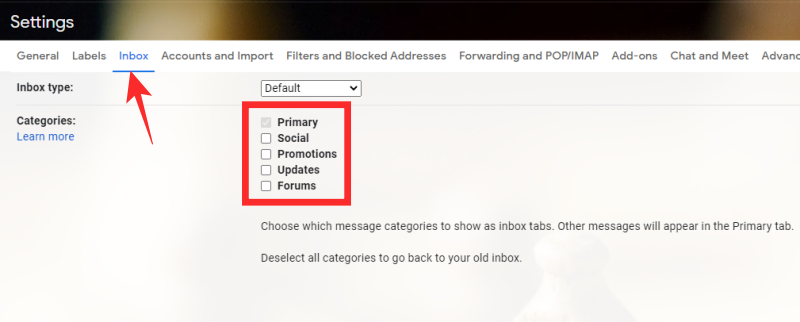
Hit ‘Save changes’ at the bottom of your screen when done.

Mobile
You can disable additional categories from the mobile app as well. After launching the Gmail app, hit the hamburger menu at the top-left corner of your screen.

Now, go to ‘Settings.’
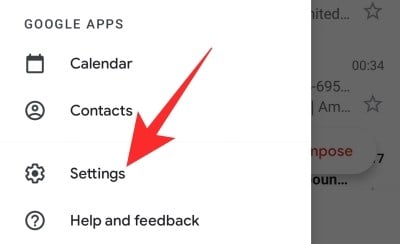
Then, pick the Gmail account you’re looking to cleanse.

Next, tap on ‘Inbox categories.’

And finally, uncheck ‘Social’ and ‘Promotions.’

Exit the area, and your settings would be saved automatically.
Related: How to Set Your Status as “Away” or “Do Not Disturb” in Gmail
How to delete all emails
Web
Now that you’ve merged the inboxes, you can delete all your emails from a single screen. After logging into Gmail.com, you’ll be taken to your ‘Primary’ inbox. Now, click on the check box button at the top-left area of your screen.

Once you do, all the emails under the category — 50 emails in total — on the page, would be selected. To select all your emails you’ll need to 0click on the blue hyperlink at the right-hand side of your screen, which would prompt you to select all conversations under the category — including the ones that are not visible.

After selecting the conversations, simply hit the ‘Delete’ button and confirm the action.
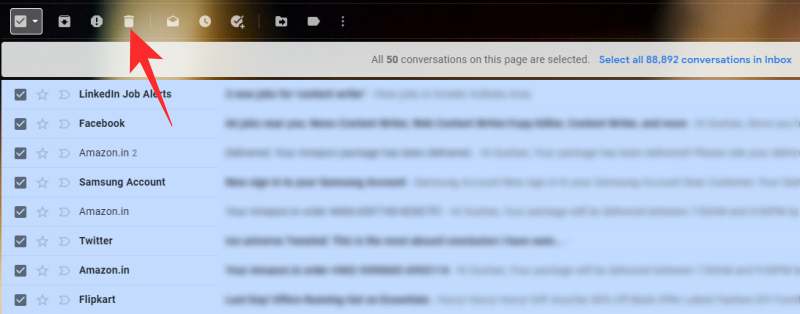
Depending on how many conversations you have, you might have to wait a minute or two. The deleted emails are moved to ‘Trash’ and are scheduled to be auto-deleted in 30 days.

To delete all emails in your trash folder, immediately, tap on ‘Empty Trash now.’

Related: How to remove Meet Tab from Gmail completely
Mobile
Gmail on mobile is more than capable of taking care of your day-to-day tasks. However, it’s not quite as potent at handling — erasing — bulk emails. You can manually select emails and delete them, of course, but there’s no easy way to select all emails at once and move them to trash like the web client.
To select multiple emails, press-and-hold an email and hit the delete button.
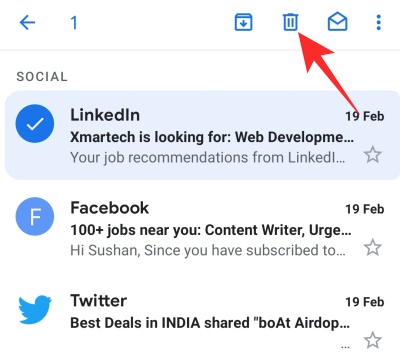
The email would be moved to the Bin.

Now, go to the Bin and hit ‘Empty Bin now’ to delete all the junk emails that reside there.

RELATED
- How to change your name in Google Meet?
- How to enable and use split view in Gmail on iPad
- How to set Gmail out of office message on your iPhone, Android and PC





