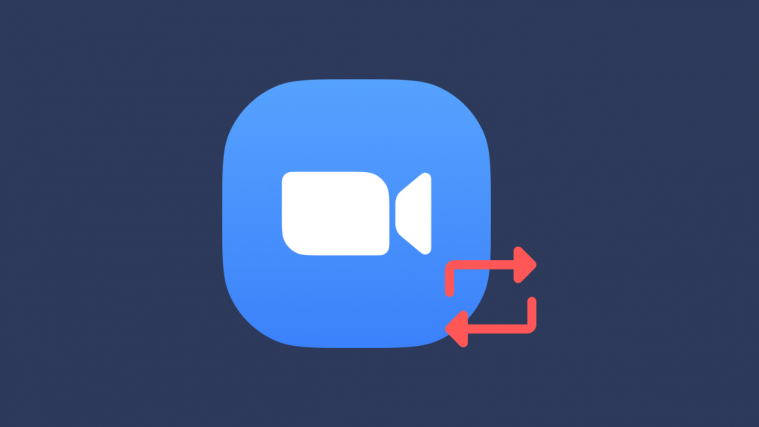Since most of us have moved to video conferencing platforms, meetings have become quite an overwhelming endeavor for many. The physical office memos have been replaced with scheduled meetings, and the transition hasn’t been easier for many.
Fortunately, the leader of the video conferencing tools, Zoom, offers a boatload of easy-to-master features that make the task of meeting scheduling a lot simpler. Today, we’ll take a look at Zoom’s recurring meetings and tell you how it helps your day to day work.
Related: How to change your name on Zoom
What is a Recurring Meeting?
Zoom has tried its best to replicate the essential elements of day to day office life. It allows you to start a meeting in a heartbeat, schedule one for a later date, and even make them recurring.
The last bit — Recurring Meeting — is the topic we’re concerning ourselves with today. For beginners, getting introduced to a whole new term can seem a bit daunting, but rest assured that there isn’t much you need to do to make it work. A Recurring Meeting simply means that the meeting would once again take place on a later date, for one ore more times.
Think of it as a monthly budget meeting — a place where every accountant in your company pitches in and shares their individual tallies. It could also be a quarterly planning meeting, which helps in giving a company direction for the next quarter.
When you make a meeting Recurring, Zoom simply creates many instances of the same meeting on your chosen dates. It simply copies the data from the original meeting and pastes it on other slots. You can set the duration of the meetings and set the agenda as well, making the objective of the meeting clear to all participants.
Related: How to Mute on Zoom
How to set a Recurring Meeting in Zoom on PC?
As we’ve discussed, Zoom is all about making the transition easier for normal office-goers, which directly results in a less-cluttered User Interface and loads of options. As far as Recurring Meeting is concerned, you do get the choice of scheduling it through your PC or phone and you also get to pick from different Calendar clients. With the little introduction out of the way, let’s get straight to it.
You’ll need the Zoom desktop app to get started. If you don’t have the application, go to Zoom’s official portal, log in with the required credentials, and download the desktop client. After the installation completes, fire it up and log in. Now, click on the ‘Schedule’ option.
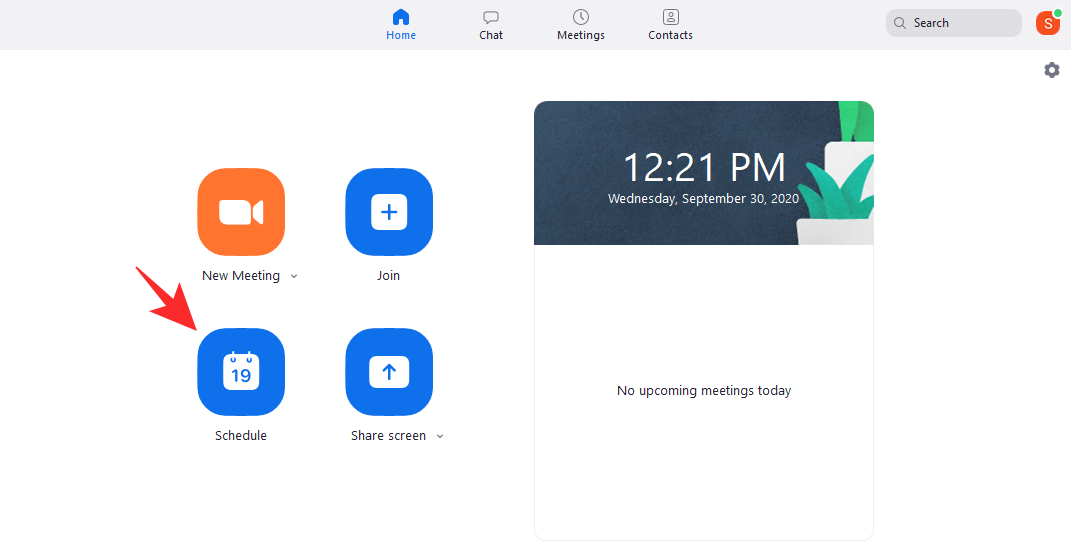
Once the next screen pops up, simply make the meeting ‘Recurring’ by ticking the option.
After making the meeting recurring, you’ll get the option of choosing a calendar. Zoom here offers three choices — ‘Microsoft Outlook,’ ‘Google Calendar,’ and ‘Other Calendars.’
Related: How to Play Music on Zoom
Microsoft Outlook
For a long time, Microsoft Outlook has served as the default calendar application for professionals. It’s easy to use, offers robust features, and can be integrated with an email client for seamless to and fro. If you happen to be a Microsoft Outlook user, be sure to check the option and click ‘Schedule.’
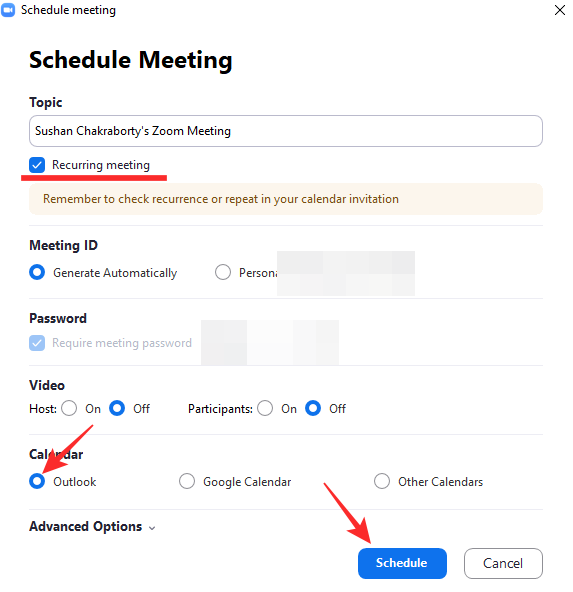
Once you do, Zoom would initiate contact with the desktop application and give you the option of setting the meeting as a recurring event.
To do so, click on ‘Recurrence’ once you’re in the Microsoft Outlook application. You can set the Appointment Time — start time, end time, and duration — change the pattern of the meeting, pick when it’ll recur, set a date range for the meeting, and more.

After you’re happy with your selection, hit ‘Ok.’ Finally, save the Recurring Meeting by hitting the ‘Save’ icon at the top-left corner.

Google Calendar
Google Calendar is an immensely popular calendar application. Unlike Microsoft Outlook, Google Calendar doesn’t require a desktop version to work flawlessly, as the web version can do the task just as efficiently. To go to Google Calendar and complete the process, all you have to do is check the ‘Google Calendar’ option from the three-item list and hit ‘Schedule.’
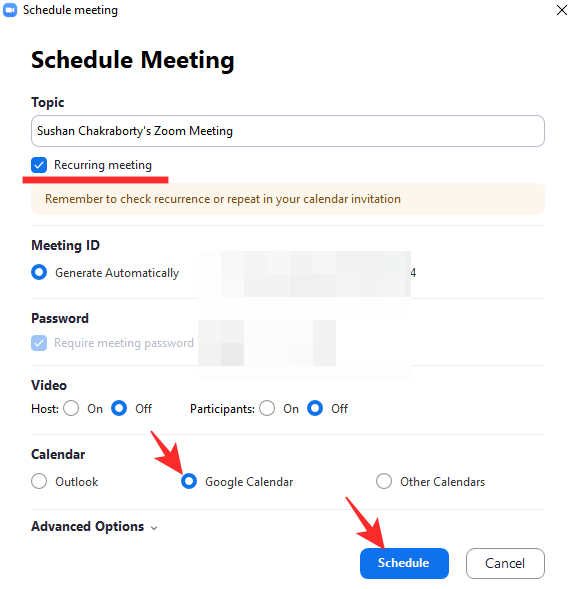
You’ll be redirected to the Calendar webpage in an instant.
You’ll be required to sign in with your Google credentials. Once you do, the Calendar would open up with the Zoom meeting details already in place. After that, you have to click on the dropdown menu just under the date and time options. There, you need to pick the recurrence of the meeting in question. There are some presets — daily, weekly, monthly, and annually — to get you underway, but you can also add a new schedule by clicking on the ‘Custom’ option.
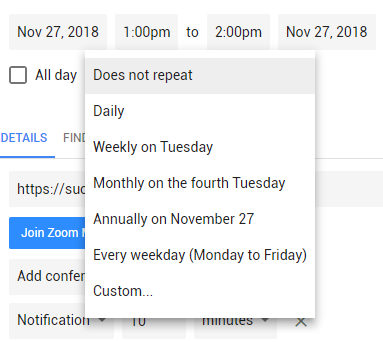
Recheck your choices and click on ‘Save’ to finalize.
Other Calendars
If you happen to use something other than Microsoft Outlook and Google Calendar, you could use this option to save your appointments.
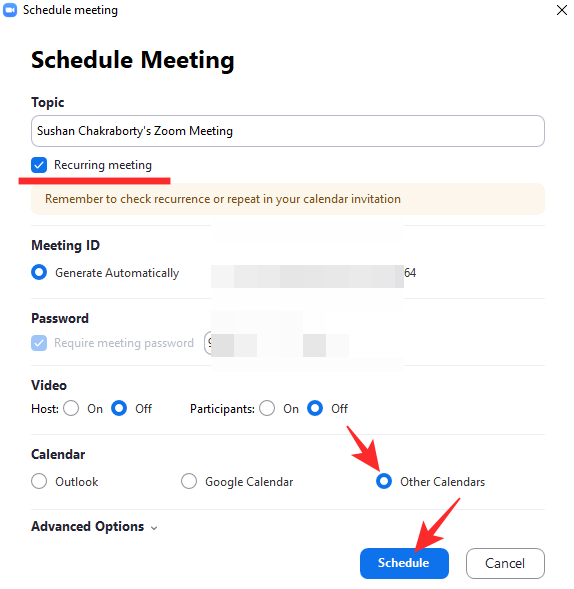
Unlike the previous two options, this doesn’t trigger an invoke action and only creates a local ICS calendar file. You can open the file in your favorite calendar app to carry out the rest of the procedure.
Related: Zoom audio not working? Here’s how to solve it
How to set a Recurring Meeting in Zoom on mobile?
Desktop users generally have access to a lot of extra perks, but, fortunately, the ability to create a Recurring Meeting isn’t one of them. You can very easily create a recurring meeting both on Android and iOS. Unlike PC, here, you’re taken directly to your default calendar app.
Once you’ve logged in to the mobile app, tap on ‘Schedule.’
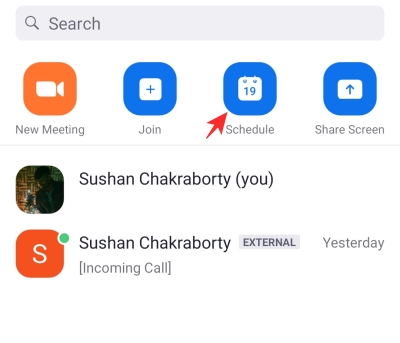
On the next page, hit ‘Repeat.’

Take your pick from the five options — daily, weekly, every alternate week, monthly, and yearly.

After selecting the recurrence frame, you can also tap on ‘End Repeat’ and pick the end date of the recurring meeting.

Once you’re satisfied with your choices, hit ‘Done.’

This action would take you to your default calendar app and ask for permission.
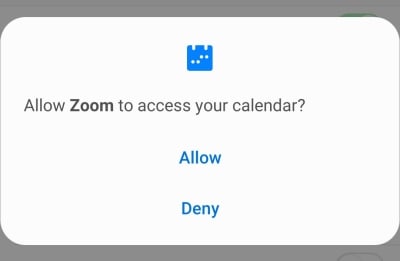
Related: How to see everyone on Zoom on PC and Phone
Google Calendar
After you land on Google Calendar, tap on ‘More Options’ under the date and time settings. Tap on ‘Does not repeat’ to pick from presets — daily, weekly, monthly, and annually — or set a custom recurrence schedule. Recheck your selections and hit ‘Done.’
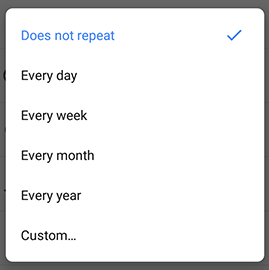
Microsoft Outlook
If Microsoft Outlook is your default calendar client, tap ‘Repeat’ and select recurrence options. When you’re happy with your selection, tap on the little tick icon at the top-right corner. Finally, hit ‘Save’ and exit.

How to delete a Recurring Meeting?
Changed your mind about an upcoming Recurring Meeting? Fret not, deleting a Recurring Meeting is easier than you might expect.
PC
To delete a Recurring Meeting from your PC, first, log in to the Zoom desktop client. Now, go to the ‘Meetings’ tab to see the upcoming Recurring Meeting. Then, click on ‘Delete.’
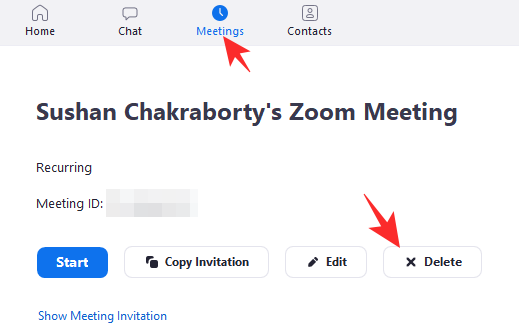
Finally, hit ‘Yes’ to confirm. You could also recover the meeting within 7 days of discarding it.

Mobile
On mobile, first, fire up the Zoom client and log in with the required credentials. Once you’re in, go to the ‘Meetings’ tab and locate the Recurring Meeting you want to delete.
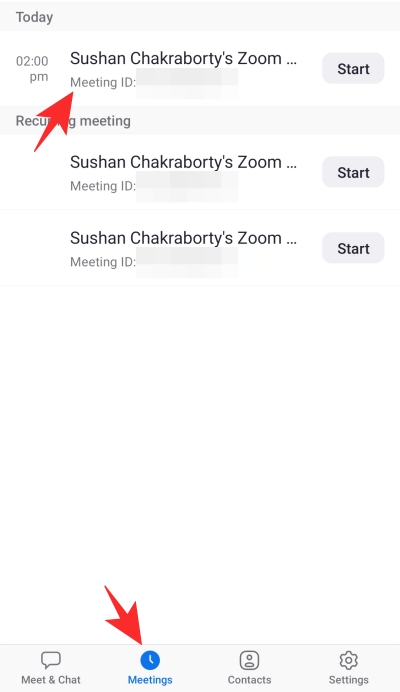
Tap to see its properties, and hit ‘Delete.’
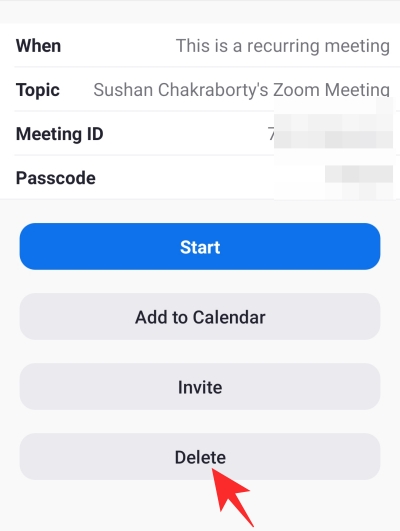
Acknowledge the warning and hit ‘Delete Meeting.’
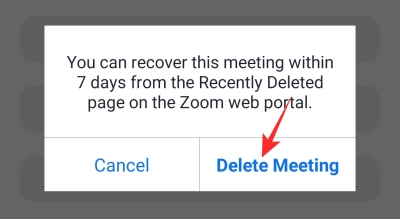
What are the benefits of Recurring Meetings?
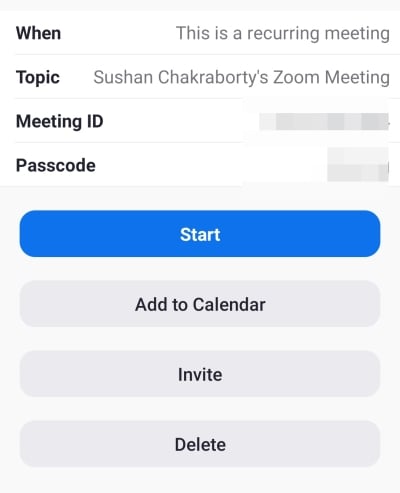
Now that you know how to set a Recurring Meeting, let us give you a couple of reasons why you should start putting your routines in ‘Recurring.’
First and foremost, scheduling a Recurring Meeting is a lot more straightforward than doing the work manually over and over again. Put in a little work the first time and stop worrying about not conducting your meetings on time.
Additionally, Recurring Meetings are great for continuity. It allows the team leaders to keep in touch with the ground staff and extend a helping hand when needed. By ensuring engagement, it’s possible to improve the productivity of the entire team.
Related:
- Does Zoom tell you when someone leaves
- How to let people in on Zoom
- What Does Pin Video on Zoom Mean? Do They Know If You Pin a Video?
- What is Mirror My Video on Zoom, How It Works, and Should You Enable It?