The Calendar app on iOS can generate links to FaceTime calls and share them via messages and email. These meeting links can be linked to a Calendar event to make it easier for you to invite anyone to join you, including people who don’t have an Apple device.
In this post, we’ll explain how you can create a link for a video call on FaceTime using the Calendar app on an iPhone.
Related: How to use FaceTime on Android and Windows
How to create a FaceTime link using the Calendar app on an iPhone
- To create a FaceTime Link on Calendar, open the Calendar app on your iPhone.
- Inside Calendar, tap on the + icon at the top right corner to create a new event.
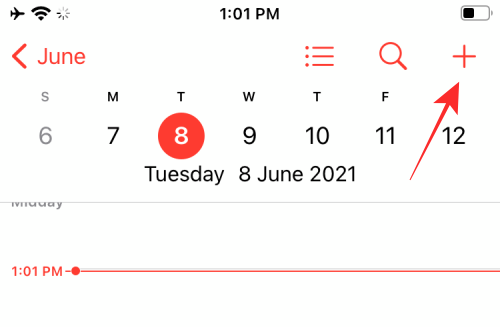
- This will bring up a ‘New Event’ screen on your device. Here, enter a title for your event at the topmost text field. Now you can proceed to create a FaceTime link by tapping the box just below it that reads “Location or Video Call”.
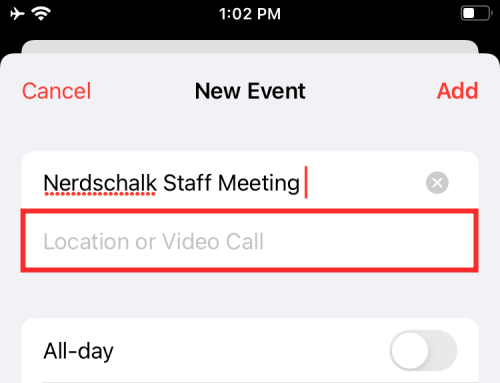
- You will now be taken to a new screen. Here, tap on the ‘FaceTime’ option under ‘Video Call’.
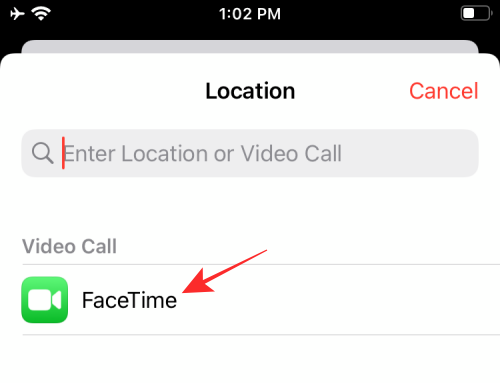
- When you do that, FaceTime will automatically create an upcoming call and link it to your Calendar event. If this is successful, you should be able to see the ‘FaceTime’ label under your event title inside the Calendar app.
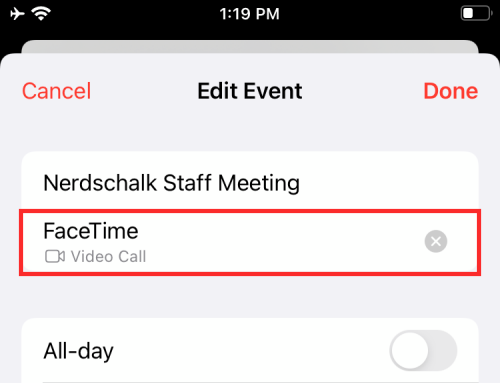
- After you have added a FaceTime link to the Calendar event, you can edit other event details on the screen like meeting start and end time, and add invitees, alerts, attachments, other URLs, and notes as required.
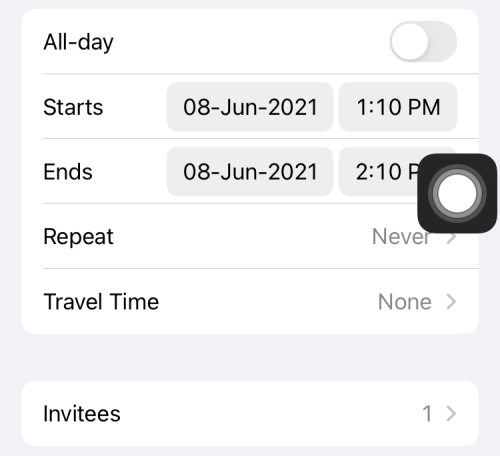
- Once you have added all the relevant details for the event, you can tap on the ‘Add’ button (or ‘Done’ button if you’re editing an existing event on Calendar) at the top right corner.
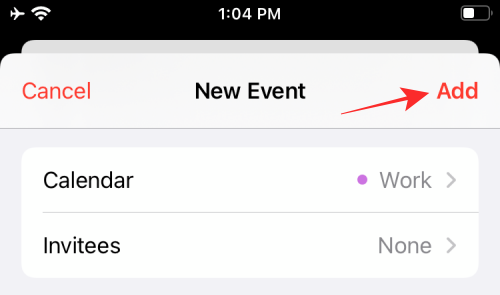
- When you successfully create an event on Calendar with a FaceTime link, a FaceTime label should appear inside the Event Details page once the event has been created.
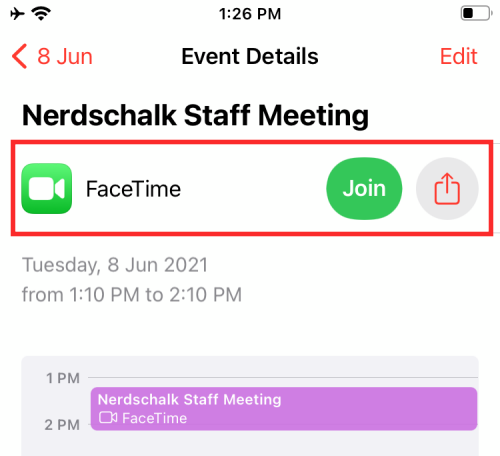
- From here you can enter the FaceTime call directly by tapping ‘Join’ or share a link to the call using the Share icon beside it.
How to create a FaceTime link manually and add it to Calendar
Apple, additionally, lets you manually add a link from FaceTime in case, you’re unable to create a FaceTime call link from the Calendar app.
- Open the FaceTime app on your iPhone.
- Inside FaceTime, check for the most recent FaceTime Link under “Upcoming”. If you don’t see one, you might have to create a new link by tapping on Create Link at the top.
- If you see a recent FaceTime Link under “Upcoming”, tap on the i icon adjacent to it.
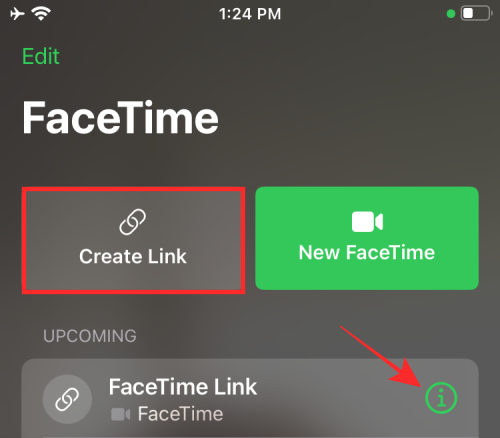
- On the FaceTime Link screen, select Share Link.
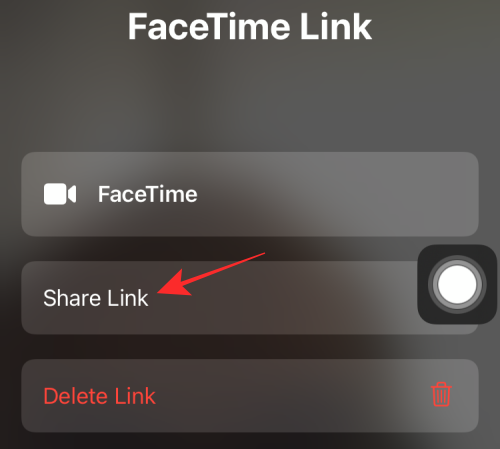
- When the Share Menu appears, tap on Copy.
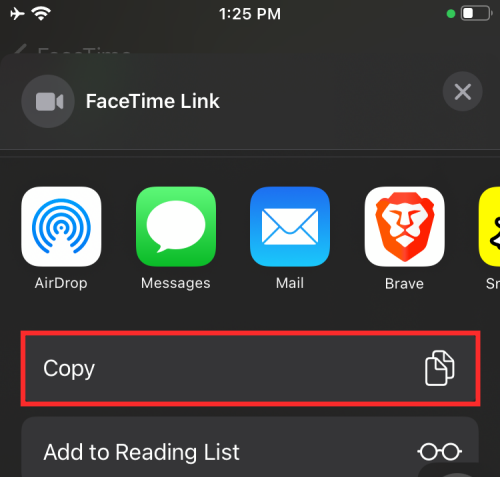
- When the FaceTime link is copied onto your clipboard, go to the “New Event” screen on the Calendar app as explained in the previous section, and tap on the Location or Video Call text field.
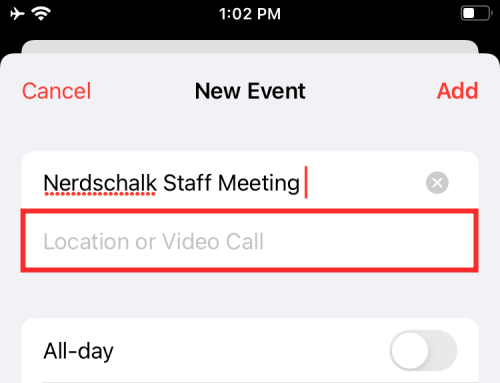
- To add the FaceTime Link you copied inside “Enter Location or Video Call”, long-press on the text field and select Paste.
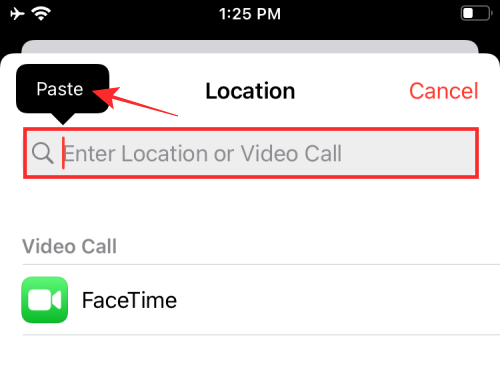
- When this link is pasted, select FaceTime under “Video Call”.
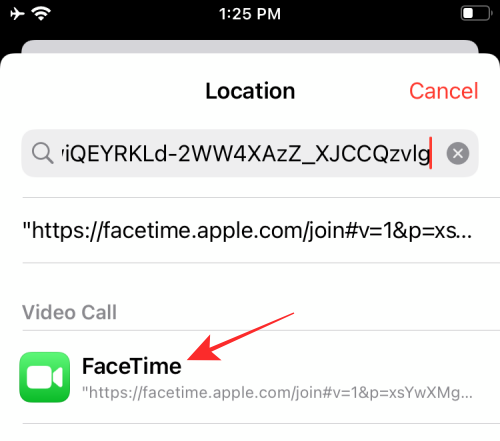
- The Calendar event should now include the FaceTime link at the top.
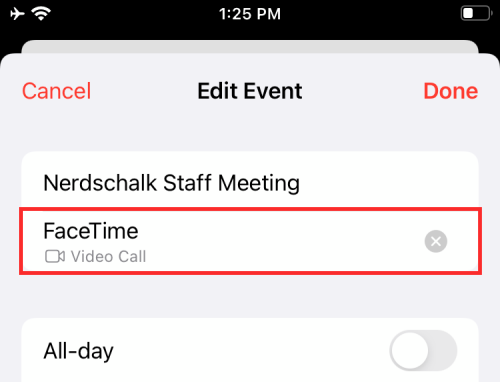
That’s all you need to know about creating a FaceTime link inside the Calendar app on an iPhone.
RELATED
- How to get FaceTime on Android and Windows
- Does Gmail share IP address, location, and email open time details?
- How To Remove Contacts Suggestions When Sharing in Google Photos
- How to Change Google Widget Theme on iPhone iPad
- How To Grant Permission to Share Screen in Google Meet
- AirTag Not Connecting? 11 Fixes to Try
- Chrome iPhone Widgets: How To Add and Use Them All [AIO]
- How To Turn off Ad Blocker on Safari on Mac, iPhone, or iPad

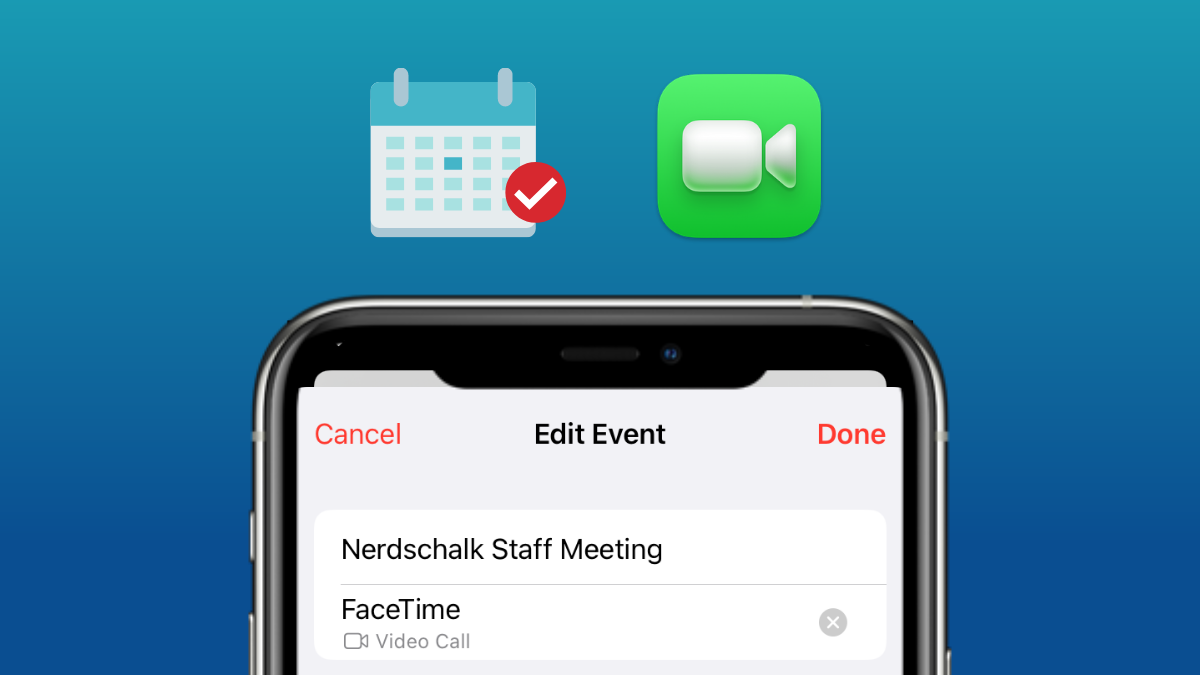









Discussion