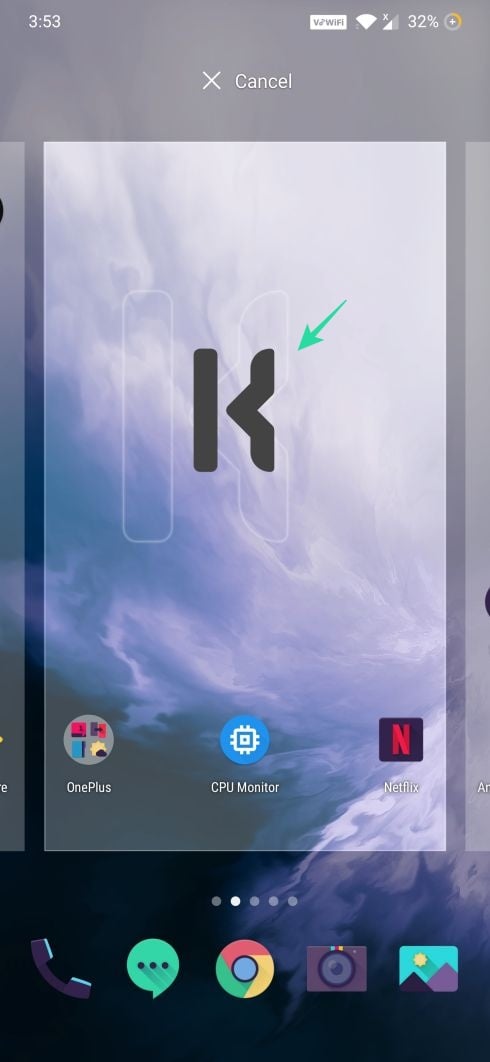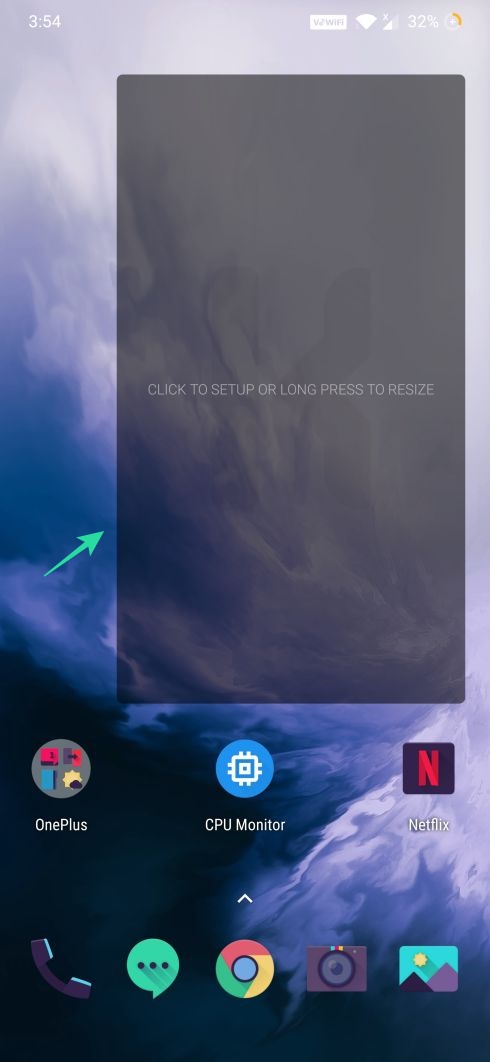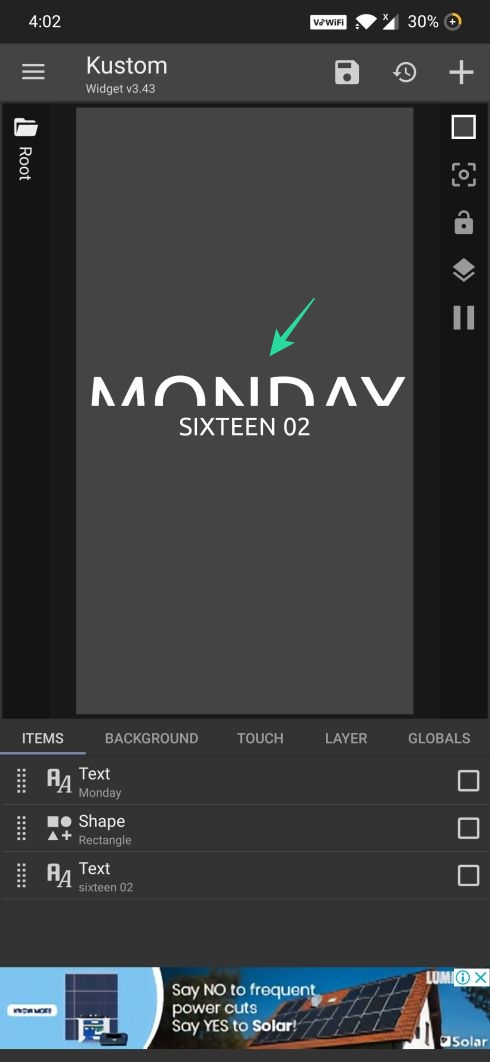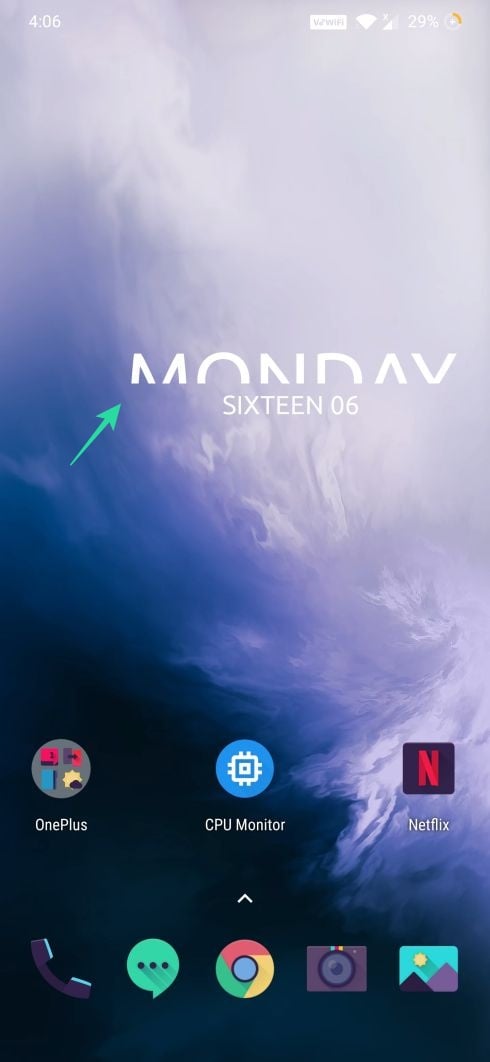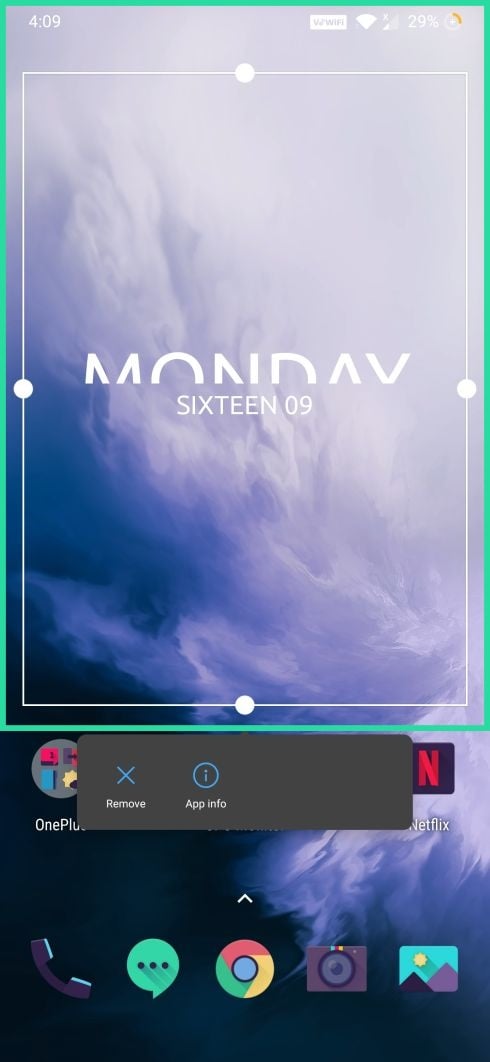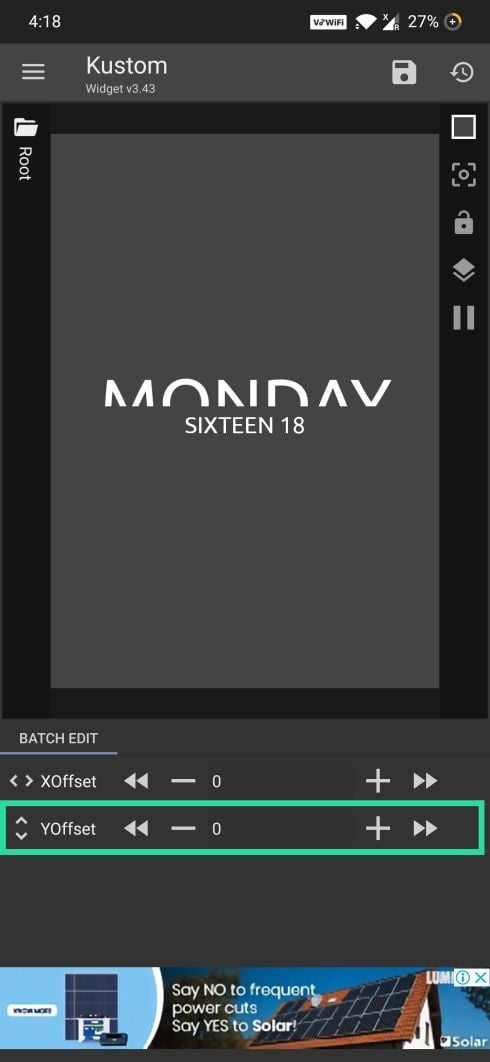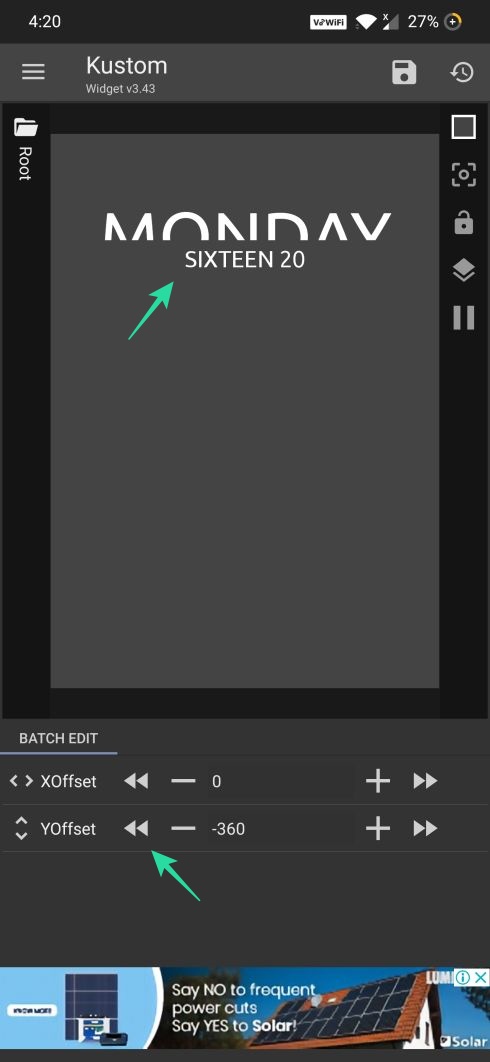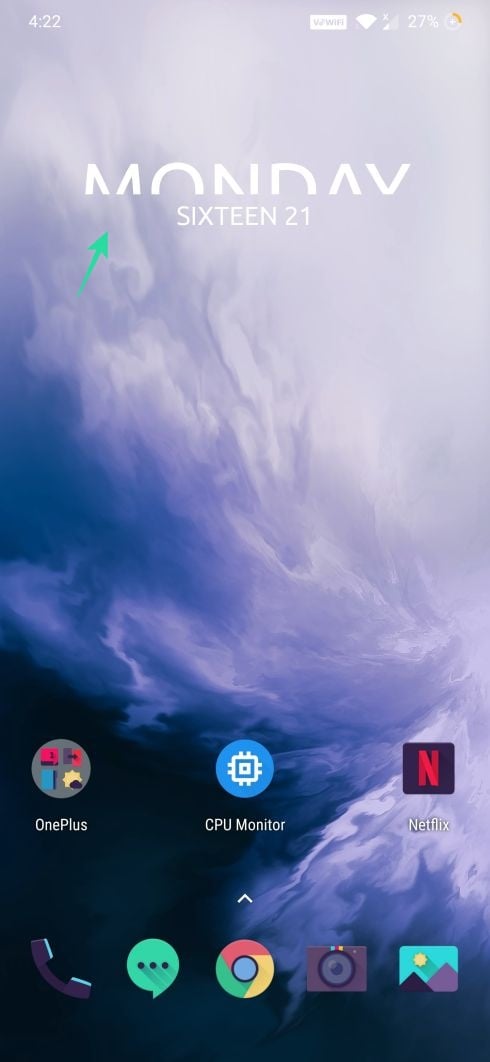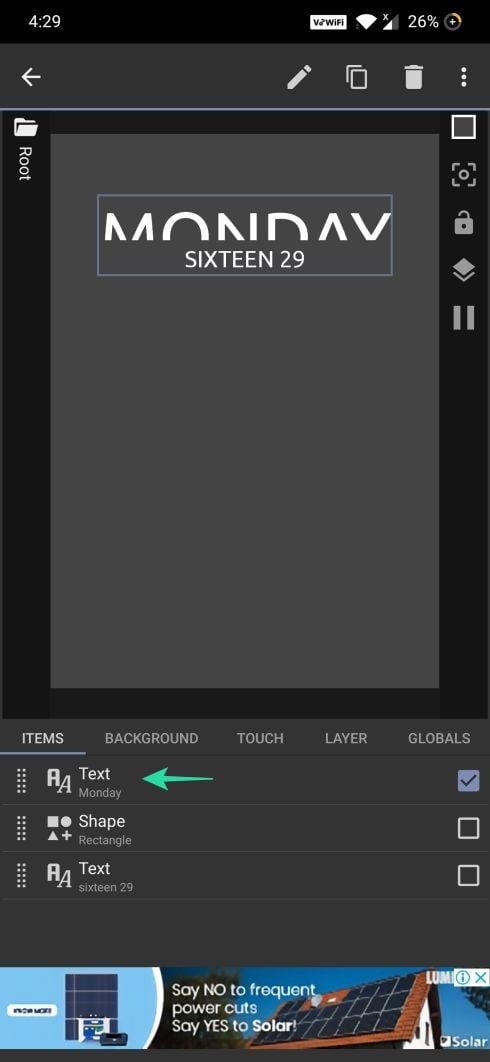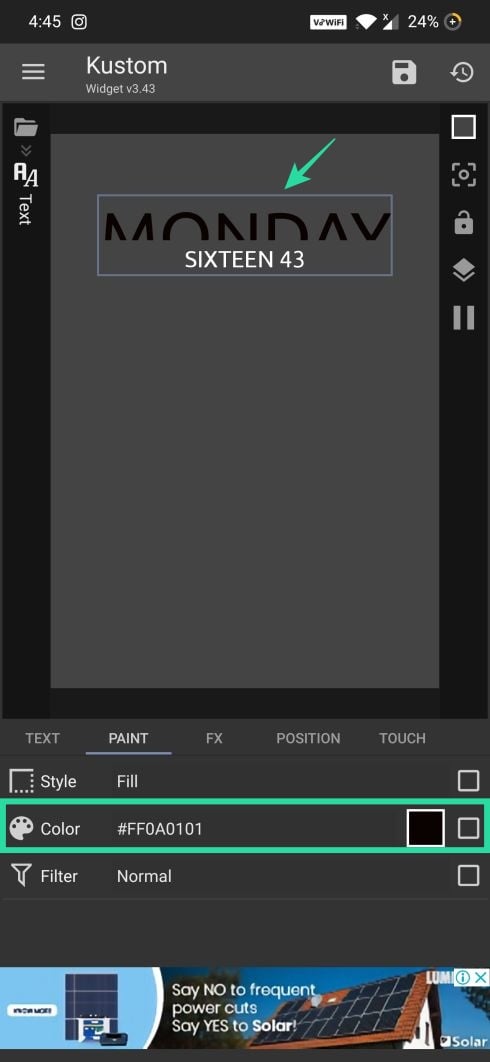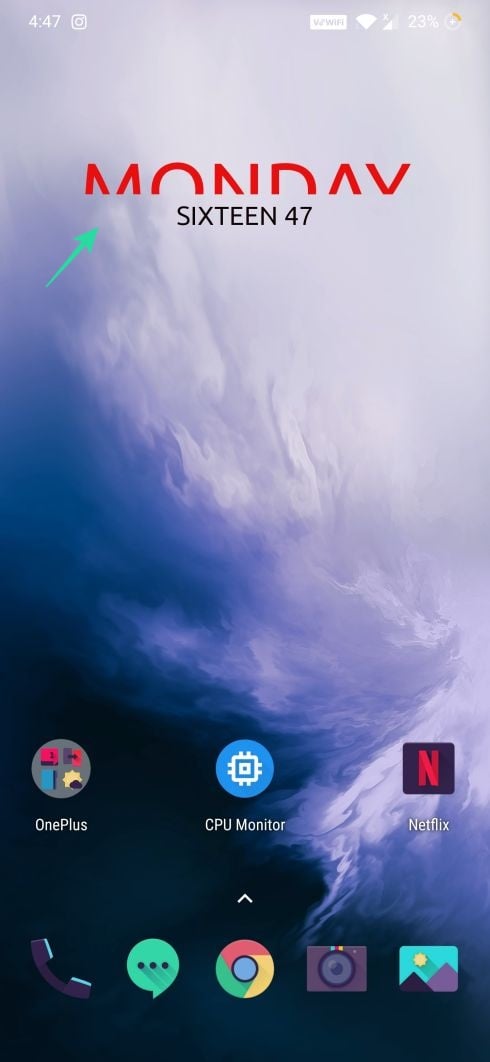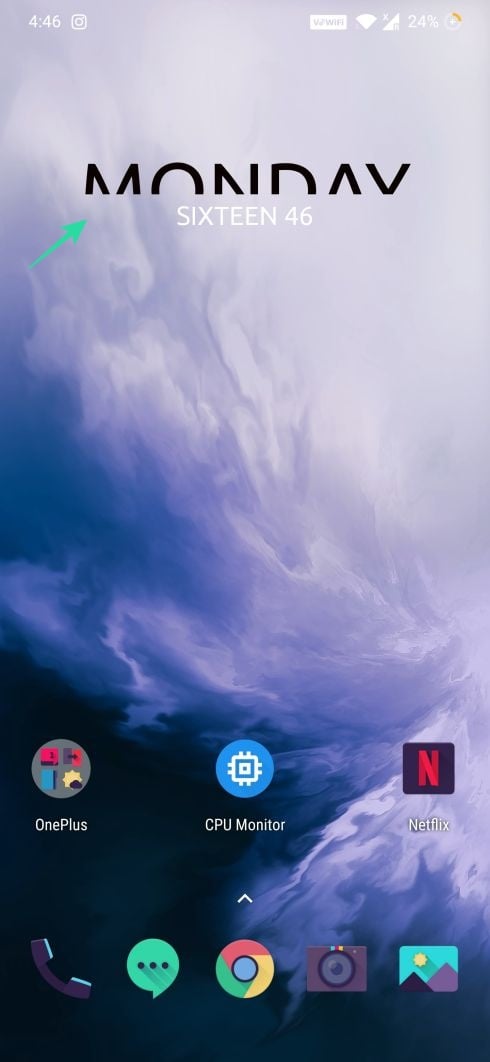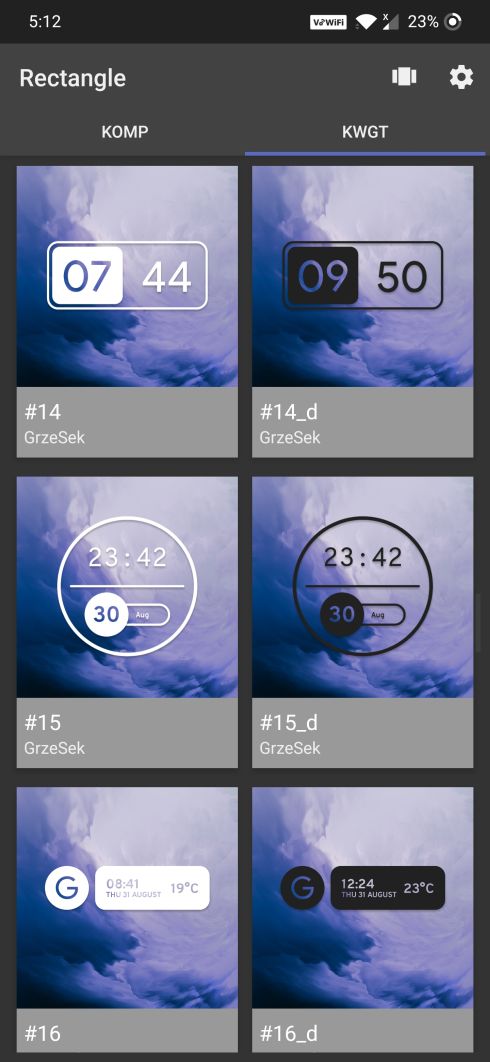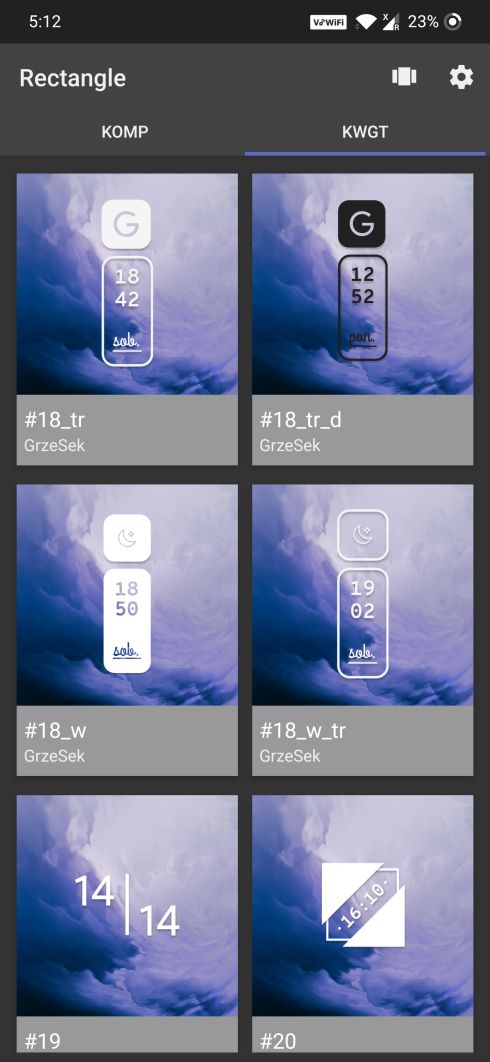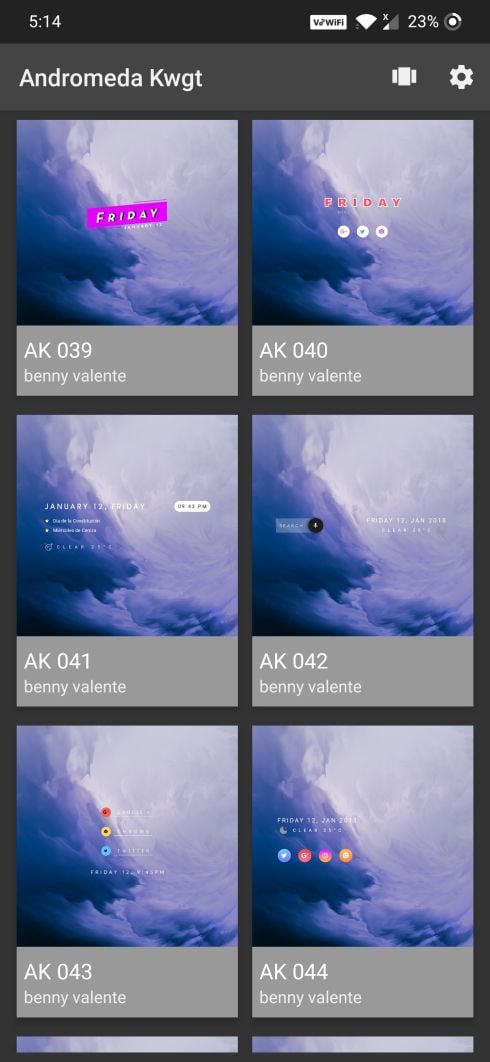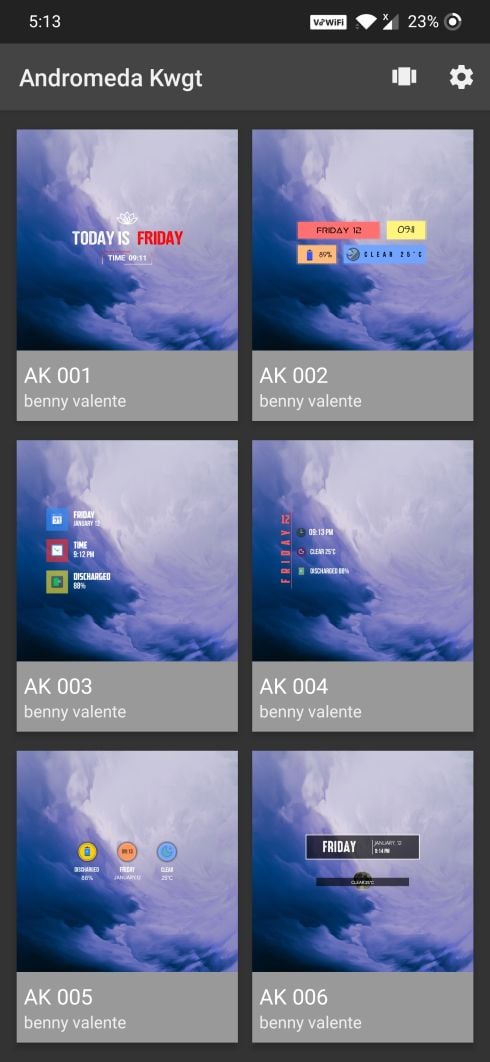Android offers a lot of customization options and that is one of the main reasons people love it. If you love to decorate your home screens, be that a minimal one or a Live Map wallpaper, then you will love to don a beautiful clock widget on it. Well, the KWGT app will help you do that, by letting you have full control over the design of the widget.
How to create a KWGT clock widget manually
Step 1: Install the KWGT app from Play Store.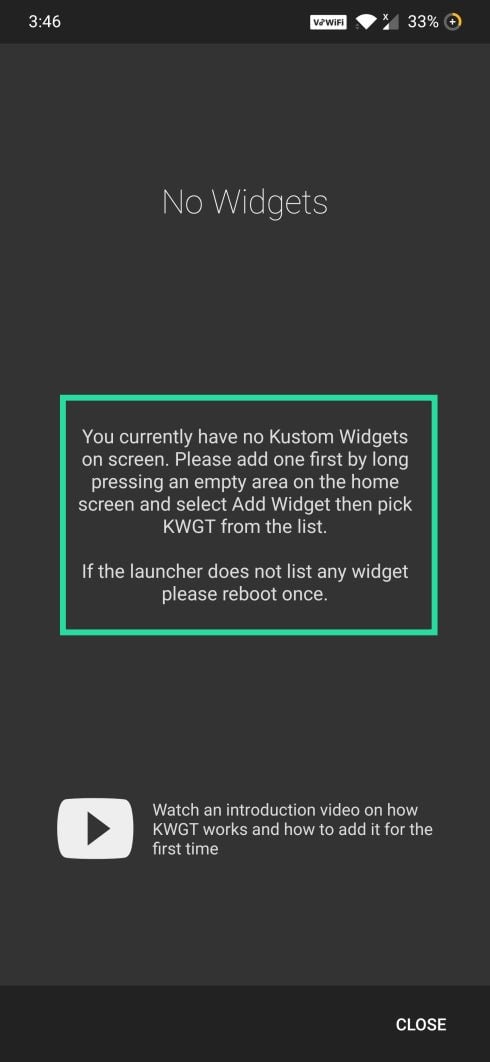
Step 2: Add a KWGT widget on the home screen. For that, tap and hold on the empty space on your home screen.
Step 3: Tap WIDGETS.
Step 4: Find the Kustom Widget and add KWGT 4×4 to your home screen. You can change the size of the widget when required.
Step 5: Tap on the created widget to get started. Tapping the widget opens the KWGT app automatically and already installed widgets will be displayed to you.
Step 6: Tap on Base Pack and select any clock widget you like to open the editing panel.
Step 7: Tap on the Save ([icon name=”floppy-o” class=”” unprefixed_class=””]) icon to display it on your device’s home screen.
Step 8: Now, if the widget you created is not properly center-aligned on your home screen, tap and hold on the widget and then resize it accordingly.
Step 9: To change the clock’s position inside the widget area, tap on it to open the advanced editor.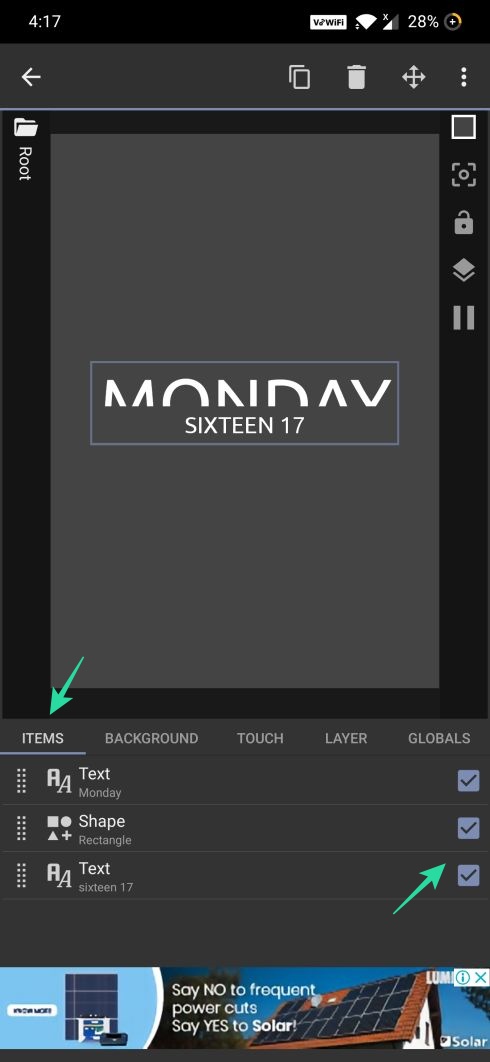
Step 10: Under ITEMS, you will be able to see all the elements which are used for creating the widget. Use the checkboxes to select all the items.
Step 11: Now, tap on the Move ([icon name=”arrows” class=”” unprefixed_class=””]) icon.
Step 12: Adjust the YOffset to move the elements to the top or bottom respectively.
Step 13: Tap on the Save ([icon name=”floppy-o” class=”” unprefixed_class=””]) button and go to your home screen for checking the changes.
Note: You can also change the color of each and every element of the widget to match your background image.
Step 15: Use the checkboxes under Items to find out which element to edit and top on it.
Step 16: Tap on Paint.
Step 17: Tap on Color. The color cannot be changed if the global icon is displayed. To disable it, tick the checkbox of color and then tap on the global icon on the top right.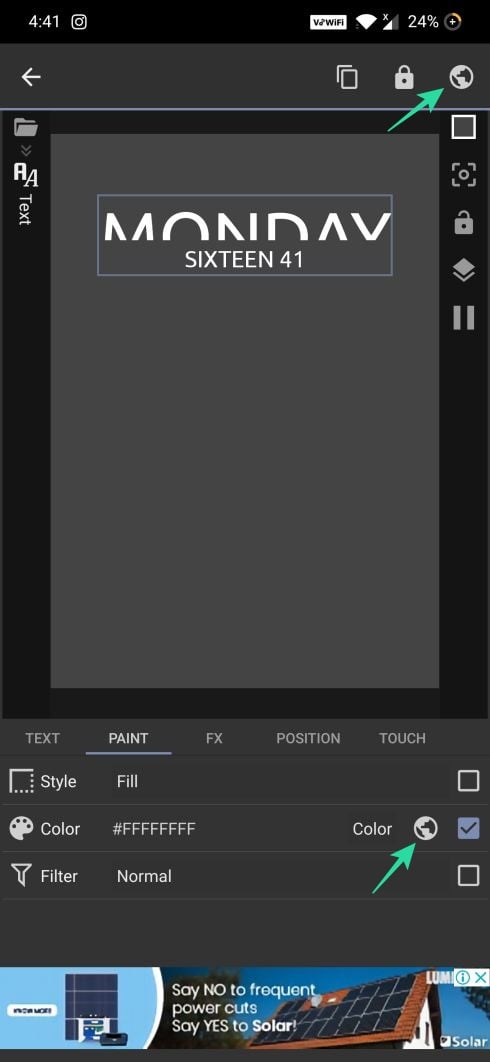
Step 18: Now, tap on the Color again to select an appropriate color and then Tick ([icon name=”check” class=”” unprefixed_class=””]) to save.
Step 19: Tap on the Save ([icon name=”floppy-o” class=”” unprefixed_class=””]) button and go to your home screen for checking the new color of the widget.
Step 20: Follow the same steps to customize the widget according to your needs.
That’s all.
Best KWGT Clock apps
The top advantage of Kustom Industries is its community. The community users constantly share new and updated designs which not only makes your phone look amazing to stay away from the crowd but also plenty of them for absolutely free.
1. Material Komponents
A few additional ‘Komponents’ with dumbfounding clock widgets that you can download from the Play Store for free.

2. huk kwgt
3. Rectangle for KWGT
4. Andromeda for KWGT
While you are into the customization of the home screen of your Android phone, do check out the best wallpaper apps available. Also, if you are new to this, learn how to add a widget and finally, check out the best apps to show hardware info on the home screen as a Live Wallpaper.