Like any other electronic device, there might come a time when your MacBook isn’t able to last for as long as it used to when you first purchased it. Although known to last longer than those on other laptops, MacBook batteries can also degrade over time and you might need to replace them with a new one after prolonged usage.
This is where your MacBook’s Battery Health comes in as it lets the current condition of your battery and helps you decide whether you need to replace it straight away. In this post, we’ll explain the need for you to check the battery health of your Mac, various ways you can check it, and how to decide when it’s time to replace the battery.
Related: How to Delete Bookmarks on a Mac
Why Should You Check Your MacBook’s Battery Health?
When you use your MacBook, its battery goes through charge cycles every time you plug in the device to its charger. Like any modern device’s battery, the battery on your Mac also has a limited amount of charge cycles and before you realize it, your Mac won’t be lasting for as long as it once used to.
It’s thus important to check your MacBook’s Battery Health from time to time so that you may know when you need to get the battery replaced.
Related: How to Transfer Music from Mac to Android
How to Check Your Battery Health on a MacBook
There are various ways to check your MacBook’s battery health and all of the methods mentioned below will help you know when the time is right to change the battery.
Using the Menu Bar
The easiest way to check your MacBook’s battery health is by using the Menu bar that’s ever-present at the top of your desktop. You can do this if you have enabled Battery status to show on the Menu bar on your Mac. In case you have not, you can enable it by opening ‘System Preferences’ from the Dock, selecting the ‘Battery’ tile, clicking on the Battery tab from the left sidebar, and checking the ‘Show battery status in menu bar’ box.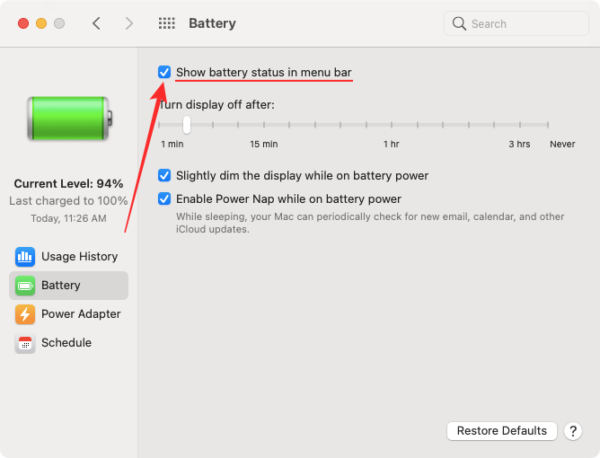
After Battery status has been enabled, you will be able to see the percentage of battery left in real-time along with a pictorial representation of the battery level in the menu bar icon.
To check the battery health of your Mac, hold the Option key on the keyboard, and then click on the battery icon from the Menu bar.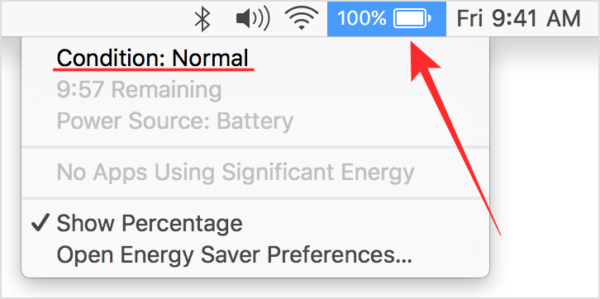
In the battery information that appears on the screen, you will be able to see the health of your battery at the very top. Depending upon the condition of your MacBook’s battery, you will be shown any of the following messages – Normal, Service recommended, Replace Soon, or Replace Now.
Using your Mac’s System Report
In case you aren’t able to view your Mac’s battery health from the Menu bar, then there’s one more way to do that natively on macOS. You can achieve this using your Mac’s inbuilt System Report tool which provides a detailed report of everything on your MacBook.
To check the battery health on your MacBook, click the Apple logo on the Menu bar from the left top corner and select the ‘About This Mac’ option from the drop-down menu.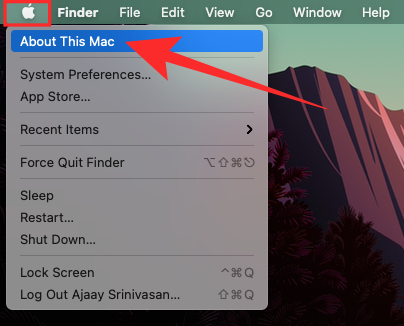
When your Mac’s overview window opens, click on the ‘System Report’ option inside the ‘Overview’ tab.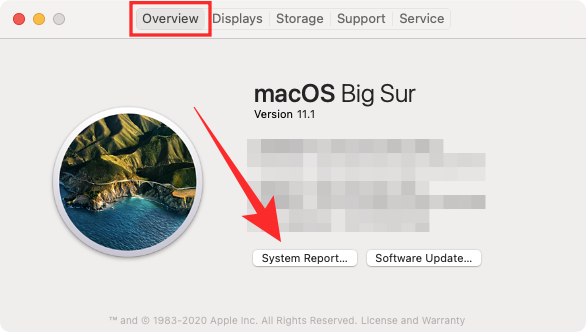
Inside the ‘System Report’ screen, click on the ‘Power’ option from the left sidebar.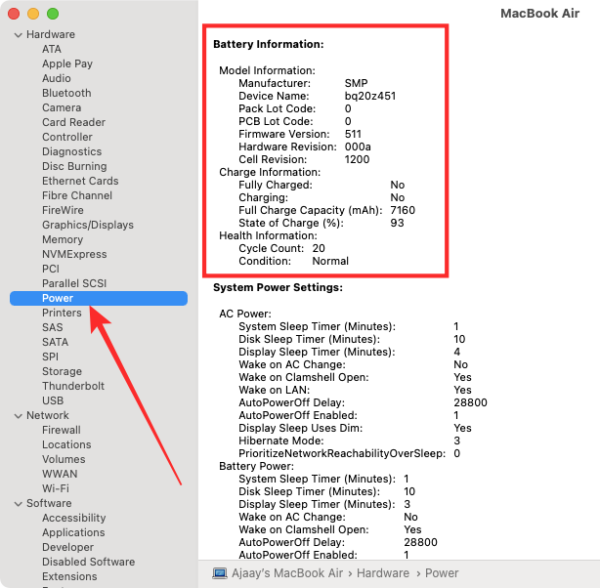
You will be able to see your Macbook’s battery health mentioned as ‘Condition’ inside the ‘Health Information’ section. Along with this information, you will also be able to view your Macbook’s Cycle count, full charge capacity, Amperage, Voltage, and more.
Like we mentioned above, the condition of your Macbook’s battery will be shown as Normal, Service recommended, Replace Soon, or Replace Now, depending on how old the battery is and how you have used it in that period.
The most important aspect of this information is your Macbook’s Cycle count. We’ll explain more about this further down this post to help you know what the right time is to replace your MacBook battery.
Using CoconutBattery
While your Mac’s System Report can give you an almost thorough look, there’s a third-party app called CoconutBattery that can assess the health of your MacBook’s battery and provides a complete overview. The app is available free of cost and tells you not just your current maximum capacity but also the original capacity of the battery that came with your MacBook.
CoconutBattery shows your MacBook’s battery health in percentage by comparing the current capacity with the original value. It tells you the age of your device and its battery and how often it was charged.
To get started with the app, you will need to visit the coconutBattery webpage and then click on the ‘Download’ button. Wait for the app to be downloaded on your Mac. 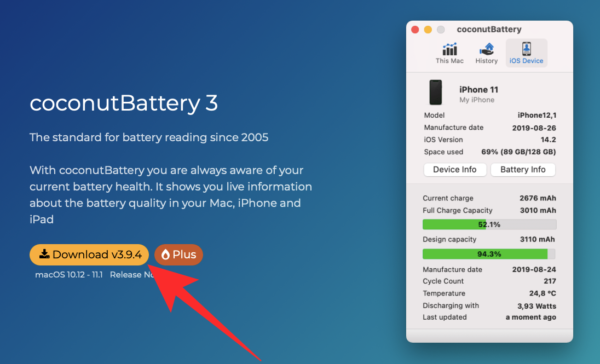
When CoconutBattery has been downloaded, move the file to the Applications folder inside Finder. This will make sure that the app appears on your Mac’s Launchpad. You can now open CoconutBattery using Launchpad or by searching for it on Spotlight.
When you open the app, you will be shown your Mac device model, your current charge, your device’s full charge capacity, design capacity, manufactured date, cycle count, macOS Battery Status, Battery temperature, Discharge rate, and connection status. All this info will be shown inside the ‘This Mac’ tab that opens by default when you launch CoconutBattery.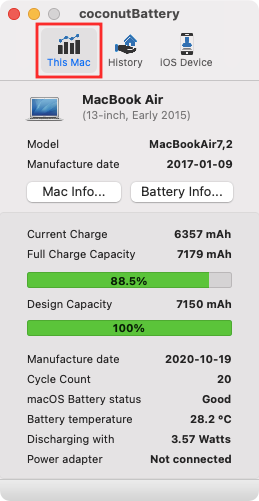
You will get additional info by clicking on the ‘Mac Info’ and ‘Battery Info’ options inside CoconutBattery’s main screen. Mac Info will show you your Mac’s model number, manufacture date, age, serial number, and OS version. Battery Info will additionally reveal your battery’s manufacturer, serial number, and other info that are already visible on CoconutBattery’s main screen.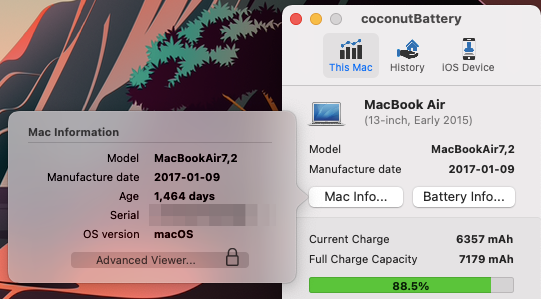
You can click on the ‘History’ tab at the top to look at the battery health of your Mac and its history listed for every month. You can add your iPhone or iPad to get their battery health info and all added devices will also be listed inside the ‘History’ tab.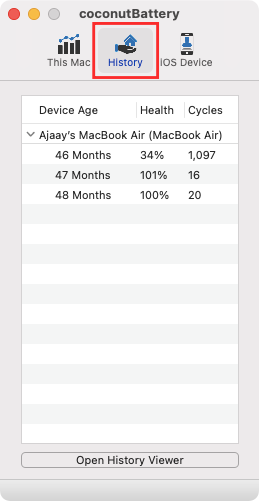
Related: How to Erase M1 Mac Before Returning It
How to know if it’s time to replace your MacBook battery
MacBook batteries like the batteries in your other electronic devices can die out after prolonged use. The condition of the battery on your MacBook depends on the number of charge cycles it has gone through over the years of usage. A charge cycle is when the battery goes a full power circle from 0 to 100% and isn’t necessarily a single charge.
You could charge your MacBook from 50-100% but it won’t be considered a charge cycle unless you do it twice. Depending upon your usage, the time taken for one charge cycle for your MacBook can vary from hours to even a few days. But once you have reached a certain amount of charge cycles, you will realize that the performance of your battery is degrading.
Although you might still be able to use your MacBook without any issue after it has reached its maximum cycle count, you will be able to notice that the laptop doesn’t last for as long as it once used to do.
Apple says that your MacBook battery will be able to retain 80% of its original charge capacity when it reaches its maximum cycle count but your device’s mileage may vary depending on how you used it. The company, however, also notes that you should replace the battery once you reach the maximum cycle count of your MacBook so that it continues to offer the best performance.
We’ve listed the maximum cycle count for all the major models of MacBooks released until now in the table below.
| MacBook Model | Maximum Cycle Count |
| MacBook Air (Original and Late 2008) | 300 |
| MacBook Pro 15-inch (2006-2008) and 17-inch (2006-2008) | 300 |
| MacBook (2006-2009) | 300 |
| MacBook Air (Mid 2009) | 500 |
| MacBook Pro (15-inch Late 2008) | 500 |
| MacBook (13-inch Aluminum, Late 2008) | 500 |
| MacBook Air (2010-present) | 1000 |
| MacBook Pro (2009-present) | 1000 |
| MacBook (2009-2017) | 1000 |
Even if you aren’t keen on checking the cycle count of your MacBook battery, you will still get notifications that will alert you when your MacBook battery needs to be serviced or replaced through the Battery icon in the Menu bar. Our recommendation will be that you replace your Macbook’s battery as soon as you’re notified by your Mac to avoid any further damage to other components of your MacBook.
That’s all we have to say about your MacBook’s battery health. Be sure to check out our dedicated macOS section to learn more things about the Mac.
RELATED

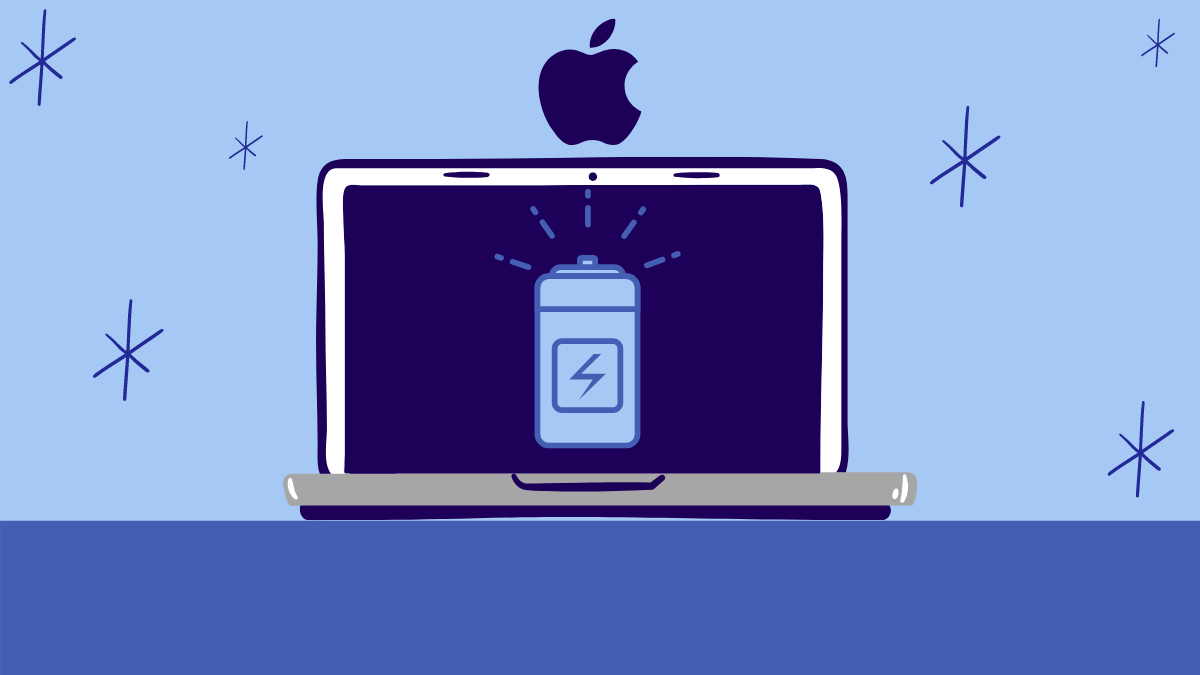









Discussion