Death by lag is the worst thing that can happen to a gamer online. But did you know that it is not always caused by slow network speeds? Contrary to popular belief, it is often a problem with your NAT type and won’t be resolved with a simple phone call to your internet service provider.
But before you go on changing your NAT type willy-nilly, it is important to understand what the purpose of NAT is, its different types, and how to check which NAT type you are currently operating with on Windows 11. Here’s everything you need to know about it.
What is NAT and what does it do?
Networking Address Translation, or NAT, is a networking system that provides a way by which to modify your local IP address to wider internet addresses. This is how you are able to use a single IP address on many devices on the same local network.
NAT, which works as a part of the router, basically turns your router into a middle manager between your local network and the wider internet. However, there isn’t just a single NAT. In fact, there are three that differ from each other in terms of speed and security. Depending on what you prefer, you can pick from one of the three. But what are these and why would you choose one over the other? Here’s more.
Related: How to Find Computer Name on Windows 11
Different NAT types and which one should you choose
There are three different NAT types – open, moderate, and strict. By their names alone you may be able to tell what they have to offer. Here’s what you need to know about them all.
Open
This is the most liberal NAT type. There are no data limitations and all ports are open for data packages to be transferred to your device, thus guaranteeing speed. Open NAT type also connects easily to other types of NAT. But there is no firewall either, which means you are left vulnerable to malware, online hacks, and other types of online jeopardy. But if your priority is a buttery-smooth online experience with no buffering or lag, the open NAT type is the best.
Moderate
The second type of NAT is a bit more secure. There are a few ports open which, along with a firewall, go a long way to secure your network. But that security comes at the cost of speed. When compared to open NAT, you may experience some buffer and lag with moderate NAT.
Strict
Last, but not least, except in terms of speeds, is the strict NAT. Because this NAT type prioritizes security, speed is generally the first tradeoff. You will experience a fair bit of lag and buffering with this NAT type, as well as some network issues. It will also connect only to open NAT types, which can cause more network grief. But because they are the best at preventing online attacks, it is usually the NAT type that is set as the default on most routers.
Knowing the purpose of the three NAT types will help you make a decision based on their risk-to-reward ratio as well as your preferences. As you can tell by now, the open NAT is the least secure of the lot, but also the fastest. While the strict NAT is the most secure and the slowest. The moderate NAT hits the sweet spot between the two.
Related: How to Forget a Network on Windows 11
How to check NAT type on Windows 11
With all that said, how can you check what your current NAT type is? Here are a few ways.
Method 1: Using Xbox Console Companion app
The Xbox Console Companion app provides the easiest way to check your NAT type. To do this, press Start, type Xbox, and select Xbox Console Companion.
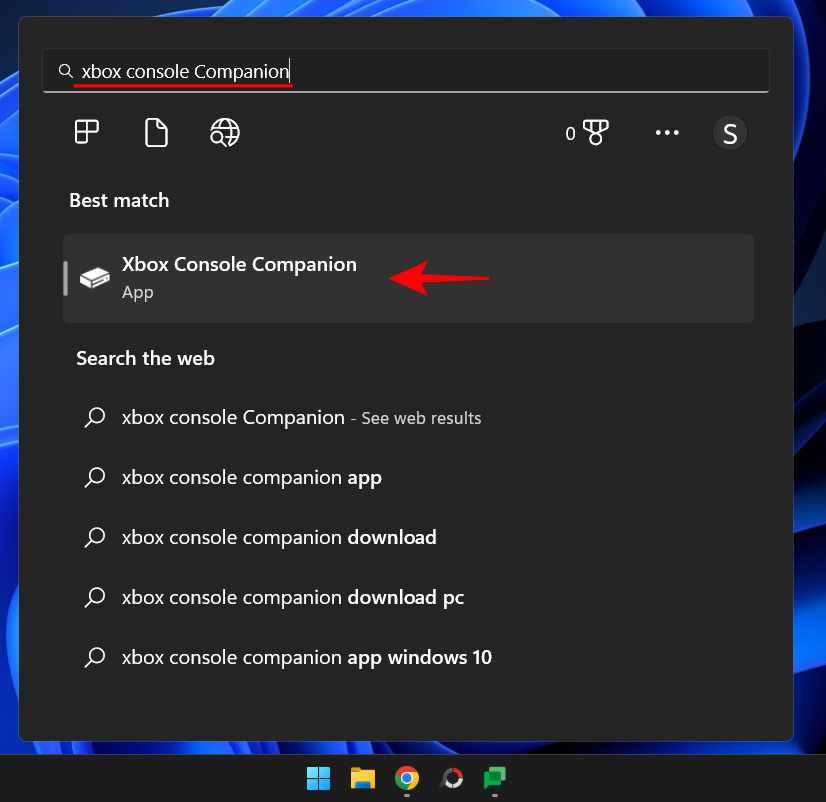
If you don’t have the Xbox console companion app, open the Microsoft store from the Start menu. Then search for the Xbox console companion app and select it.
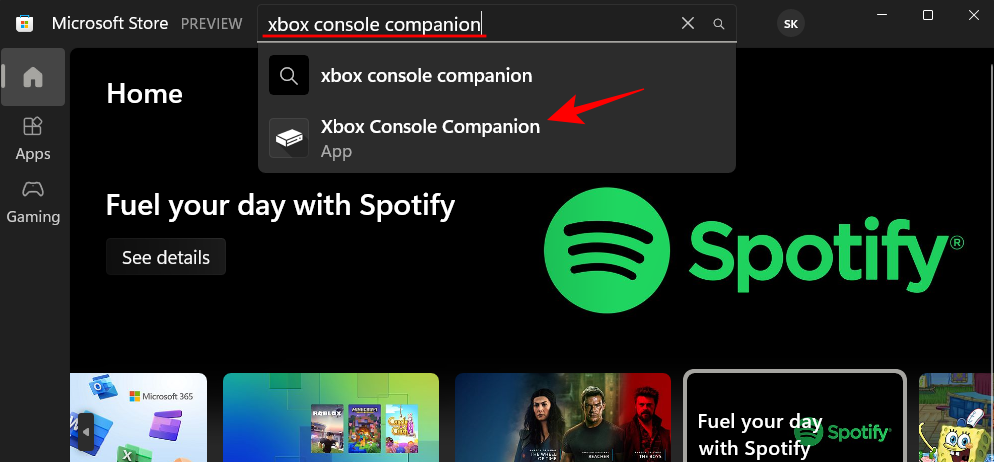
Click on Get.
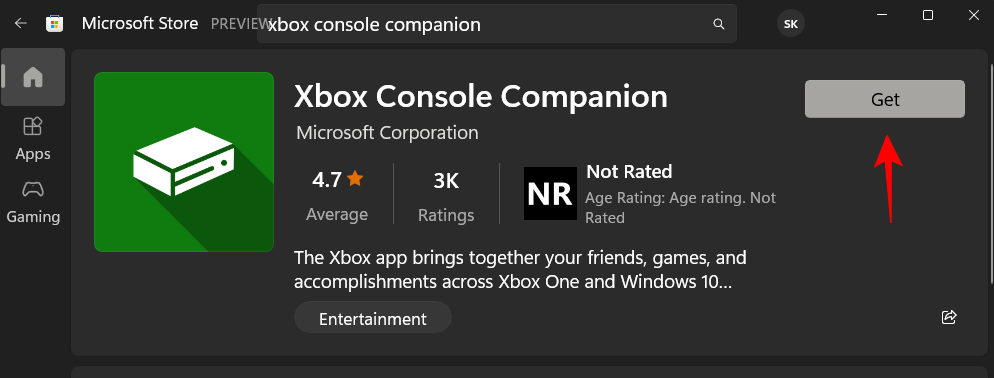
Once installed, click Open.
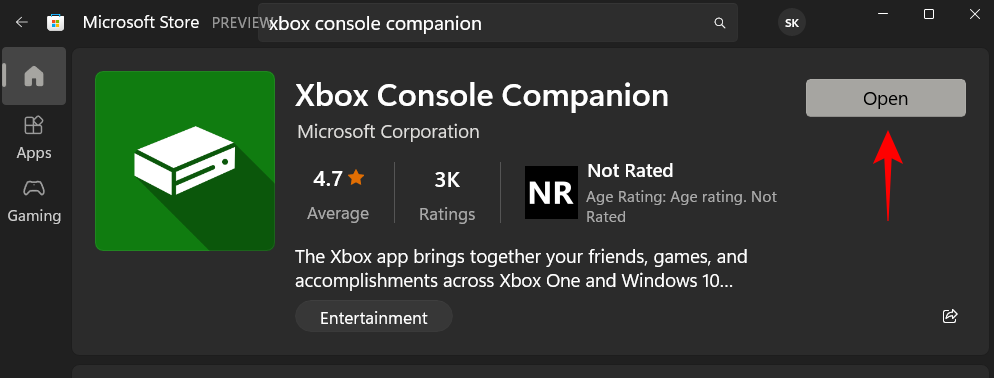
In the console companion app, click on Settings (the gear icon) in the sidebar.
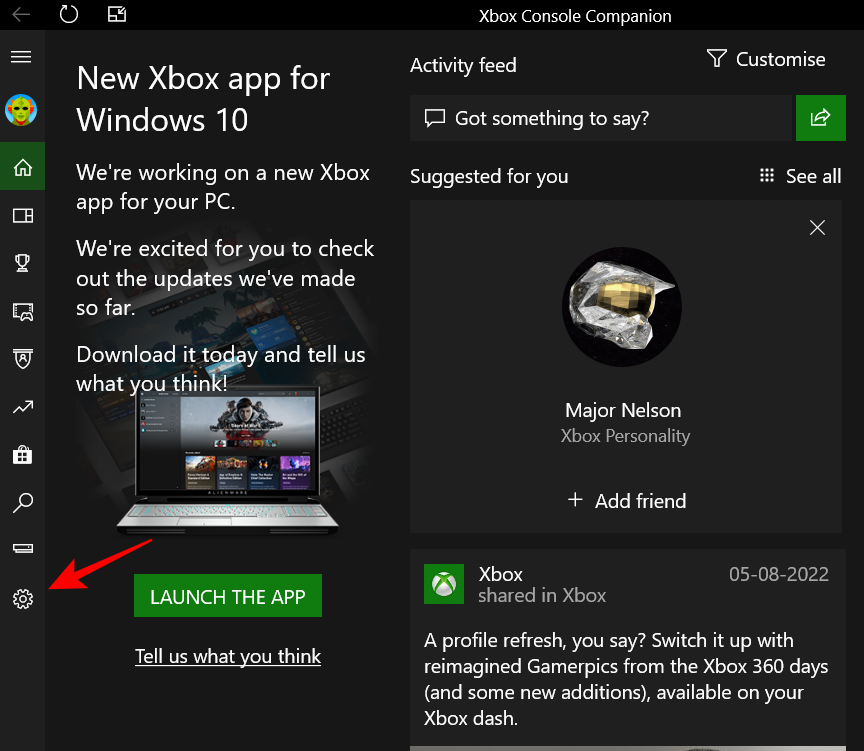
Then click on the Network tab.
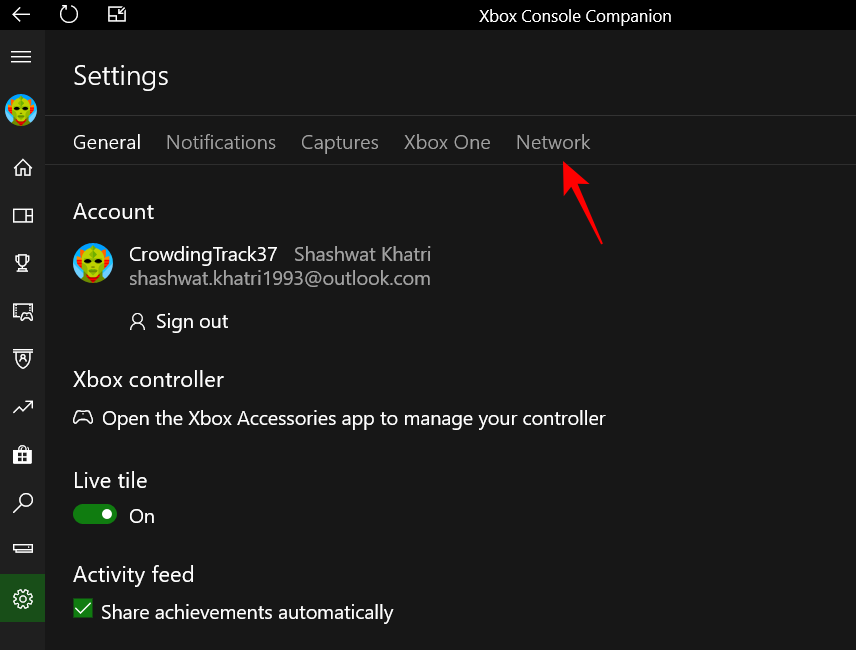
Wait for the app to connect and retrieve details.
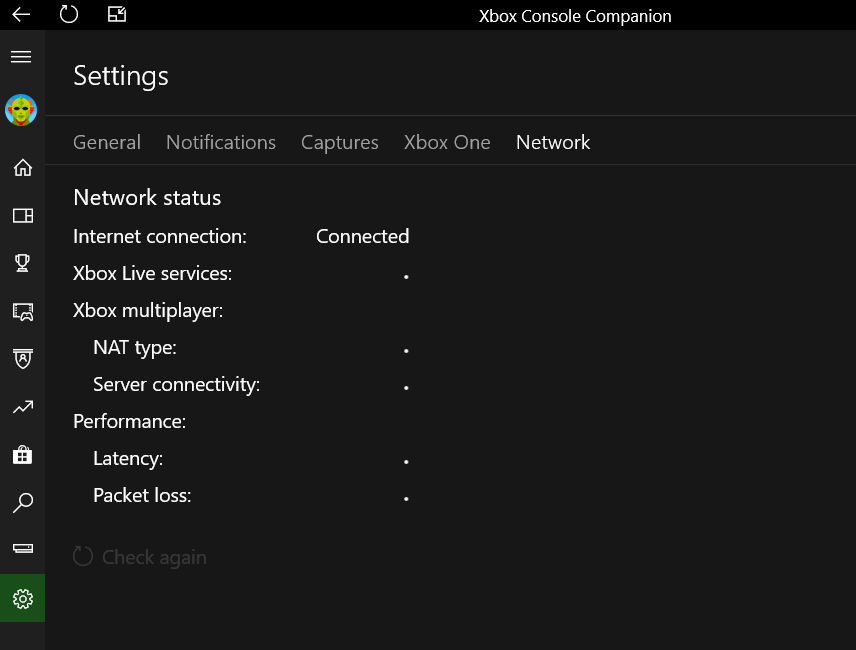
You will now see your NAT type.
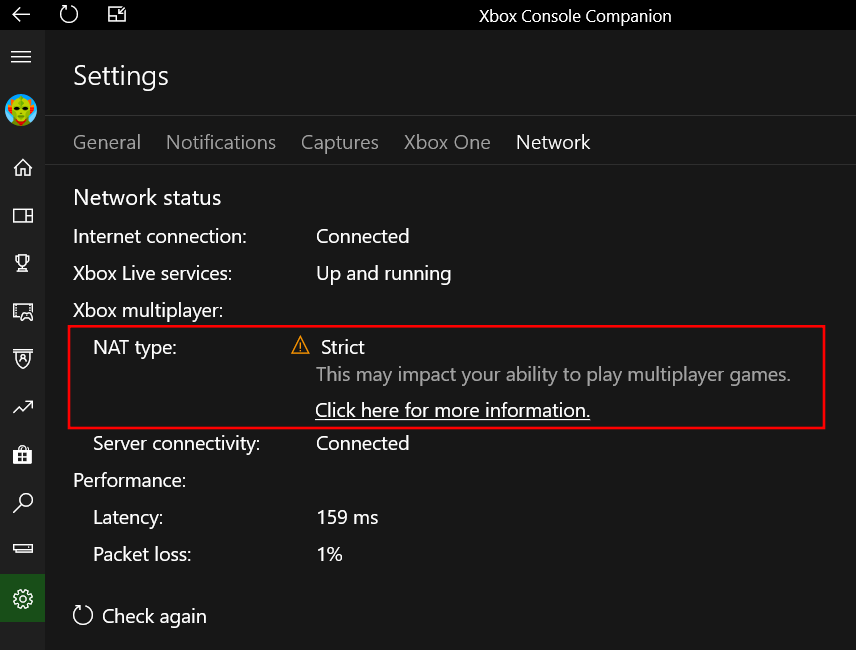
Related: How to Map a Drive in Windows 11
Method 2: In Router Settings
You can also check your NAT type from your router’s settings page. Here’s how to do so:
First up, Press Start, type CMD, then right-click on the best match and select Run as administrator.
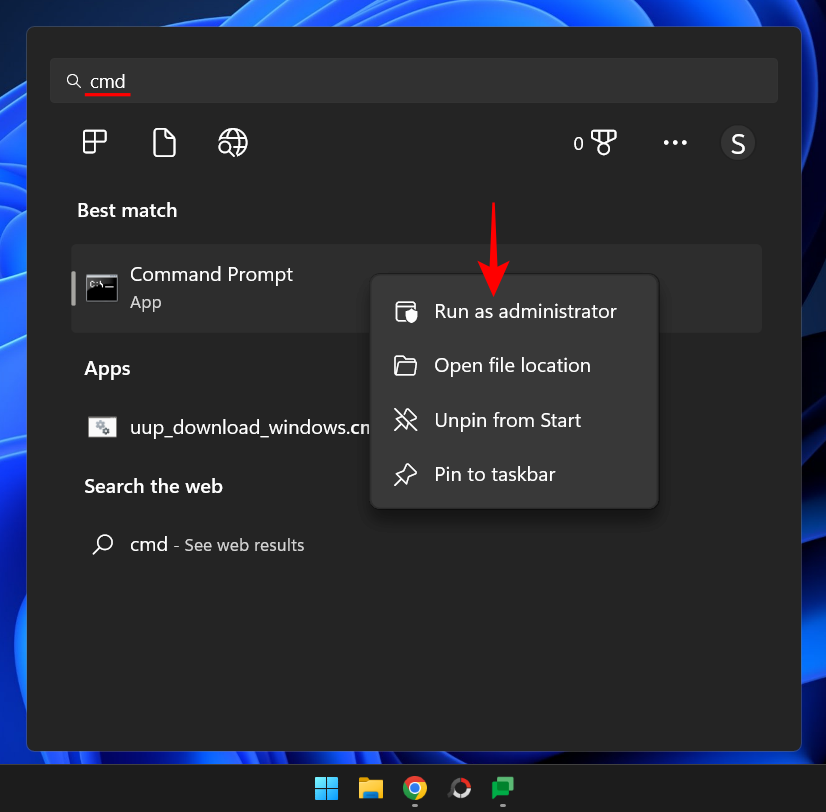
Type the following command:
ipconfig
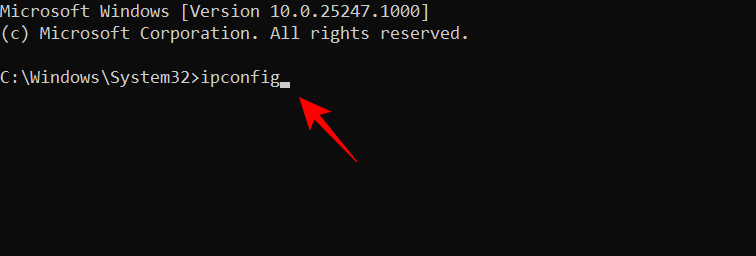
Hit Enter. Look for Default Gateway and note the number next to it.
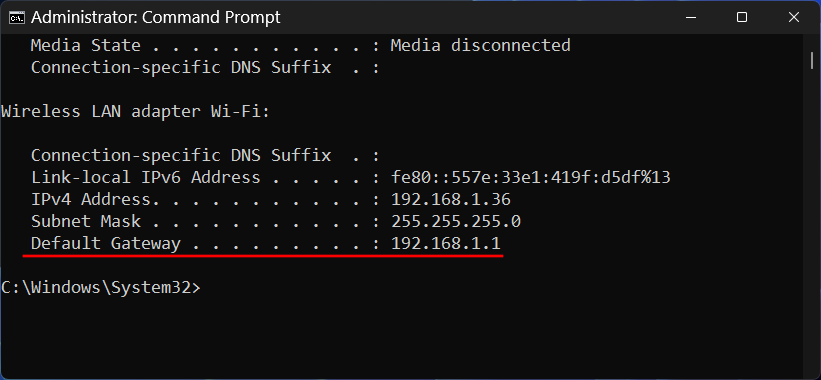
Then open your browser, type this number in the address bar, and hit Enter.
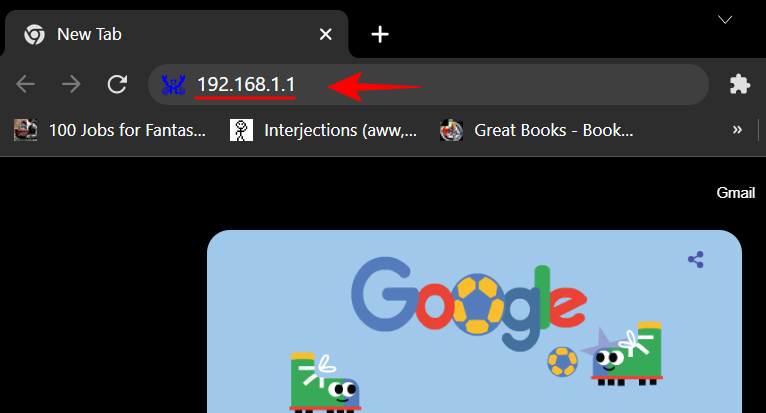
This will open your router’s settings page. Enter the router’s username and password provided by your ISP and click on login.
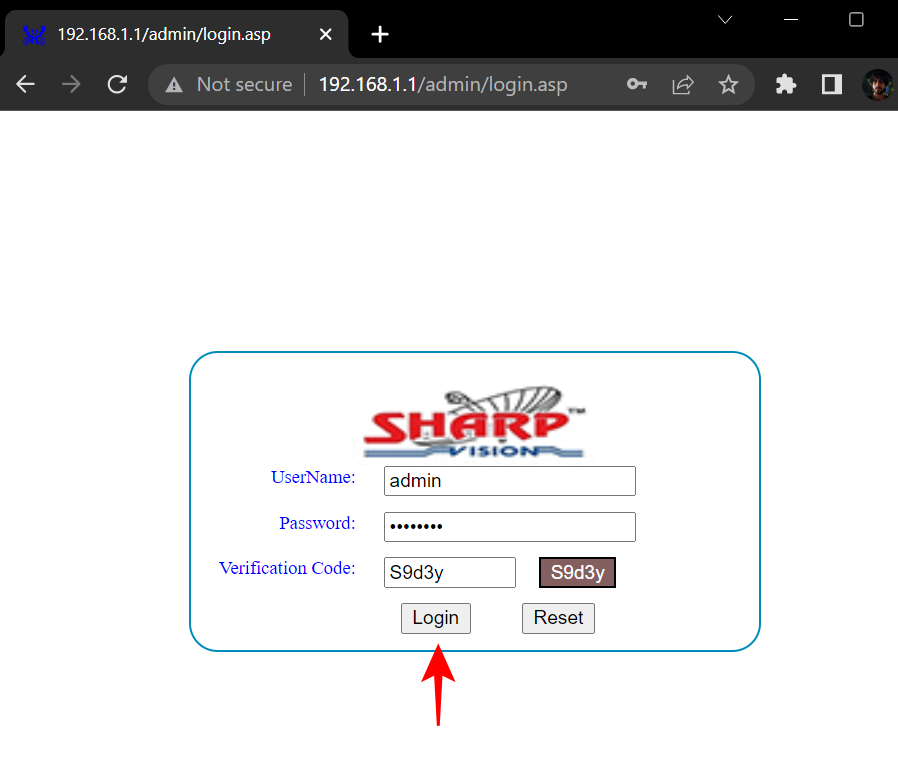
Now look for NAT type in the router’s settings. Depending on your router’s settings you may or may not see a dedicated ‘NAT’ settings option.
If you don’t see a specific NAT setting, you may still be able to check it if you can see a ‘Firewall’ setting.
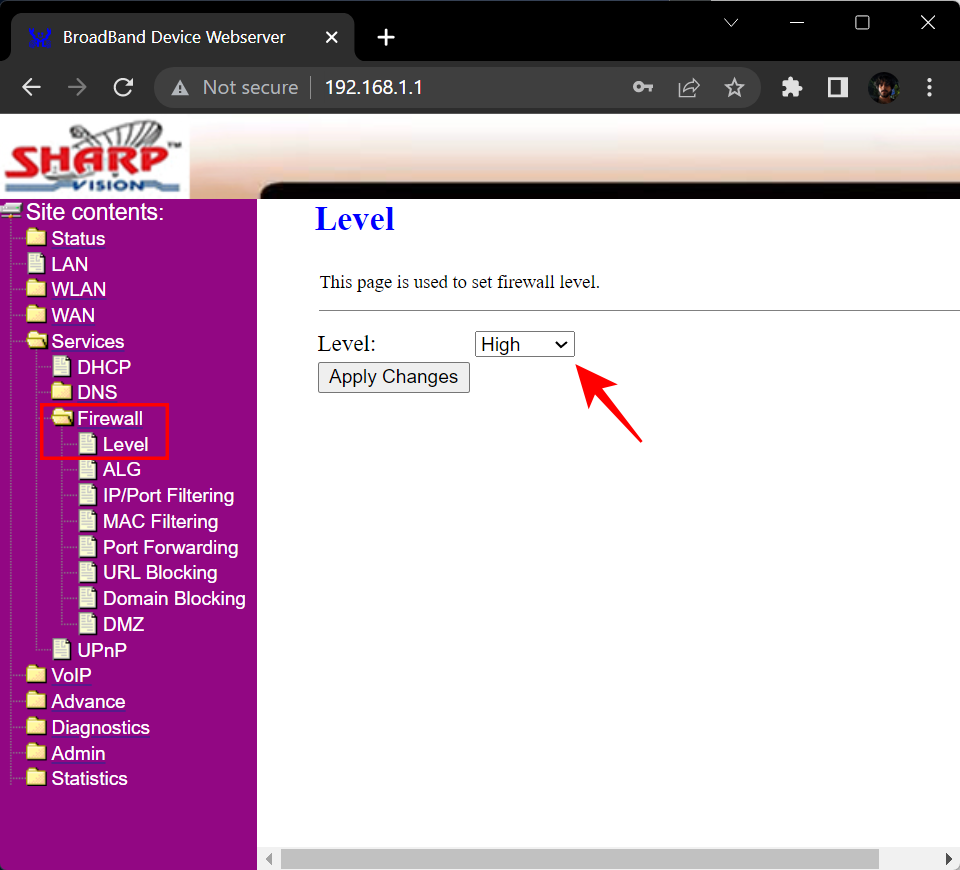
Here, if its set to ‘High’, that means that your NAT type is Strict. If it is set to ‘Medium’, that’s Moderate NAT, and if it’s set to ‘Low’, your NAT type is Open.
FAQs
Checking your network’s NAT type can be a little troublesome if you’re not sure where to look and what the different settings mean. In this section, we answer a few commonly asked questions about the same.
Which NAT type is the best?
Deciding on the best NAT type is completely relative. What works for you may not work for the next bloke. If you’re a gamer who wants no lag and no buffering time during gameplay, the open NAT type would be best for you. But if you’re someone who prizes security above all things, then the Strict NAT type would suit you best. For those in between, the Moderate NAT should fit just right.
Can you change your NAT type?
Although most routers nowadays go for the Strict default NAT type, NAT types can be changed depending on what you want. Just make sure that you know what the tradeoffs are for the NAT type that you want to change to.
Does open NAT reduce lag?
Open NAT has all ports open and lets in all data packages that are sent to your device. Because of this, the open NAT type does reduce lag and is the best choice if you’re going to game online.
We hope you now understand the differences between the three NAT types and how to check your current NAT type.
RELATED

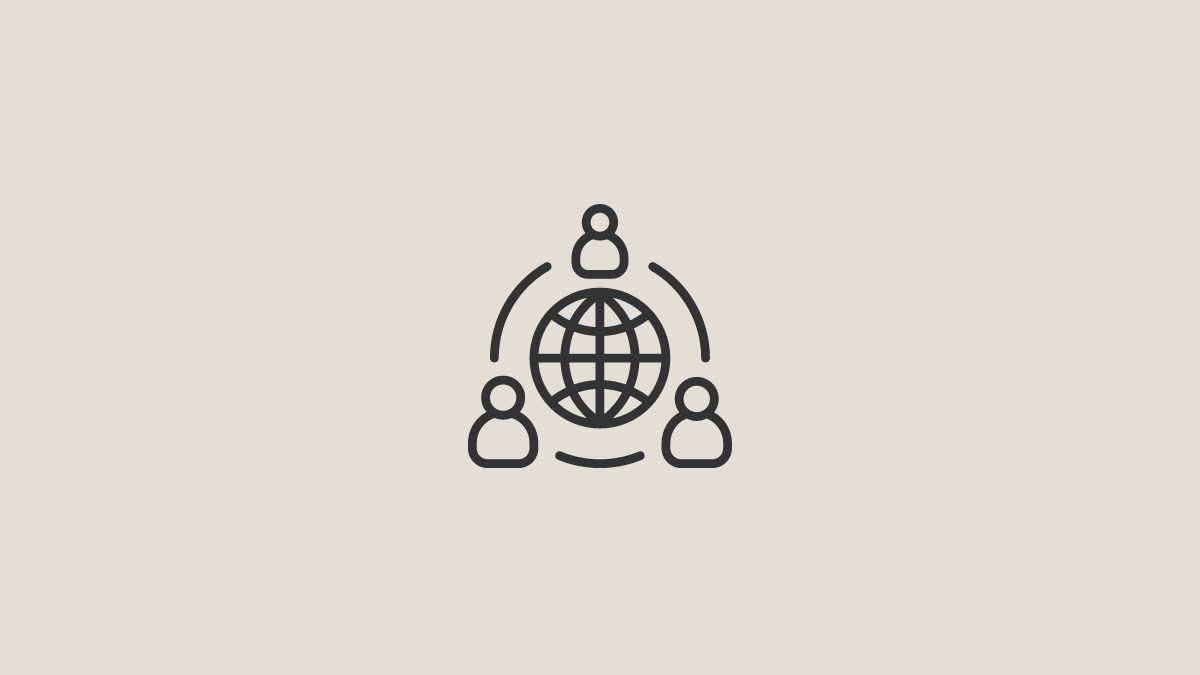









Discussion