Google Chat is the latest text-based communication tool by Google. The new service is set to replace Hangouts and is being integrated into other Google services, including Gmail. Gmail, being the most used email client in the world, can give Google Chat the exposure it needs to flourish, and Chat, too, has the potential to be a worthy companion to the email client.
Google Chat is considerably more feature-rich the Hangouts, offering features, such as Chat history, that can enrich your Gmail experience. Today, we will be taking a look at one such feature — tell you how to check Google Chat history in Gmail.
Related: How to Use Google Chat in Gmail
What does Chat history mean in Gmail?
Google Chat history in Gmail is nothing but the log of the conversations you have with people. With history turned on, Google Chat will keep your messages in its memory, meaning you will not have to start from scratch every time you feel like conversing with people.
By default, Google Chat history is turned on in Gmail, meaning it will not delete your messages automatically. However, this can be changed pretty easily.
Related: How To Block Someone on Google Chat and Hangouts
How to check chat history in Gmail
You do not have to do anything extra to check your Google Chat history in Gmail. It is right there for viewing.
On Computer
Go to mail.google.com and log in with your credentials. On the left of your screen, you will see the chats and Rooms you have access to.
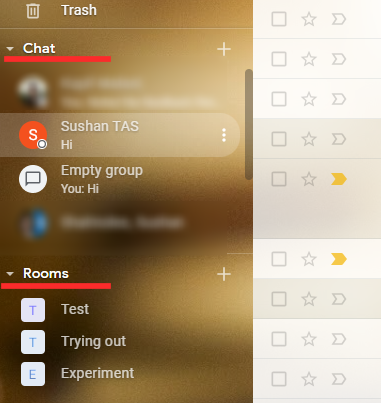
Now, click on any of the conversations and scroll up.
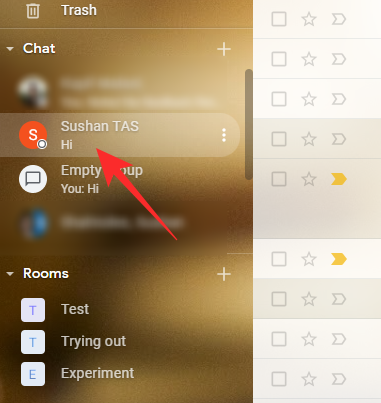
The messages you see are part of the conversation history.
On Mobile
The same rule is applicable for the Gmail mobile app as well. After launching the Gmail mobile app, go to either the ‘Chat’ or ‘Rooms’ tab at the bottom of your screen.
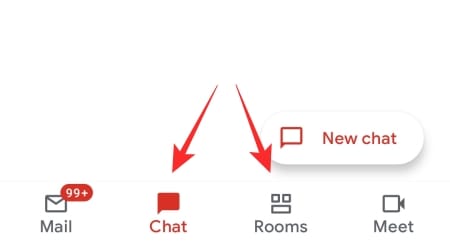
Now, tap on any conversation or Room to open it.
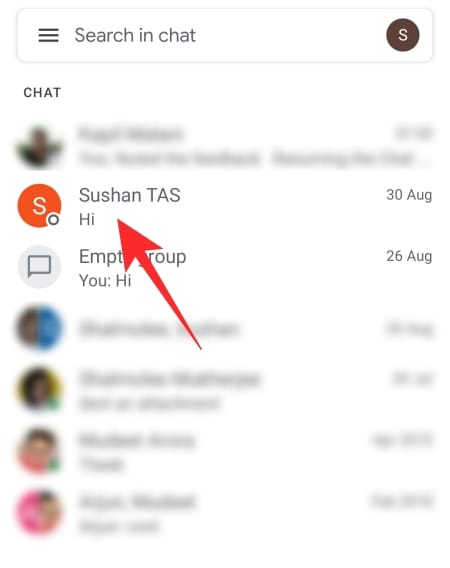
Finally, start scrolling up to read your old messages — to check out your history.
Related: How To Unblock Someone on Google Chat or Hangouts
Can you turn your Chat history on or off in Gmail?
Yes, you can indeed turn your chat history on or off in Gmail. By default, it is turned on for all conversations and Rooms. It means that every message you send or receive is kept safe in your inbox. Whenever you log in, you will be able to see your old messages right away.
However, if this system does not seem all that private or secure to you, you could choose to turn off history. This will make Google Chat a little more forgetful. However, it will not get rid of all your old messages. Check out the section below to learn what exactly happens when you mess with Google Chat’s history settings.
What happens when you turn your Chat history on or off?
As we have mentioned, Google Chat keeps your history on by default. So, from the get-go, it remembers all your messages. However, if you decide to take a private session, where erasing your Chat history is the best way forward, you could easily turn the history off for that conversation.
When you turn your history off, Google Chat deletes all new messages after 24 hours. This means that if you turn off your history and someone sends a message, it will be deleted automatically after 24 hours or a day. Your old messages will remain intact.
Similarly, when you turn your history back on, it will not bring your old messages but will keep the new ones from being deleted.
How to turn your Chat history on or off in Gmail for conversations and Rooms
Turning the Google Chat history on or off is not too big of a task. Here is how to do it on your computer and mobile.
On computer
Go to mail.google.com and log in. Now, on the left of your screen, you will see two sections, ‘Chats’ and ‘Rooms.’
Chats
Click on any conversation from under the ‘Chats’ banner. After you click on a conversation, it will open at the bottom-right corner of your screen.
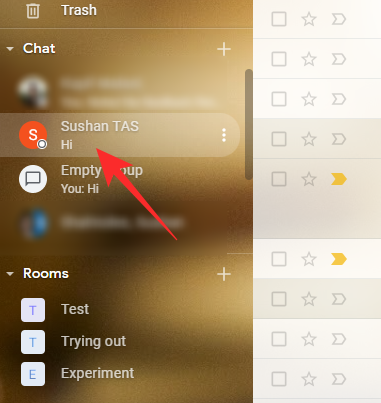
Now, click on the vertical ellipsis button at the top-right corner, under their name.
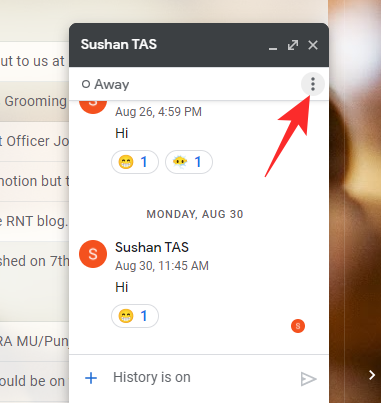
Next, scroll down and click on ‘Turn off history.’
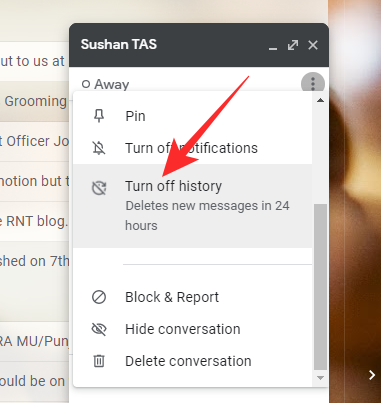
That’s it! Google Chat will erase new messages after 24 hours. Alternatively, if you turn your history back on again, new messages will stay in your memory
Room
Else, if you choose a Room, it will open down the middle.
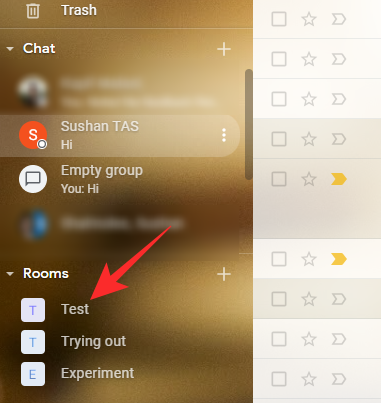
Click on the name of the Room at the top of your screen.
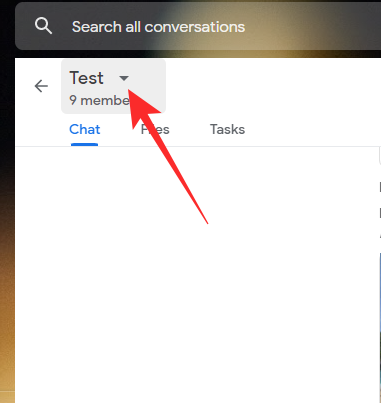
Then, click on ‘Turn off history.’
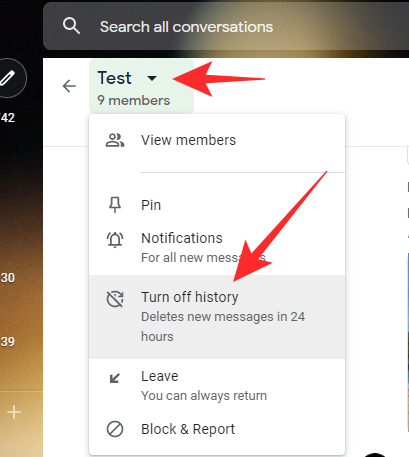
The Room will stop saving new messages, delete them after 24 hours. Similarly, if you click on ‘Turn on history’ the Room will start to log any new message you send or receive.
On Mobile
Since Rooms and standard chats are quite similar in terms of presentation inside the Gmail application, there is no need to break the guide into two sections. If you want to access your conversations, simply tap on the ‘Chats’ tab. Else, tap on the ‘Rooms’ tab at the bottom of your screen to access your Rooms.
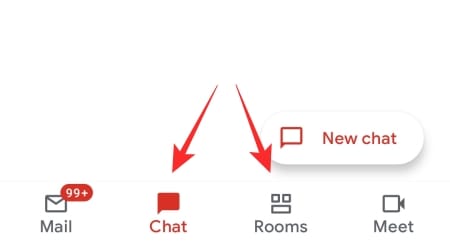
Next, tap on any Room or chat to open it.
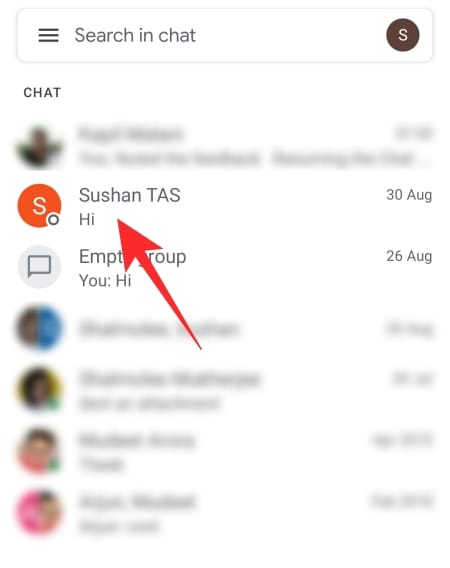
Then, tap on the name of the conversation or Room at the top of the screen.
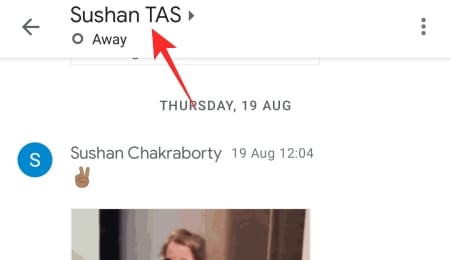
It will take you to the options. Finally, turn the toggle off next to history and change it to ‘History is off.’
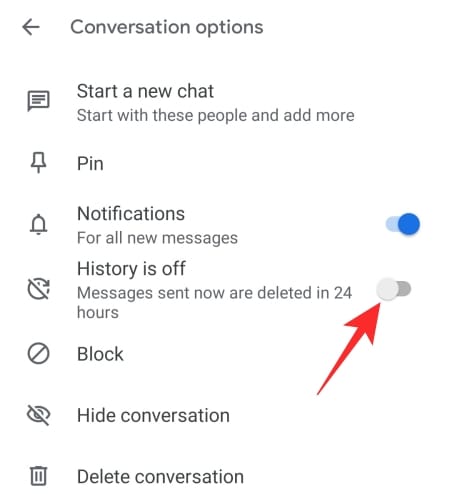
You can retrace these steps to turn the history back on again, change it to ‘History is on.’
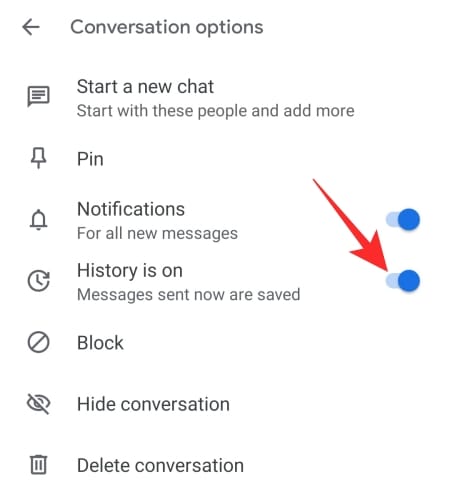
How to look for an old message in your history
As we have discussed, your Chat history is nothing but the log of the conversation you have had with people. So, looking through your history is nothing but scouring through old messages. Thankfully, Google Chat grants you a neat little search tool for that exact purpose. Below, we will check out how to use it to look for an old message.
On Computer
Go to mail.google.com log in with your username and password. On the left-hand side of your screen, you will see the ‘Chats’ banner. It will have all the conversations you have had with people. Click on one to open.
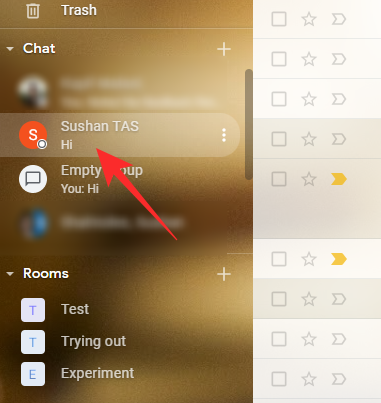
Next, click on the vertical ellipsis button at the top-right of the chat window, under the name of the person.
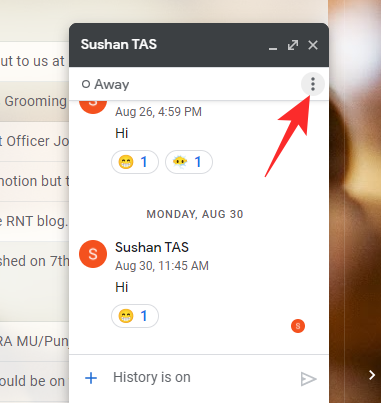
Then, go to ‘Search in this chat.’
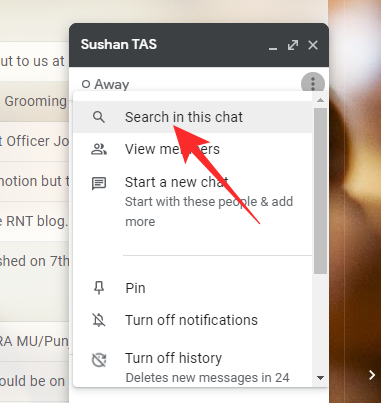
A text field will open at the top of your screen, prompting you to enter the search keyword.
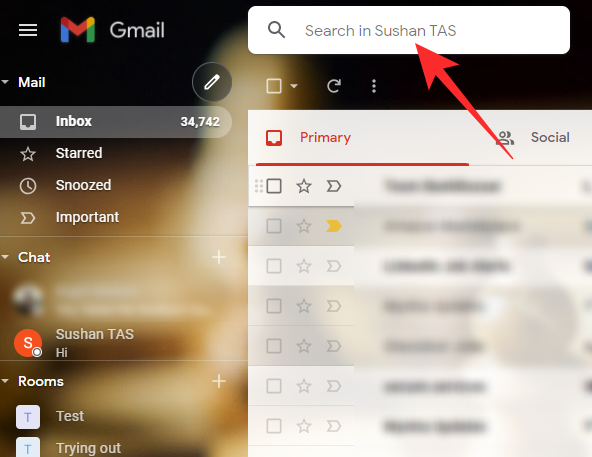
Punch it in and press the Enter button on your keyboard. Google Chat will highlight the instances where the keyword was used.
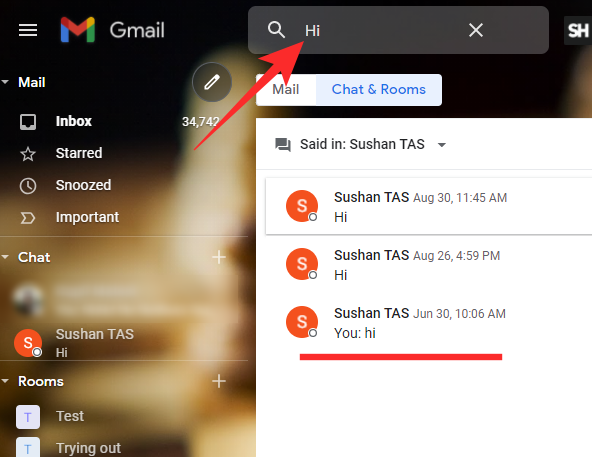
You could even expand the keyword search to all conversations. Click on the ‘Said in’ section and select ‘All rooms and direct messages.’
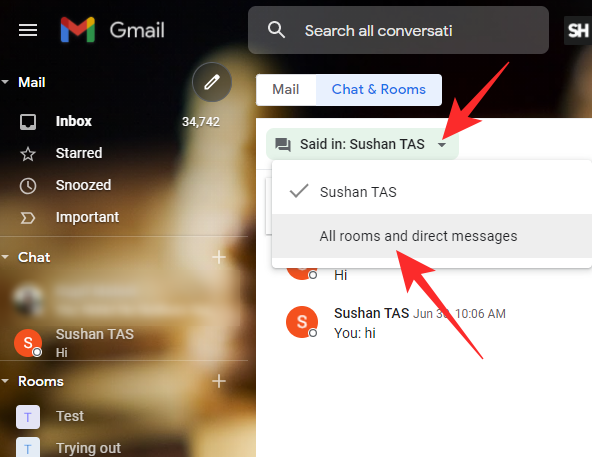
Finally, if you are not sure which conversation or Room to look in, click on the search bar at the top and search with your keyword. Google Chat will look up the keyword in all conversations.
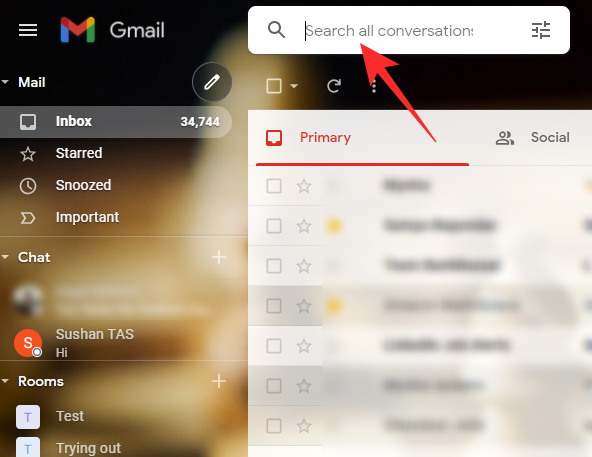
On Mobile
Fire up the Gmail app on your smartphone. Now, go to the ‘Chat’ tab and open any conversation you want to search in.
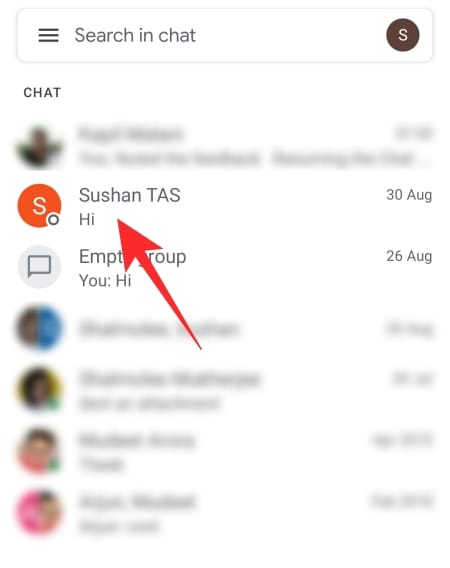
Next, tap on the vertical ellipsis button at the top-right corner of the screen.
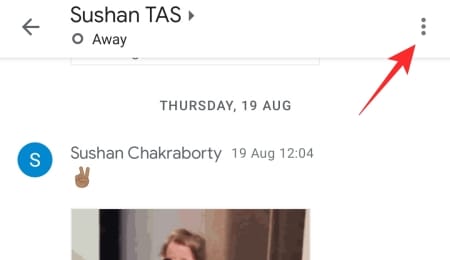
Go to ‘Search in conversation.’
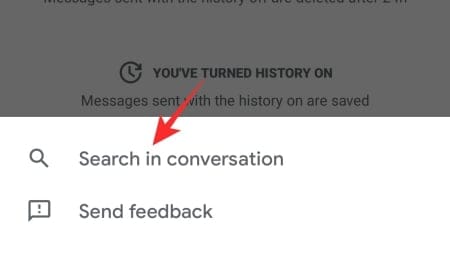
Then, enter your keyword at the top and tap on the magnifying glass to start the search.
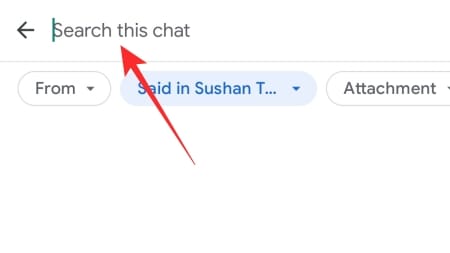
Your results will be displayed as shown below.
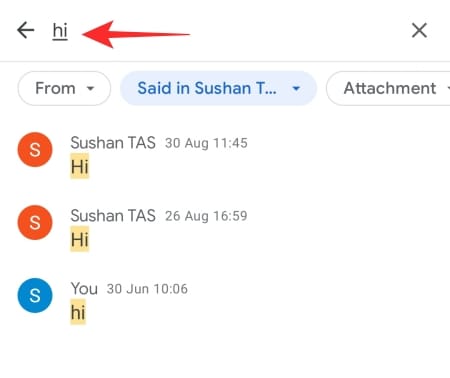
You can also change the scope of the search by tapping on ‘From’ and ‘Said in..’ options.
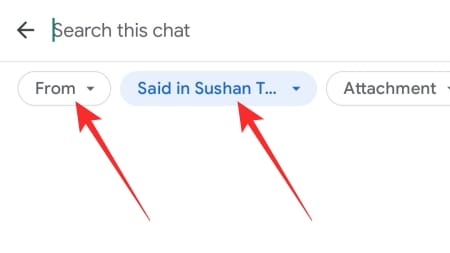
Frequently Asked Questions
Will turning off chat history delete old messages?
No, turning the history on or off does not affect old messages. It means that if you turn off history, your old messages will not be deleted; only the new ones will be wiped from existence after 24 hours. The only way to delete old messages is by deleting the conversation itself. Even then, only your copies of the messages are deleted, not the other user’s copies.
Will turning on Chat history bring back old messages?
As we have seen, turning the history off instructs Google Chat to delete the new messages after a 24-hour window. Now, if you forget to turn the history back on again, it will continue to delete messages unless instructed otherwise. Unfortunately, there is no way for you to bring back old messages. Turning on history will only affect your new messages but will not bring back the ones already deleted.
Can you turn off history temporarily?
As of now, Google Chat has not come up with a method to turn off history automatically. You are required to turn off conversation history by yourself and turn it back on when you feel like it. Since chat history is a widely used functionality, a temporary toggle might make an appearance in the future.
Will turning off history for one conversation affect others?
No, the history options are isolated and do not interfere with other conversations. For example, if you turn off history for Room A, Room B will not be affected and will continue to save your messages. Similarly, if you keep the history turned off for a conversation does not mean you cannot keep saving others.
RELATED

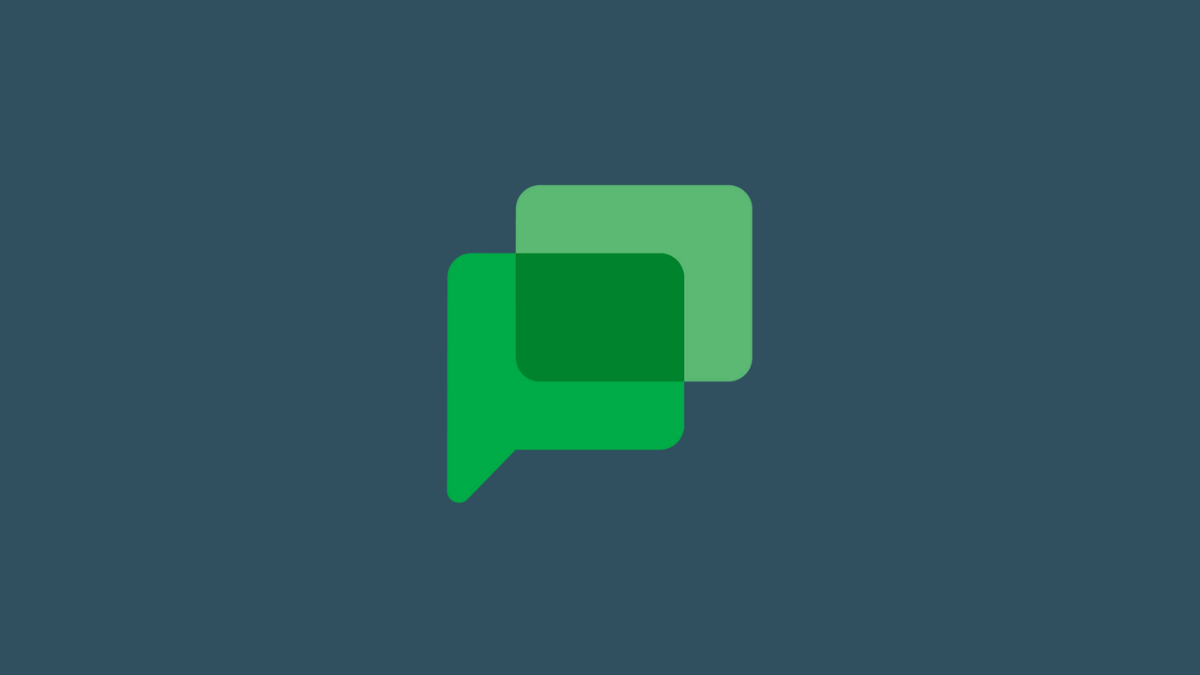










Discussion