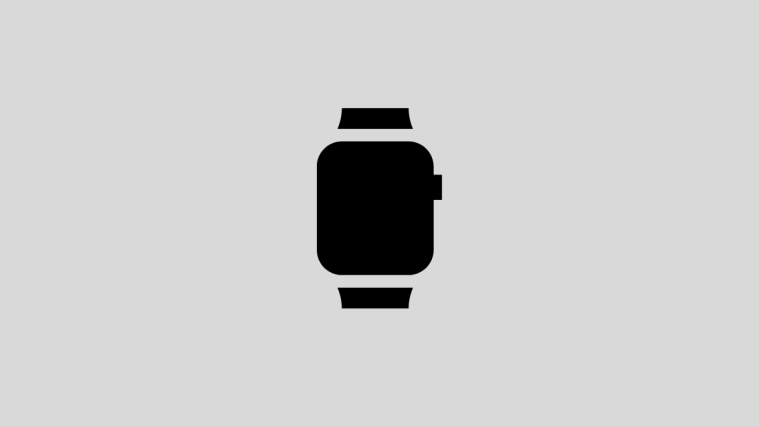If you have owned one for a while now, you will have come to accept that your smartwatch plays a vital role as much as your smartphone. That’s not because your wearable isn’t just something you use to check your well-being but also something you can use to interact with others when your phone isn’t nearby.
One of the most basic things when it comes to learning things that work on Wear OS is to choose your default input method, language, or to know how to change it when you want to. We’ve thus prepared this post to help you do exactly that.
What are Default input methods on Wear OS?
When you start using Wear OS, you are offered two options to choose as your input method – Google Keyboard and Google Handwriting Input.

As you’d expect, the first option gives you a full-size functional keyboard where you can type or glide over to enter words as you please. While you do get all the keys on the same screen, they’re all crammed up with no space between them and if you have large fingertips, you will face challenges typing directly from your watch.
Google Handwriting Input, as the name implies, is for those of you who don’t feel confirmable typing on the Google keyboard. You can enter a letter or partial words by doodling your finger over the space to draw a letter, numbers, or part of a word. This can be a better alternative to Google Keyboard if you don’t like to type on a keyboard on a really small screen.
How to Change your Default Keyboard on Wear OS
Wear OS lets you choose from any of the two native input methods or third-party alternative apps you might install for entering texts the way you wish to. You can set the method or app you like as your default option for typing.
To do that, open the Settings app on your Wear OS watch. You can do that by pressing the crown button or side button, scrolling through the app list, and then tapping on the ‘Settings’ app.
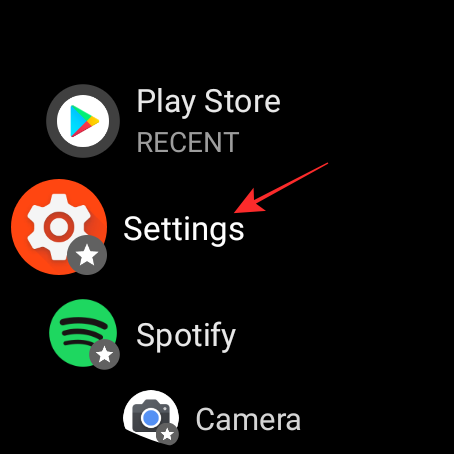
Alternatively, you can access the ‘Settings’ app by unlocking your watch, swiping down from the top of the main screen, and then tapping on the Cogwheel icon at the top of the Quick Settings screen.
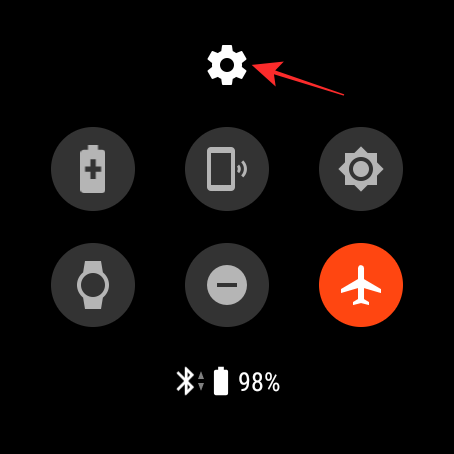
When the Settings app launches, scroll down and select the ‘Personalization’ option.

Next, tap on the ‘Input methods’ option.

On the next screen, select ‘Manage keyboards’.
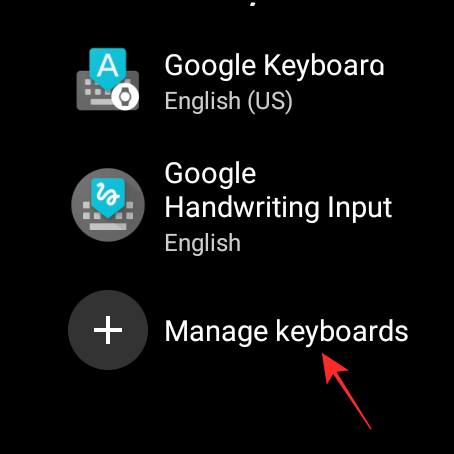
Now, select the keyboard you want to use for everything on your watch. You can also select a keyboard from a third-party app that you may have installed on your watch.
Once done, the selected keyboard is what will appear when you’re about to type something on your watch from now on.
How to Change Default Language for your keyboard
If you wish to stick to the Google Keyboard on Wear OS but want to change the language you want to type on, then you can simply do it from the Settings app without needing any external app.
You can choose your preferred language for Google Keyboard by opening the Settings app on your watch.
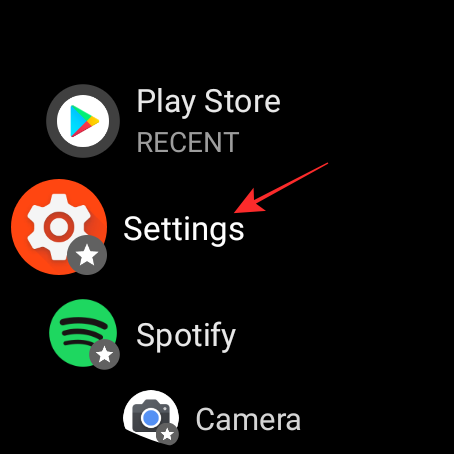
Similar to the steps above, you need to go to Personalization > Input methods, and then select the ‘Google Keyboard’ option from the screen.

On this screen, tap on the ‘Languages’ option.
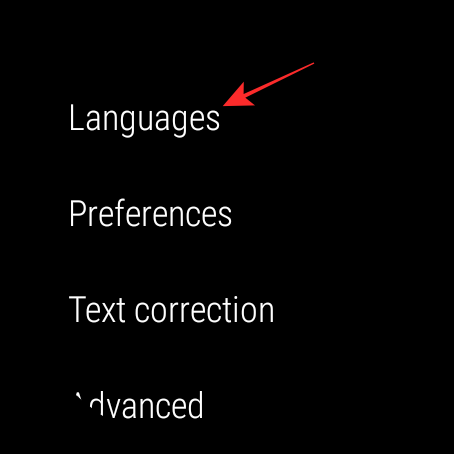
If you want to select a language other than the one set as your system language, disable the ‘Use system language’ toggle in the next screen.

When you do that, all other languages will now be available for picking.
Select the language you want to set as default on Wear OS.

Once you have selected a language of your choice as you’re preferred option, you can disable the toggle adjacent to the language that was previously set as default.

You can open up any text field on your watch now and Google Keyboard will appear in the language you chose as default.
How to Write Messages without Typing
In case you didn’t know, you can choose to use your voice to script a message instead of typing or doodling on your keyboard on Wear OS.
Note: Scripting a message using your voice on Wear OS requires an internet connection either via the watch’s WiFi or via a Bluetooth connection to your phone (plus internet connection on the phone).
For this, open any app that requires you to type texts. In this instance, we’re using the Google Play Store app’s search field to use your voice to enter a keyword.
When you tap on the search tool or locate a text field, you will be prompted with options to select your preferred input method. Tap on the microphone icon to get to the ‘Speak now’ screen.

If the watch has an active internet connection, then you can directly start dictating your message using your voice.
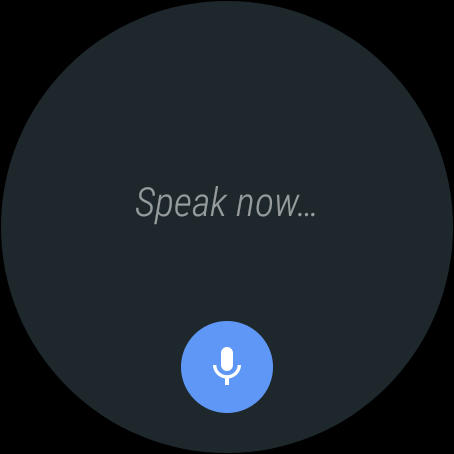
Wear OS will now transcribe all the things you said. If the transcription is correct, you can tap on the tick mark to submit the text on the messaging app.

If not, you can tap on the microphone icon again to start dictating with your voice correctly.
Best Third-party Keyboard Apps for Wear OS
Although Wear OS’ native input methods do a pretty decent job at giving you a full typing experience on your watch, not everyone might feel at convenience with Google’s offering. The following three alternatives might help if you’re one of those who don’t feel at home with the native input methods on Wear OS.
Keyboard for Wear OS
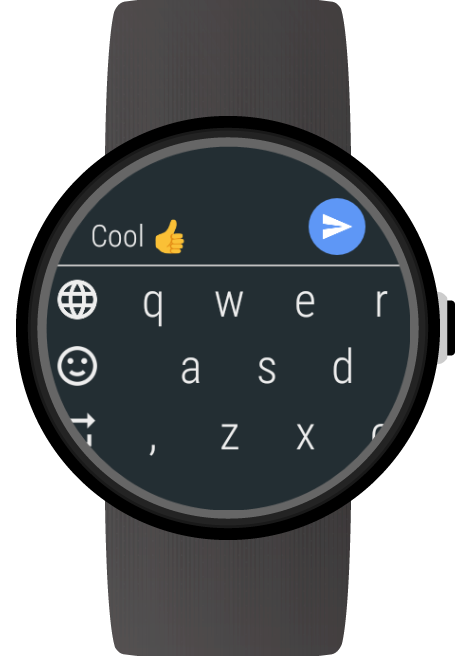
This app might be the perfect replacement to Google Keyboard as it offers larger keys for easier typing, special characters that aren’t available on the stock keyboard, support for more languages, and more. The app offers swipe gestures for deleting a word and inserting a space. The app can be installed and run on all smartwatches running Wear OS 2 and higher.
MultiTap Wear Keyboard
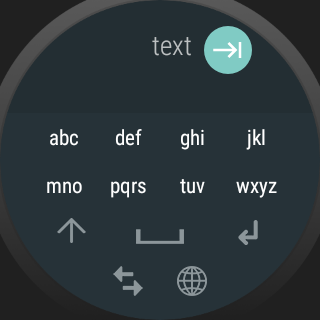
For those of you not comfortable with qwerty keyboards but want to experience something conventional a decade ago, you can download this app on your watch. The MultiTap Wear Keyboard gives you T9-like keys where a bunch of alphabets are paired into the same key and to create words, you can using multi-tap and long-press gestures. The app currently supports typing in English, Persian, and Hebrew with support for emojis.
KeyOboard: a WearOS T9 Keyboard

Available as a paid app for $2.49, this app lets you type with fewer keys in a T9 style layout. Unlike others in this list, the KeyOboard app supports a multitude of languages as well as emojis.
That’s all you need to know about typing on a Wear OS device.
RELATED
- How To Make Payments Using Your Wear OS Smartwatch
- Google Photos: How To Get and Use New Editor With One-Tap Suggestions
- Using Google Docs Word Count on PC and Phone: Everything You Need To Know
- How To Draw on Google Docs: Step-by-step Guide
- How To Track Your Respiratory Rate on a Pixel Phone
- How To Measure Heart Rate on Your Pixel Phone