Microsoft Edge has slowly risen to be one of the most popular browsers on today’s market. The fact that it is a chromium-based browser lends to its success and the additional bundling with Windows 10 also helps provide Microsoft with new users for its browsers. The company has been working tirelessly to compete with the likes of Google Chrome and the latest addition of custom themes — along with sleeping tabs — might just help them gain an edge (pun intended) over their competition.
Microsoft Edge now gives you the ability to add custom themes and change them at your convenience. Let’s take a look a how you can make use of this new feature.
Related: How to Make a Tab Sleep on Microsoft Edge
Add a theme in Microsoft Edge
Open the Microsoft Edge Themes page in your browser. You should now get a list of all the themes currently available for Edge.
Visit: Microsoft Edge Themes
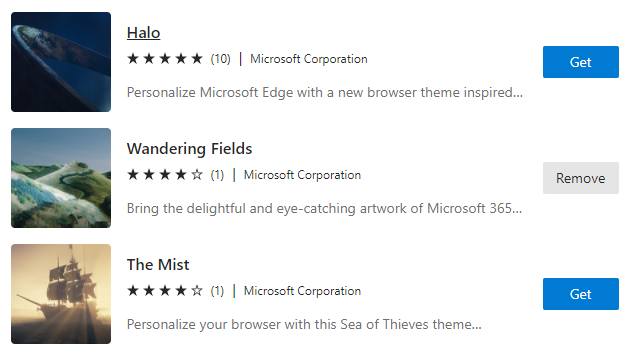
Click on the theme to check out its screenshot and more info.
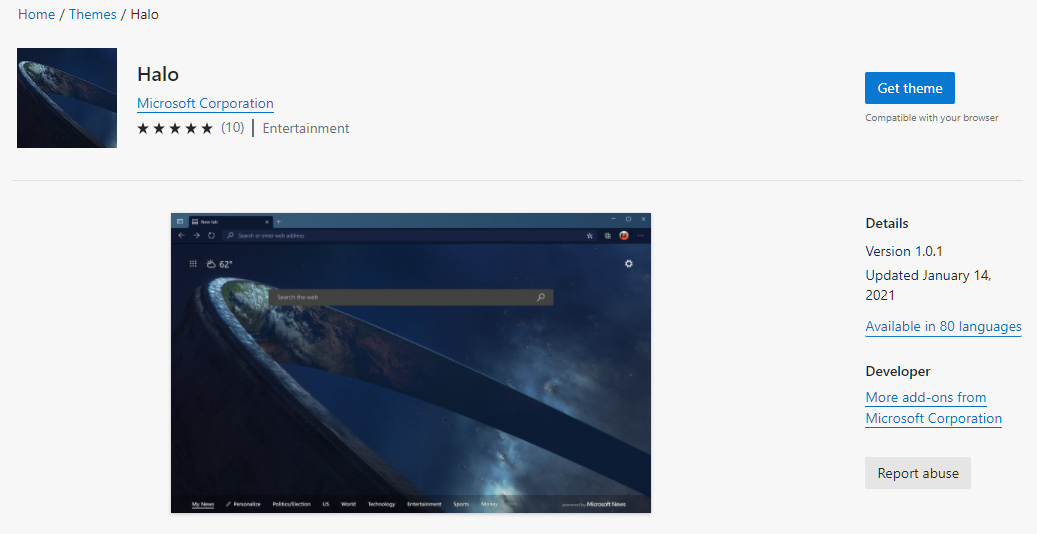
Find a theme that best fits your preferences and click on ‘Get’ beside it. You can also click the Get button on the theme’s page.
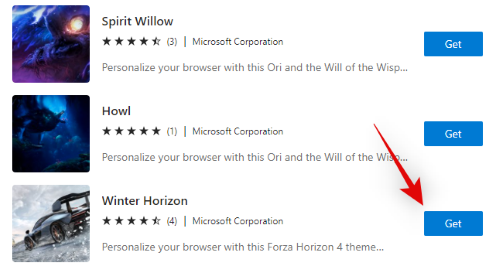
You will now get a notification asking you to confirm your choice. Click on ‘Add theme’ to provide confirmation.
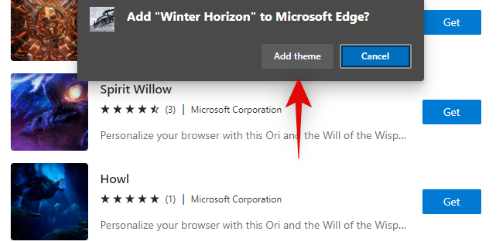
And that’s it! The selected theme will now be added to Edge and automatically applied.
Switching Themes
If you wish to switch themes then you will need to download another one from the Edge extension web store. Edge currently only supports the download and application of a single theme. If you download an additional theme over your existing theme, your existing theme will be replaced with your new choice automatically. If you wish to go back to your previous theme, you will have to download it again from the extension store.
What is changed when you apply a new theme?
Custom themes help apply custom background and accents to the overall Edge UI. Additionally, depending on your theme, you will also get access to a customized address bar, toolbar, icons, and more. In our testing, we found that most themes released by Microsoft also come with unique tab icons which help improve the overall look of your browser. Here are some of our top picks that you can directly try from your Edge browser using the links below.
- Classic Halo Theme | Download Link
- Wandering Fields | Download Link
- Microsoft Flight Simulator: Mt. Fuji | Download Link
- The Forest | | Download Link
- The Megalodon | Download Link
- Halo: Haven Theme | Download Link
I hope this guide helped you get familiar with the new themes offered by Microsoft for Edge. If you face any issues or have any questions, feel free to reach out to us using the comments section below.
RELATED

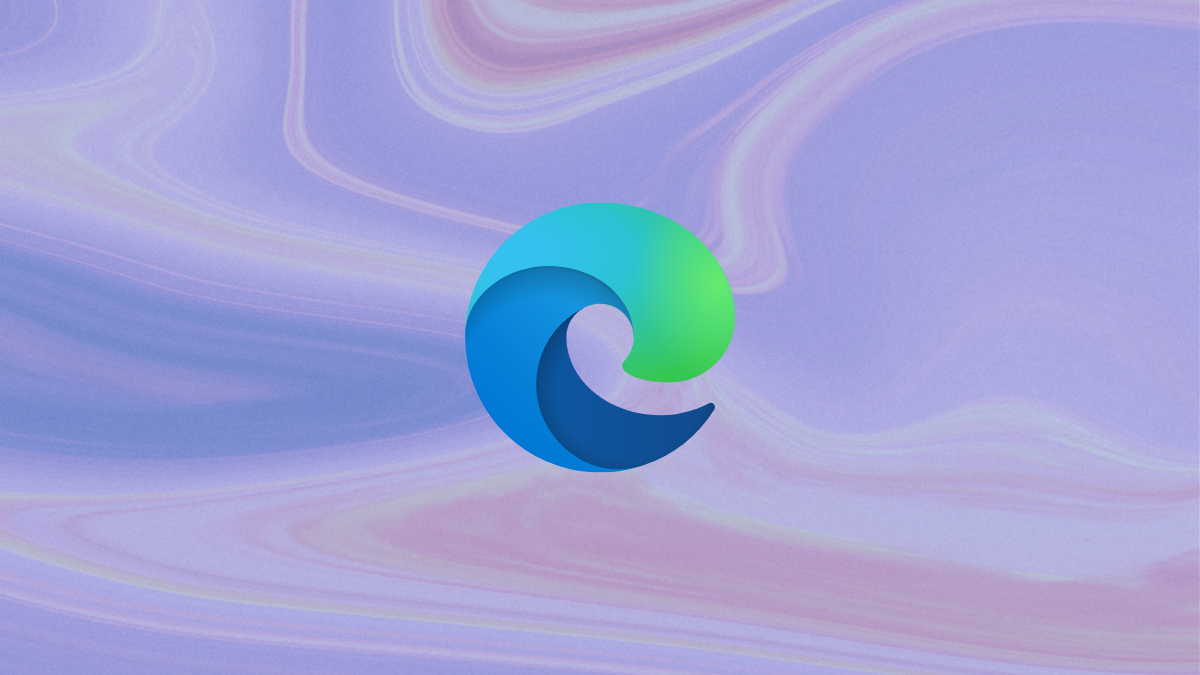









Discussion