Barring the annoying ads, Spotify is, by far, one of the most polished music streaming services on the planet. It houses pretty much every song one could wish for and the AI-driven recommendation system also creates super awesome playlists for every mood.
However, you’re one of the millions who love to take the matter into their own hands and create personal, personalized playlists, it’s important to know how to make them reflect your thought process. The playlist picture of your Spotify playlist is easily-swappable, especially if you know where to look. Today, we’ll check out how you could change your playlist picture, easily, on Spotify.
Related: How to Share Content With Spotify Code and How to Scan It
How is the Playlist picture selected in Spotify?
The playlist cover picture in Spotify is a little tricky to understand. Irrespective of the client you’re on, Spotify picks the cover photo by creating a collage of the album arts of the first four songs you add to the playlist. For example, if you have four songs with different album arts — A, B, C, D — the playlist cover would be a collage of the four.
If you have fewer than four songs or have multiple songs with the same album art, the cover will use the album art of the first song on the playlist. For example, if you have three songs — A,B, and C — the playlist cover would be the album art of the first song on the list (A).
Related: Spotify Stories: Why This Sounds Boring
Can you change the cover of Spotify-curated playlists?
The true beauty of Spotify doesn’t lie in the millions of songs it holds. It’s its ability to track your listening habits and creating playlists that you end up loving for years. Since these playlists are created just for you, looking for customization options isn’t exactly a misplaced request. Unfortunately, however, Spotify doesn’t allow users to change the cover photos of the playlists the service creates for them. The option to edit the playlists is completely missing from these collections of songs.
Related: How to Save Individual Podcast Episodes to Your Spotify Library
How to change the cover of your playlist
Yes, it’s not possible to change the cover of the playlists that Spotify creates for you, but that doesn’t mean you won’t be able to personalize the playlists you create with your own hands. Here’s how you could do so, on PC and mobile.
On PC
If you enjoy listening to Spotify on your PC, you might already have the desktop app. And while not completely transparent or easy to understand, there is a surefire way to change the cover photo of your album through the PC app. First, launch the Spotify application and go to the playlist you want to personalize. Now, click on the ellipsis button and go to ‘Edit Details.’
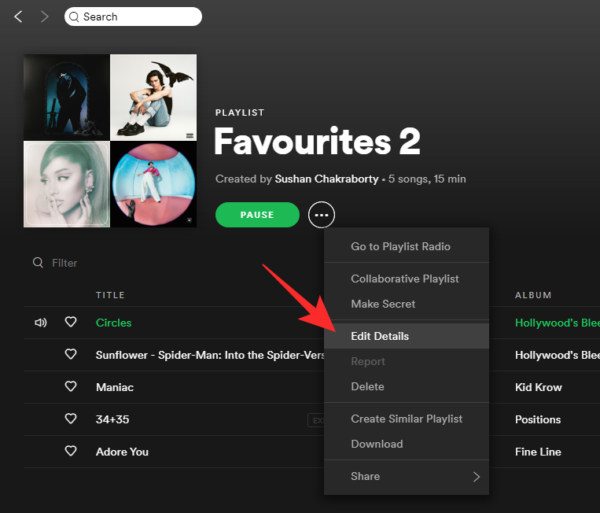
Now, you’ll notice another ellipsis at the top-right corner of the cover picture. Click on it and go to ‘Replace image.’
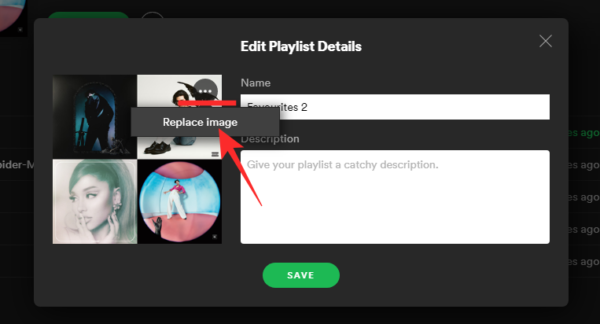
Now, simply pick the new image you want to use.
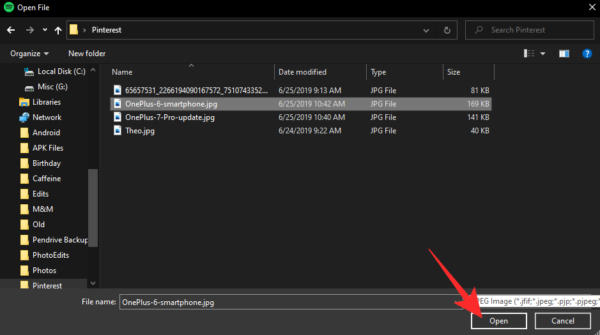
Finally, hit ‘Save.’
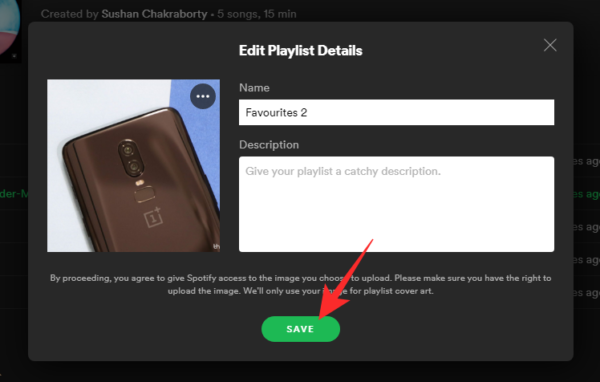
Related: How to Search Songs by Lyrics on Spotify
On Web
Spotify also has a pretty robust web client and it also allows you to change the profile picture of your playlists. After you’ve opened your browser and logged in to Spotify, go to the playlist you want to tweak. Now, bring your cursor over to the playlist photo and you’ll see the option ‘Choose photo.’
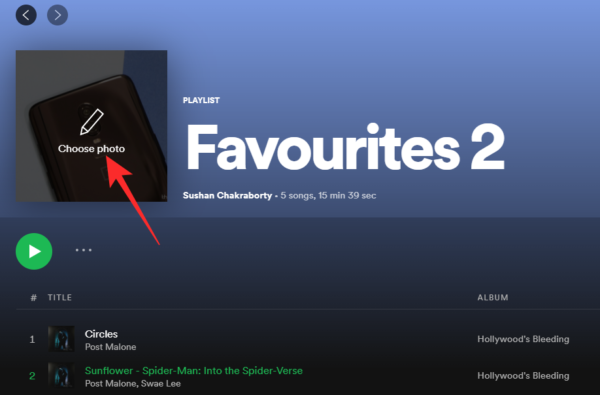
Once you click on it, you’ll get the option to pick an image from your computer and use it as your playlist cover.
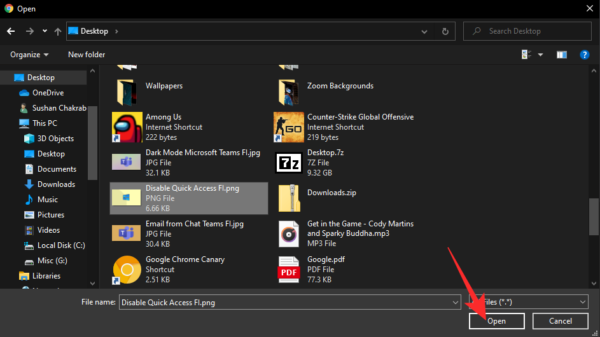
Click on ‘Save’ to finalize your selection.
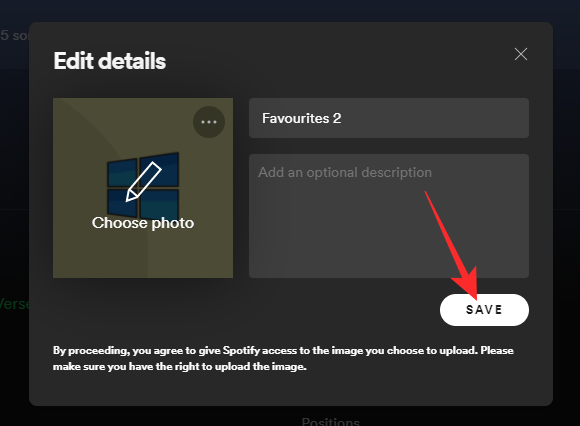
Related: How to Get Spotify Widget on iOS 14
On Mobile
On your mobile, too, you’ll get the option to change the cover of your album. First, launch the app and go to the playlist you want to customize. Now, hit the vertical ellipsis button at the top-right corner.
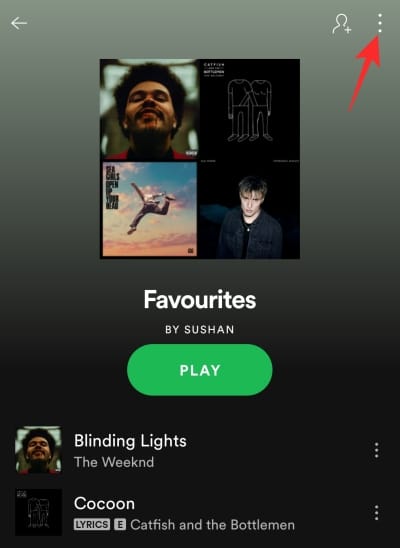
Then, go to ‘Edit playlist.’
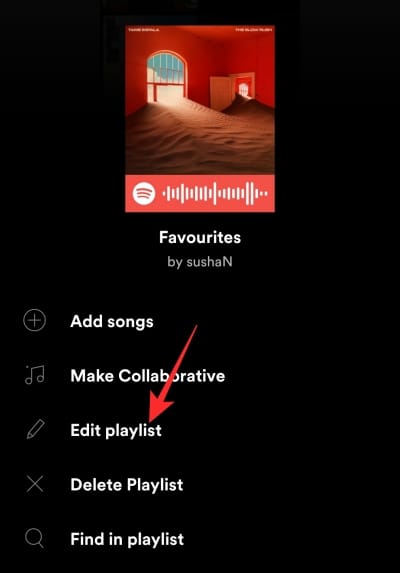
Right under the playlist cover, you’ll see a text saying ‘Change Image.’
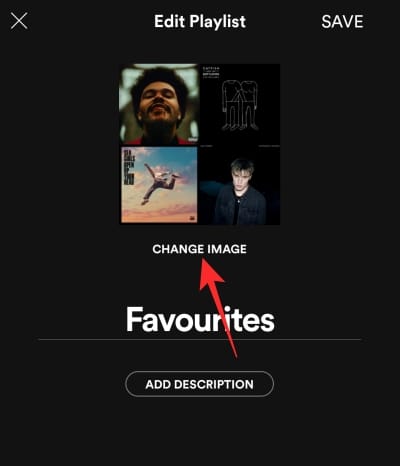
Tap on it and hit ‘Choose photo.’ Allow Spotify to access your storage and pick any picture you like.
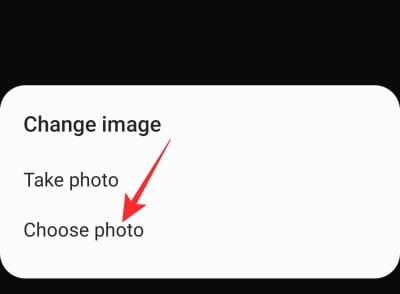
After you’ve found the image, hit ‘Use Photo’ to make it your cover.
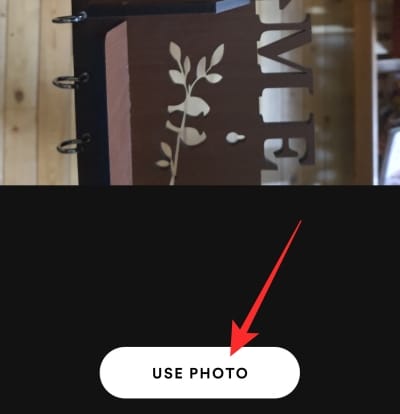
Finally hit ‘Save’ to keep the new image as your playlist cover.
RELATED

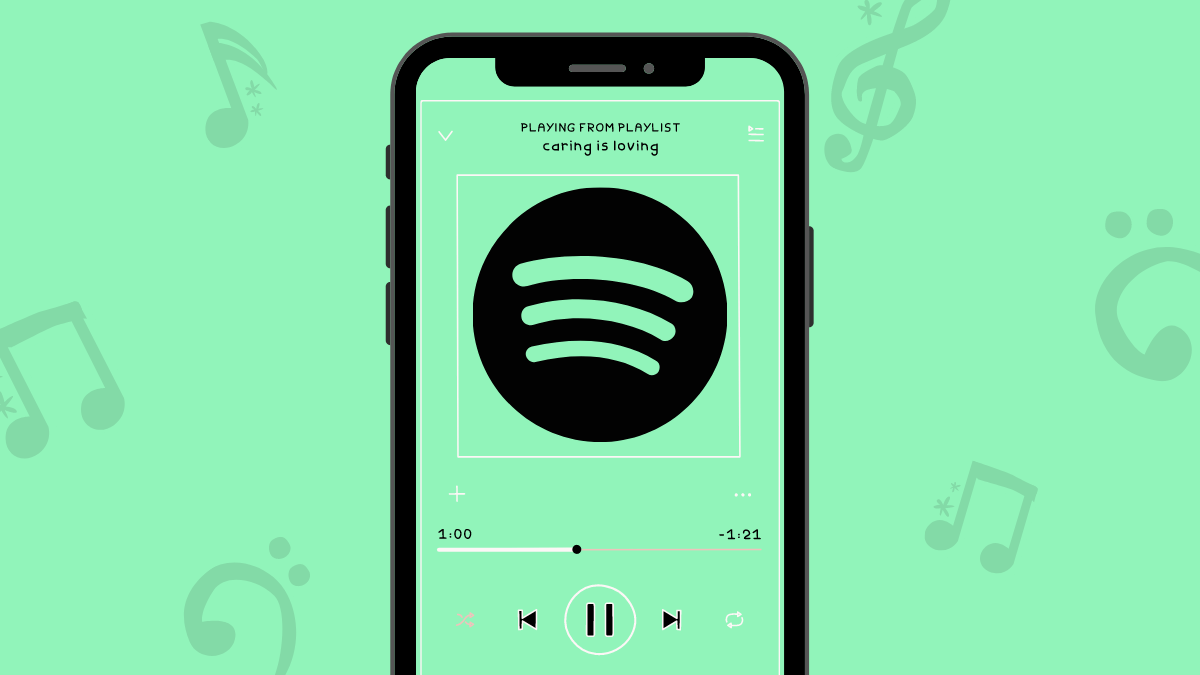










Discussion