Every computer has a limited amount of resources that it can expend on processes and programs. Depending on the program, Windows automatically determines what proportion of your system’s limited resources it will get and, as such, also defines its priority level.
However, users always have the ability to change this setting and allocate more (or fewer) resources to particular programs. In this guide, we talk about what process priority is, the different priority levels there are, and how to go about changing priority levels manually.
What is Process Priority?
Computers are not too different from their creators. Though it may look like they’re multitasking, they’re in fact juggling between different tasks spontaneously. But not all processes or programs can be allocated resources equally.
Important processes, such as those that are necessary to keep the system running as smoothly as possible are given high priority, while those that only work peripherally can be allotted a lower priority. This helps the system run without many hiccups even when it’s under a lot of stress.
What are the priority levels?
There are 6 different priority levels for processes. These are as follows:
- Low – This is the lowest priority level. Processes that have a “low” priority are only given the necessary resources when all other tasks are finished.
- Below Normal – This level is just below the average, and processes with this priority level are not allocated a lot of resources.
- Normal – This is the level at which most applications run on Windows.
- Above Normal – This is the above-average priority level that gives programs additional system resources and an extra helping hand.
- High – This priority level is reserved for system processes upon which the smooth functioning of Windows depends. In most cases, it is not recommended to give applications this level of priority as it would unnecessarily wrest resources away from system processes.
- Realtime – It is definitely not recommended that you apply this level of priority to any of your programs. This is because processes at this level are run in real-time and do so at the cost of all other processes. This priority level is only for hardware-accelerated processes.
All processes are ranked in terms of their importance based on these six categories. If you’re looking to allocate more resources to a particular program, we recommend you elevate it to no more than the normal or above-normal level. Anything higher than that is, and should be, reserved for system and hardware-related processes.
What happens when you change priority levels
Setting the priorities of programs can help you decide which of them gets a bigger or smaller portion of the resource pie. If you’re trying to run a resource-hungry application like a video editor or a game, bumping up its priority level to normal or above normal can help it run a little smoother.
However, as stated earlier, doing so will take precious resources away from where they are needed most. Moreover, if you upgrade too many processes to a higher priority, your computer might end up crashing or become unresponsive. This also beats the purpose of having a hierarchy of priorities in the first place since Windows won’t be able to tell which processes are important and which aren’t.
So, if you’re going to change priority levels, restrict those changes to a handful of processes or fewer and leave the rest of the hierarchy alone.
How to change the priority level of a program in Task Manager
Now that you know what changing the priority level of a process or a program does, let’s take a look at how you can bring about this change. The Task Manager provides the easiest way to do so. Here’s how to go about it:
Open your application so that its processes are up and running. Then right-click on the taskbar and select Task Manager.
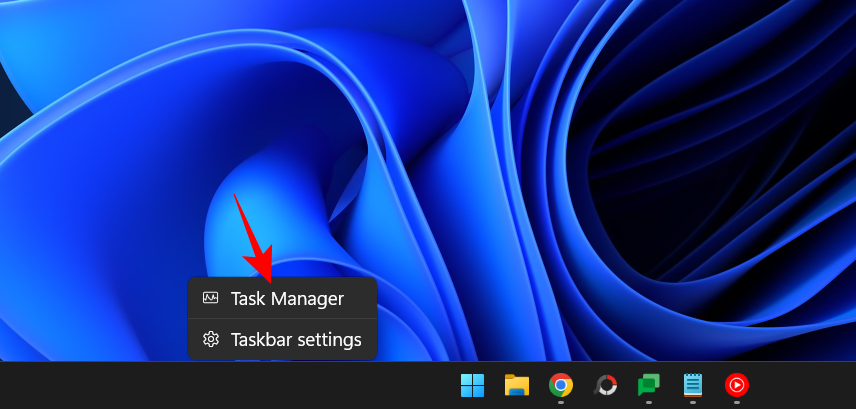
Alternatively, press Ctrl+Shift+Esc to run the Task Manager.
Then click on the hamburger icon towards the top left corner.
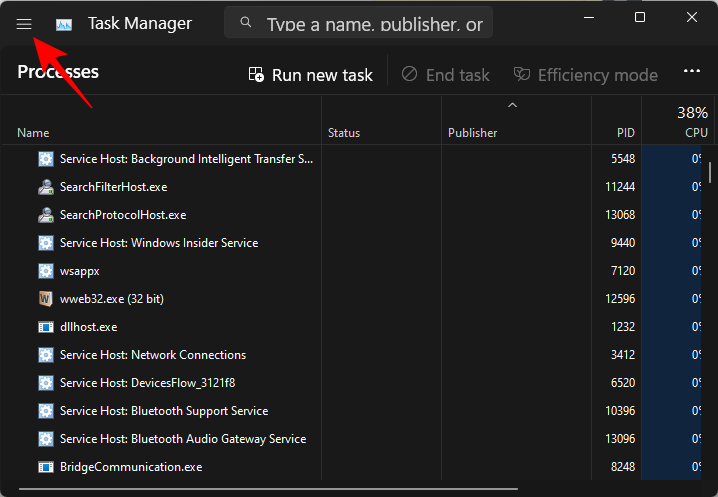
Select Details.
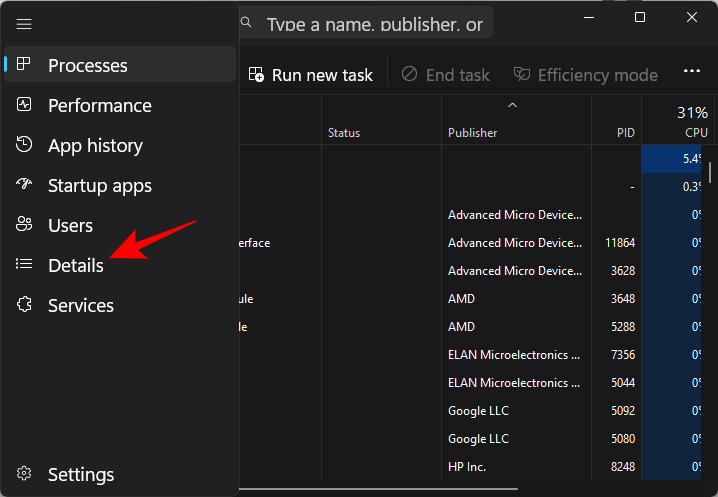
Here, you will see a list of processes. Find the process whose priority you want to change.
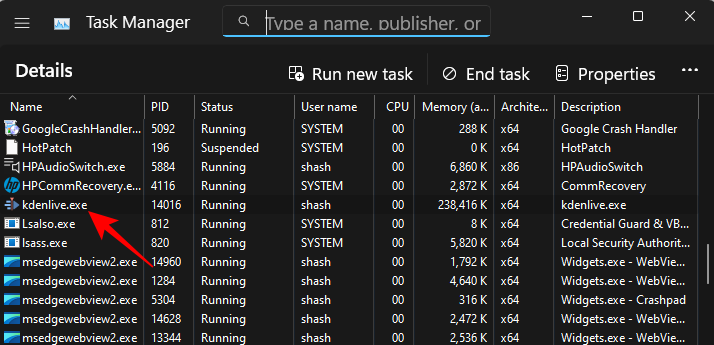
You can also use the search function at the top to search for the process.
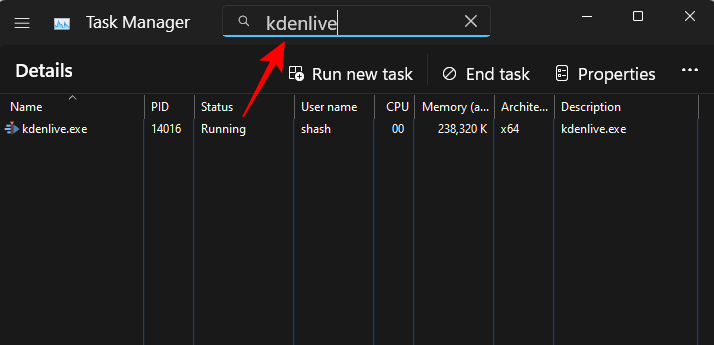
Then right-click on it and hover over Set priority.
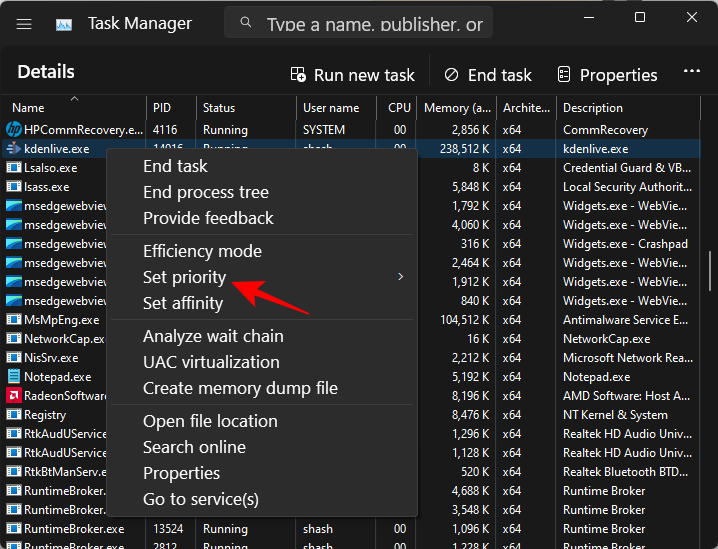
Then select the new priority level for the process.
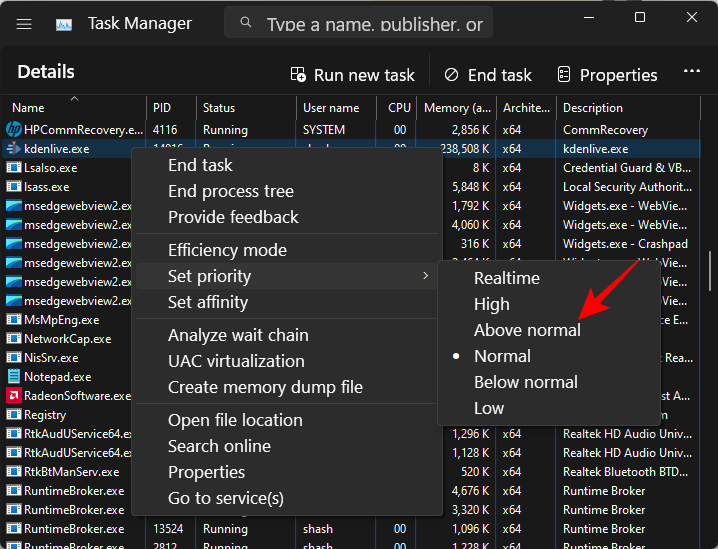
When prompted, click on Change priority.
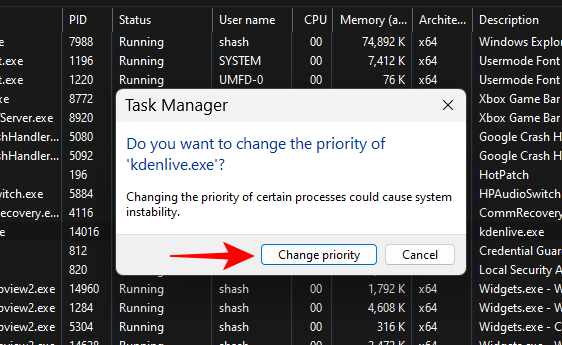
And just like that, you have changed your program’s priority level. To check if the change was registered, right-click on the process and hover over “Set priority” again. You should see a dot next to your selected priority level.
FIX: Unable to change the priority in Task Manager
If you’re unable to change the priority level of a process or a program in Task Manager, you will have to ensure that you have permission to do so and also that no background process is interfering with the change. Here are a few fixes that can help you solve the issue:
FIX 1: Check if Administrators have full control
Open the Task Manager and go to “Details” as shown before. Then right-click on your process and select Properties.
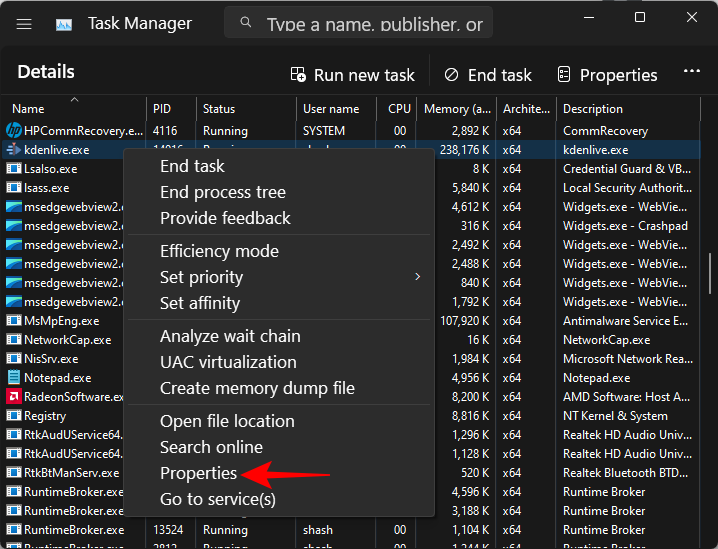
In the “Properties” window, click on the Security tab.
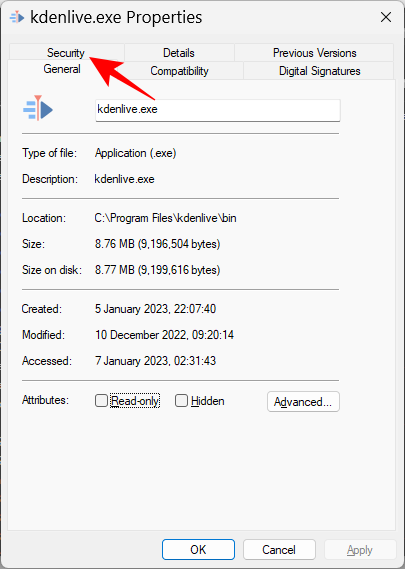
Select the Administrators group.
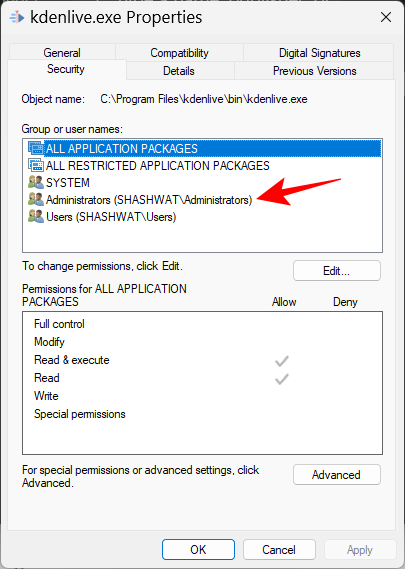
Then, make sure there is a tick next to Full control permissions.
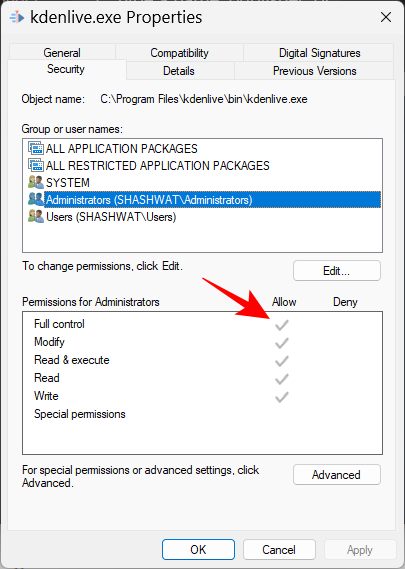
Then click OK.
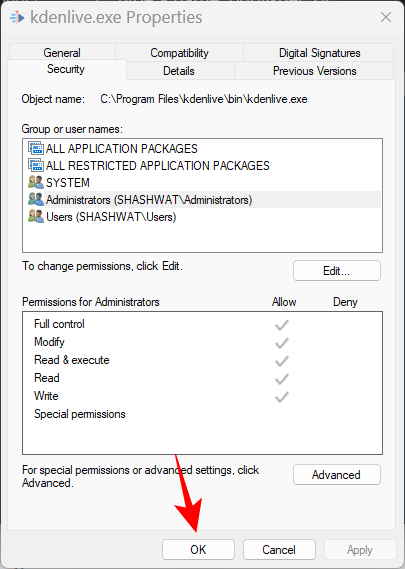
FIX 2: Boot to Safe Mode
It’s possible that certain background and peripheral services may be interfering with the priority change. Booting into Safe Mode will block a number of Windows services so that you get a clean, stripped-down bootup to change the permissions.
Here’s how to boot into Safe Mode. Press Start and click on the “Power” button.
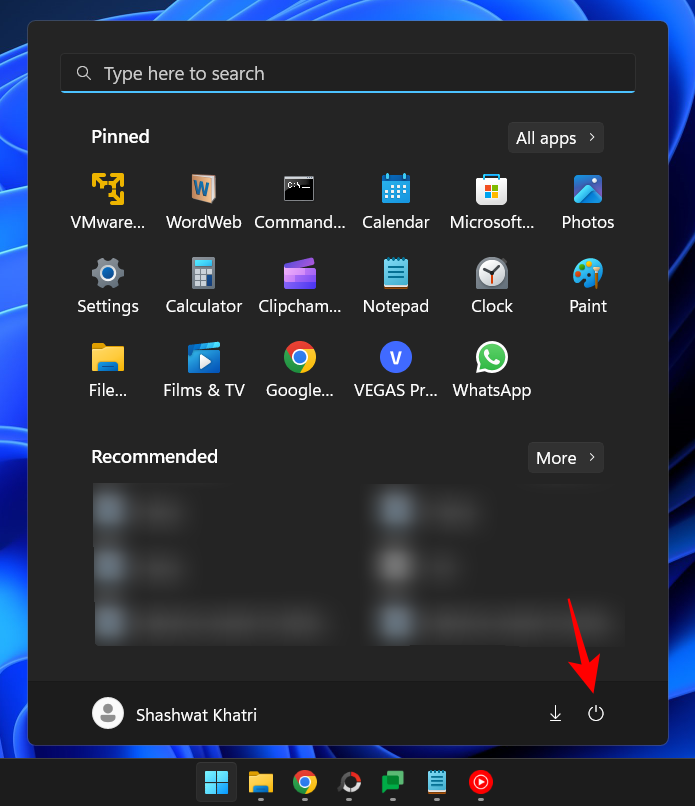
Then, while holding down the Shift key, click on Restart.
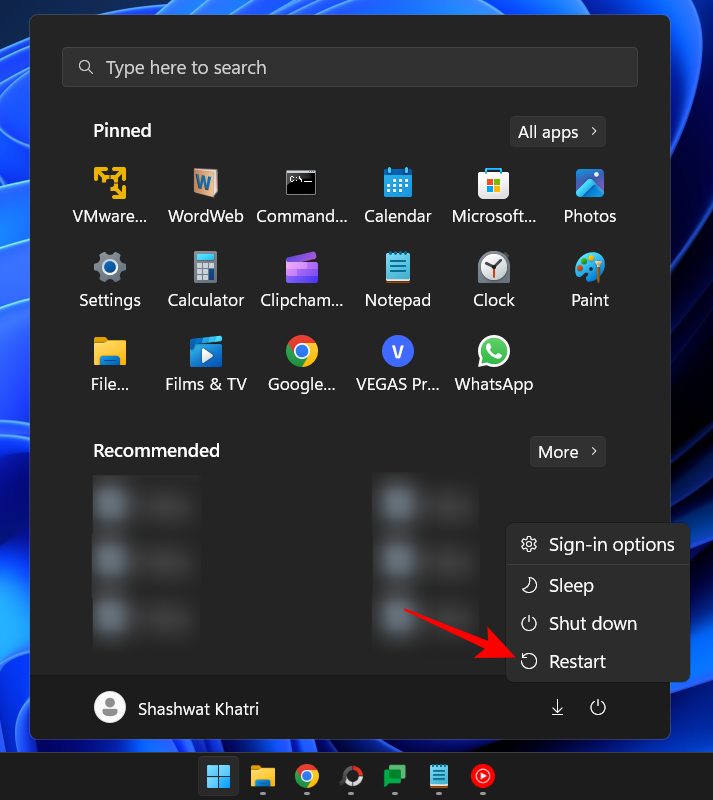
Doing this will boot to the Windows recovery environment. Here, click on Troubleshoot.
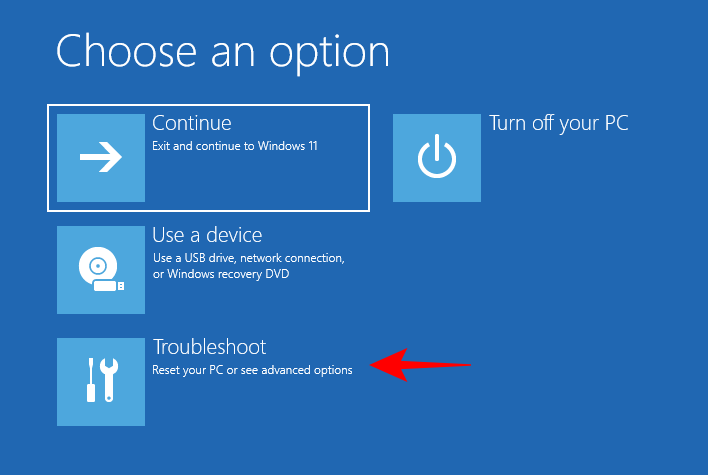
Select Advanced options.
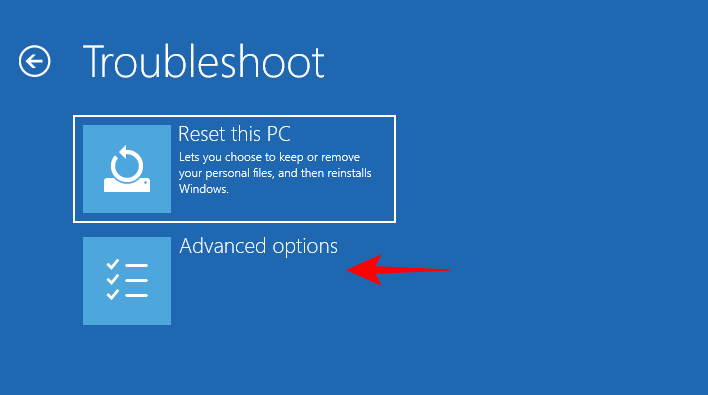
Then select Startup Settings.
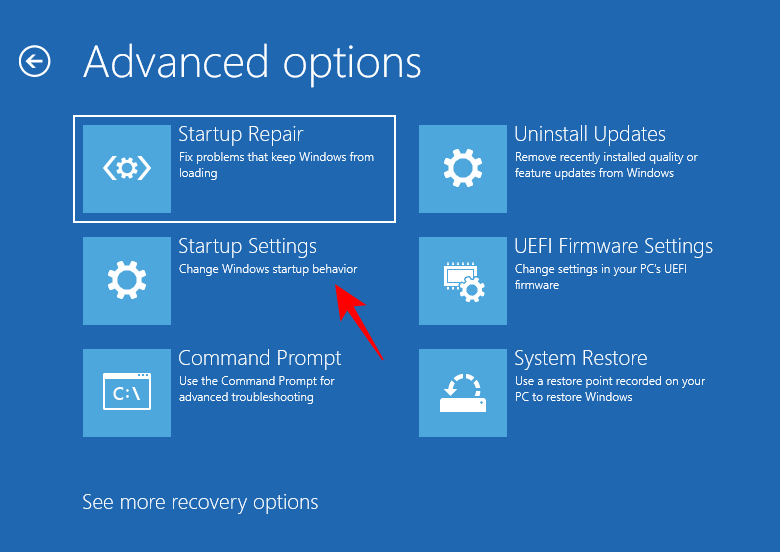
Click on Restart.
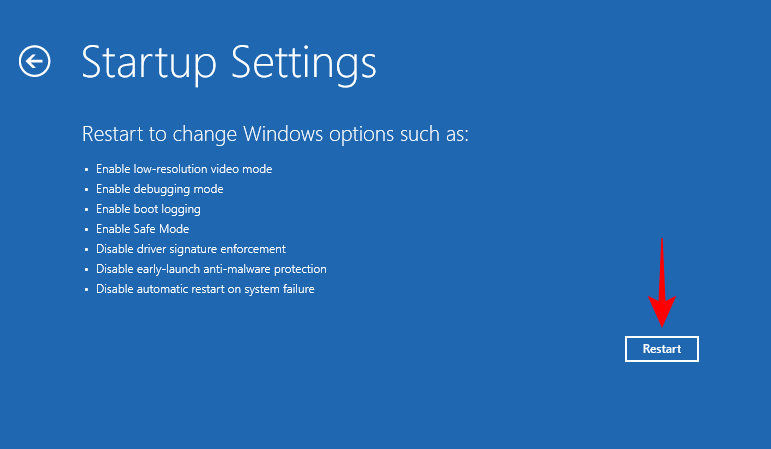
Now when the computer restarts, press 4 to enable Safe Mode.
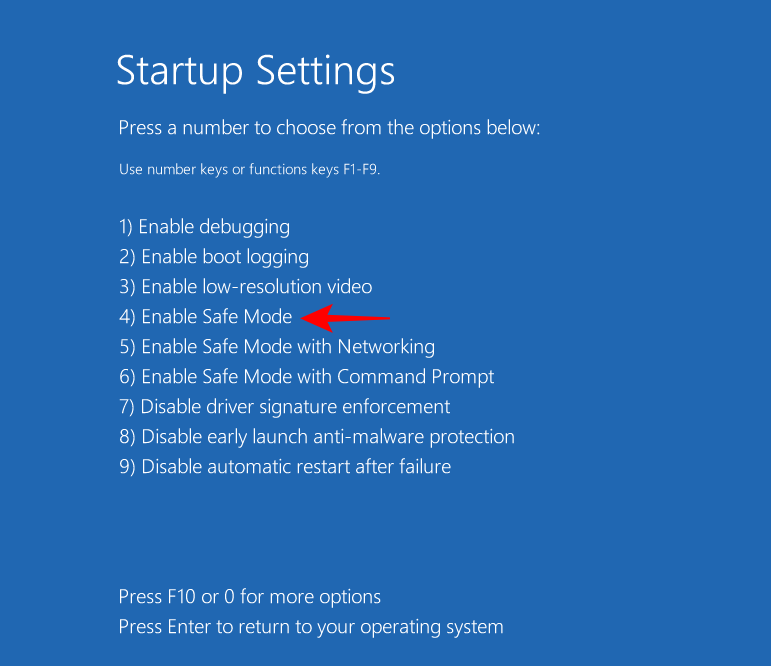
Once you log in, you’ll be in Safe Mode.
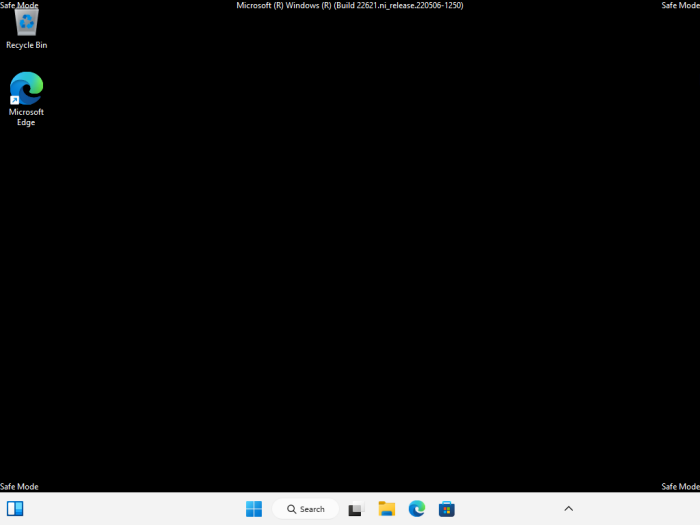
Now you can continue changing the priority level as shown before.
FIX 3: Turn off UAC
User Account Control settings can also become a nuisance when it comes to changing Windows settings. If you’re making changes to the priority level of processes, you may want to turn this off as well. Here’s how:
Press Start, type UAC, and select Change User Account Control settings.
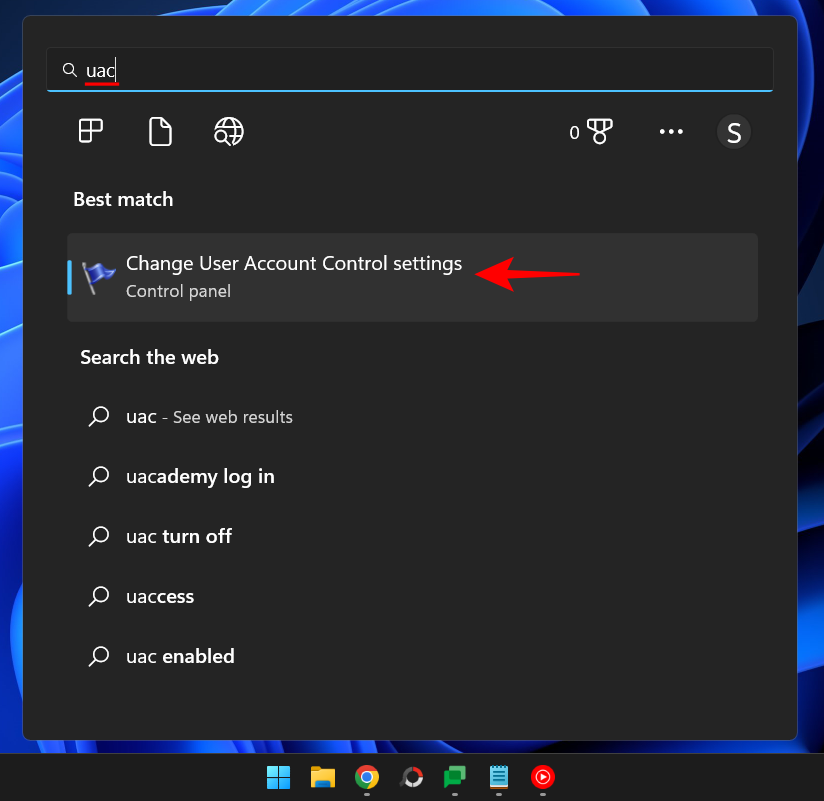
Then bring the slider all the way down to “Never notify”.
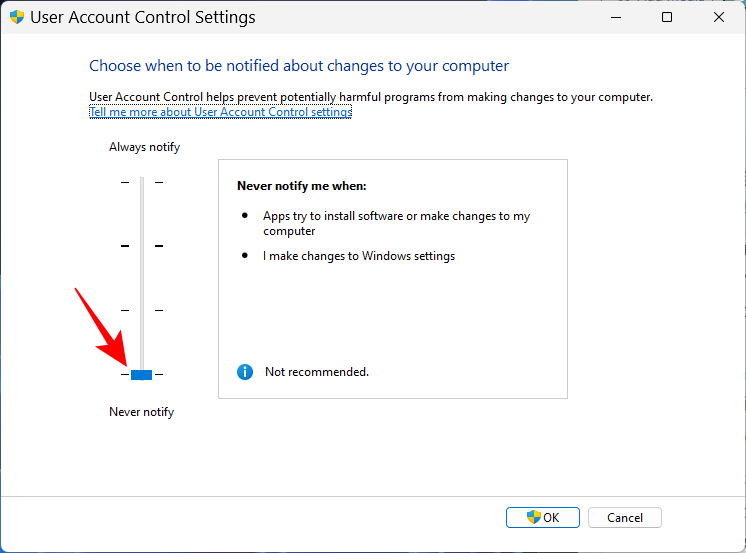
Then click OK.
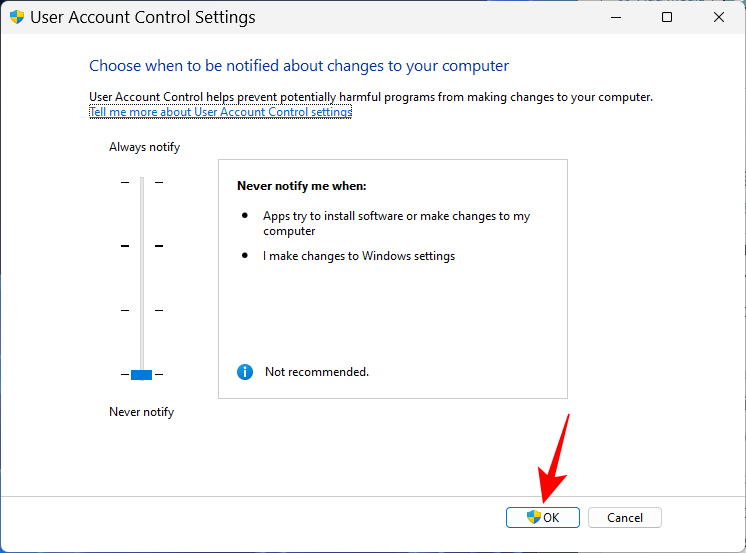
Now try changing the priority levels again.
Efficiency Mode and Process Priority
Efficiency mode is a recent feature that allows Windows users to reduce the memory and power consumption of certain processes, thereby decreasing CPU clocks for the process and improving battery life to boot. But turning on efficiency mode will also lower your process’ priority level. So, if you want to ensure that your priority changes remain in place, do not turn on Efficiency Mode for that process.
FAQs
In this section, we take a look at a few commonly asked queries about changing priority in Task Manager and look to answer the same.
Does changing priority in Task Manager do anything?
Yes, depending on the change, your computer may allocate more or fewer resources to that process.
Is it safe to set high priority in Task Manager?
Again, it depends. If you’re restricting the priority change to one or two programs, then you shouldn’t face any problems. But if you’re doing so for a lot of processes, you may end up freezing or crashing your system as the resources will have to be diverted away from essential system processes.
How do I permanently set priority in Windows 11?
To permanently set a priority level to a program, you will have to take the help of a third-party app such as Process Hacker.
We hope you were able to change the priority of a process using the Task Manager. A word of caution before we come to a close: only change priority levels for as few programs as possible, and make sure never to set the priority to the real-time level. For everything else, the default priority settings are the way to go.

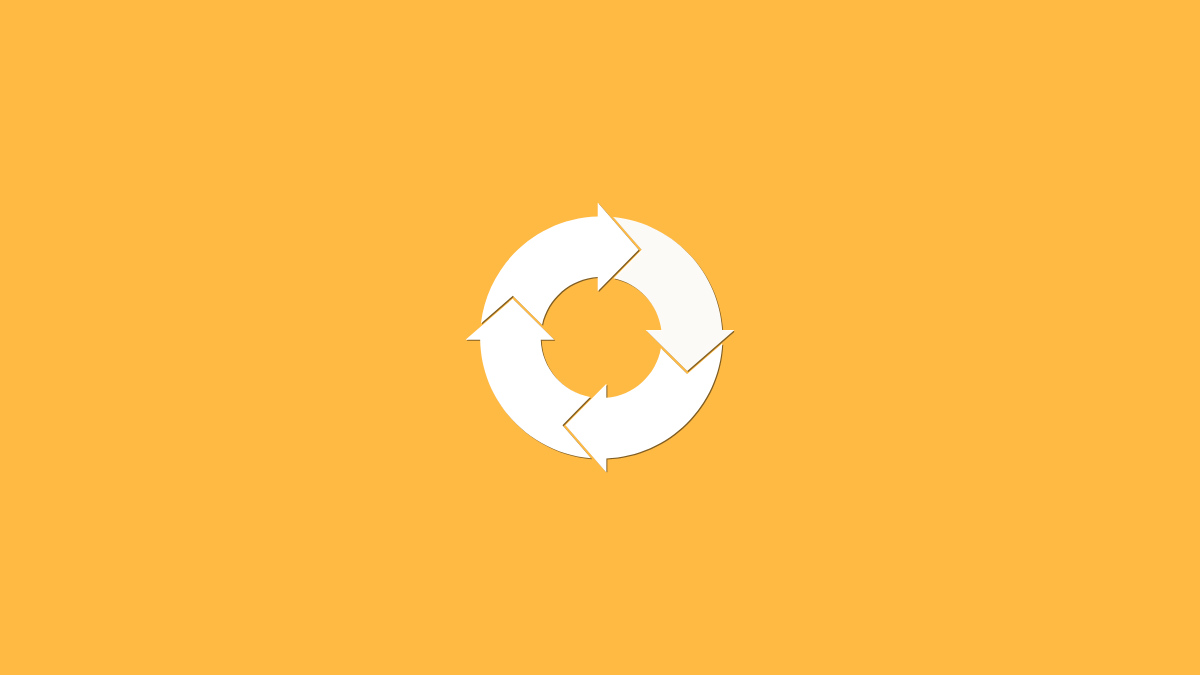










Discussion