A mouse is an integral device that gamers splurge on and for good reason. No matter what game you enjoy playing, the movement and accuracy of your mouse can be the difference between a win and a loss. When buying a mouse many people consider the polling rate which it supports.
If you are curious about the polling rate of a mouse, how to change it, and how important it is, we have you covered.
What is the polling rate of a mouse?
Polling rate is essentially the per second rate at which your mouse reports its position to the PC’s processor. Hertz (Hz) is the unit used to measure the mouse rate. So, if the mouse reports its position back to the processor 125 times per second or once every 8 milliseconds then the polling rate is 125Hz. The higher the polling rate the less is the lag between your mouse movement and the movement of the mouse cursor on the screen.
Is the mouse polling rate and DPI the same thing?
The polling rate of the mouse and the DPI rate are two different things. Dot Per Inch or DPI is the measurement of the sensitivity of the mouse. It measures how far the mouse cursor travels on the screen with every movement of the mouse. Higher DPI means that the mouse is more sensitive to the movements of the user. So, while DPI measures how well the mouse responds to movements, the polling rate measures how fast the cursor moves in response to the mouse’s movements.
How to check the mouse polling rate
Most gaming mice have the details of how high a polling rate it supports. However, even if your gaming mouse can go up to 1000Hz it may be set at a lower rate by default. There are a few ways by which you can check the polling rate of your mouse.
Option 1: Download software
You can choose to download and install software like Mouse Rate Checker to check the polling rate of your mouse. Many branded gaming mice have utility software that allows users to check the polling rate of the device. You simply have to download the software and follow the instructions to see what is the mouse rate.
Option 2: Check online
If you are not interested in downloading software to check the polling rate of your mouse, then there is another way to do it. You can use Benq’s online tool to check the mouse rate.
Once you go to the website all you need to do is click your mouse and move the cursor in the blank area of the page. 
You will be shown the average rate of the mouse and on the right side of the screen, you will be able to see the current polling rate of your mouse. 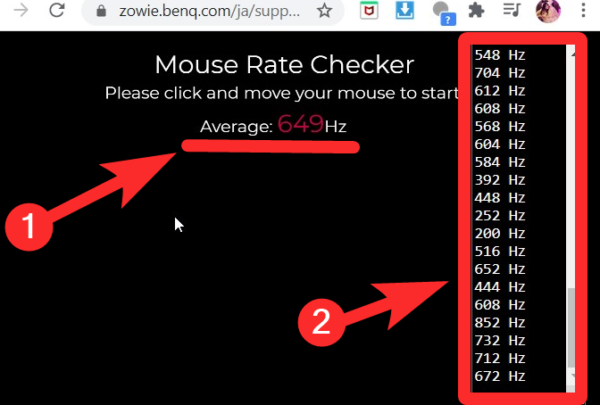
When you check the polling rate of your mouse you will see a slightly lower average polling rate than the rate at which the mouse is set.
How to change the polling rate of a mouse
Now that you know what the polling rate of your mouse is you may want to change it. How you change the polling rate of your mouse on Windows 10 depends on the kind of mouse you have. For most branded gaming mice there are a few ways by which the polling rate can be changed. If you do not have a branded gaming mouse there is still a way by which you may change the polling rate. Here is how:
Changing the polling rate on branded gaming mice
There are two ways by which you may be able to alter the polling rate of your gaming mouse.
Option 1
Some gaming mice, like the Zowie EC2-B – CS: GO Edition, come with buttons that allow users to change the report rate of the mouse. By pressing the button(s) users can increase or reduce the polling rate of their mouse.
Option 2
Branded gaming mice like Zowie and Razer come with companion apps. If your mouse does not come with the app then look for utility software for the device on the manufacturer’s website.
Once you find the driver you can download and install it. With the installed software you should be able to set different keys for different functions, change the DPI, and even change the report rate/polling rate.
Select the polling rate you want for your mouse from there.
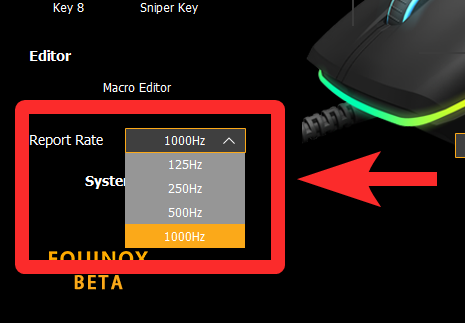
Changing the polling rate of other mice
If you do not have a branded gaming mouse you may still be able to change the polling rate. First, see if the manufacturer has mentioned the polling rate supported by your mouse. If your mouse can support higher polling rates then you can give this method a try.
You need to download mouse pollingrate win10 ver1909.rar or go to this drive and download the folder. Extract the files from the folder. Inside the folder, you will find a mouse rate checker app that you can use to check the polling rate before you try to change it.
You will find a text document named Readme which will have the step by step instructions on how to change the polling rate of your mouse. Have it open just to ensure that you do not mess up the steps.
Move the file ATSIV from the folder to your C drive. Next, open the command prompt as the administrator. Type in cd C:\ATSIV and press enter. Then type .\devcon.exe find *mouse* and press enter again. This will show you the name of your mouse ID. Copy the mouse ID, you will need it later.
Go to the ATSIV folder and edit the ATSIV.bat file. In the notepad, you will see a different mouse ID written there. You need to replace that with your mouse ID and save the note.
Now you need to select the ATSIV.bat file and run it as an administrator. Go back to the extracted folder and open the folder named sweetlow. In the folder, you will find the icon that says setup. Again run it as an administrator. A dialogue box will open up with the details of your mouse on it.
In the bottom of the dialogue box make sure the “filter on device” box is ticked. Next to it, you will find the “selected rate”. Click on the drop-down menu to change the polling rate of your mouse. Next press “install service” and finally click “restart”.
Your screen will flicker. You can now check your mouse rate and see if it has been changed.
Note: You will have to do this process every time you restart your device unless you use the Task Scheduler to schedule the task of automatically changing the polling rate.
This process of changing the polling rate of your mouse may not work if you do not have administrative access or if your mouse cannot support higher polling rates. Make sure to follow the steps carefully or you may end up with a broken Windows driver.
Does it help to change the polling rate of a mouse?
There is a lot of debate regarding the best mouse polling rate for gaming. Some gamers want to go all out with a 1000Hz polling rate and they do not believe that it impacts the CPU resources.
But others continue to stick to balancing high polling rate while opting for lower CPU resource consumption.
Others have tried to mathematically prove that a higher polling rate is advantageous.
Comparing the 125Hz to 1000Hz polling rate will always prove higher polling rate to be more practical and beneficial. However, the jury is still out on where 1000Hz is better than 500Hz. With 1000Hz the mouse reports back its position once every millisecond, while with 500Hz the report is every 2 milliseconds. This is in conjunction with the law of diminishing returns that can also be experienced when looking at the changes between monitor refresh rates above 144hz.
This Redditor felt that chasing a higher polling rate was not worth the money:
In conclusion:
If it feels right, or manageable, then stick to it. No point in fixing what isn’t broke.
What do you think about the polling rate of a mouse? Is higher really better? Let us know your thoughts in the comments.
RELATED:
- How To Set A Dynamic Wallpaper For Windows 10
- 3 Ways to Force Remove or Disable Microsoft Edge on Windows 10
- How to Use Android Apps on Your Windows 10 PC via Windows Phone App
- How to Remove ‘Share With Skype’ in Context Menu in Windows 10






