Last year, Apple opened the pathway to customization on iPhone with the option to change its home screen however you like by letting you change app icons and add widgets for apps to the home screen. Within weeks of iOS 14’s release, the internet was flooded with aesthetic home screens that users created by customizing widgets and changing app icons using Shortcuts.
While the process of creating an app icon inside Shortcuts is a simple affair in itself, it can become tedious since you’re required to create a bookmark for one app, add it to your home screen, and repeat it all again for as many apps you want on your main page. If you updated your iPhone to iOS 15 recently and are looking to customize your home screen experience without relying on the Shortcuts app, then you’ve come to the right place.
Related: How to Add Rain Sounds on iOS 15
How to change app icons without Shortcuts on iOS 15 in 2 Ways
You can check out the two methods listed below to change app icons on iOS 15 without using the Shortcuts app.
Method #01: Using an app’s inbuilt icon changer
If you don’t want to use Shortcuts to create new app icons, the only other way to legitimately change app icons is to do it within the app whose icon you want to change. Several apps on the App Store offer their own little way to customize their home screen icons but more on most occasions the option to change an app’s icon remains hidden deep within an app’s settings screen.
For instance, Telegram offers the option to change its app icon not just on the iOS home screen but across the entire system. You can find it inside Telegram > Settings > Appearance > App Icon. From here, you can choose from four different options that are visible on the screen. Choosing an app icon will apply its icon across all parts of iOS and not just on the home screen.
![]()
Similar to Telegram, you can find the option to change an app’s icon for the following apps – 1Password, Apollo for Reddit, Bear, Calzy, CARROT Weather, DuckDuckGo Privacy Browser, Emoji Me Animated Faces, Fantastical, MLB, NHL, Overcast, PCalc, Pocket Casts, Reeder, Streaks Workout, Telegram, Tinder, Tweetbot, Twitterrific: Tweet Your Way, Unlox, Working Copy, and many more.
The apps we mentioned above offer different ways to treat their app icon. Some will offer you an option to change icons from within their in-app settings, while others will let you do that within the iOS Settings app or by tapping and holding on the app icon.
Since it’s impossible for us to explain steps to apply app icons for all these apps, it is up to you to look out how you can change it for the app you use. In general, you can open an app’s setting screen and look out for these keywords – “App Icon”, “Appearance”, or “Icon style”. That should help you get to its in-app icon picker screen.
When you apply an alternative icon for an app on iOS, you will see a prompt like this appear on your screen along with the new icon.
![]()
Related: How to Use Find My Friends Live Tracking on iOS 15: Step-by-step guide
Method #02: Using widgets on the Home Screen
After years of taking a beating from Android, Apple introduced widgets for apps with the release of iOS 14 last year. Initially, there were only a handful of apps that offered widget functionality on iOS but with iOS 15, there are now more kinds of widgets you can for apps installed on your iPhone. Yes, we agree that app icons and widgets are two different things but they serve similar purposes. Widgets can open apps the same way as app icons but with more controls and a change in appearance.
If a touch of style is what you need to apply to your home screen, adding a widget will do an equally good job as that of a new app icon. Widgets on iOS 15 also come in different sizes, 2×2, 2×4, or 4×4; thus offering more customizability than app icons. When you can’t find a native icon picker for an app on iOS, you can turn to their widgets and add them to your home screen.
Applying a widget is easy and you’re not required to search an app’s settings page to find one. You can collectively find widgets for all the apps installed on your iPhone from the Widgets menu on the Home Screen. The process is simple. Long-press on an empty part of your Home Screen and then tap on the ‘+’ icon at the top left (or right) corner of your screen.
![]()
When the Widget popup screen appears, select the widget you see and drop it to your home screen.
![]()
Additionally, you can scroll down on this Widgets list and select the app whose widgets you want to add.
![]()
Next, select the type/size of the widget you want to add by swiping left/right and then tap on ‘Add Widget’ to add it your home screen.
![]()
The selected widget will now be added to your home screen.
![]()
Just like on the Home Screen, you can add any of your app’s widgets to your Today View screen and access them by swiping right from the left edge of the Home/Lock Screen.
![]()
Related: 170+ Cool Aesthetic App Icons for iPhone
Why can I not change app icons on iOS 15?
It was in iOS 14 that Apple eventually added support for home screen customizations with widgets and custom app icons through the Shortcuts app. Since then, however, not much has changed and even if it has been a month since iOS 15 was released, the process of creating custom icons has remained the same. While you still need to go over the tiring process of setting up an icon for each and every app, using an icon is now easier because it no longer opens the Shortcuts app first.
There are only a handful of apps on the App Store that offer an option to change their app icon from within their settings page. You can find more apps that offer their widgets on iOS, most of which are available in multiple versions. But other than that, there’s no legitimate way to change an app icon’s appearance on the home screen.
Unlike on Android, there’s still no way you can pick an icon pack or change an app’s icon directly within Settings. Since iOS doesn’t offer a way to use third-party app launchers like Android, there’s also no platform for icon packs to be flourish.
Having only debuted widgets and custom icons with Shortcuts only a year ago, it’s unlikely that Apple allows more customization to your iPhone home screen any time soon. It’s also a tricky affair for the Cupertino company since giving users custom icons support will no longer keep them in control over which brands to promote and get a cut from.
That’s all you need to know about changing app icons on iOS 15.
RELATED
- How to Turn Off or Remove “Shared With You” in Safari on iOS 15
- iOS 15 Alarm Not Working? Common Issues and How to Fix Them
- iOS 15 Do Not Disturb Messages Issue Explained: How to fix
- Apple Pay Not Working on iOS 15? How to Fix in 5 Ways
- Does iOS 15 Scan Photos? [Explained]
- How to Turn Off Focus on iOS 15 [6 Methods]

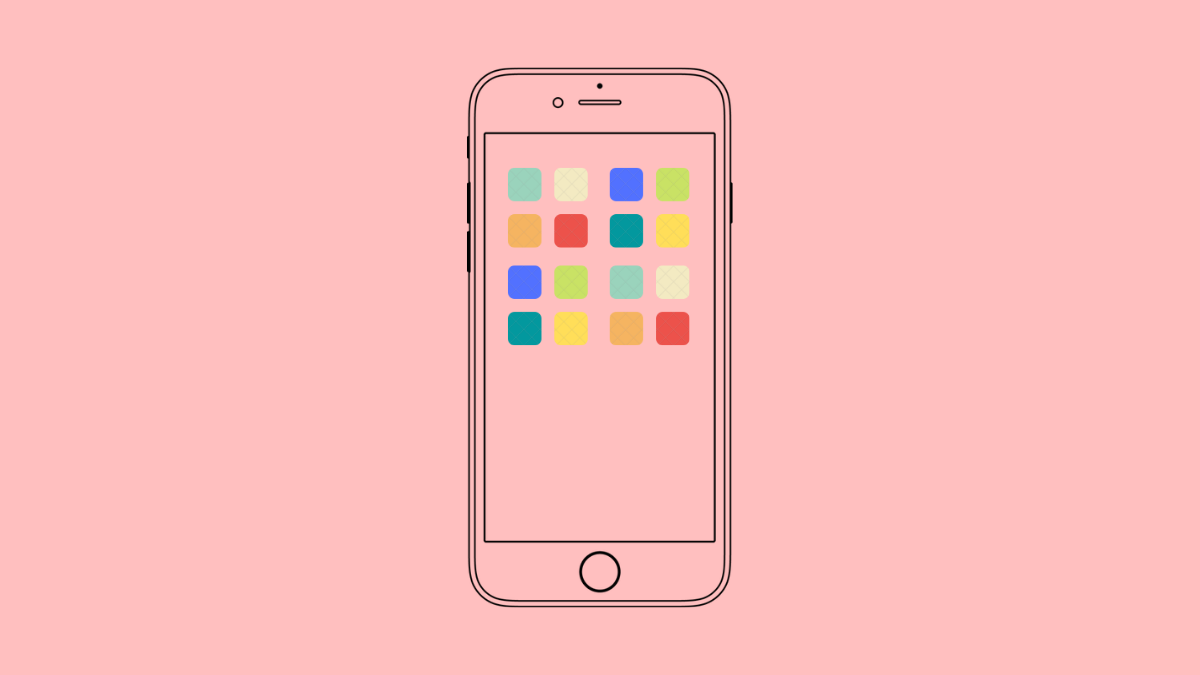









Discussion