What to know
- Google Docs lets you center align a table from Format > Table > Table properties > Quick layout.
- You can also manually center-align a table on PC.
- Another workaround, which works on the Google Docs app as well, is to create a three-column table, then add a table in the center column, and then change the border color of the outer table to white (so it’s invisible).
Google Docs is a comprehensive online word processor from Google that allows you to do a lot more than just create documents. You can create graphics, flyers, brochures, resumes, and a lot more. Docs also support easy copy-pasting between other services offered by Google, like Sheets and Slides. You can also add tables in Google Docs, but if you need guidance on how to center a table, then this page is for you.
Here’s all you need to know about how to center a table in Google Docs and also, how to center align text inside a table.
How to center a table in Google Docs on PC
Here are all the ways to center a table in Google Docs on PC.
Method 1: Change alignment using table options
- Open the concerned document with the table in Google Docs. Start by placing your cursor anywhere in the table.
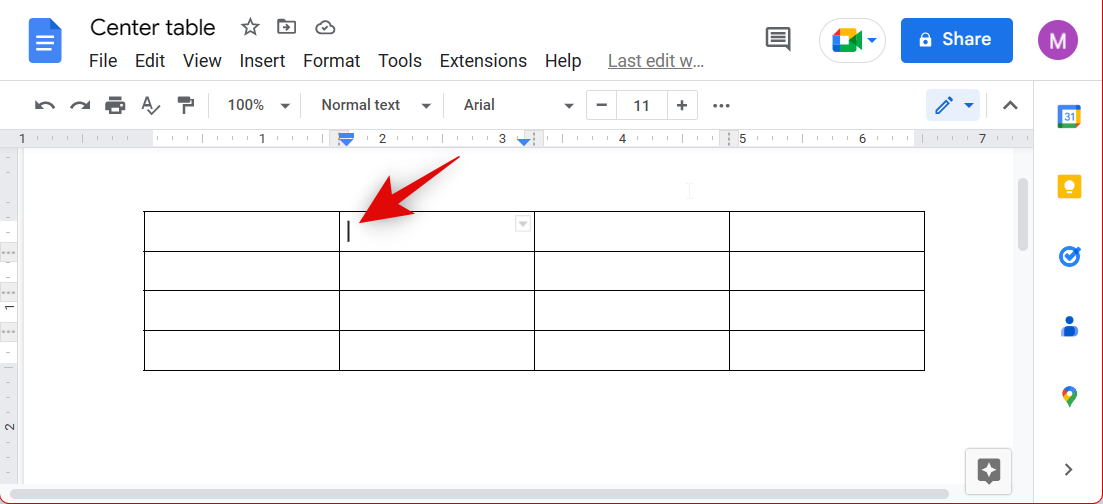
- Now click Format at the top.
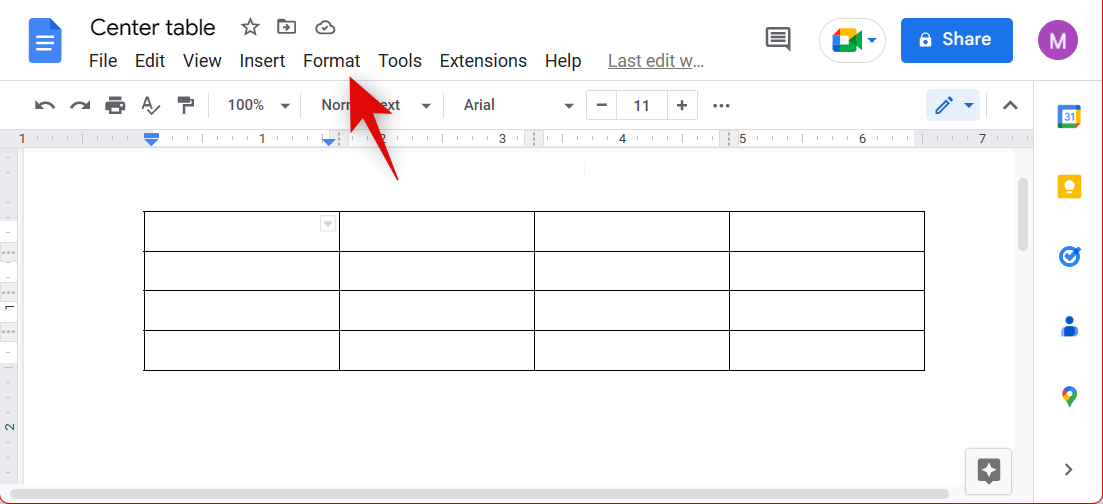
- Hover over Table.
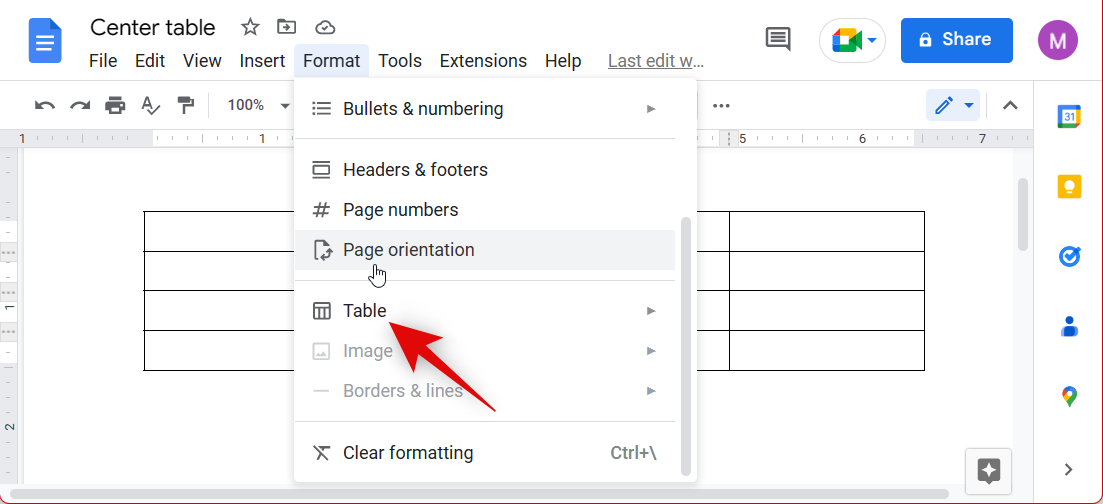
- Click Table properties at the bottom of the menu.
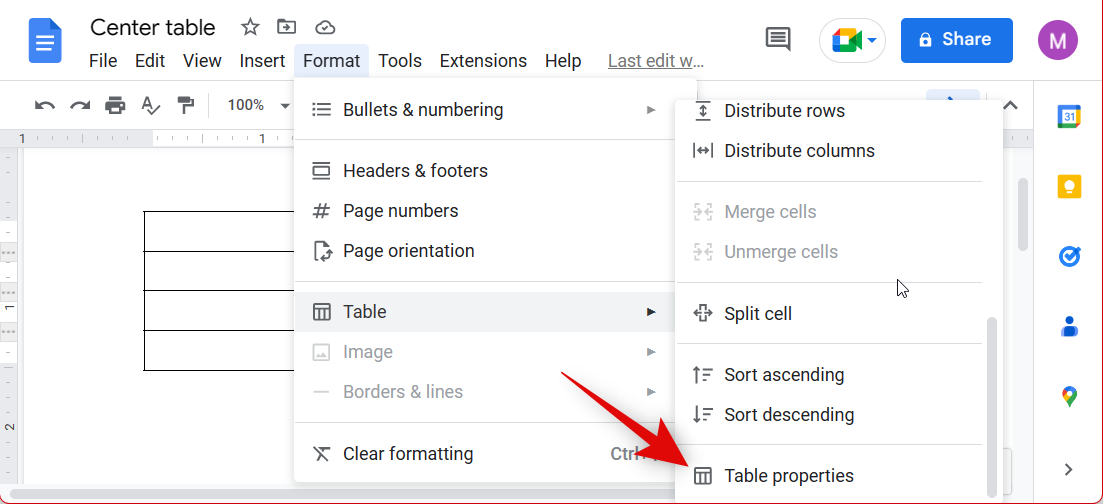
- Alternatively, select the table and simply click on the three-dot icon in the toolbar and select Table Options.
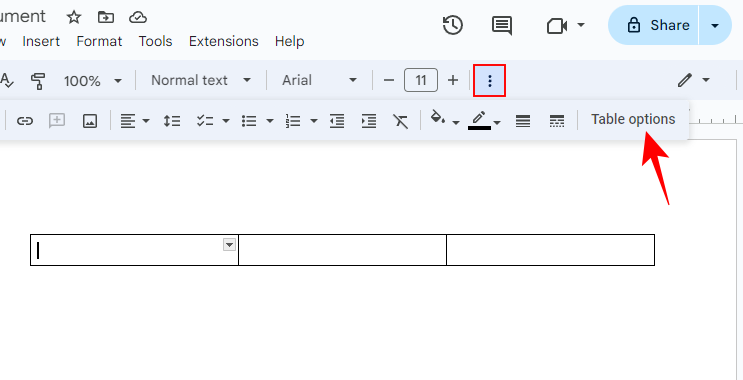
- Select Quick layouts.
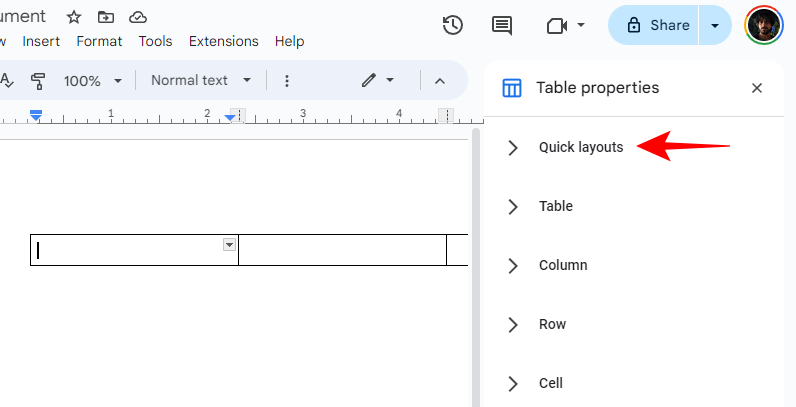
- Now, choose from one of the three layouts in the middle depending on where you want your table to be centered.
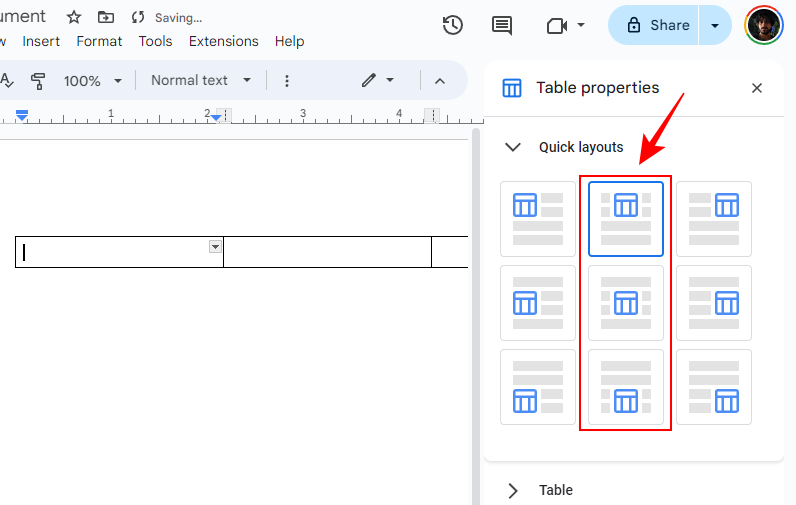
- With all quick layouts, the text wraps around the table without moving it. So, whether or not you type before or after the table, the table will remain fixed to its center alignment.
And that’s how you can center align a table in Google Docs.
Related: How to indent the second line in Google Docs
Method 2: Create a centered table manually
You can also choose to center your table manually in Google Docs. Follow the steps below to help you along with this process.
Step 1: Insert a table
- Open a document in Google Docs and click Insert in the menu bar at the top.
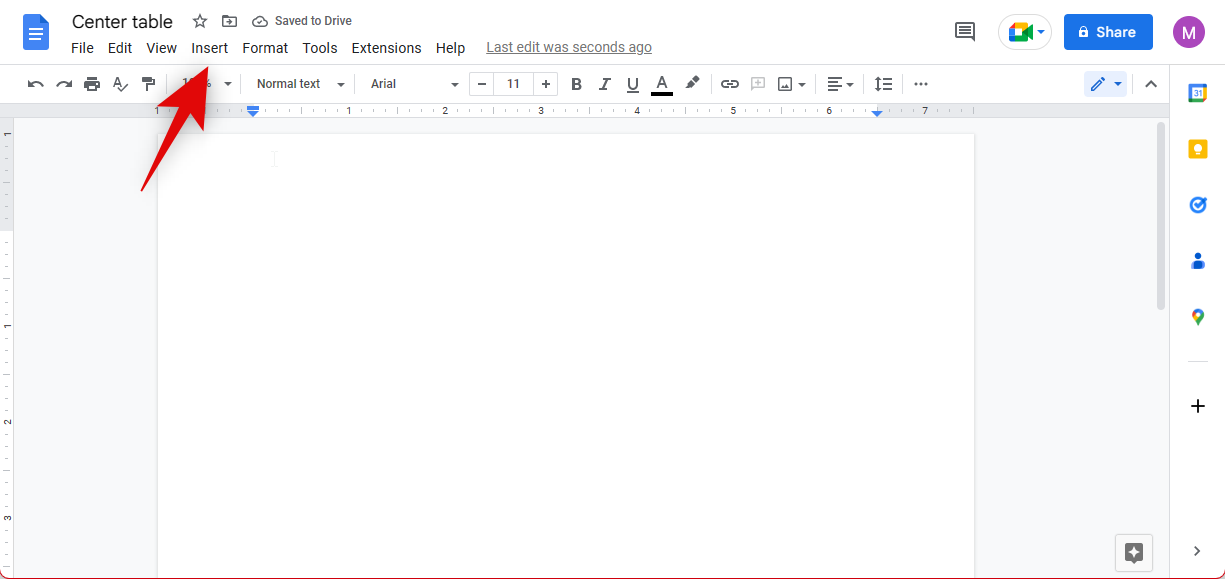
- Now hover over Table and add a 3×1 table to your document.
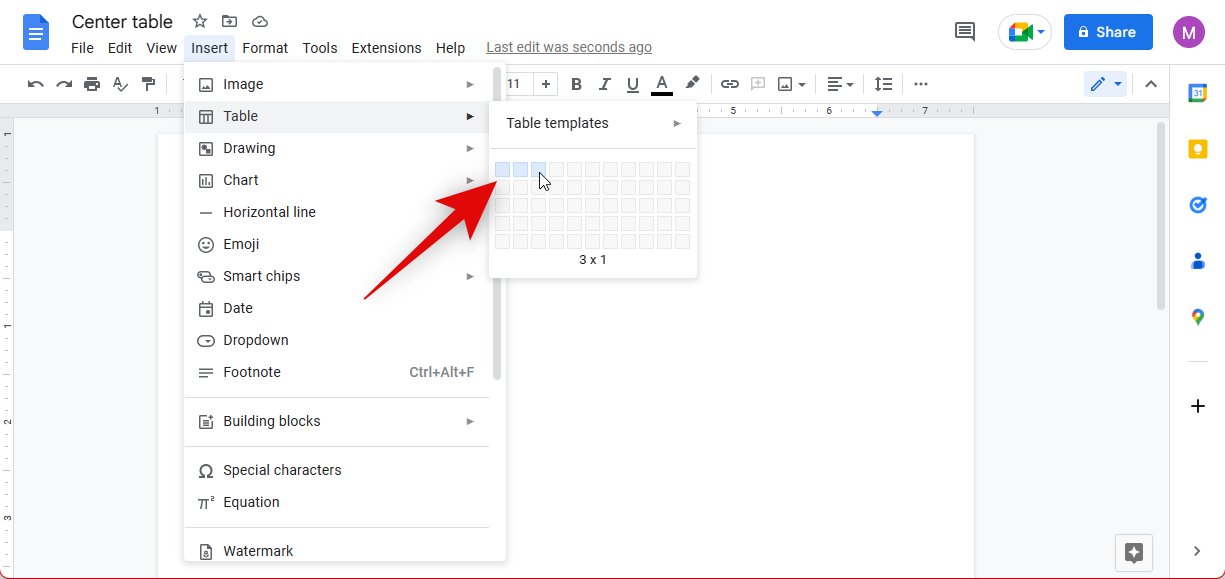
- Place your cursor in the cell in the middle of your new table.
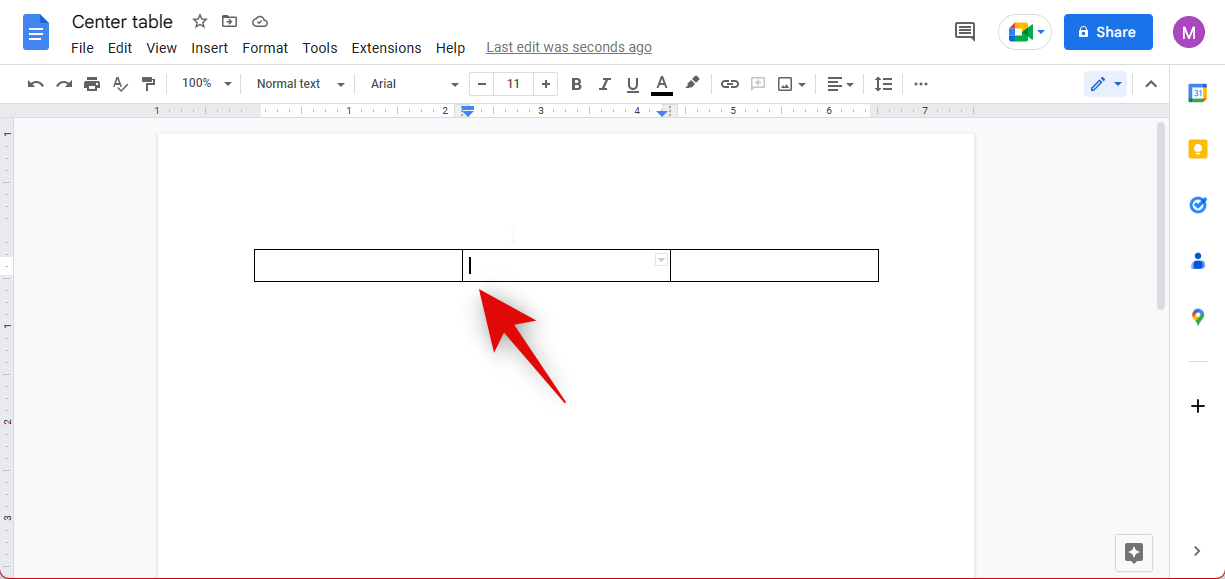
- Now click Insert at the top again.
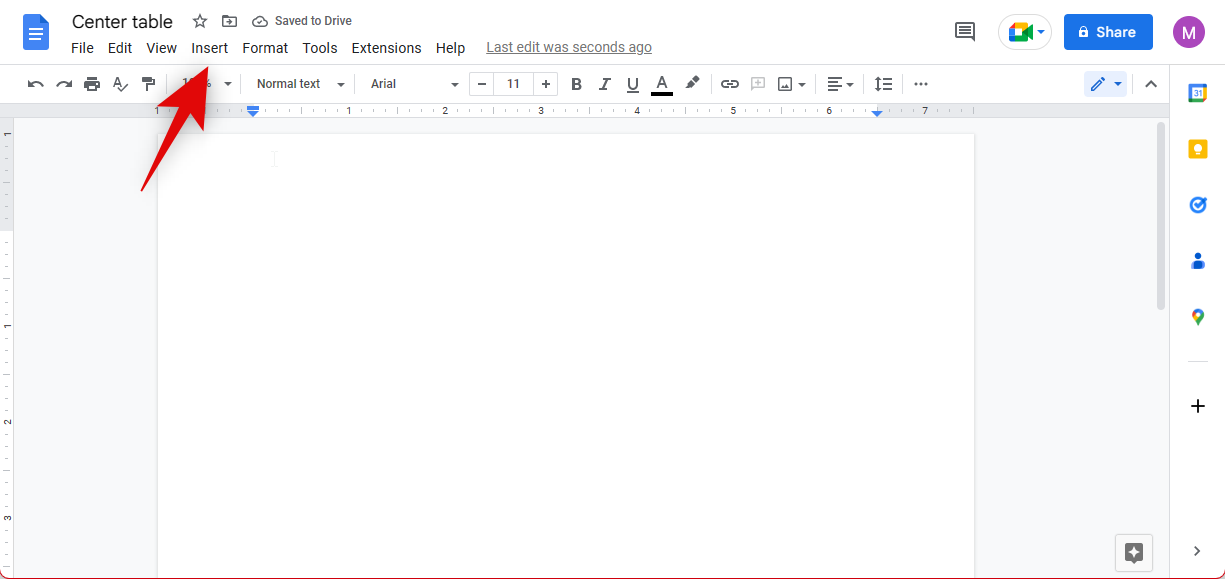
- Hover over Table. Add the desired-sized table you wish to center in your document.
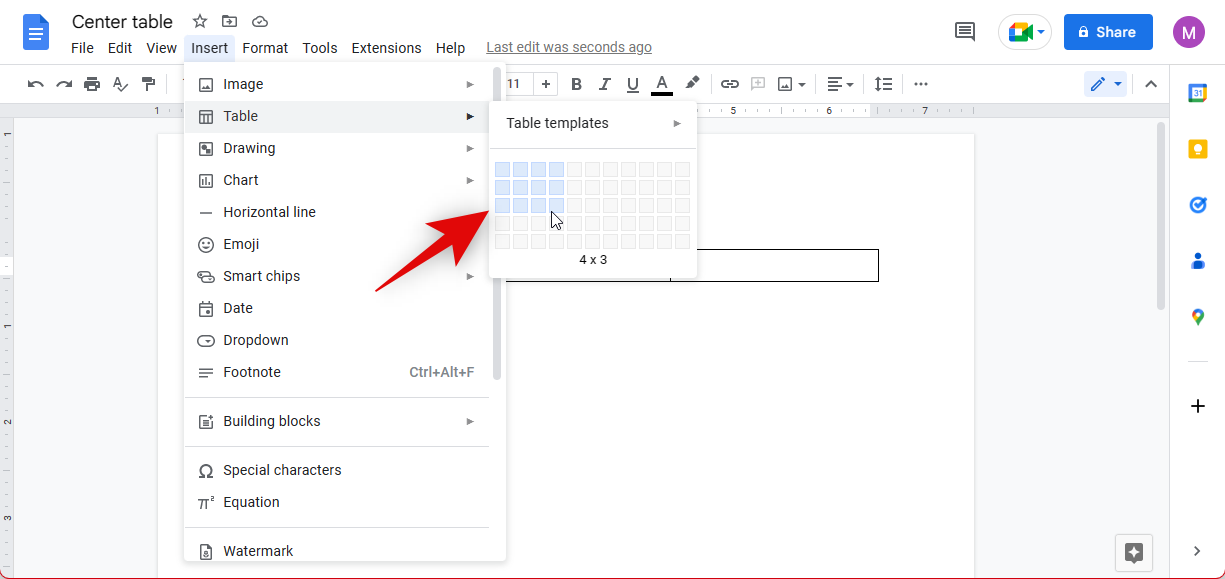
- Drag each column in your previous table to the extreme left and right, respectively.
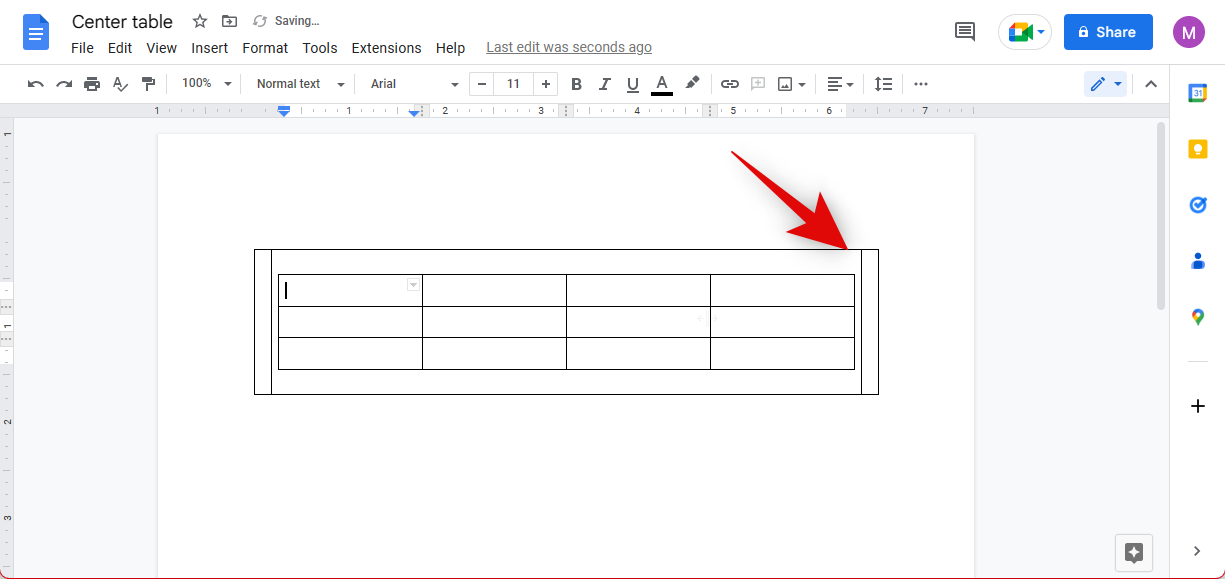
And that’s it! Your second table will now be centered in your document. You can now use the next section to hide your first table.
Step 2: Set the border color for the first table to white
As you might have noticed, the document won’t look good if your first table is visible. Thus we will now change the border colors to hide it. Use the steps below to hide your first table.
- Place your cursor in the outer table.
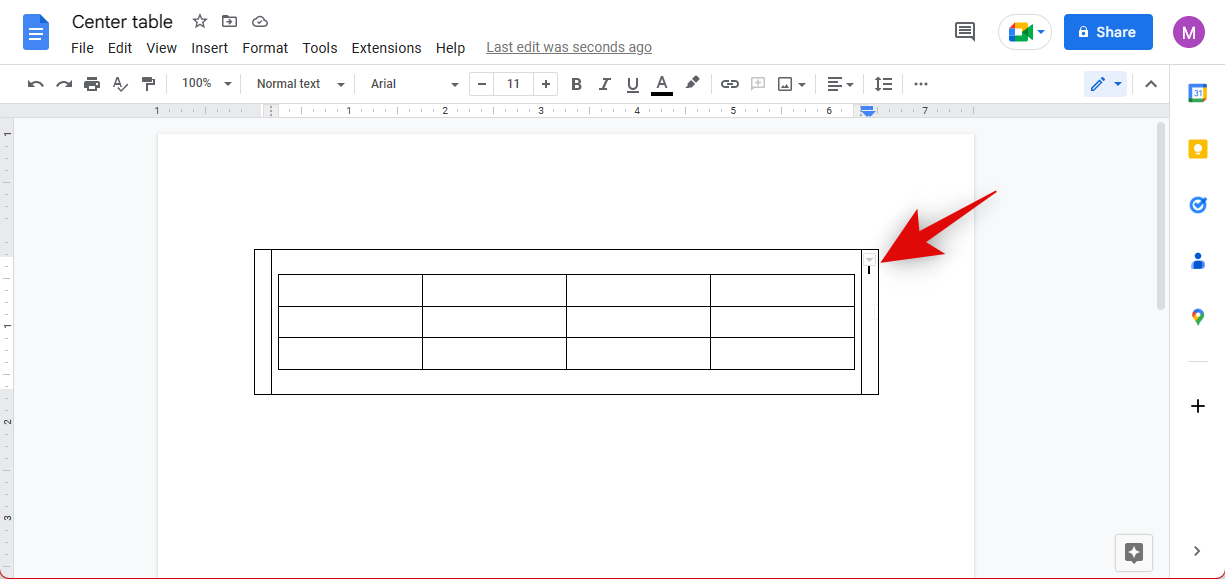
- Click Format in the menu bar at the top.
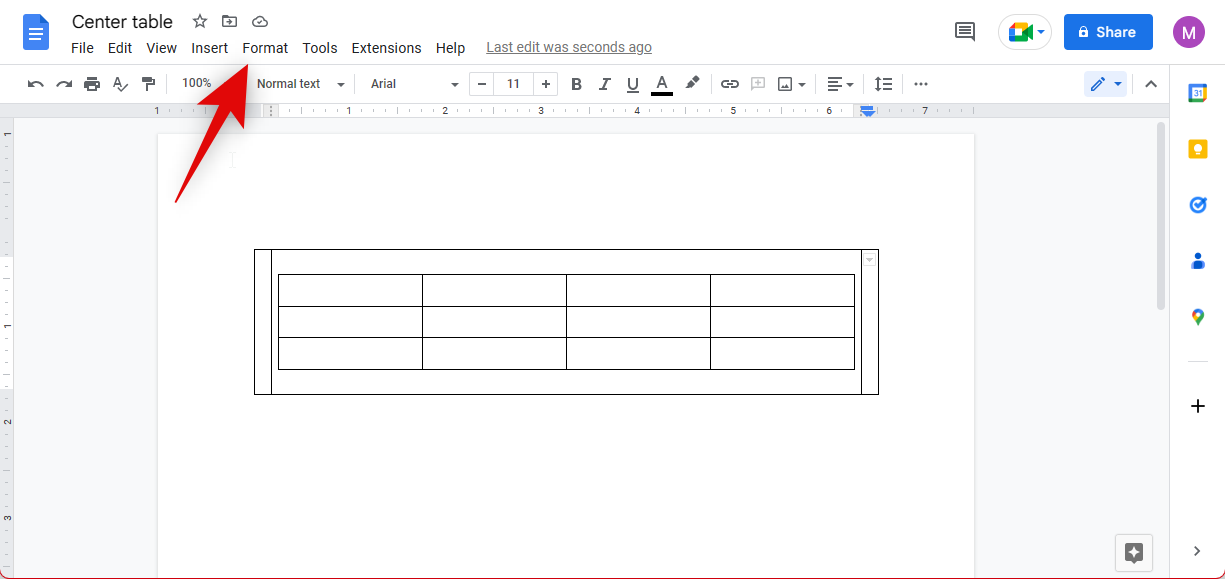
- Select Table.
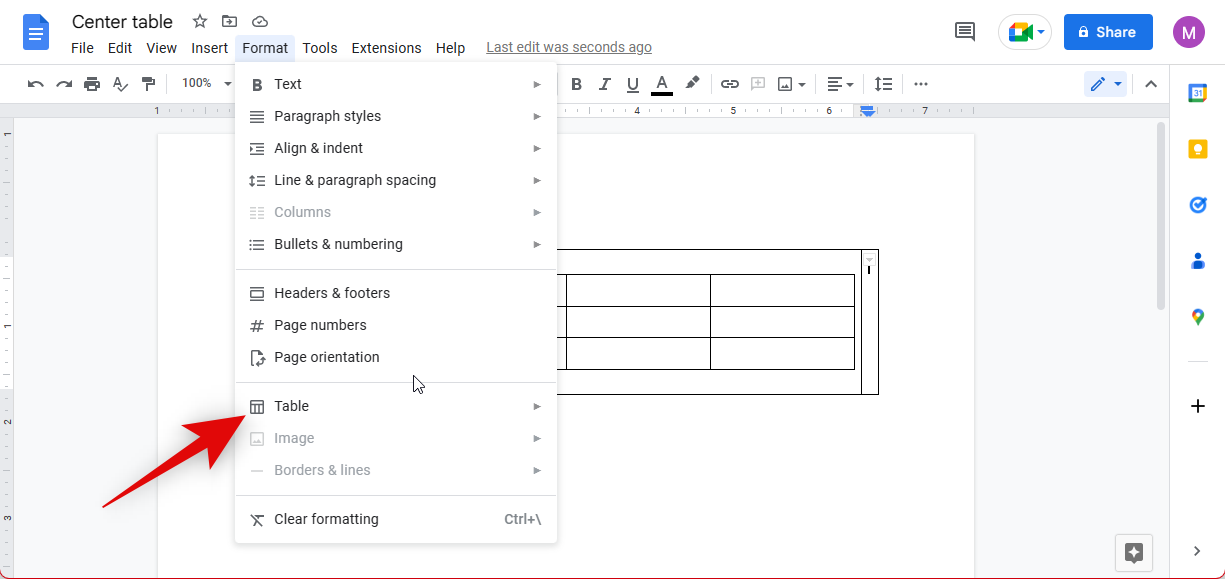
- Now click and seelct Table properties.
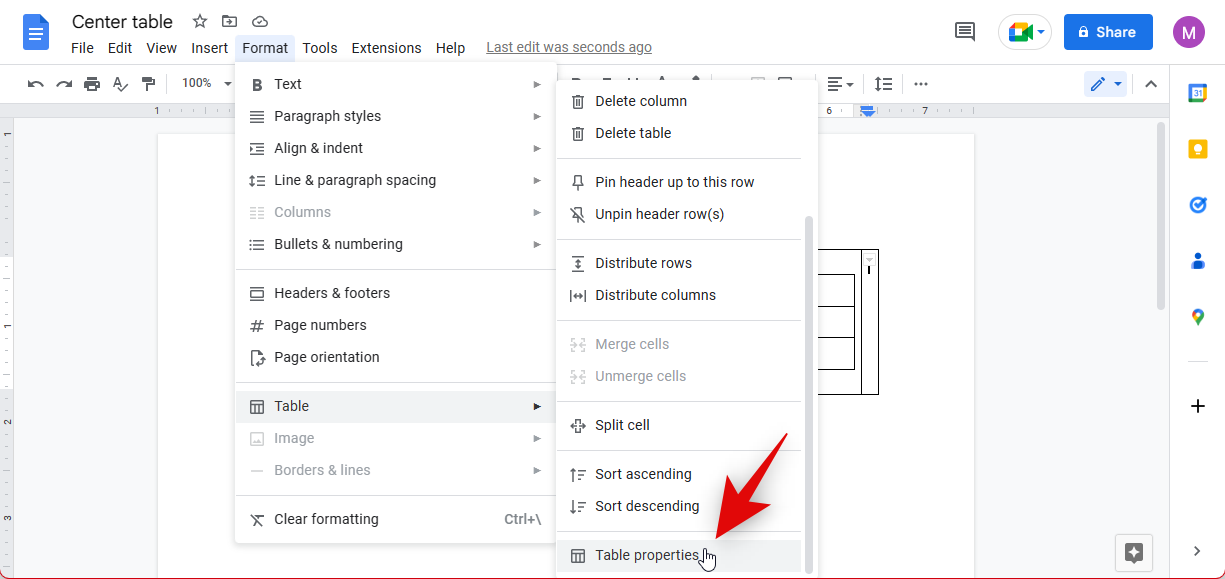
- Click Color on your right.
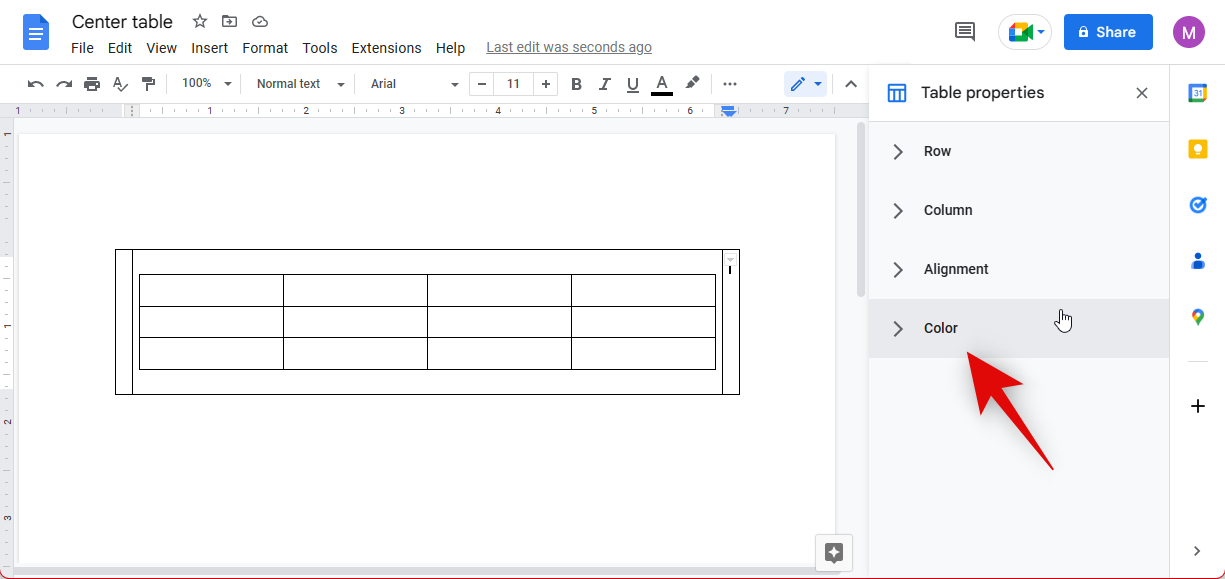
- Click the color icon under Table border.
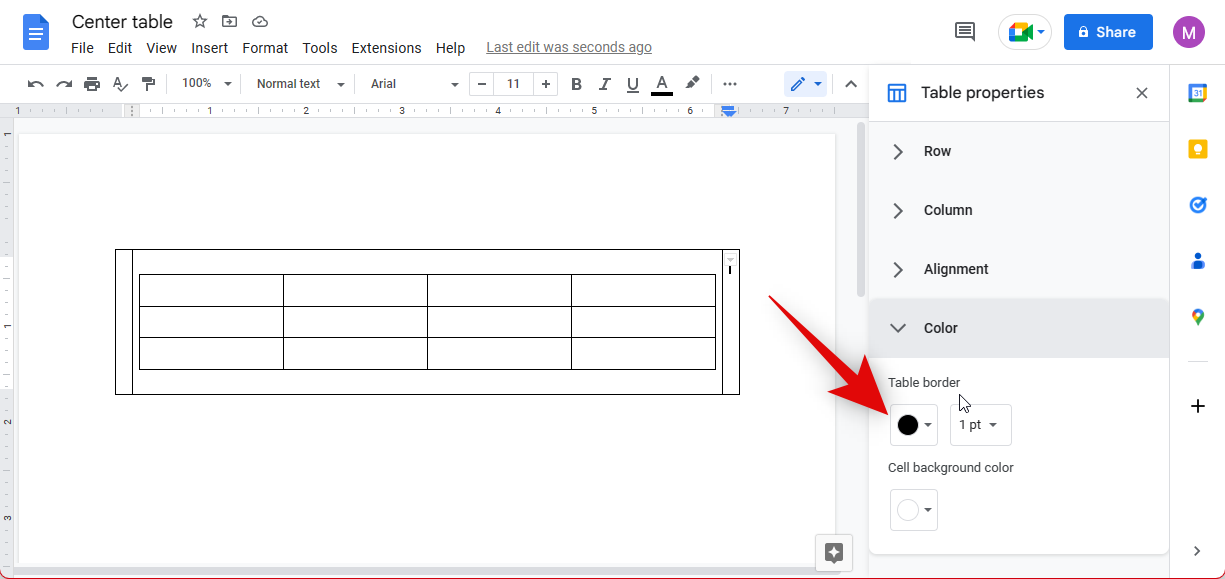
- Select the white color by clicking on it.
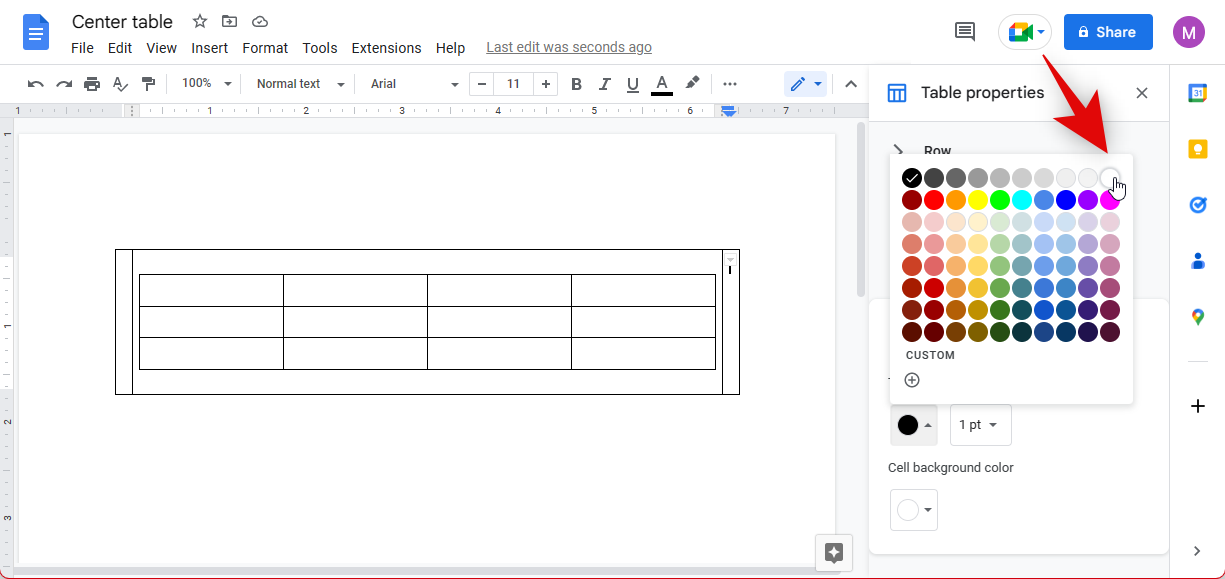
- Your first table will now be hidden from your document, and your second table should now be centered.
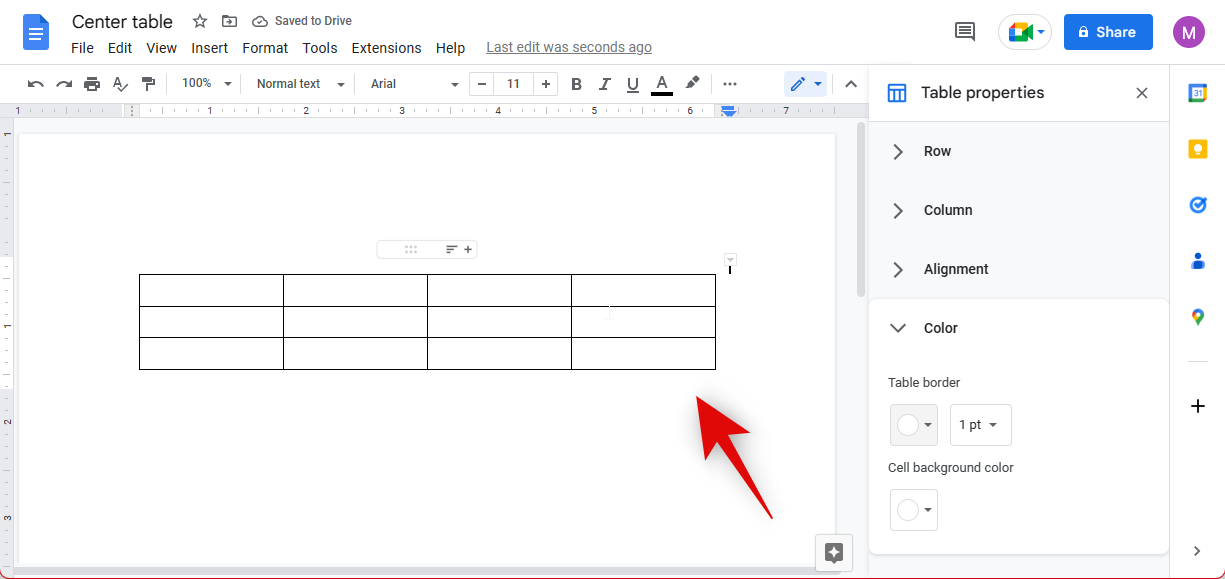
And that’s how you can manually center a table in Google Docs.
Related: 3 Ways to Change Margins on Google Docs: Including One-inch, Default and Locking the Margins
How to center a table in Google Docs on mobile
Unfortunately, you can’t access Table properties and alignment options for your table when using the mobile app. Thus you will have to resort to the manual method we used above to center your table when using the mobile app. Follow the steps below to help you along with the process.
- Open the Google Docs app and open the document where you wish to align your table. Now tap the Edit icon in the bottom right corner.
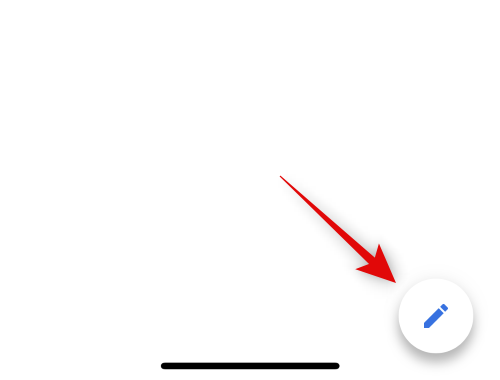
- Tap the + icon in the top right corner.
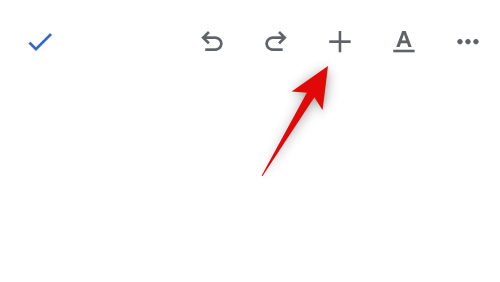
- Tap Table.
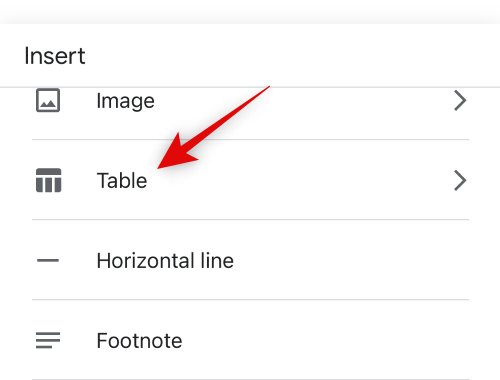
- Set the Columns option to 3 and Rows option to 1 using the arrows beside each number.
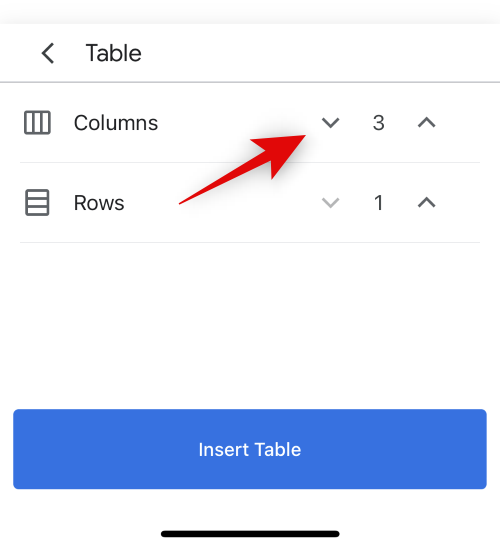
- Now tap Insert Table.
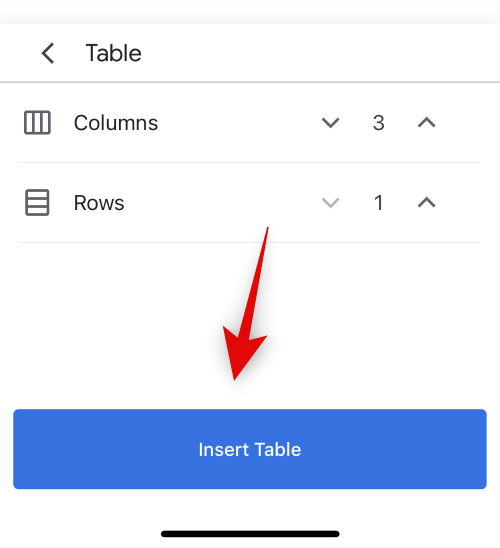
- Place your cursor in the middle cell of the new table and tap + at the top again.
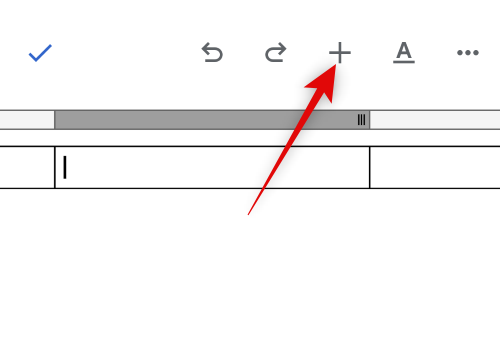
- Tap Table.
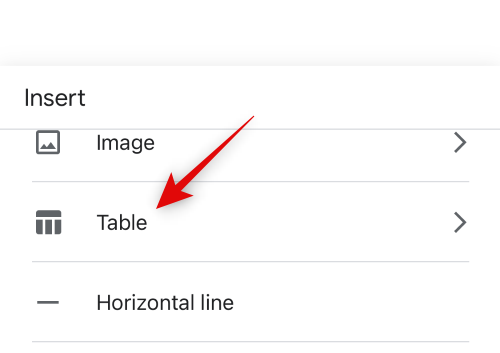
- Now set the number of rows and columns you’d like to have in your centered table.
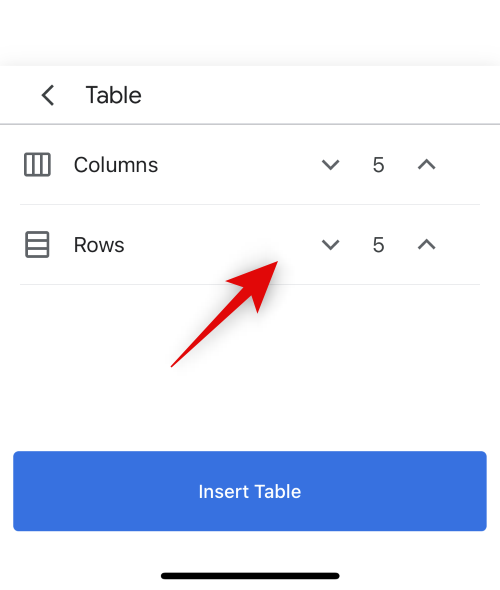
- Tap Insert Table.
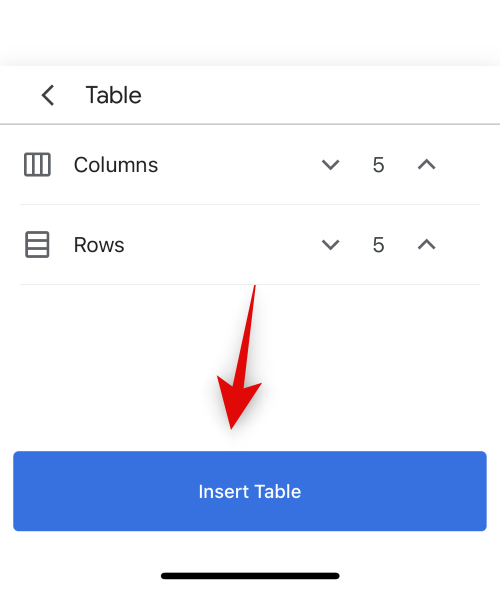
- The table will now be added to your middle cell.
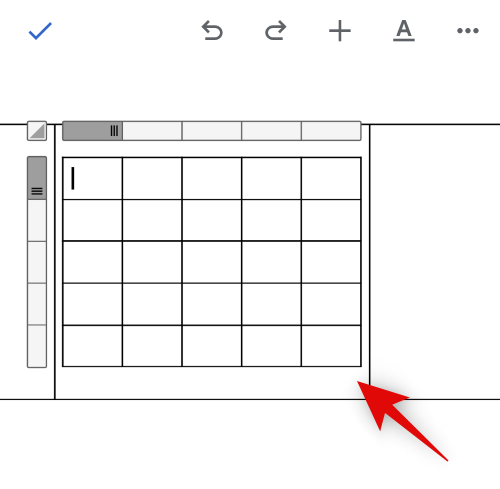
- Tap and select the first cell.
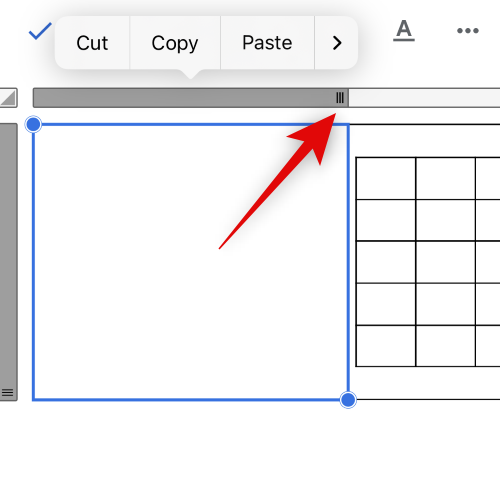
- Now drag the column border marker at the top to the extreme left.
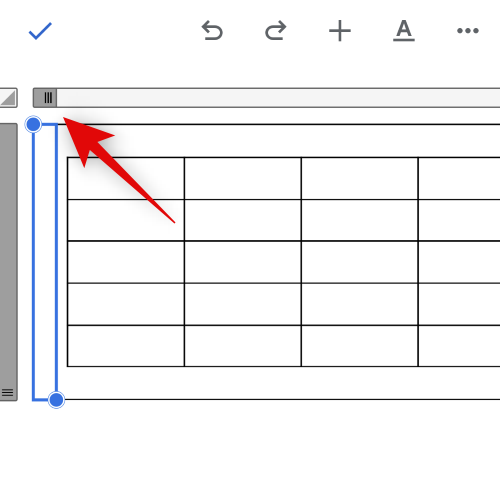
- Select the right most cell and drag its column border to the extreme left as well.
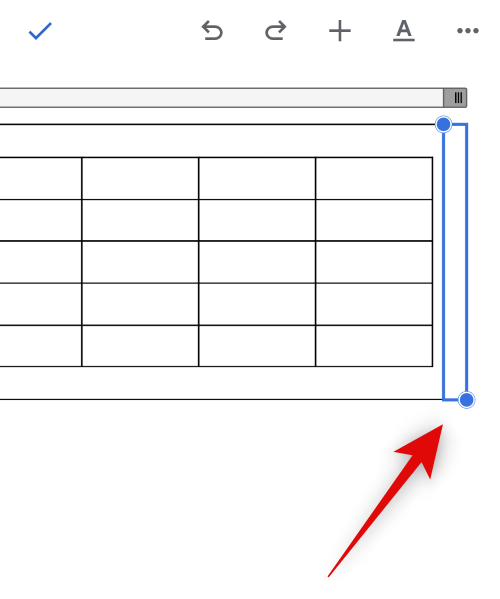
- This will help you get as much space as possible for your table. It should be like the example shown below.
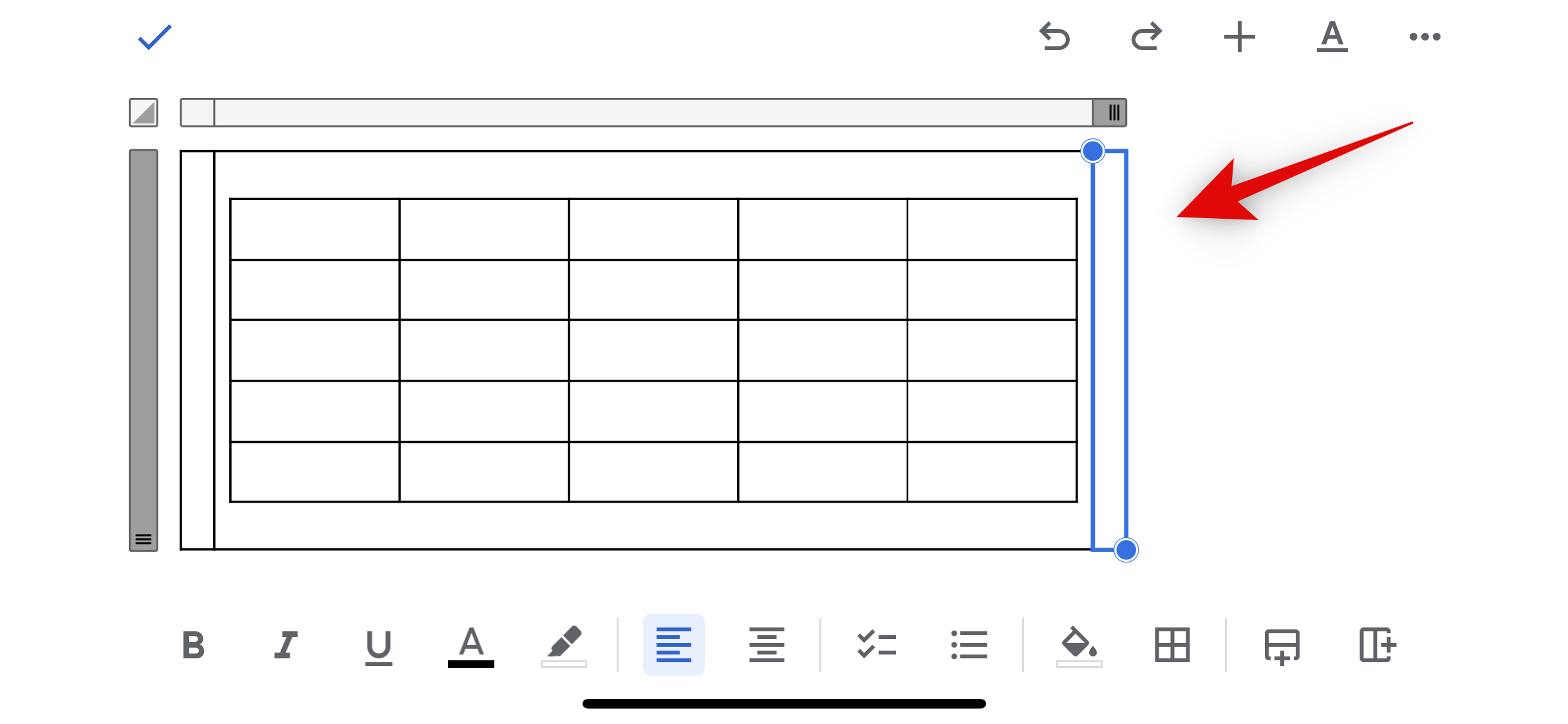
- Now select you outer table by tapping the border and tap the Format icon in the top right corner of your screen.
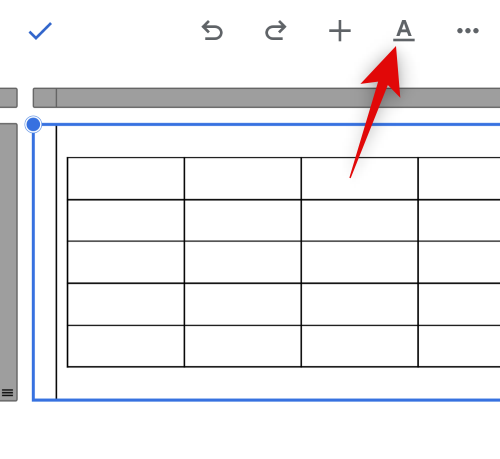
- With Table selected at the top, tap Borders.
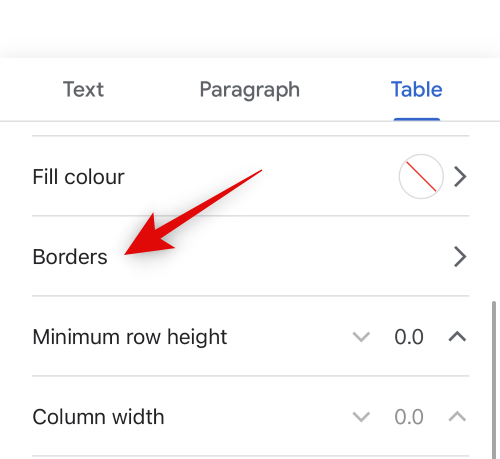
- Tap Border color.
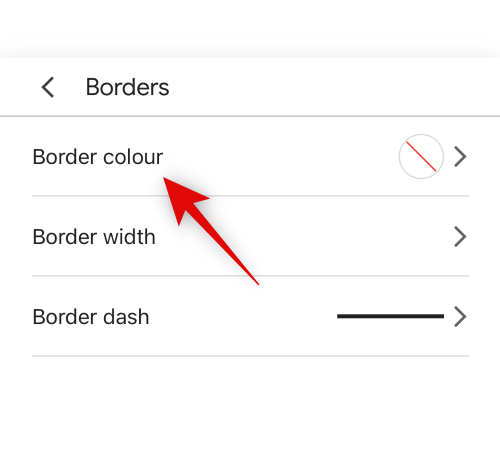
- Choose White as your preferred color in the bottom right corner.
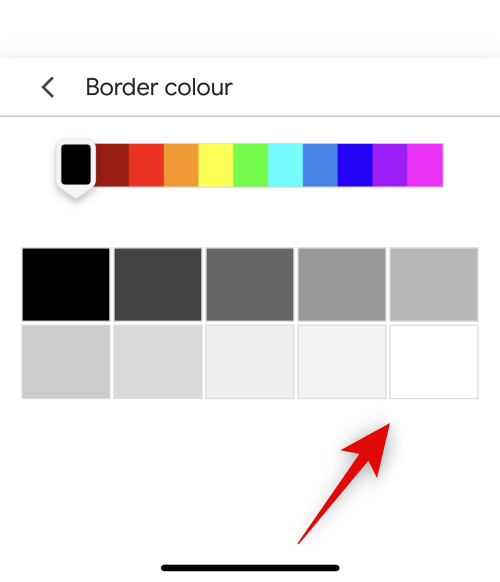
- Tap the < icon to go back to the previous menu options.
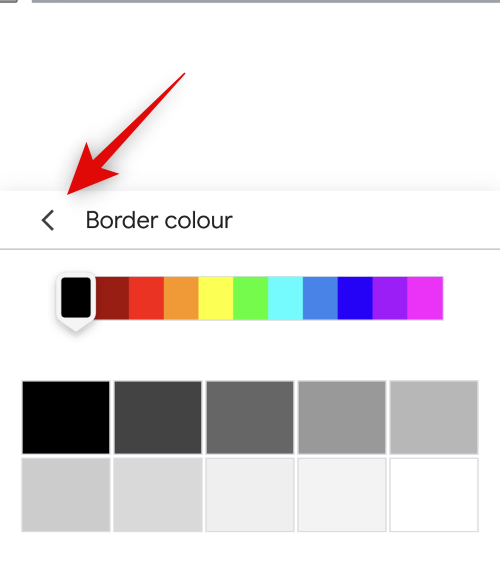
- Select Border width.
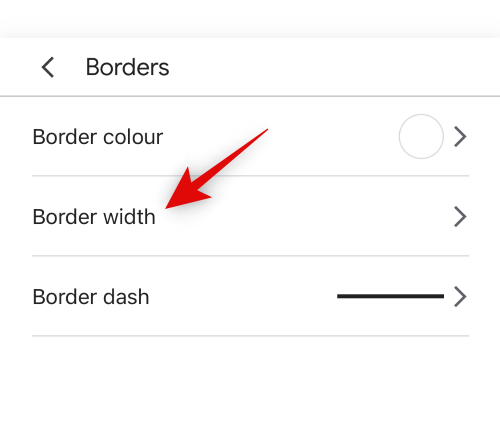
- Tap 0 pt.
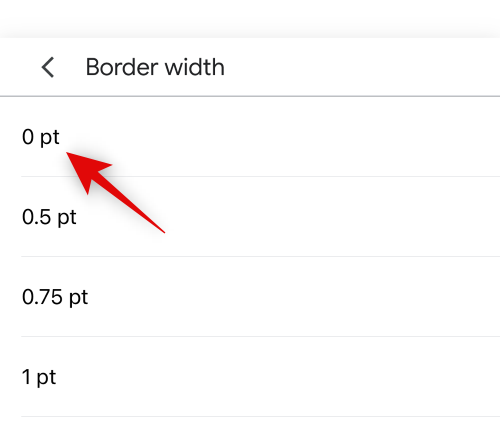
- You can now tap anywhere in your document to exit the menu. The table should now be hidden, and your second table will now be centered.
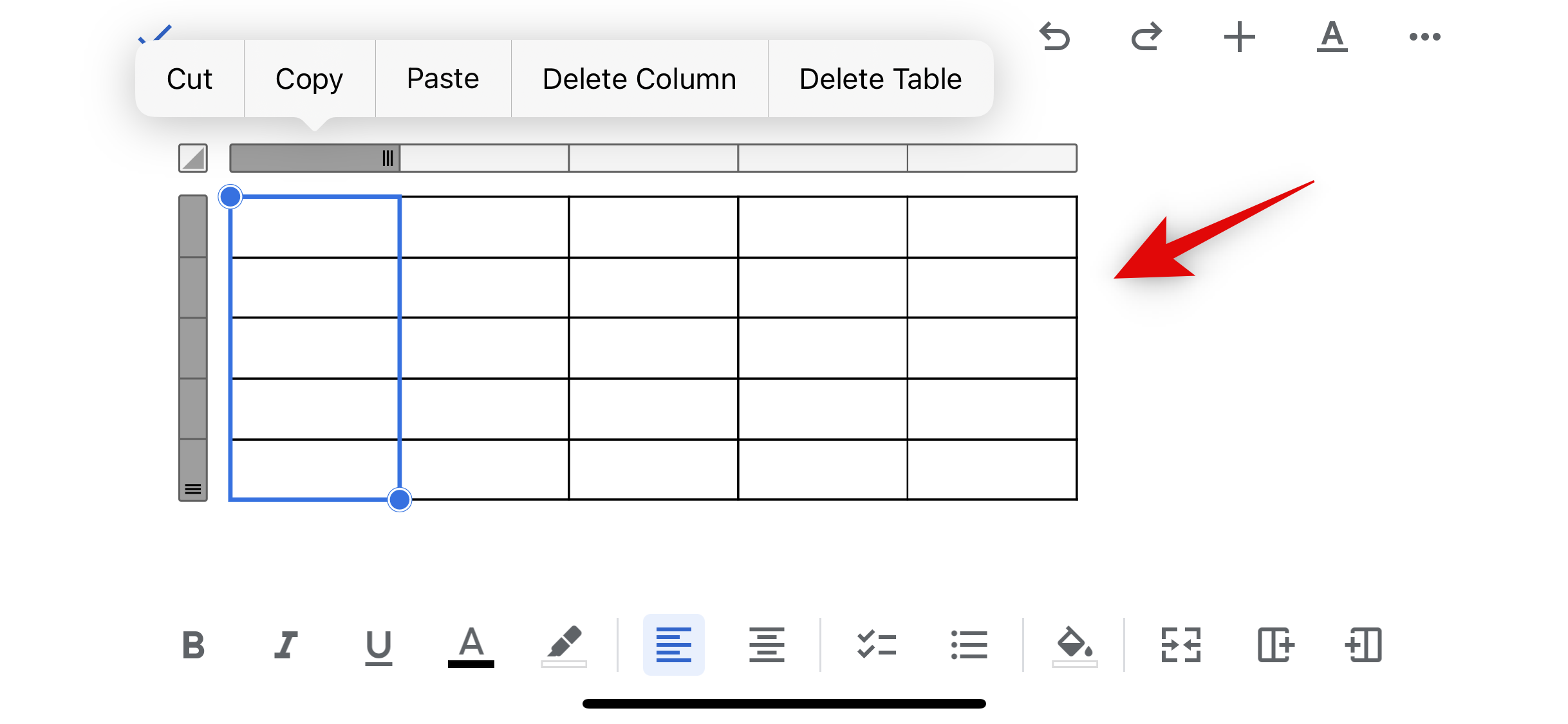 Note: The outer table will still be visible if you’re using dark mode on your mobile. However, this is due to the default behavior of the Google Docs app in dark mode. The table will be hidden even if currently visible to you. You can verify the same by switching to light mode on your mobile device.
Note: The outer table will still be visible if you’re using dark mode on your mobile. However, this is due to the default behavior of the Google Docs app in dark mode. The table will be hidden even if currently visible to you. You can verify the same by switching to light mode on your mobile device.
And that’s how you can center a table when using the Google Docs app on your mobile device.
How to center align text in Google Docs
You might wish to center-align your table text as well. Here’s how you do that in Google Docs.
Method 1: Using the alignment option at the top
- Select the text you wish to align in your table. If you wish to align all the text, you can use click and drag from the first to the last cell in your table.
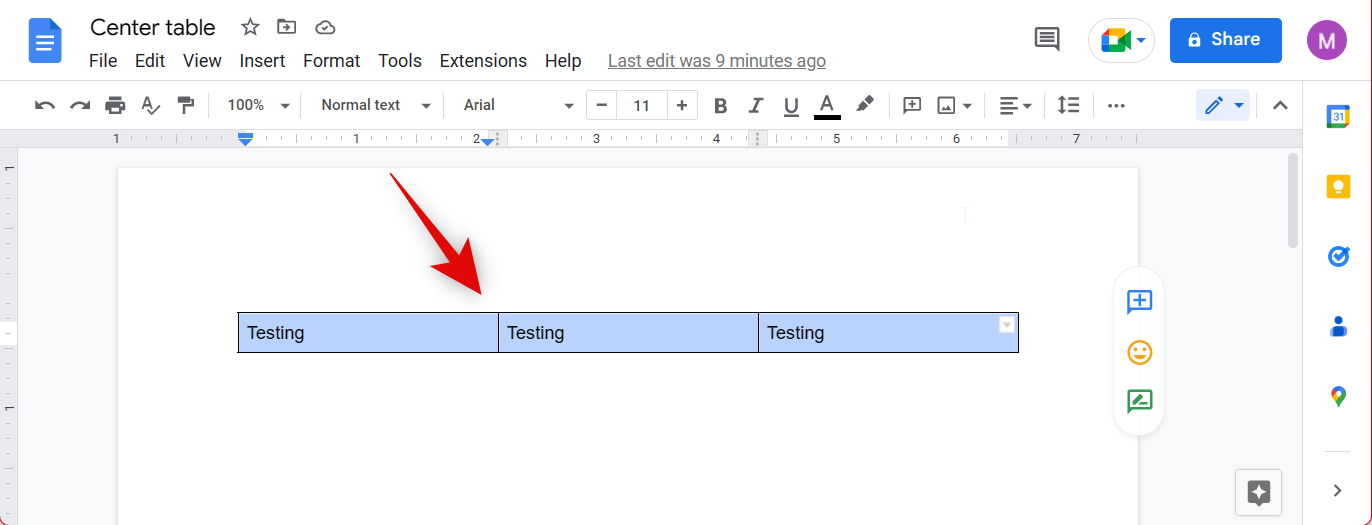
- Now click the Alignment icon at the top.
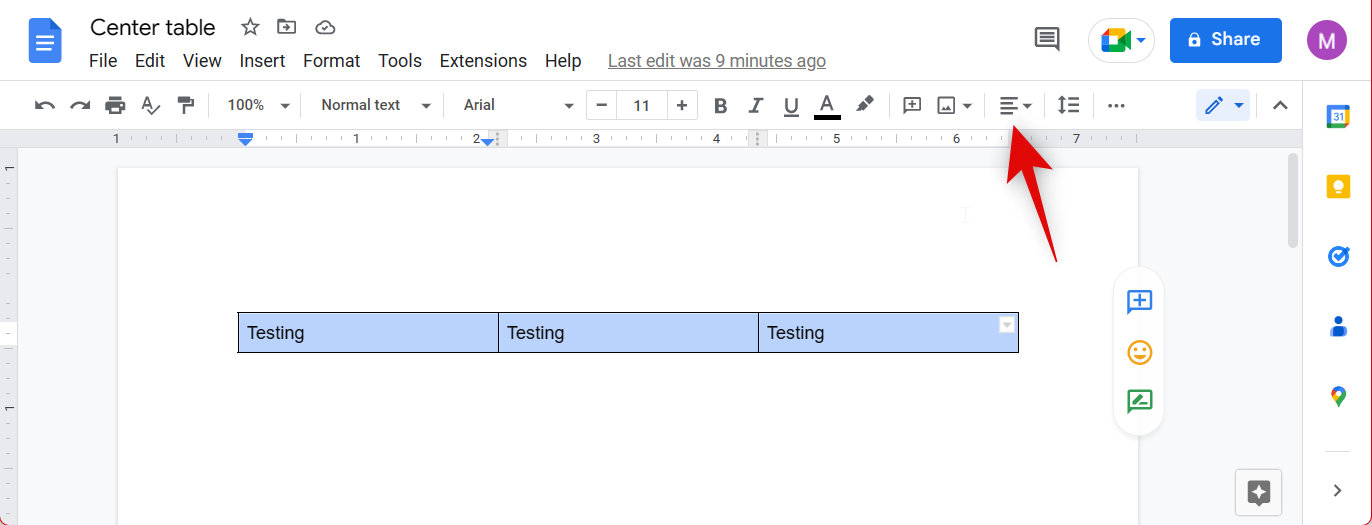
- Select the center alignment option. It will be the second icon from your left.
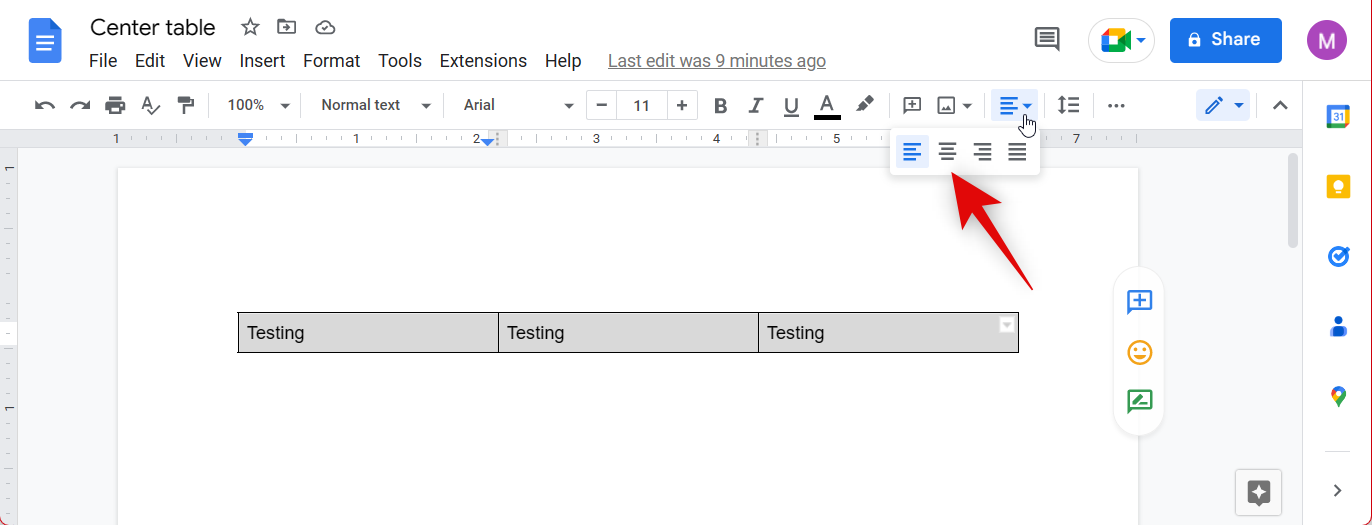
- Your text will now be centered.
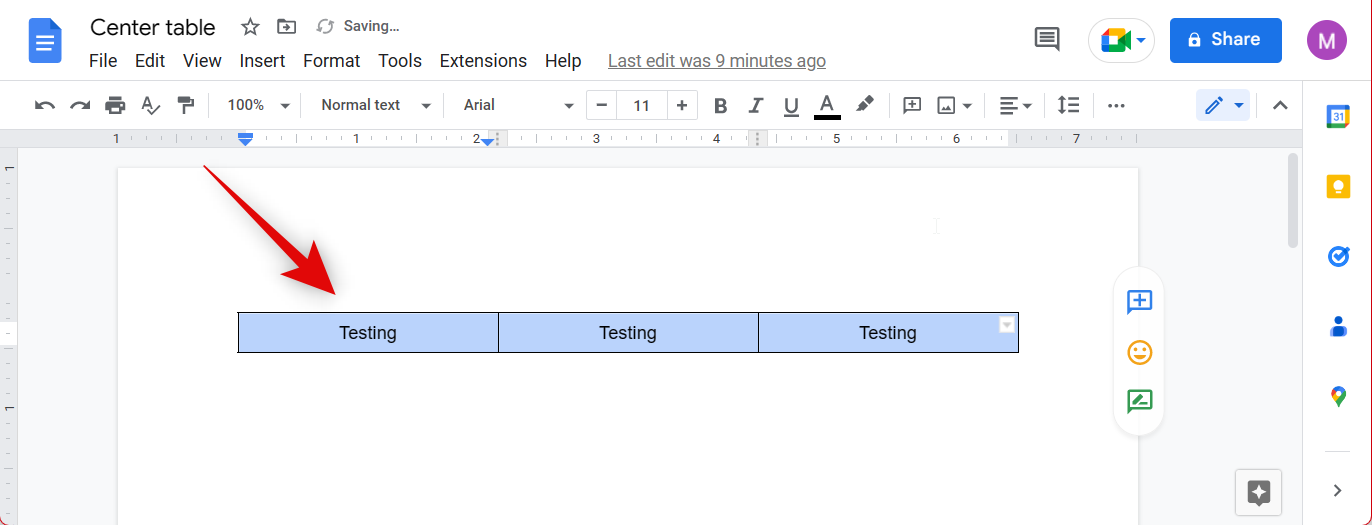
And that’s how you can center-align text in your table.
Method 2: Using the keyboard shortcut
You can also use a keyboard shortcut to center align your table text. Simply select the text you wish to center, and press Ctrl + Shift + E on your keyboard. Your text will be automatically centered, as you can see below.
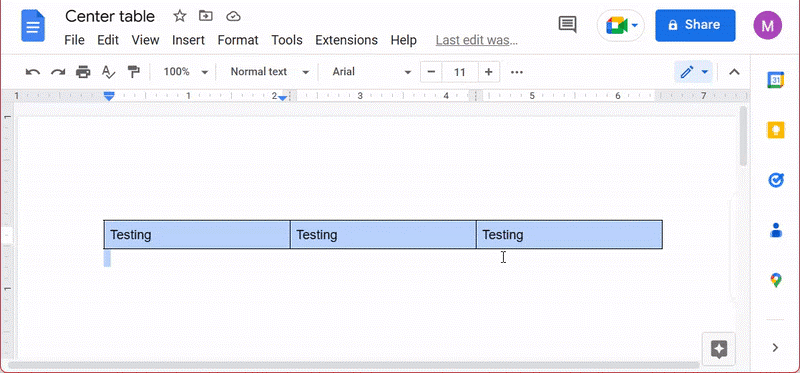
We hope this post helped you easily adjust your table’s alignment in Google Docs. If you have any more questions, feel free to drop them in the comments below.
RELATED

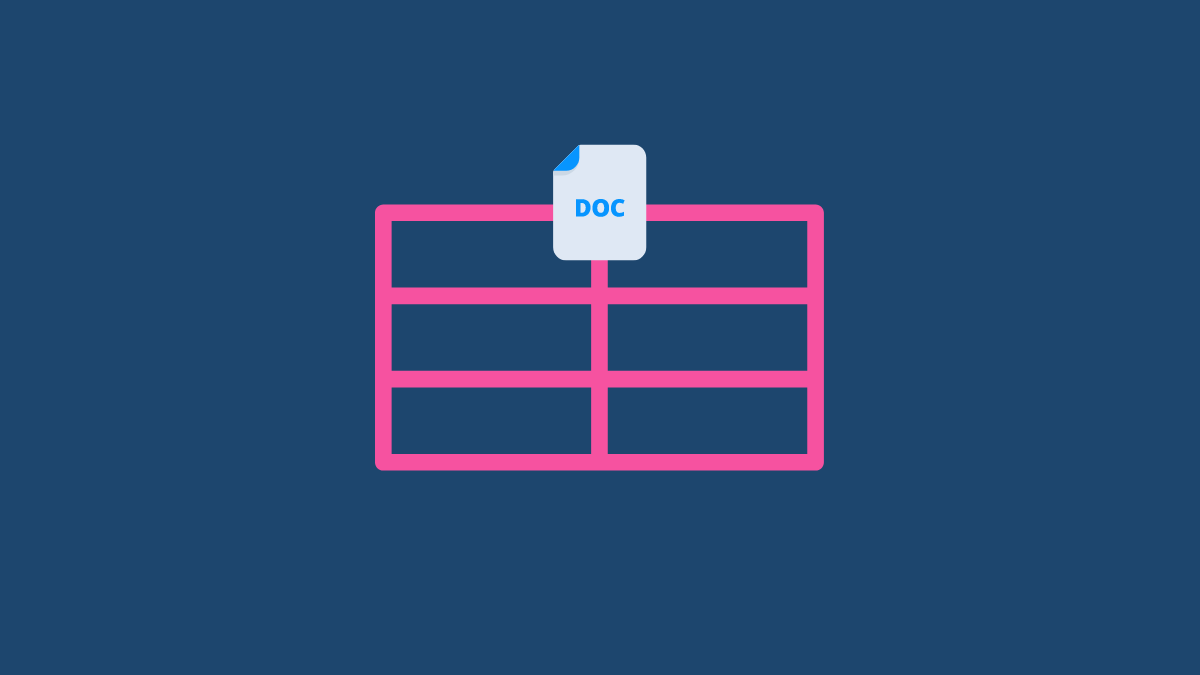










Discussion