If your Windows machine is experiencing major hassles, booting into Safe mode and applying the necessary solutions to ameliorate the problem can be a way out. But how do you boot into safe mode on Windows 11 and what do the different types of Safe Modes mean? Here’s everything you need to know.
What is Safe Mode for?
In simple terms, Safe Mode is a system state that removes all unessential drivers and applications that can potentially interfere with the system and loads only those components that the system cannot do without. In most cases, one would boot into safe mode if one wants to troubleshoot malware, network, performance, or startup-related problems. Because there aren’t a lot of features running in the background, it gets easier in the Safe Mode environment to narrow down and identify what’s causing problems with your system.
Types of Safe Modes (and when to use them)
There are three types of safe modes. Let’s take a look at them to see when you should be choosing them.
Safe Mode: This is the most basic type. It lets you start Windows with the bare minimum of drivers and services needed.
Safe Mode with Networking: This type is similar to the basic safe mode type, but with the added feature of being able to access the internet and files and folders shared on a network.
Safe Mode with Command Prompt: This is a rather advanced safe mode type that allows the use of the command prompt terminal as well to make important changes to the system.
Related: 8 ways to repair Windows 11 using Command Prompt (CMD)
How to boot into Safe Mode
Now that you know what Safe Mode is, let us jump into the methods that allow you to boot into it.
Method 1: From Settings
- Press
Win+Ito open the Settings app. Select System from the left pane. Then scroll down on the right and select Recovery.
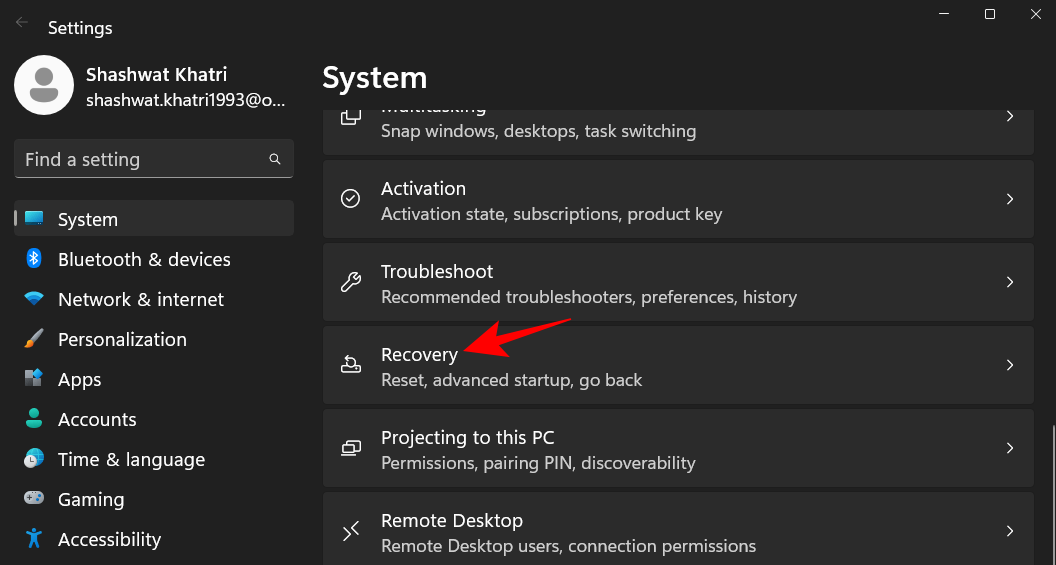
- Now click on Restart Now next to “Advanced Startup”.
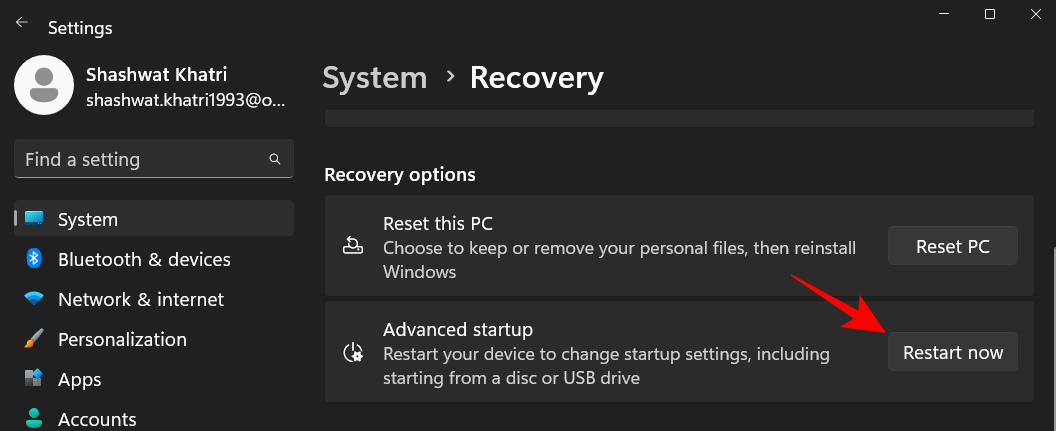
- This will bring up the Windows Recovery Environment. Here, click on Troubleshoot.
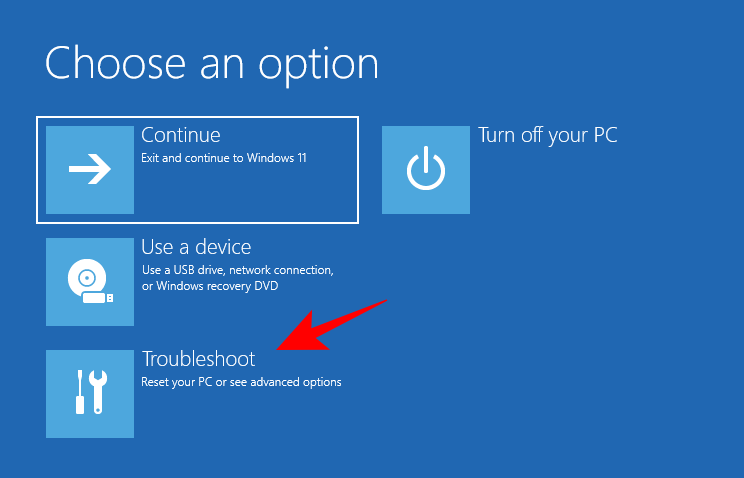
- Then click on Advanced options.
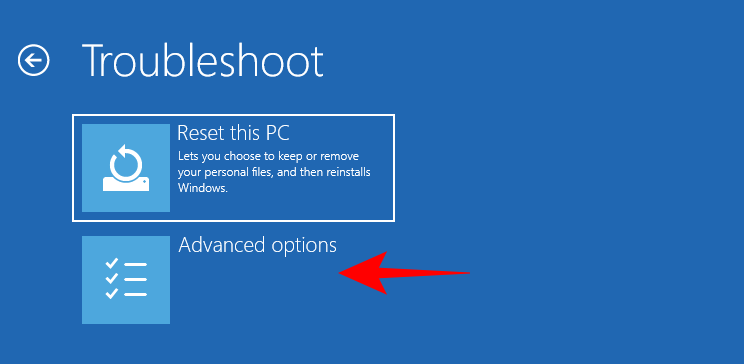
- Click on Startup settings.
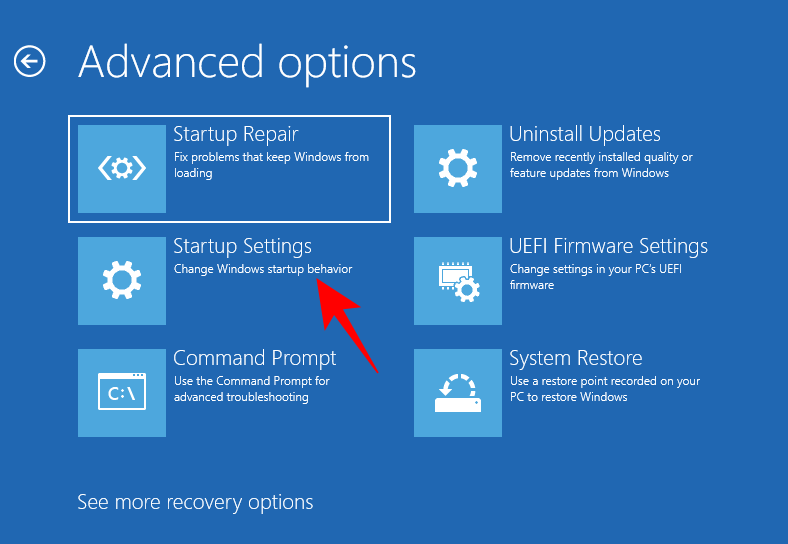
- Click Restart.
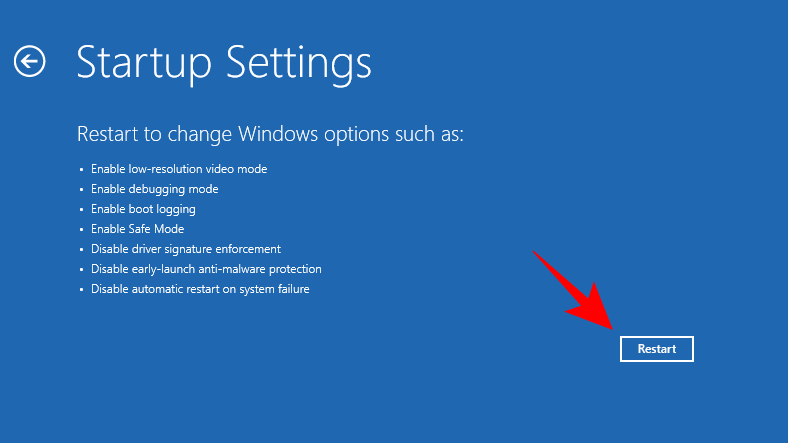
- Then pick from the three Safe Mode options by pressing their corresponding numbers.
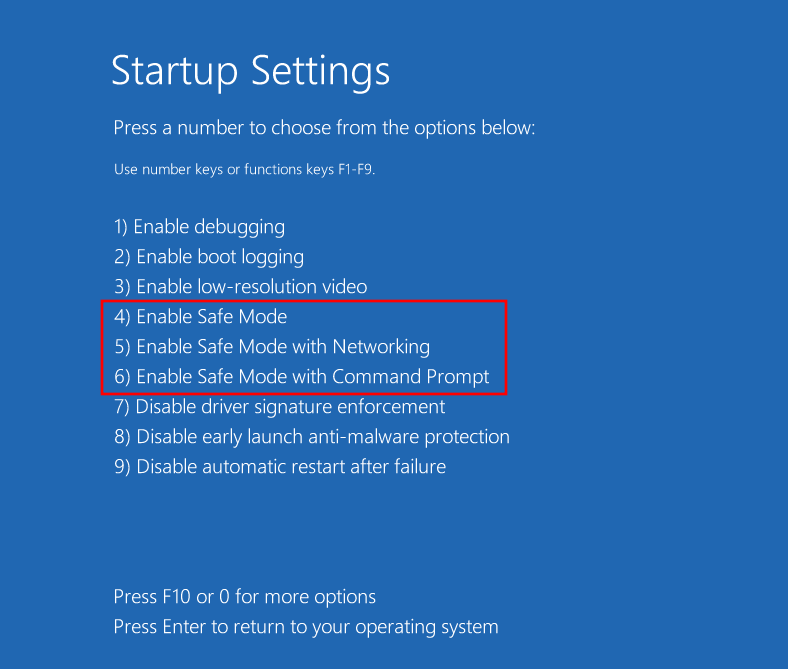
- Your PC will now boot in Safe Mode. This will be evident from the words “Safe Mode” at the four corners of the screen.
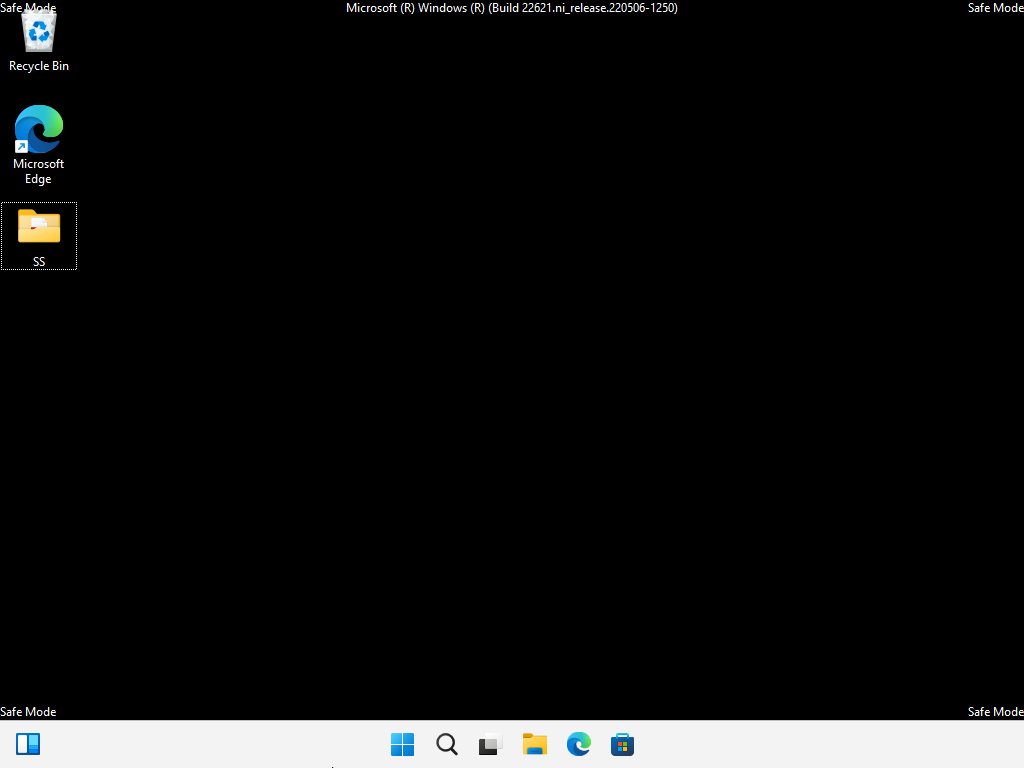
Related: How to Repair Windows 11 [15 Ways]
Method 2: From Log in screen
- Sign out of Windows by pressing
Win+L. Once on the login screen, click on the power button.
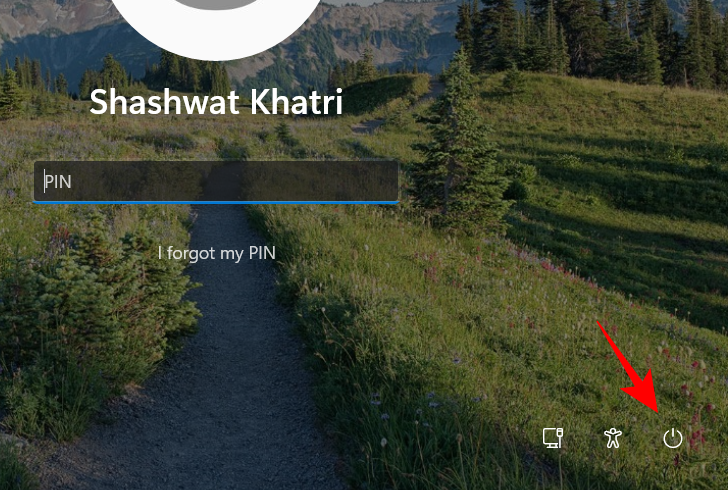
- Then hold down the Shift key and select Restart.
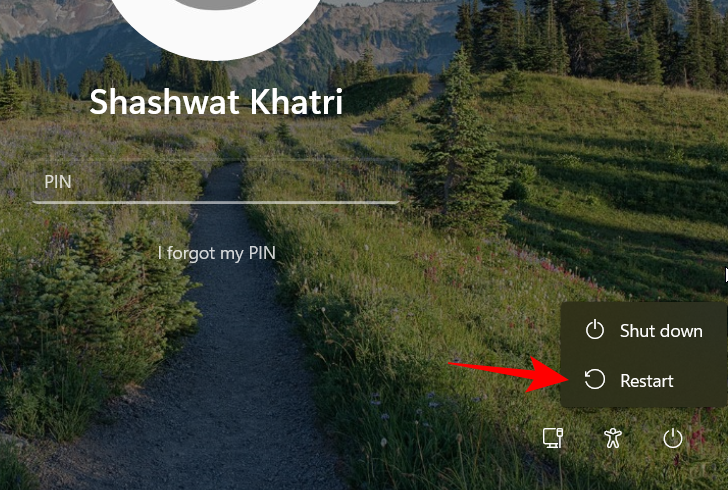
After restart, follow the steps as given in the previous method to boot to Safe Mode.
Related: 6 ways to disable Windows Security antivirus in Windows 11
Method 3: From the Start menu
This is another easy way of booting into Safe Mode that is similar to the previous method. Here’s how to do so:
- Press Start and click on the power button in the bottom right corner.
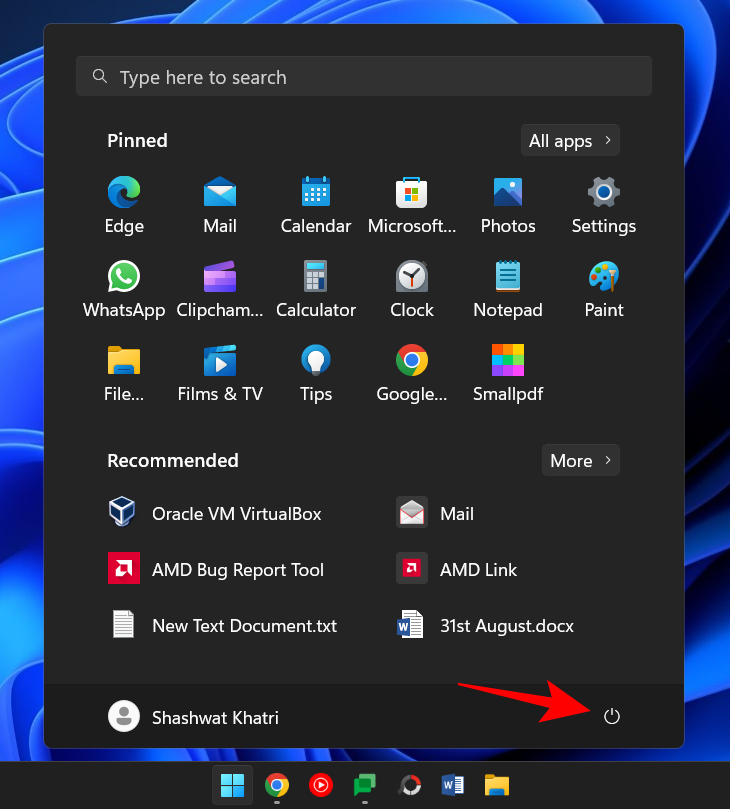
- Then hold down the Shift key and click on Restart.
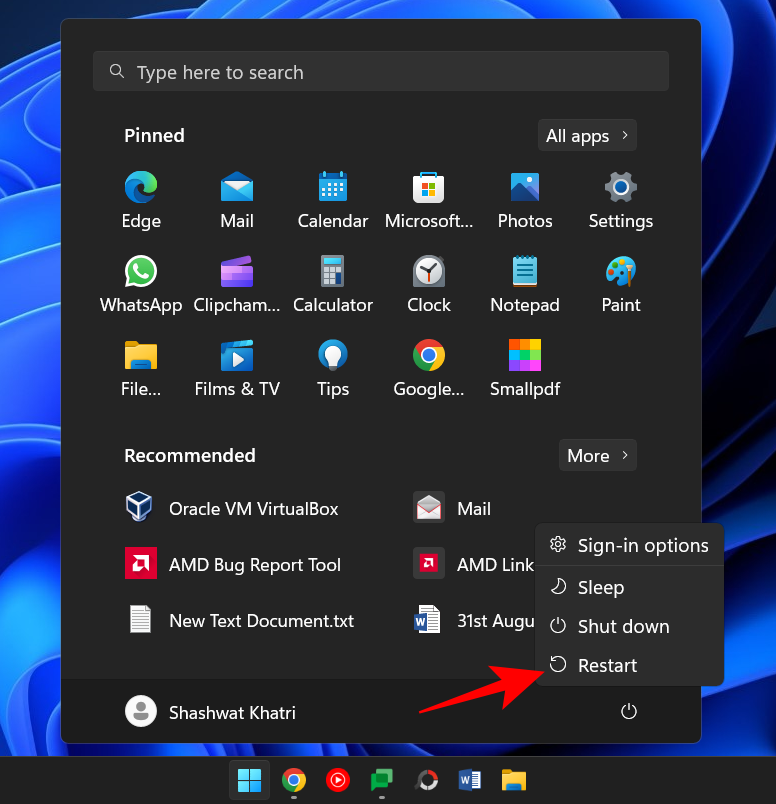
After restart, follow the steps as given in the first method to boot to Safe Mode
Method 4: From a blank screen
If you’re getting a blank screen and are unsure what to do about it, here’s how to boot into Safe Mode to troubleshoot the problems.
- Press and hold down the power button to turn off your device.
- Press the power button again and turn on your device.
- As soon as you see the first signs of Windows turning back on (most likely when you see the manufacturer’s logo), press and hold down the power button again to turn it off. Then turn it back on.
- Repeat this process three times.
- After three failed attempts to boot, Windows will restart into Automatic Repair. Automatic Repair mode is triggered whenever Windows fails to boot up normally.
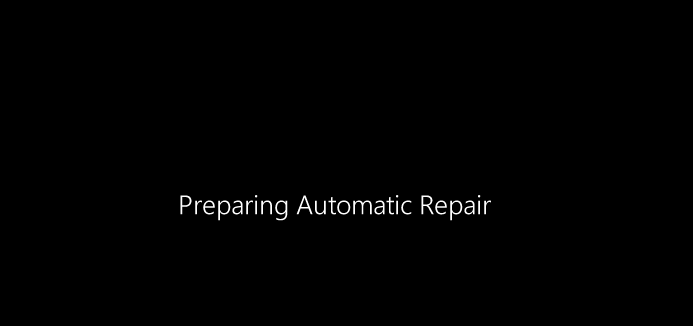
- On the first screen, select Advanced options.
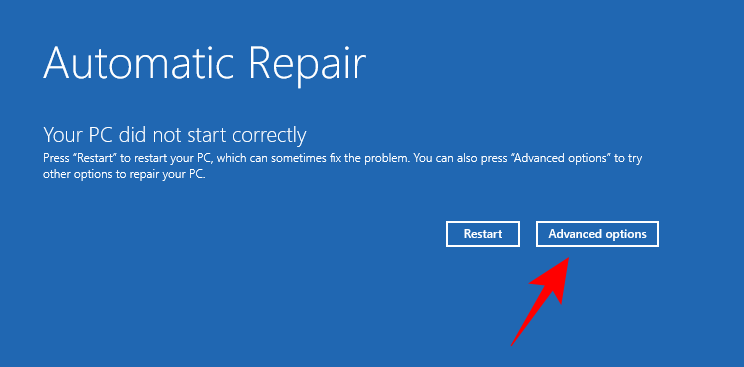
- This will open up the Windows Repair Environment. On the first screen, click Troubleshoot.
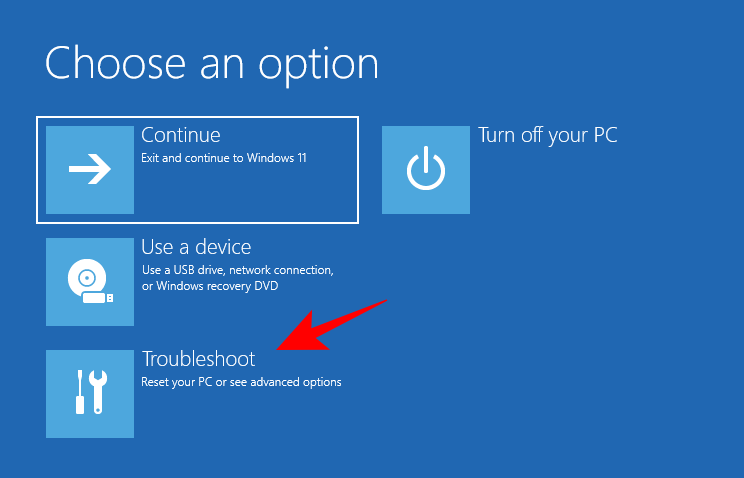
- Then select Advanced options.
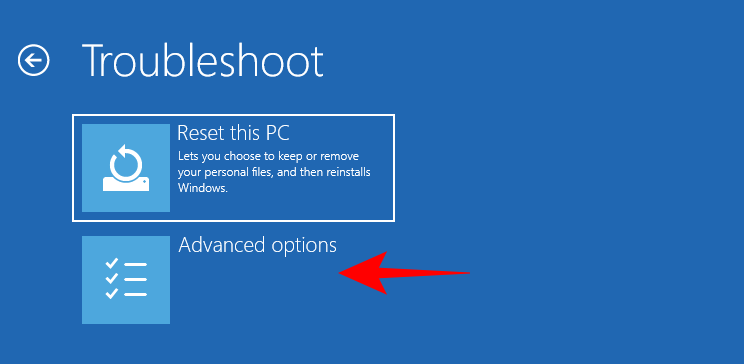
- Click Startup Settings.
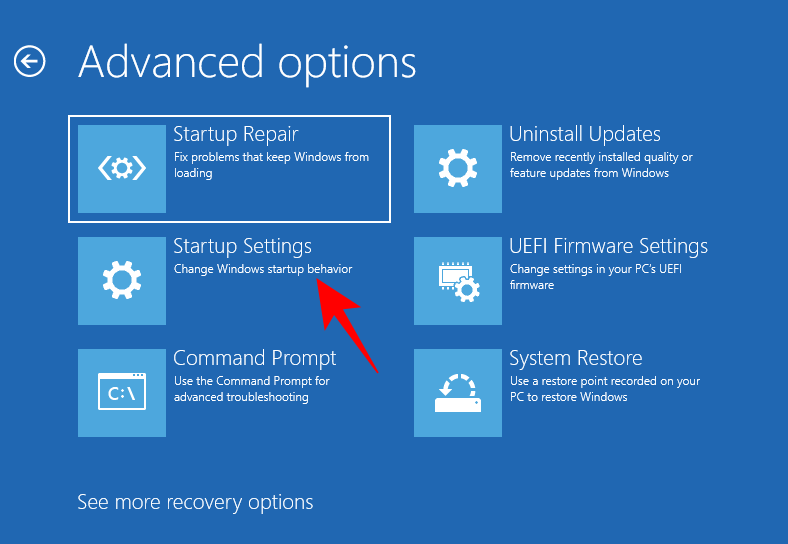
- Click on Restart.
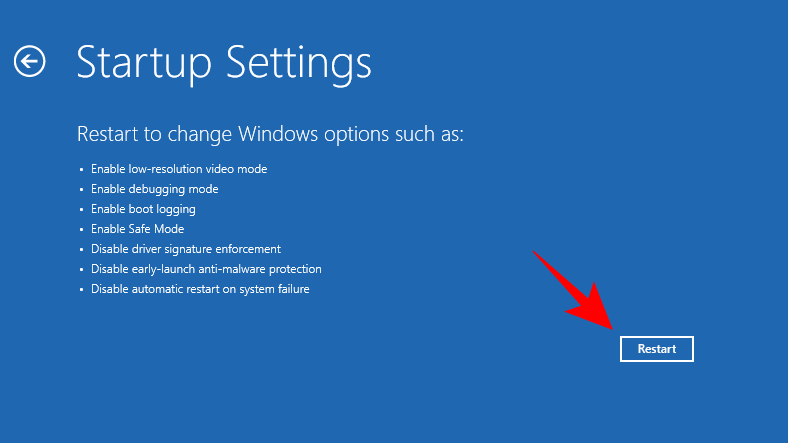
- Once the device has restarted, you will see a list of options, including three options for Safe Mode. Choose the one that you want by pressing the corresponding key.
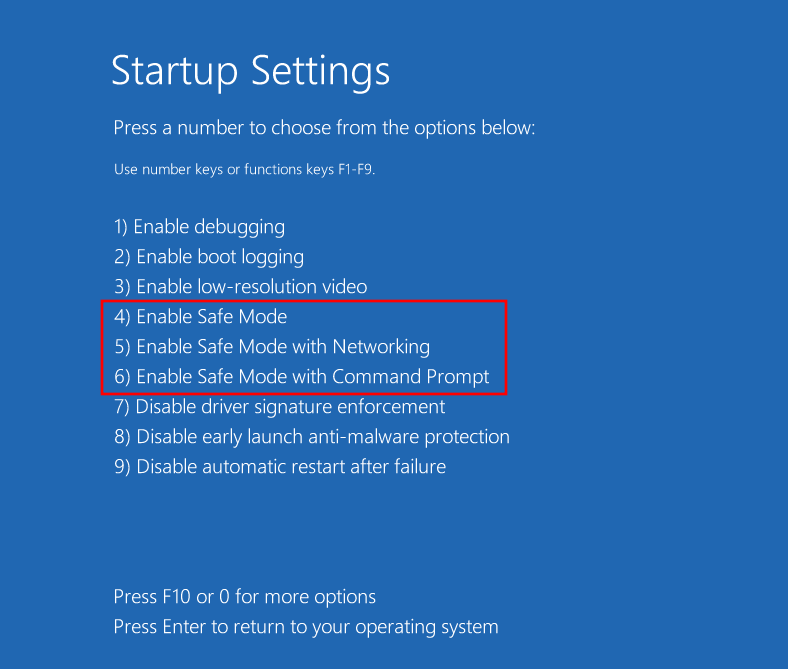
Method 5: From the System Configuration app
Users also get the option to boot into Safe Mode through the legacy MSConfig app. Here’s how to do so:
- Press Start, type msconfig, and click on System Configuration.
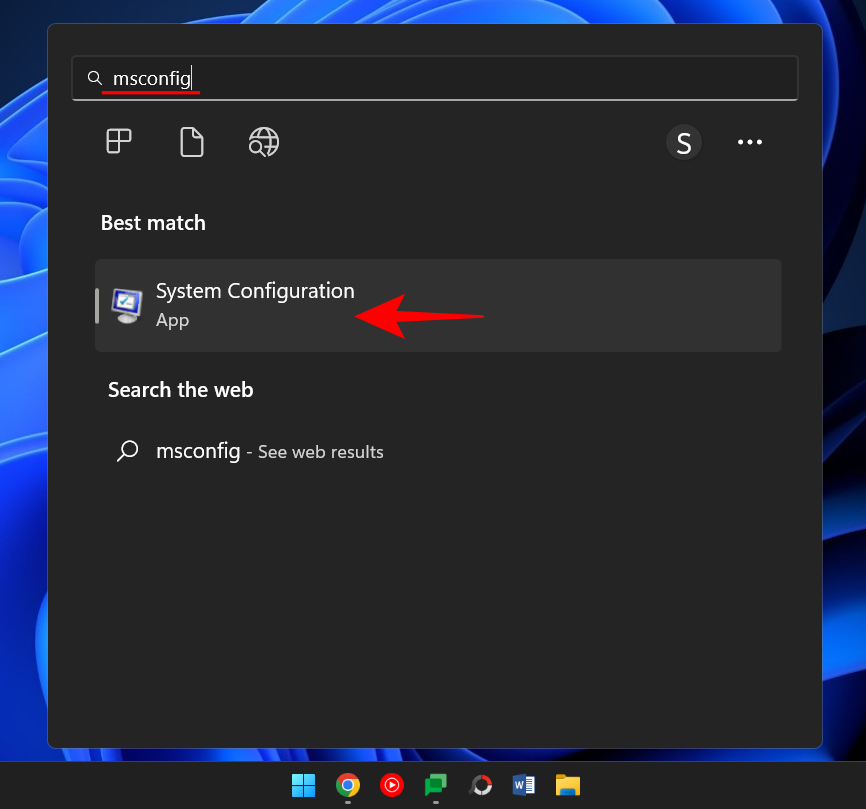
- Go to the Boot tab.
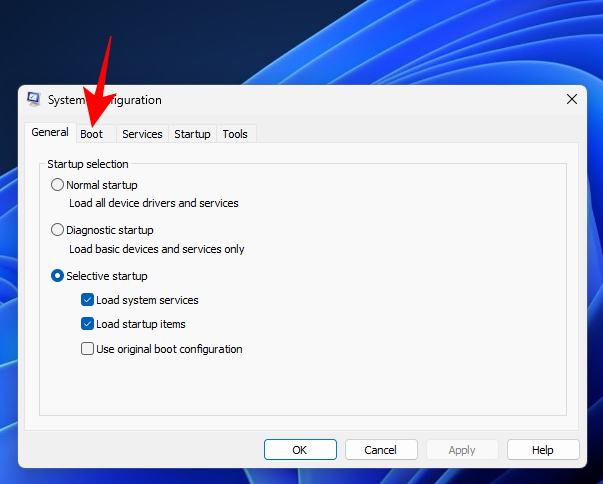
- Under “Boot options”, select Safe boot.
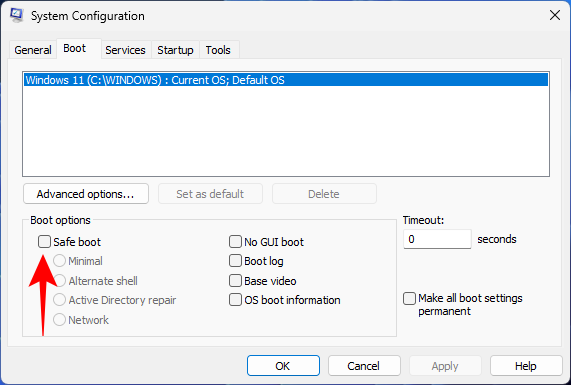
- Then select from the options provided: “Minimal” is the basic Safe Mode; “Alternate shell” is Safe Mode with Command Prompt; and “Network” is Safe Mode with network.
You will see another special Safe Mode option – “Active Directory repair”. This option boots into safe mode with Directory Service Restore Mode (DSRM), allowing admins to repair and recover active directories databases or add new data to the directory. For most users, however, this option is not going to be of much help. So, stick with the three major safe modes.
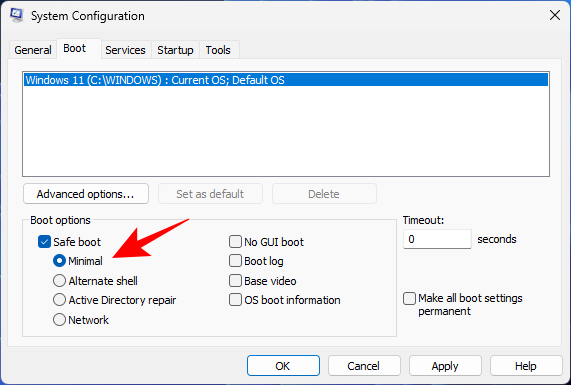
- Once you’ve selected your Safe boot option, click OK.
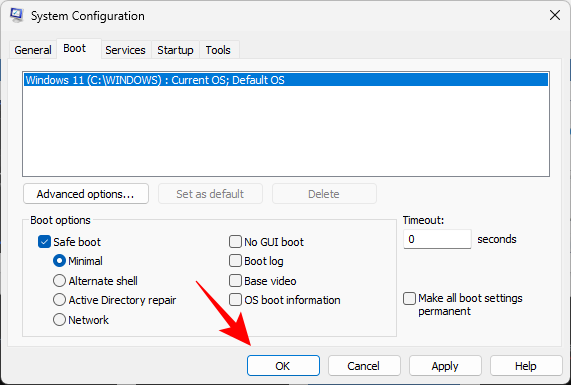
- Then restart your computer.
Be advised, however, that if you don’t undo these changes, your computer will always boot into the selected safe mode. So, once you’re done troubleshooting the problems, go back to the System Configuration app and uncheck the Safe boot option.
Method 6: From Command Prompt or PowerShell
Command terminals like Command Prompt and PowerShell also allow you to boot into Safe Mode. For demonstration purposes, we’re using the former. Here’s how to go about it:
- Press Start, type cmd, then right-click on Command Prompt and select Run as administrator.
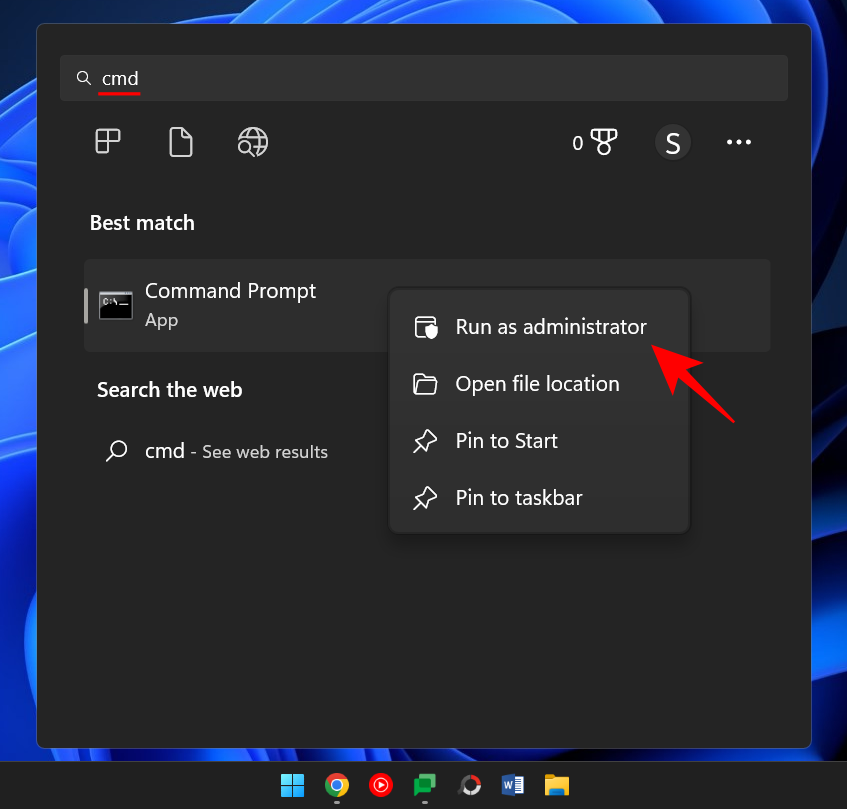
- Now type the following command:
bcdedit /set {bootmgr} displaybootmenu yes
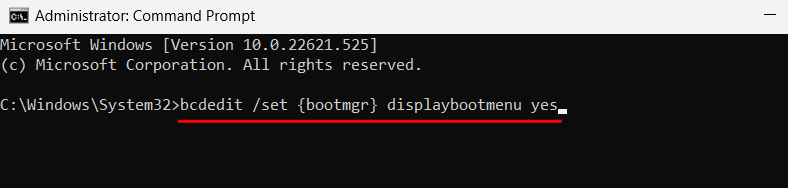
- Then press Enter.
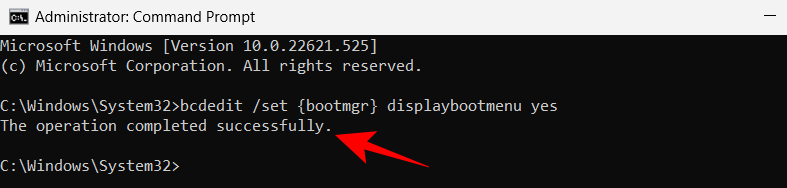
- Now, to restart the computer, type the following command:
shutdown /r /t 0
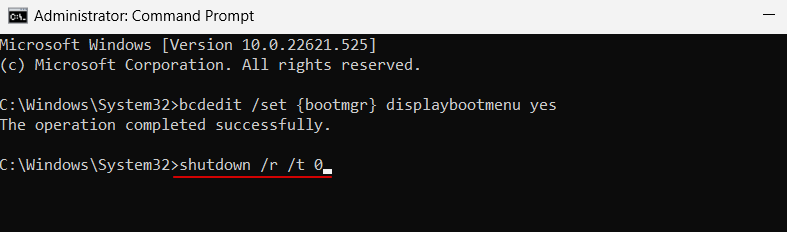
- Press Enter. Once the computer restarts, Windows Boot Manager will come up. Press F8 to get to the “Startup Settings” menu.
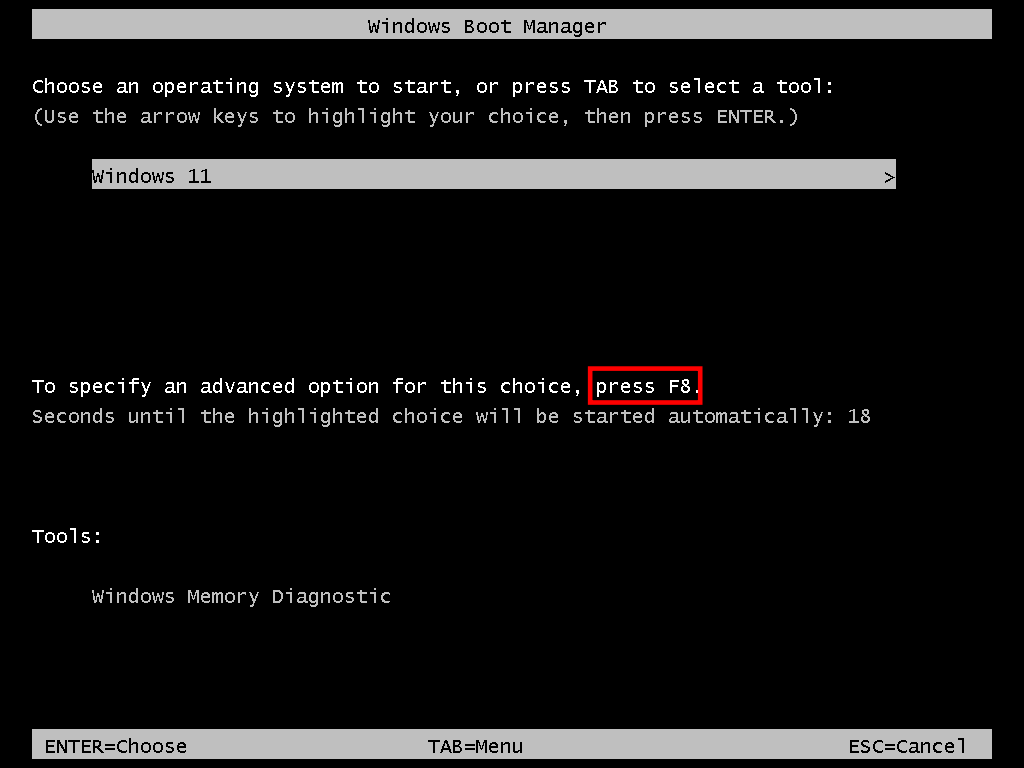
- Now choose amongst options 4-6 to boot into Safe Mode.
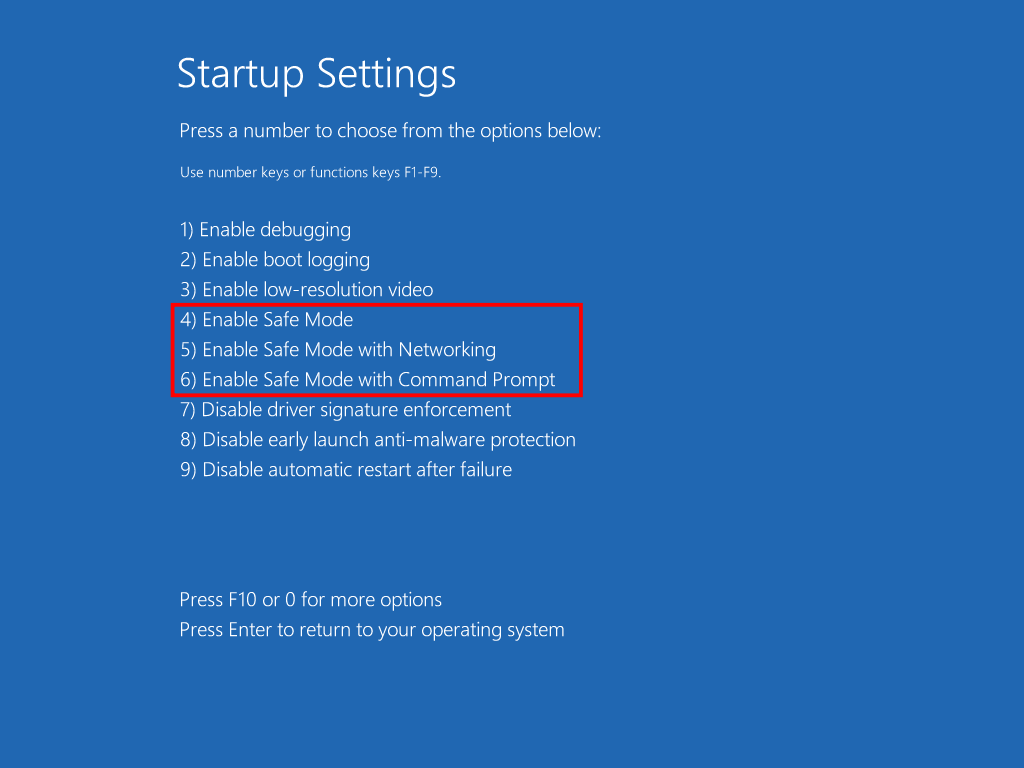
- After troubleshooting the problems, in order to boot up normally, open up command prompt again, but this time enter the following command:
bcdedit /set {bootmgr} displaybootmenu no
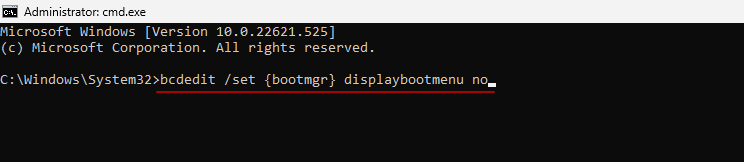
- Press Enter.
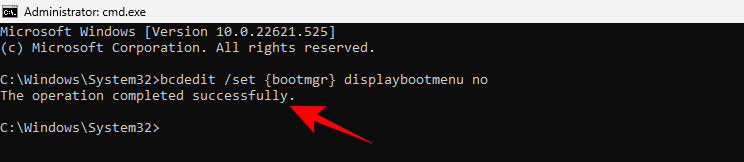
Method 7: From a bootable USB drive
Windows can also boot into Safe Mode with the help of a USB drive that contains the Windows 11 setup. We already have a whole article on how to make Windows 11 bootable USB in 4 easy steps, so make sure you check that out before continuing.
Once you have your bootable USB drive ready, here’s how you can boot your PC with it:
- Get to the Windows Recovery Environment (as shown in earlier methods). Then click on Troubleshoot.
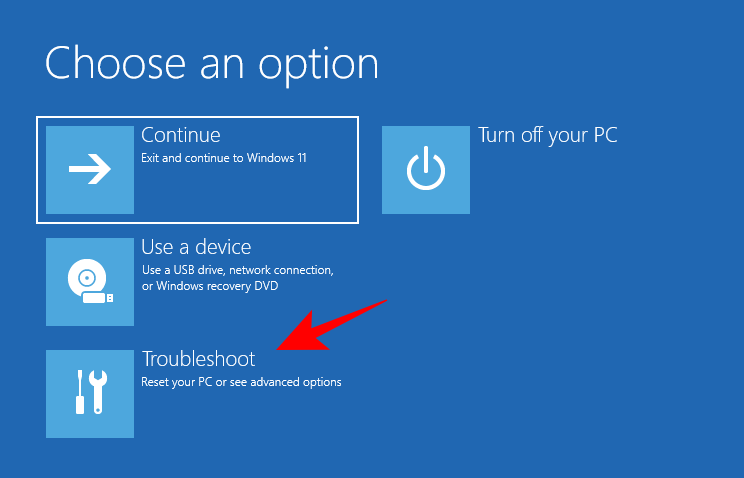
- Click on Advanced options.
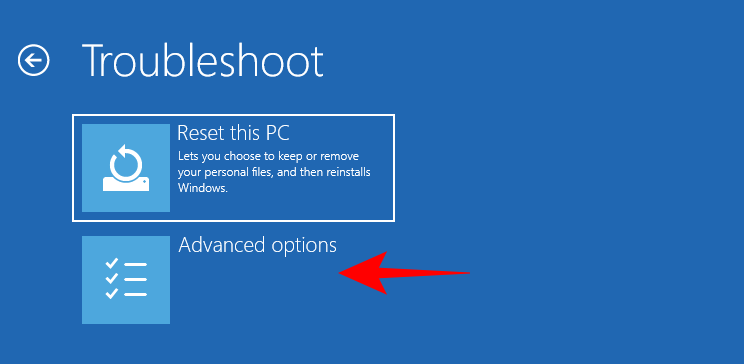
- Select UEFI Firmware settings.
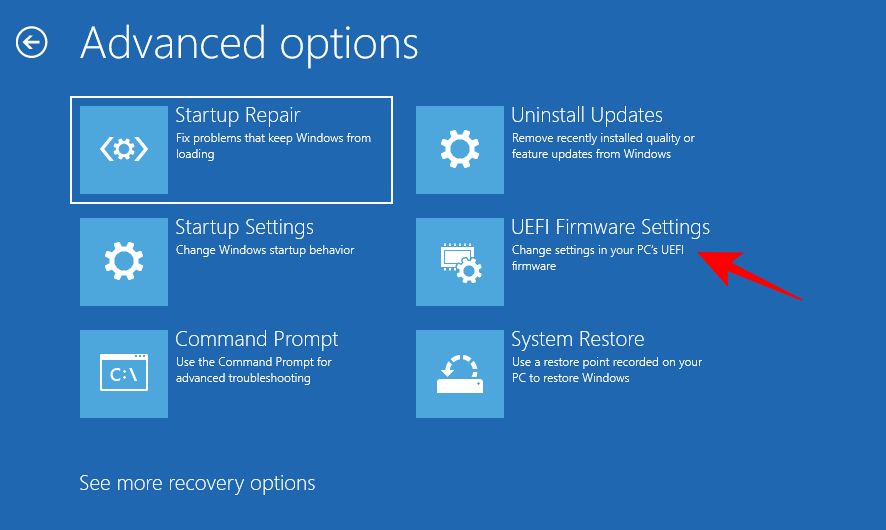
- Then click on Restart.
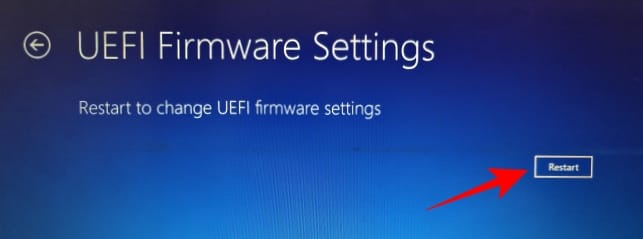
- Now, you will get a Startup menu that will have the option to change boot device options. Note that this screen will differ based on your PC manufacturer. Press the key that will lead you to the Boot Device options.
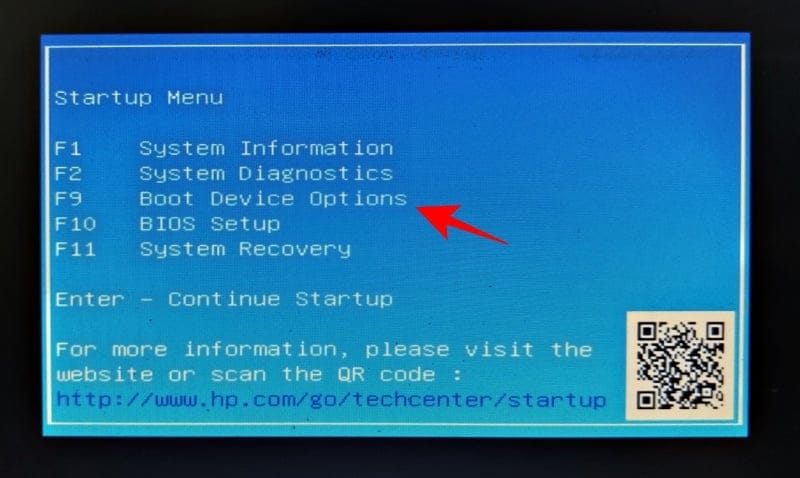
- On the next screen, select your USB device.
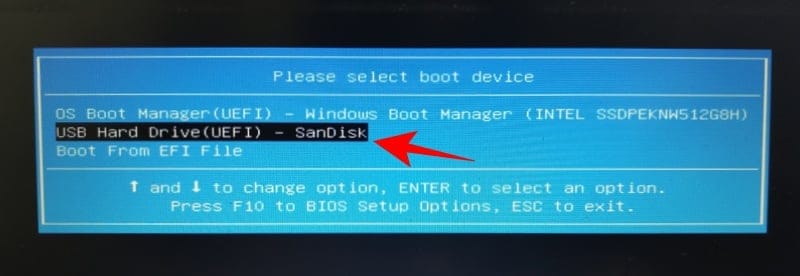
- Now, once the “Windows Setup” screen appears, click Next.
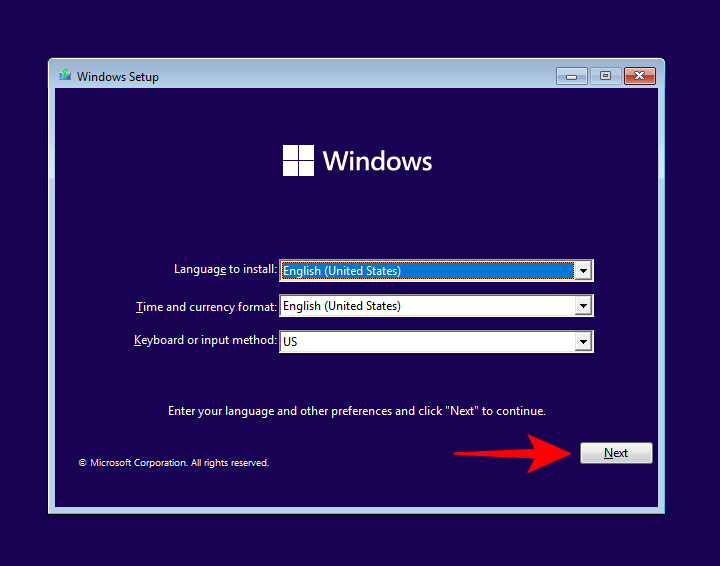
- Then click on Repair your computer at the bottom left corner.
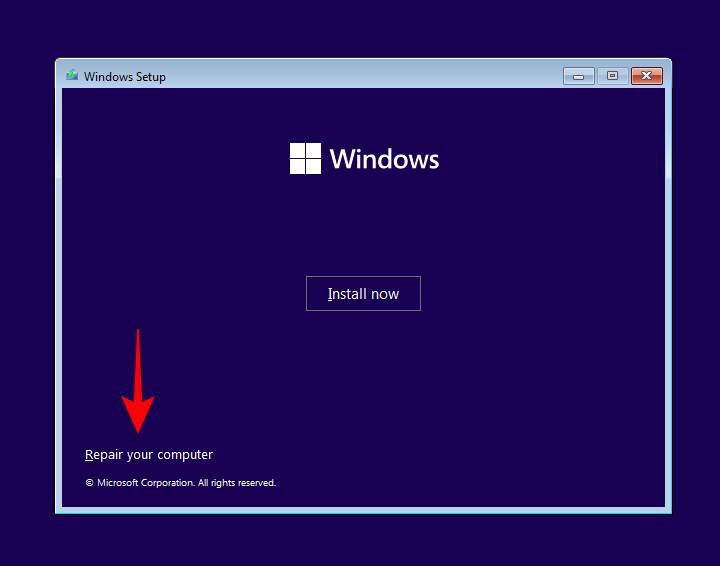
- Click on Troubleshoot.
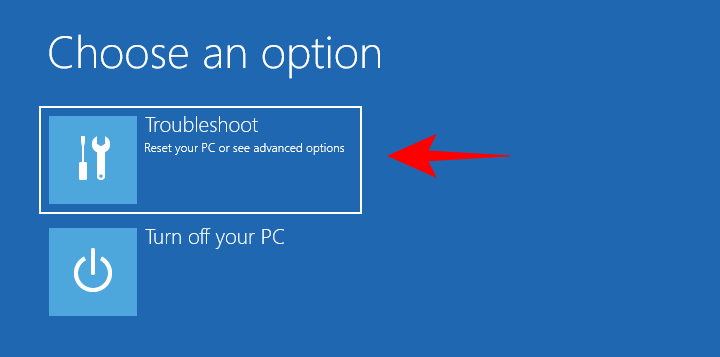
- On the next screen, click on Command Prompt.
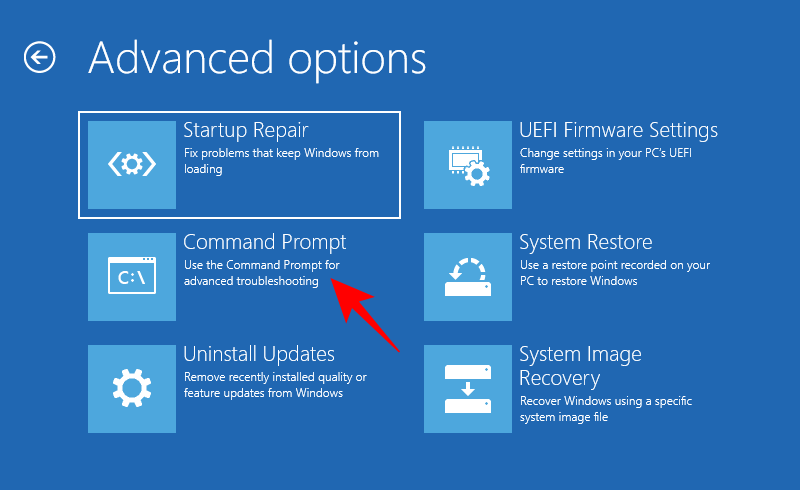
- Once the Command Prompt opens up, type the following command:
bcdedit /set {default} safeboot minimal
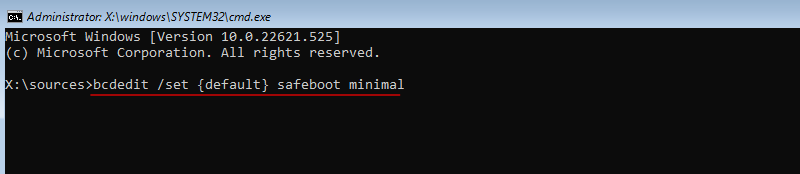
- Press Enter. Now close the command prompt. Then, on the next screen, click on Continue.
Your computer should now restart and boot into Safe Mode.
Method 8: From BIOS (only for legacy BIOS)
For those who have a fairly modern system with UEFI BIOS and an SSD drive, this process won’t work. The main reason for this is that, in modern-day PCs, you cannot press a key combination to interrupt the boot procedure.
However, for those with computers that still have legacy BIOS and HDDs, the BIOS hack of old still works. So if your computer qualifies, here’s how you can do so:
- Turn off your computer. Then press the power button to turn it on. There will be a small window of opportunity from when the computer is powered on but before you see the Windows logo (or the manufacturer’s logo). Within this period, press F8 repeatedly. If that doesn’t work, try Shift+F8.
- This will interrupt the boot procedure and get you to the “Advanced Boot” window. From there, you can choose the option to boot into Safe Mode.
It is worth reiterating that this option will only work for computers that have slow-moving mechanical hard drives and the legacy BIOS. If you’re not in that camp and have a modern PC, try out the alternatives given above.
Can’t boot into safe mode in Windows 11? How to fix
If the aforementioned methods don’t work, try these fixes.
Fix for: Cannot log in and access the desktop in Safe Mode
If you’re in the safe mode environment but are unable to access the desktop because you’re not able to log in, that is usually because you’re using your Microsoft credentials account to log in which requires an internet connection.
However, since the base safe mode option doesn’t provide a networking option, you’ll have to choose the safe mode option that allows for networking as well. Here’s how to do so:
- On the lock screen, click on the Power icon.
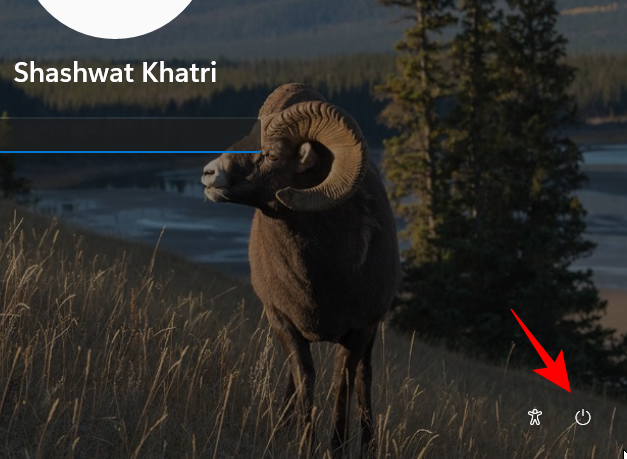
- Then press the Shift key and click on Restart.
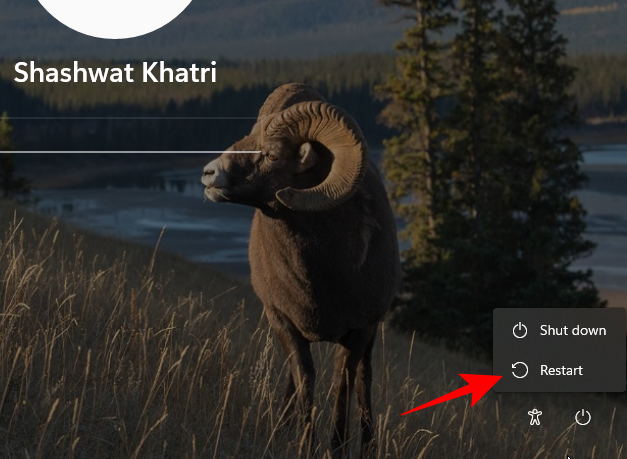
- This will bring you to the Windows Recovery Environment. Here, click on Troubleshoot.
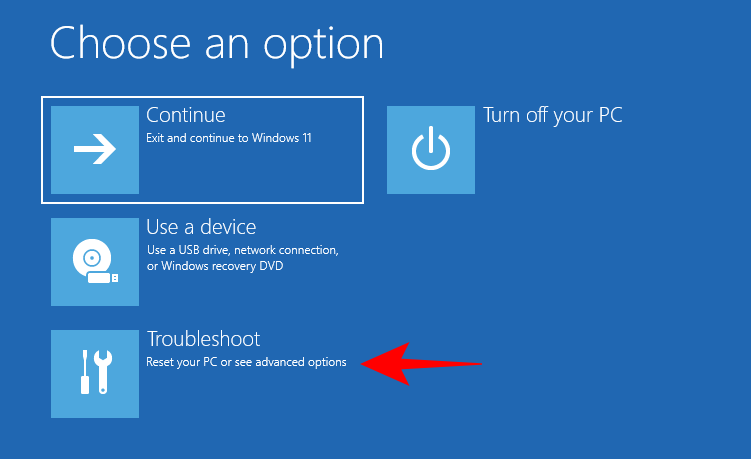
- Then click on Advanced options.
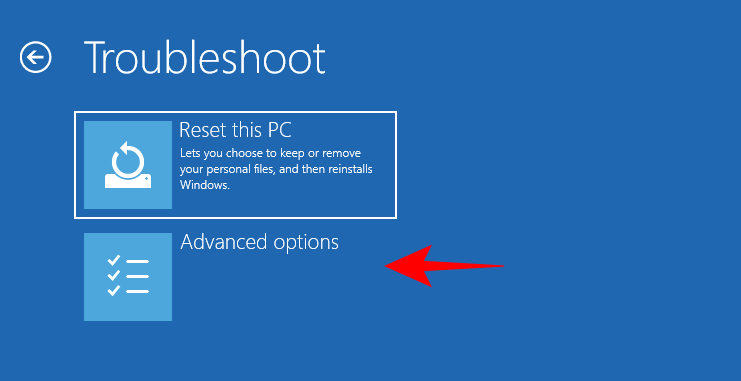
- Click on Startup settings.
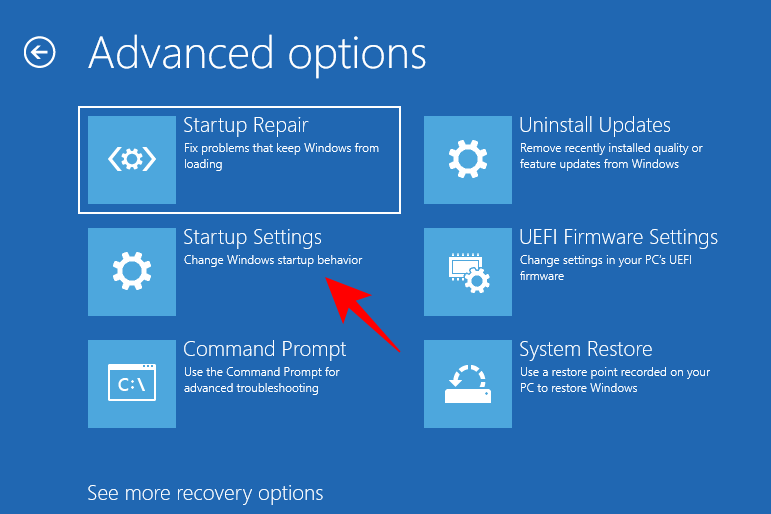
- Click on Restart.
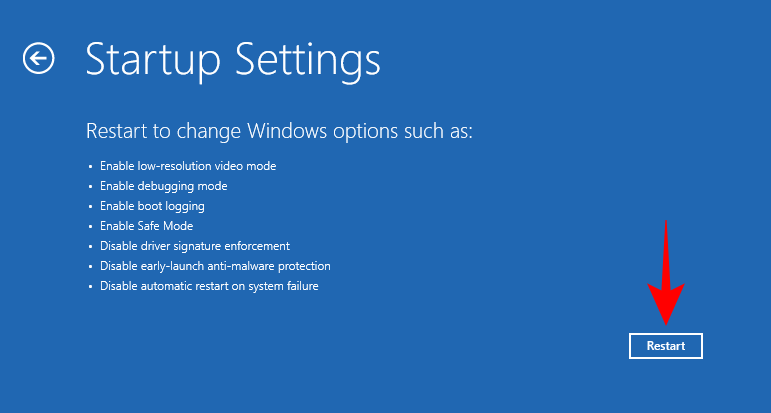
- Select option 5 – Enable safe mode with Network by pressing the number ‘5’.
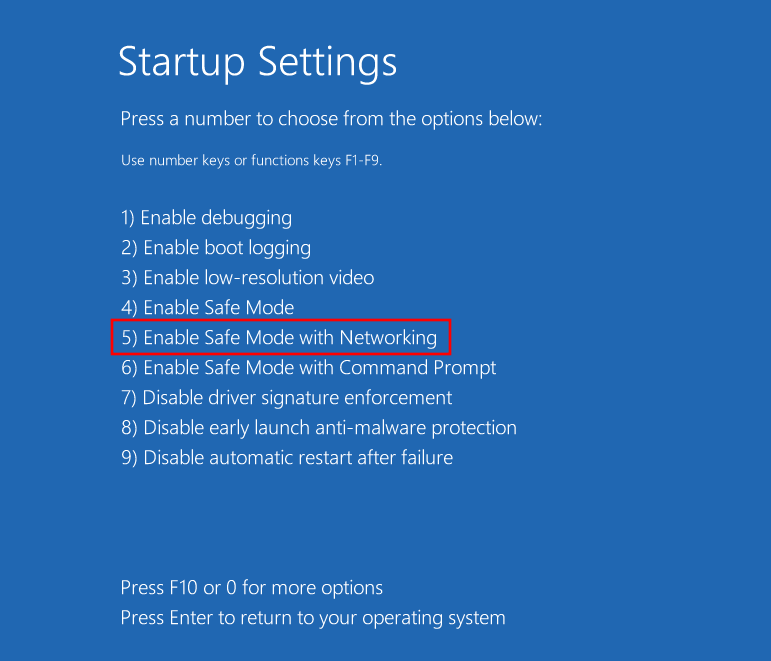
Once you’re in this new safe mode type, log in with your Microsoft credentials.
Fix for: Windows won’t boot in Safe Mode
If you’re not able to boot into safe mode, it’s usually a problem of corrupted system files. Here are a couple of methods to redress that:
Method 1: Use a System Restore point
If you have a system restore point created on Windows 11, it is quite easy to revert to a point when the system files are uncorrupted. Here’s how to do so:
- Press Start, type “System Restore” and click on Create a restore point.
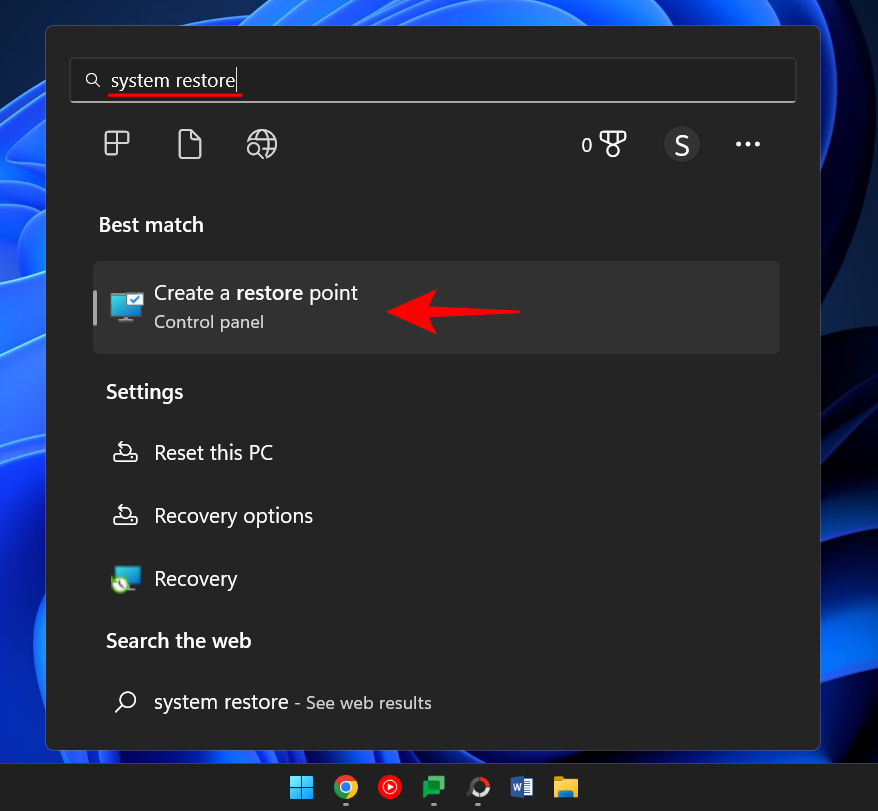
- This will open up the “System Properties” window. Here, click on System Restore.
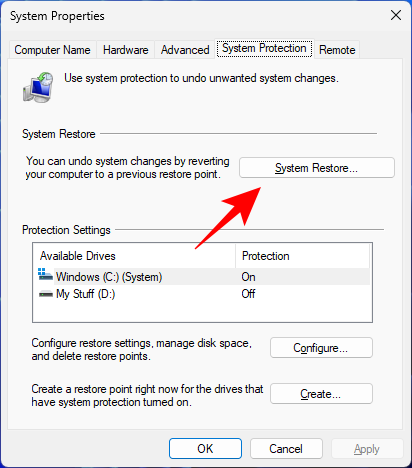
- Here, Windows will provide a “Recommended restore” point. Click Next.
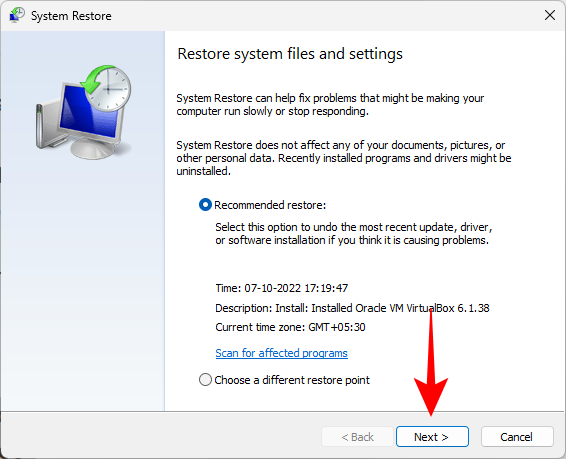
- Alternatively, you can click on Choose a different restore point.
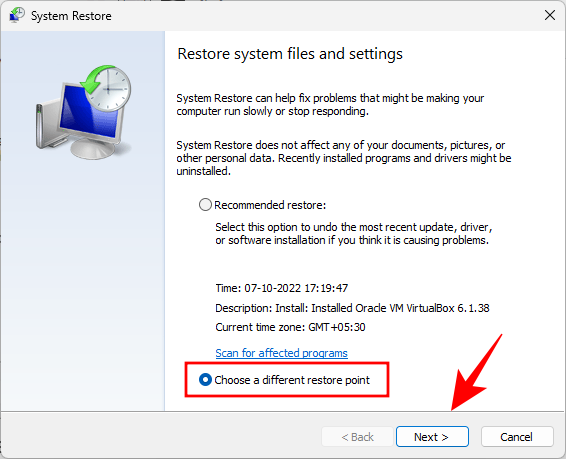
- Here, select the event before which you want the system to restore. Then click Next.
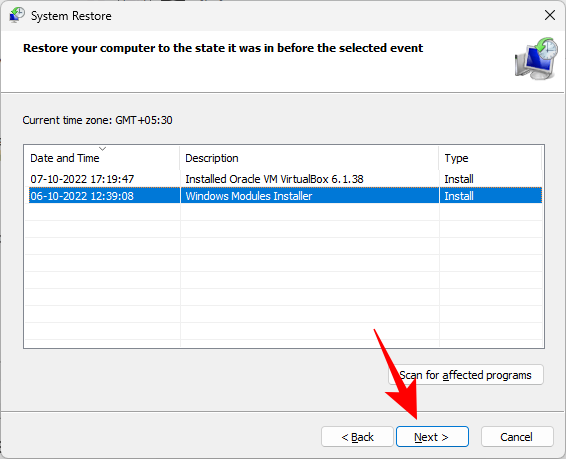
- Click on Finish.
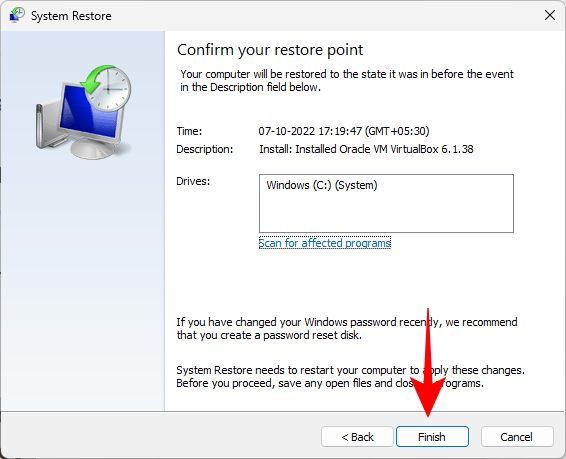
- When prompted, click Yes.
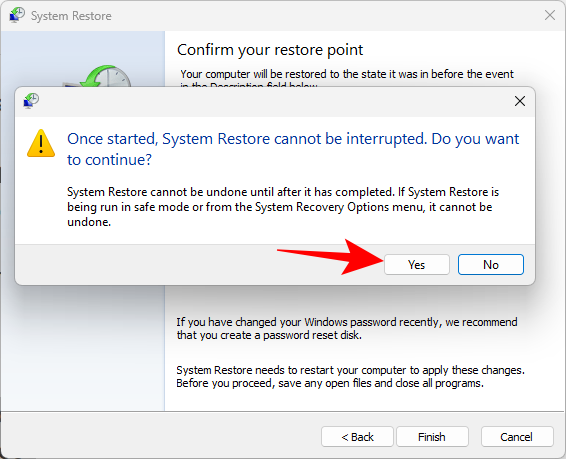
Wait for the system restoration to complete. Once it does, you should be able to use the methods given in the guide above to boot into safe mode.
Method 2: Use DISM commands to restore System Health
If you don’t have a restore point created, you can use the command prompt to scan and fix your system’s health. Here’s how to do so:
- Press “Start”, type cmd, right-click on Command Prompt and select Run as administrator.
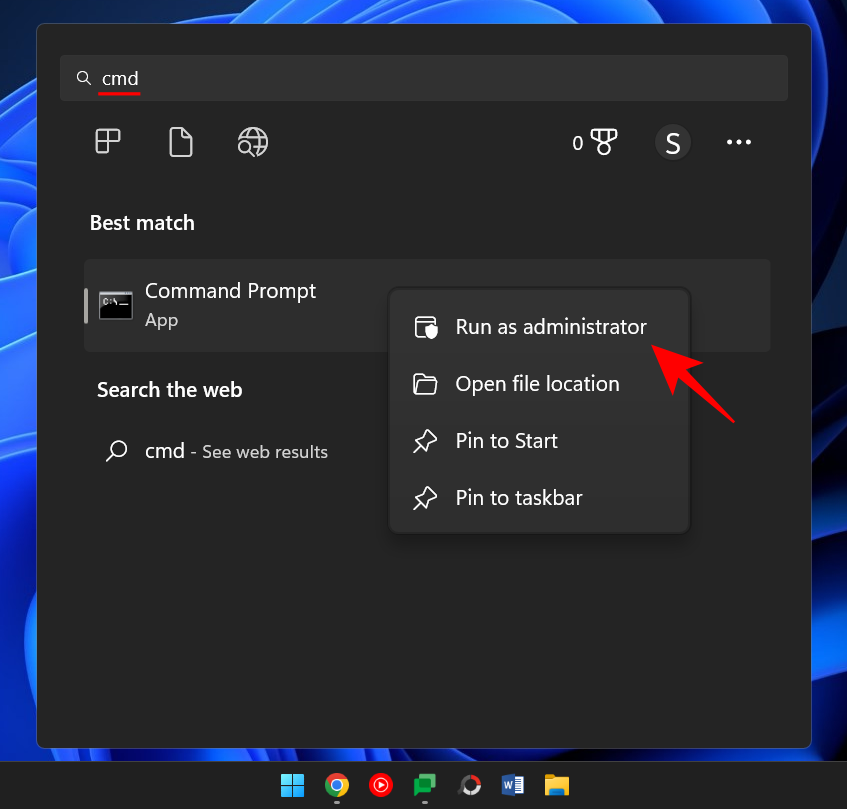
- Then, enter the following command:
dism /online /cleanup-image /scanhealth
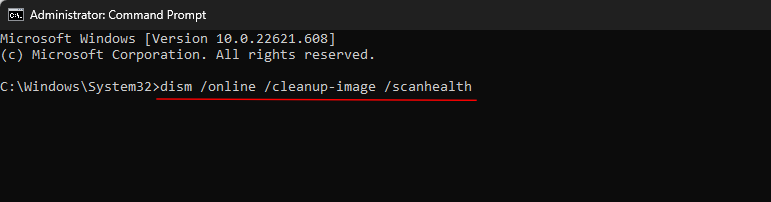
- Press Enter. Wait for the scan to finish.
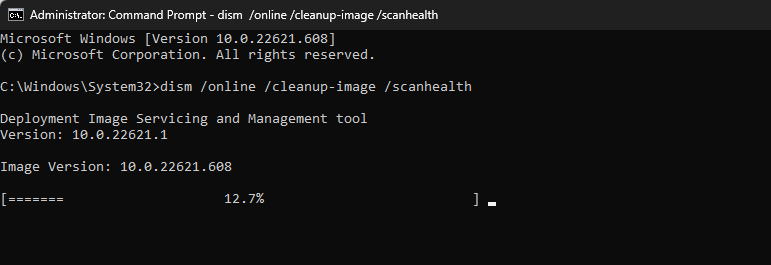
- Then enter the following command:
dism/ online /cleanup-image /checkhealth

- Press enter. Lastly, enter the following command:
dism /online /cleanup-image /restorehealth

- Press Enter. Wait for the process to finish.
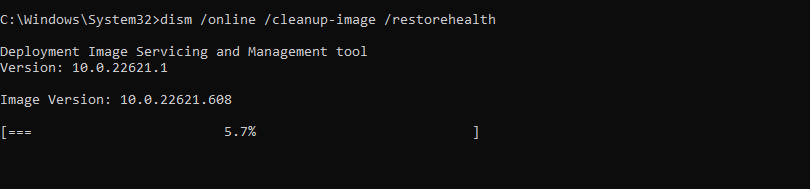
Any problems related to system files should now be resolved, allowing you to access the safe mode through the methods given above.
Windows 11 offers quite a number of ways to boot your PC into safe mode so that you can identify the cause of the issues that are plaguing it. Depending on your troubleshooting procedure, you can choose between the basic safe mode boot up, safe mode with command prompt, and safe mode with networking.
One thing that most modern PCs won’t be able to do is use the BIOS to get into safe mode. Windows 11 has a fast boot process that no key combinations can interrupt. Fortunately, the methods given above should get you into safe mode regardless of your starting point.
RELATED

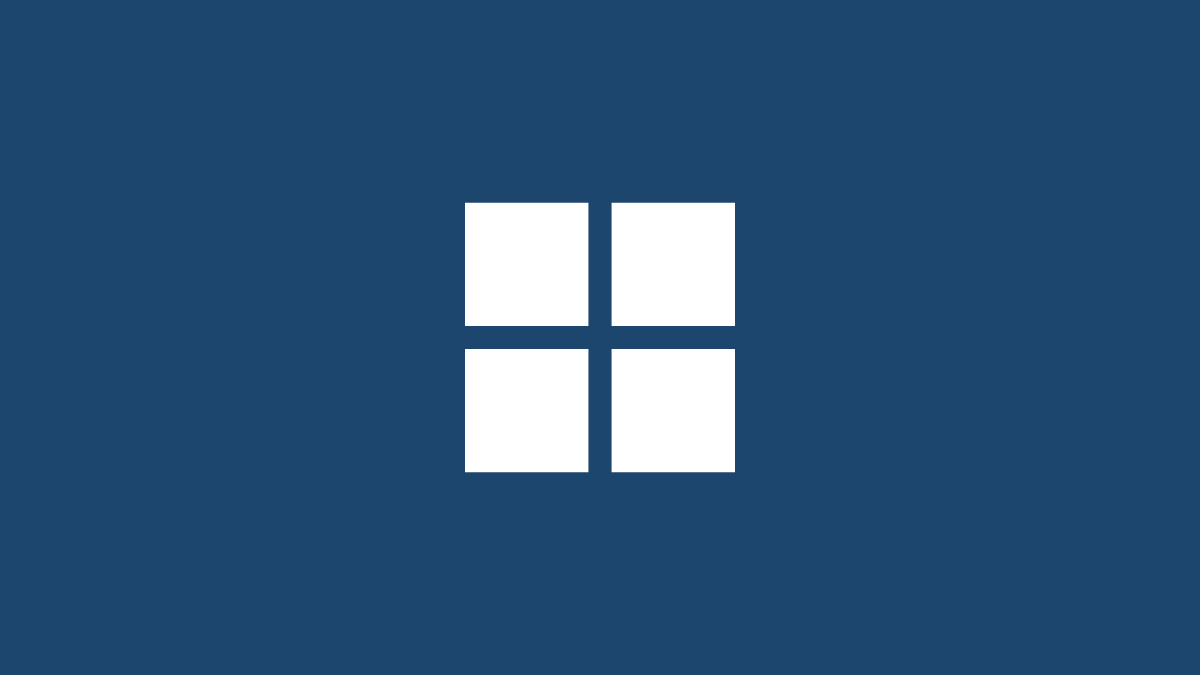










Discussion