Zoom is one of the most popular remote collaboration meeting services that are currently available on the market. It comes with a comprehensive free plan that offers tons of competitive features including the likes of virtual backgrounds, HD audio, HD video, up to 100 participants in a meeting and much more.
The ability to add a custom virtual background to your video feed is one of the most coveted features of Zoom that has compelled a lot of other services to move in the same direction. Case in point, Microsoft Teams worked hard to release an update that lets its users change background.
If you are using Zoom to work from home and are wondering how to change Zoom backgrounds automatically during video calls and meetings, then this guide will help answer all your questions. Let’s get started.
► Best Zoom Backgrounds Free: Hillarious, Passover, Easter, Tiger King, and more virtual backgrounds
Does Zoom allow changing backgrounds automatically at fixed intervals?
Sadly, Zoom does not give you the ability to change your backgrounds on the fly in order to keep things interesting. But there is an interesting trick that you can use in order to change your background in Zoom at specific intervals. What’s more, is that you won’t need to exit your meeting or perform any actions while the backgrounds in your video feed automatically change. So, what gives?
How to make Zoom background change automatically

The trick is to create a video slideshow of your favorite backgrounds. You can set the duration of a background on your video slideshow, thus when Zoom plays that video, the static backgrounds will appear to be changing automatically at specific intervals that you set when creating the slideshow.
So, all you need to is create a slideshow video of your favorite Zoom backgrounds and add it to Zoom software. This way you won’t have to do a thing while the backgrounds keep changing on their own at your desired intervals.
How to create a video slideshow?
There are tons of tools available online that will allow you to create your video slideshow from photos. Today we will take a look at the top 2 free online editors that you can use to your advantage.
All of these editors are fairly easy to use, do not require you to have a high powered PC and offer tons of customizability which will allow you to add various effects to your slideshows including the likes of custom stickers, custom logos and more.
Let’s take a quick look at each one of them and how you can use them to create your own background slideshows to be used on Zoom.
What you need before you get started
- A collection of your favorite photos that you want to use as Zoom backgrounds in .jpeg format (Tip: Download cool and funny Zoom backgrounds)
- A desktop Windows PC or Mac
- Zoom desktop client installed on your PC
Kapwing
Kapwing is a comprehensive online editor that is browser-based and comes with tons of features including the likes of text overlays, video elements, dedicated timeline, and audio editing tools. Kapwing is quite intuitive and easy to use which ensures that anybody can create an easy slideshow for a Zoom virtual background using Kapwing. Follow our step by step guide below to help you get started.
Step 1: Head over to Kapwing using this link and click on ‘Start with a blank canvas’.

Step 2: Click on ‘Upload’ in the top left corner of your screen and upload all your background selection for Zoom backgrounds.

Step 3: Now select your aspect ratio as ‘16:9’ in the right sidebar of your screen.
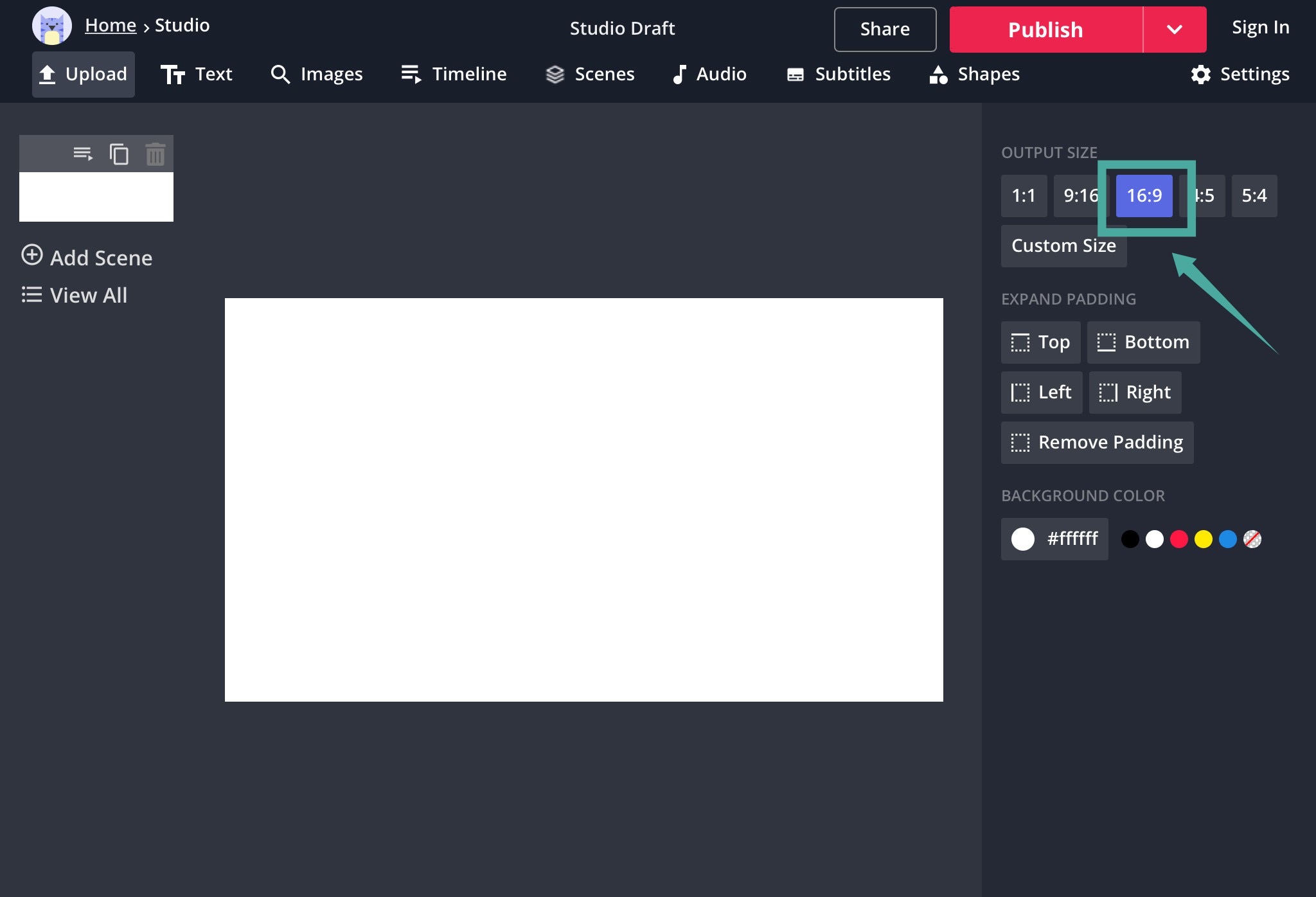
Step 4: Click on the first scene in the left sidebar and select ‘Timeline’ at the top of your editing window.

Step 5: Now select ‘Custom’ in the next sub-window and enter your desired length in the text field that appears.
Note: If you want to enter minutes instead of seconds, you can simply use the following format ‘x:yy’ where x is the number of minutes and y is the number of seconds.
Step 6: Click on ‘Done’ in the bottom right corner of your screen to apply the selected amount of duration to the image.
Note: The free version of Kapwing only allows you to export videos with a length of up to 10 minutes. In case you wish to export longer videos, you will have to upgrade to the pro version.
Step 6: Repeat steps 3 to 5 for each of the photos uploaded by you.
Note: If any of your selected images are not compatible with the 16:9 aspect ratio then you might see empty white space around the image. You can get rid of this by simply clicking on the photo and zooming into it by dragging the four corners until you see no white space in the frame.
Step 7: Now click on the ‘Play’ icon at the bottom of your screen to view a preview of your video.

Step 8: If you are happy with the outcome, click on ‘Publish’ in the top right corner of your screen. Kapwing will process and render your video now.

Step 9: Once the process finishes, simply click on ‘Download’ to download the video to your local storage on your PC.
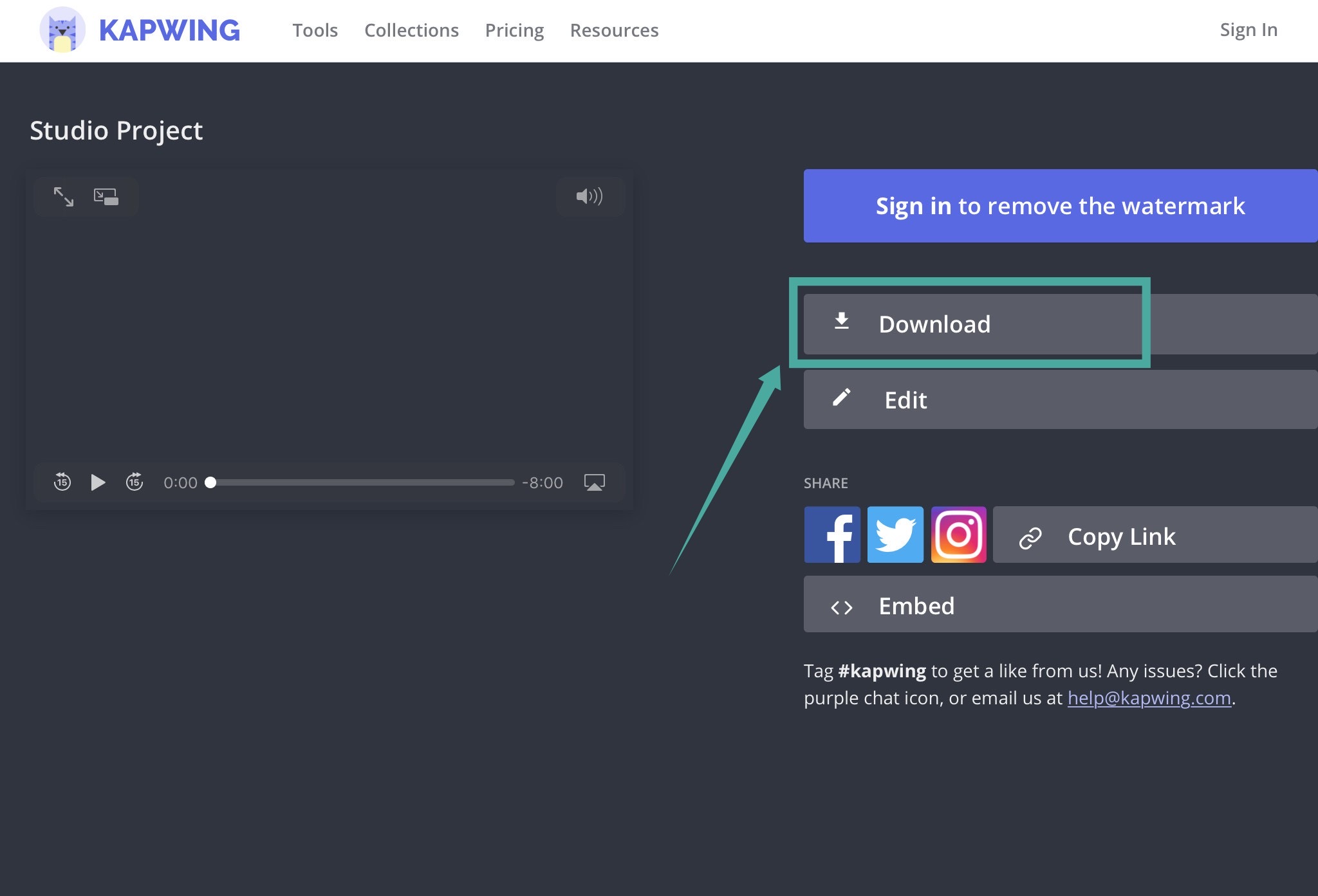
Step 10: Now launch Zoom and head over to the ‘Settings’ menu.
Step 11: Select ‘Virtual background’ from the left sidebar and click on the ‘+’ icon below your video preview to add the custom video we just downloaded from Kapwing.
You will now be able to use the video as a virtual background in Zoom, the next time you are in a meeting or on a 1 on 1 video call.
Veed.io
Veed.io is another free to use an online editor that allows you to create videos using your browser only free of charge. You get access to all the basic tools, an intuitive material design as well as some handy features including the likes of elements, filters and sketching abilities.
Follow our simple guide that will help you create a custom video slideshow of your favorite custom Zoom backgrounds in no time.
Step 1: Head over to Veed.io and click on ‘Try Sample’ in the middle of your screen.
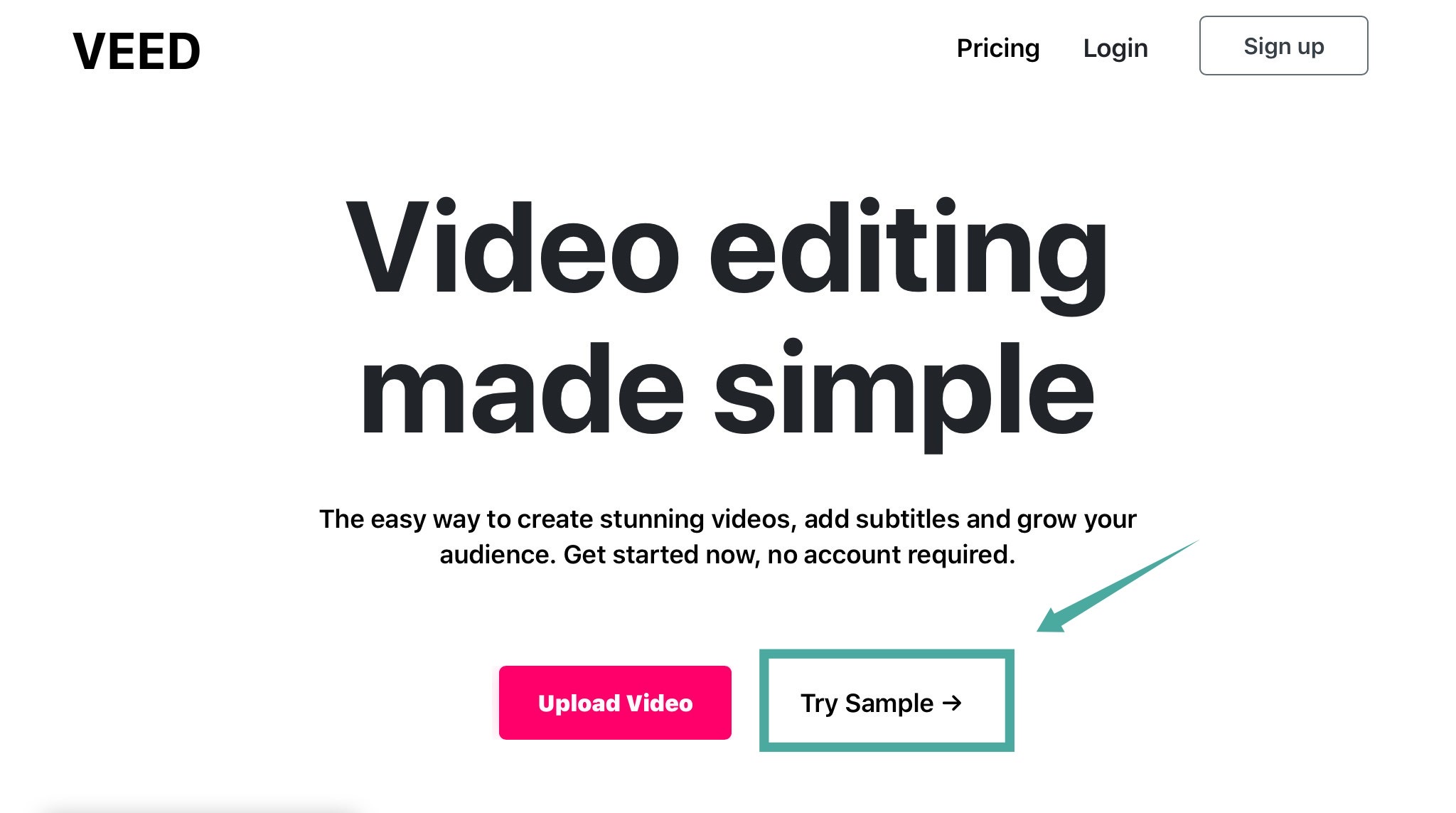
Step 2: Click on the drop-down menu titled ‘Canvas Size’ in the top right-hand corner of your screen and select ‘YouTube 16:9’.
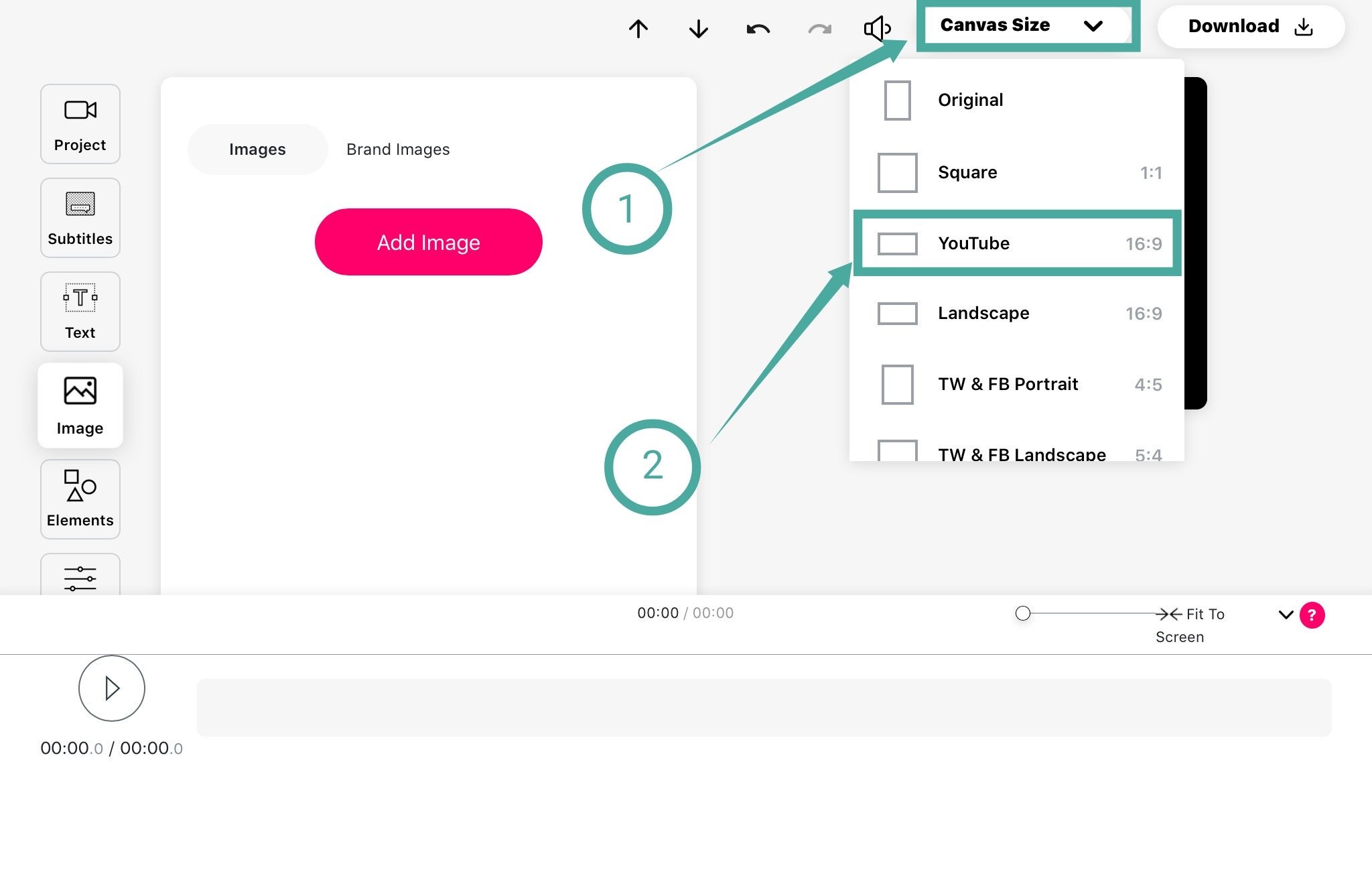
Step 3: Now click on ‘Images’ in the left sidebar of the editing window and select ‘Add Image’ to upload your selection of backgrounds to Veed.io.
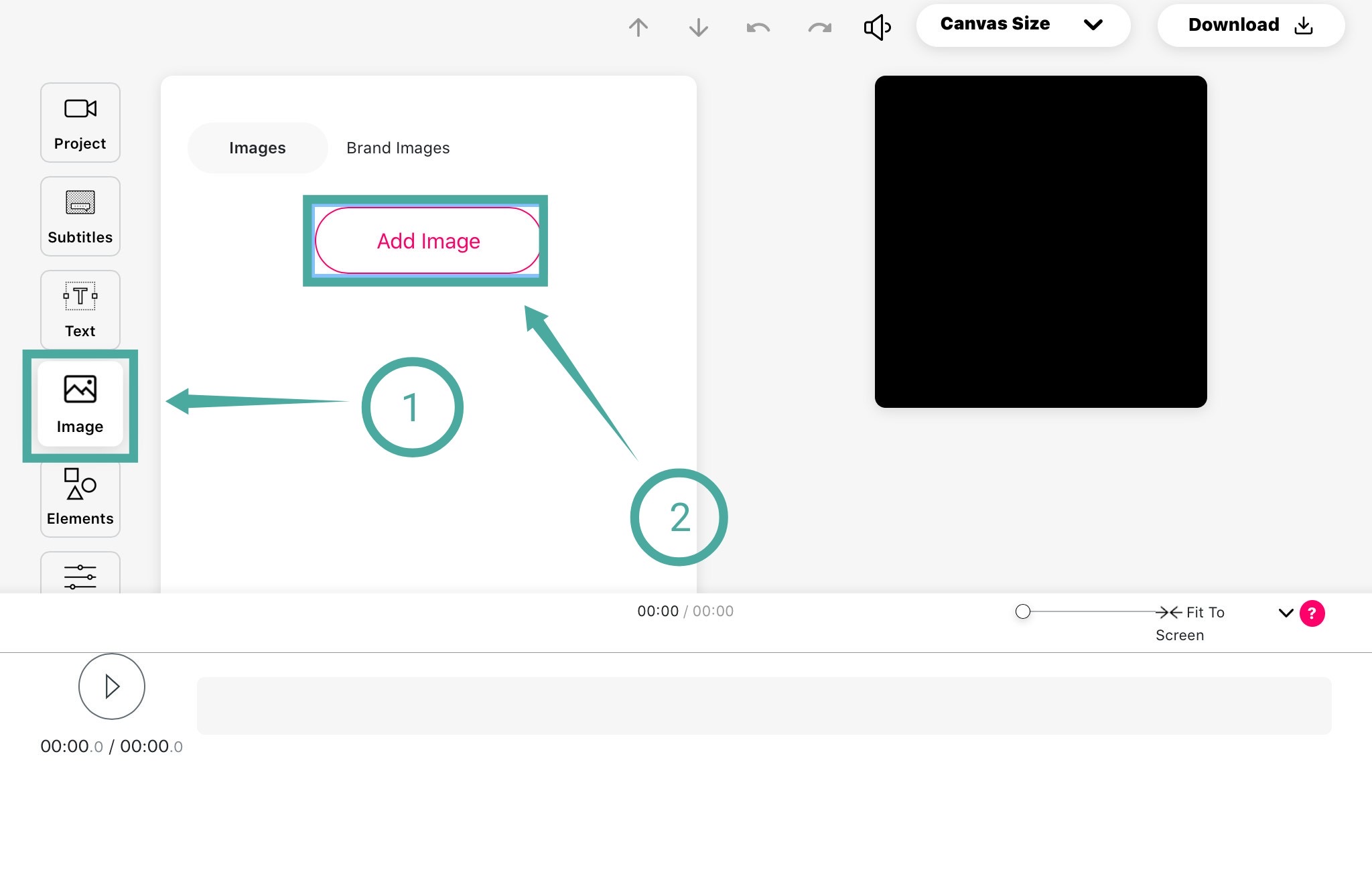
Note: Veed.io only allows you to add a single image to your project at a given point in time. You will have to repeat this process for the rest of your selection.
Step 4: Now resize your image by dragging the corners to fit the frame of your video preview.

Step 5: Once the image is resized, enter the starting and ending duration of your image in the left sidebar as shown below. Repeat the process for the rest of your images.
Note: Make sure the ending time of your first image is the starting time of your next image and so on. This will ensure that there are no empty frames in your video once it has been exported. Also, ensure that the total duration of your video is less than or equal to 10 mins. If you want an extended duration, then you will have to subscribe to Veed’s paid plan.
Step 6: Now click on the ‘Download’ option in the top right-hand corner of your screen. Veed will now render and process the video, and once the download is ready it should appear in the ‘Downloads’ section of our browser.
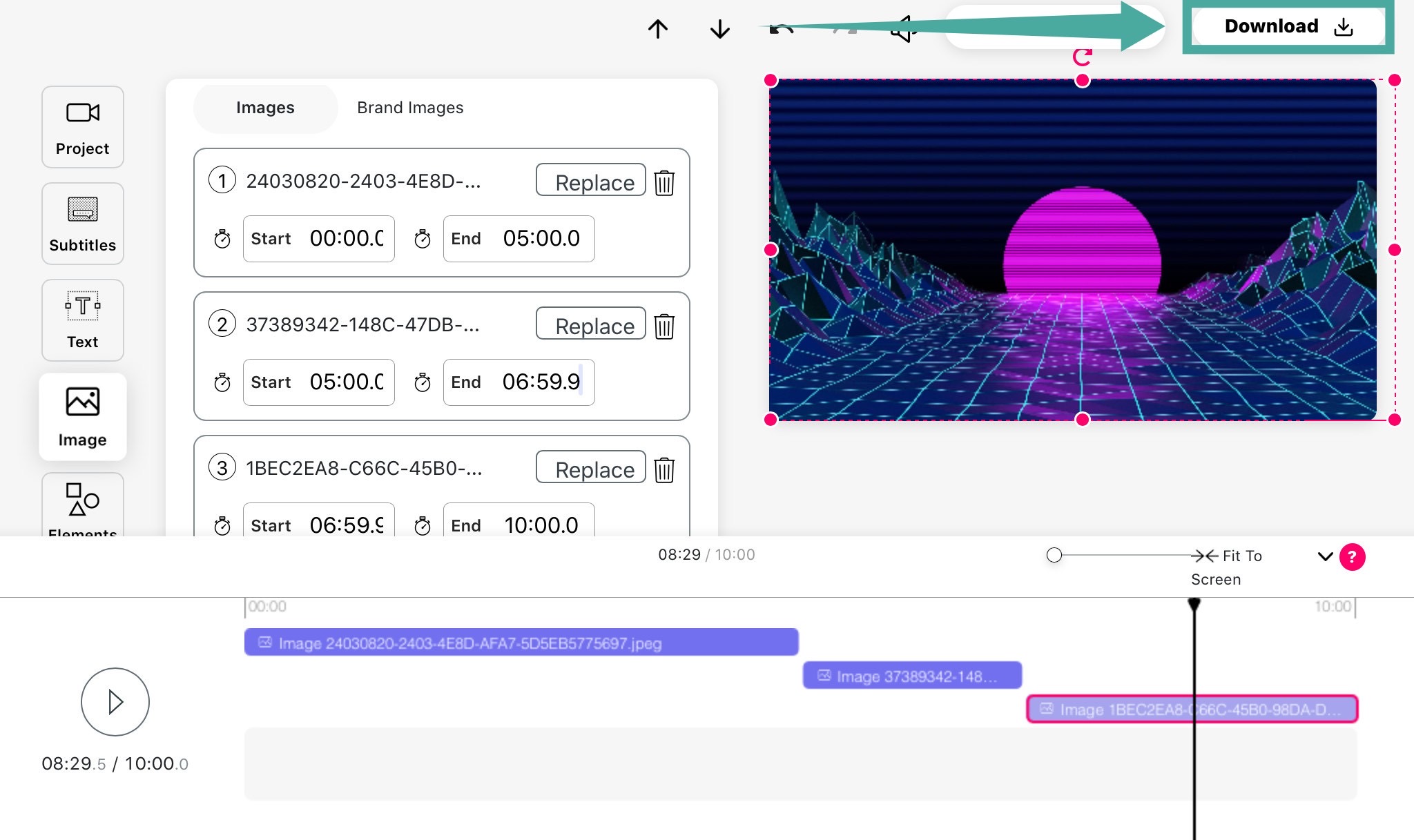
Step 7: Launch the Zoom desktop client and open the ‘Settings’ menu.
Step 8: Select ‘Virtual background’ from the left sidebar and click on the ‘+’ icon below your webcam’s video feed preview.
Step 9: Now select the video we just created using Veed and add it as a custom background to Zoom.
You will now be able to use the video as a Zoom background that changes images at specified intervals by you.
How to create a video slideshow on Android?
Android is a comprehensive mobile platform that has come a long way in the past few years. You get tons of customizability options alongside support for millions of apps. Thanks to the growing prowess of smartphone computing power in recent years, you can now edit and create videos like never before.
There are many tools on Android that allow you to create a photo slideshow right on your smartphone without the need for any extra tools. If you wish to create a photo slideshow on your Android smartphone, then head over to our comprehensive guide using this link. You will be able to create a video slideshow of your favorite Zoom background images in no time.
► How to create a video slideshow for your Zoom backgrounds on Android
Once you have created the video, simply transfer it to your PC or Mac and add it as a custom background to Zoom.
How to add your slideshow video to Zoom and set as a virtual background
Changing Zoom Virtual Background is a two-part operation — you will first need to enable the ‘Virtual background’ option in ‘In Meeting (Advanced)’ menu in your profile settings
on a web browser. And then you will be able to change the Zoom background in your software under Settings > Virtual Background.
► How to change the background on Zoom
We hope this guide helps you easily create a video slideshow so you can have auto0 changing virtual backgrounds in Zoom. How has your experience been with Zoom virtual backgrounds? Feel free to share your opinion with us in the comments section below.

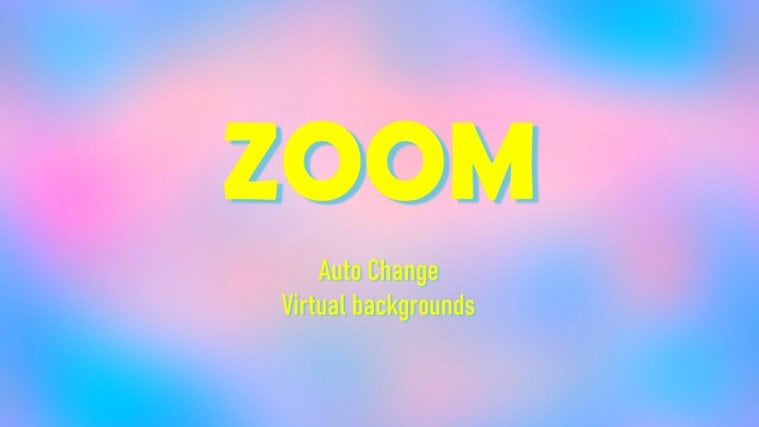




thanks! I did all this but it is virtually impossible to have everything timed EXACTLY RIGHT! You take 10 seconds longer to make a point, and the video keeps playing and moves onto the next “slide” while you are still discussing the previous one. What a pain!