Gmail, as we all know, is the leading email service in history. It keeps reeling customers in every single day and manages to retain them through well-thought-out feature updates. Google Chat, on the other hand, is a relatively new entrant and is already being molded in the frame of Google’s most celebrated product.
The two applications work differently, of course, but have the same driving force — they allow users to reach one another in the most convenient way possible. Coming to effective communication, both Chat and Gmail have received a nifty little update that now allows users to set a custom status message, to be more creative in letting their contacts know what they are up to.
Today, we’ll check out how that feature works — tell you all you need to know about setting and removing a status message in Google Chat and Gmail.
Related: How To Copy iCloud Contacts to Gmail [3 Ways]
How to set a custom status in Gmail and Google Chat
You cannot set a custom status from your free and personal Gmail account. Google Chat, on the other hand, doesn’t impose any such restriction.
Go to mail.google.com or chat.google.com and log in with your Google Workspace account. At the top-right portion of the screen, you will find the status message at the top of your screen — shown as ‘Active’ and set to ‘Automatic.’ Click on it and you’ll find the presets — ‘Do not disturb’ and ‘Set as away’ — alongside an ‘Add a status’ option.
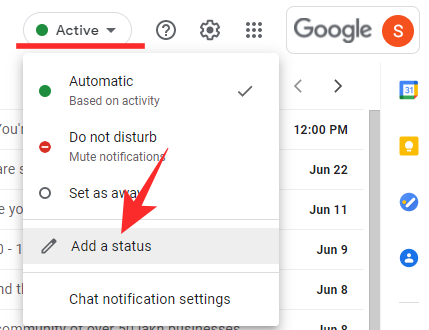
Once you click on it, you will find four presets — ‘Be right back,’ ‘Commuting,’ ‘Out sick,’ and ‘Vacationing.’ All of these features have timers associated with them. ‘Be right back’ is the shortest at 30 mins while ‘Vacationing’ is set to a week by default. ‘Commuting’ and ‘Out sick’ are set to an hour and a day, respectively.
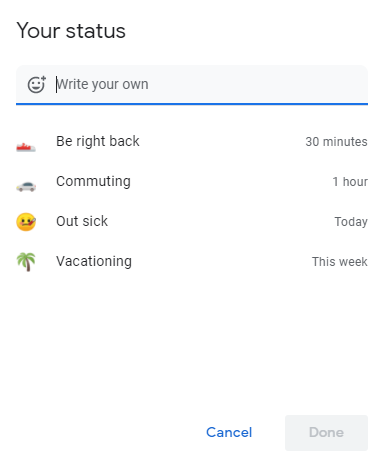
If one of these four fits the bill, simply click on them and hit ‘Done’ on the next page.
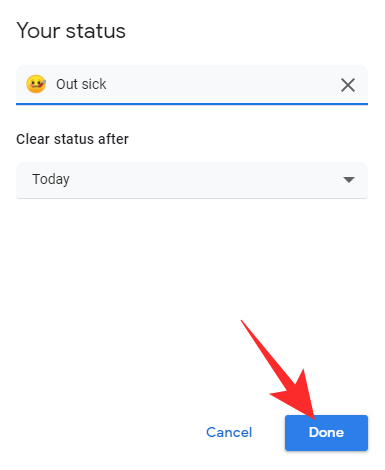
Thankfully, these presets, too, are completely customizable. To make changes to the default emoji, click on the emoji button and pick a new one.
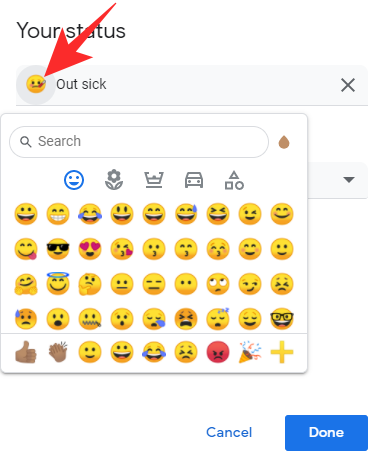
Click on the text field to change the text.
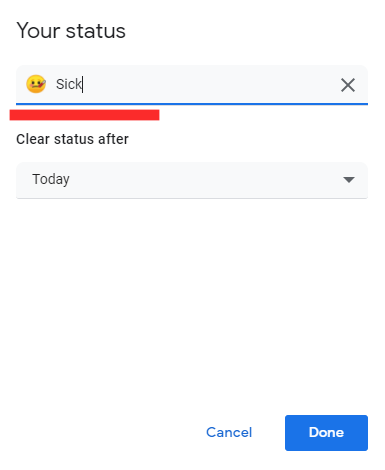
And finally, click on the dropdown under ‘Clear status after’ to select the timer.
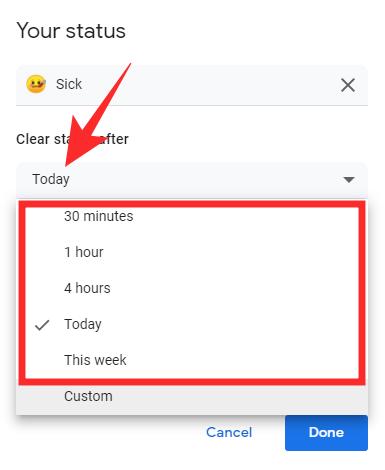
Here, too, you can pick from presets or click on ‘Custom’ to set your own timer.
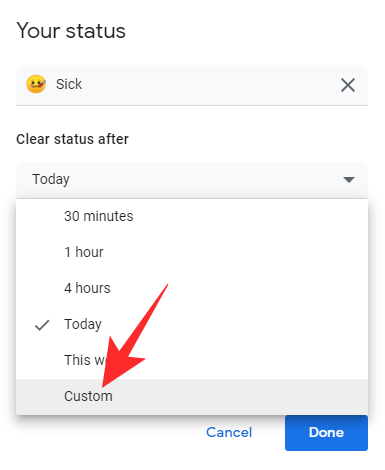
Select date and time and click on ‘Set.’
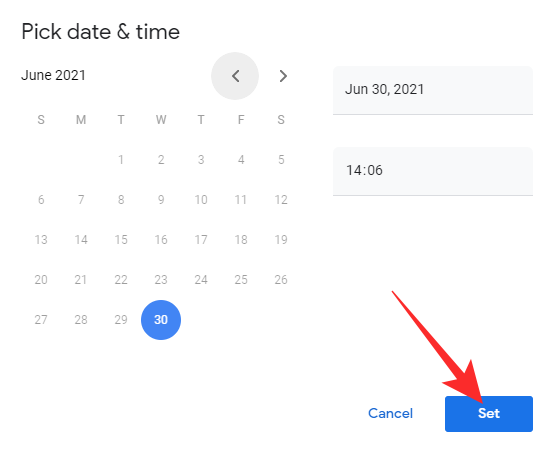
Once you’re satisfied with the selection, click on ‘Done.’
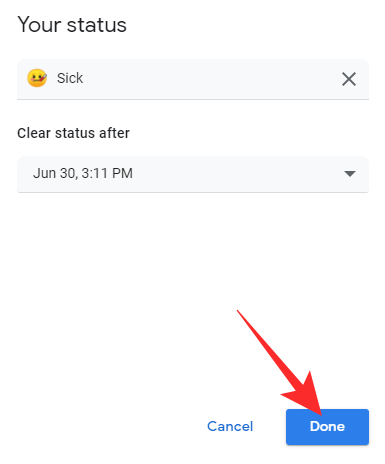
The status would be set instantly.
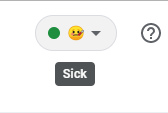
To compose your status, click on the ‘Write your own’ text field at the top of the screen.
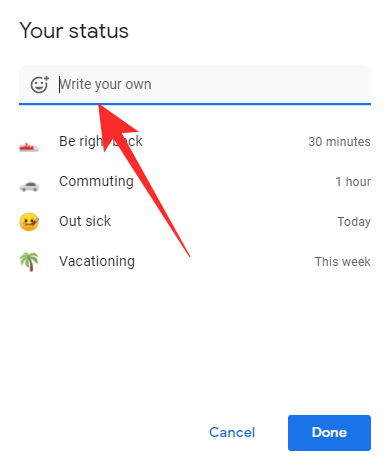
Click on the emoji button and then on an emoji to set it.
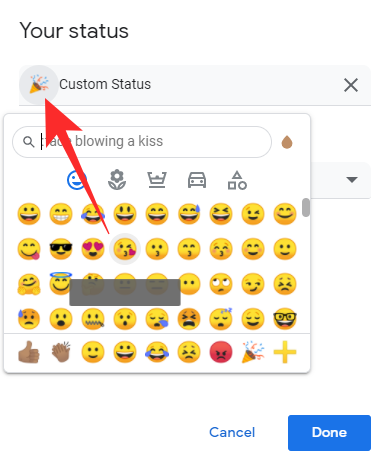
Set the clear status timer to any of the presets, and click on Done.
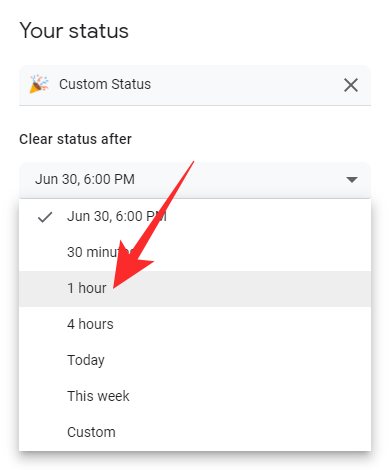
Alternatively, you could click on ‘Custom’ to make your own schedule.
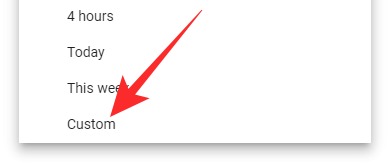
pick the time and date, and hit ‘Set.’
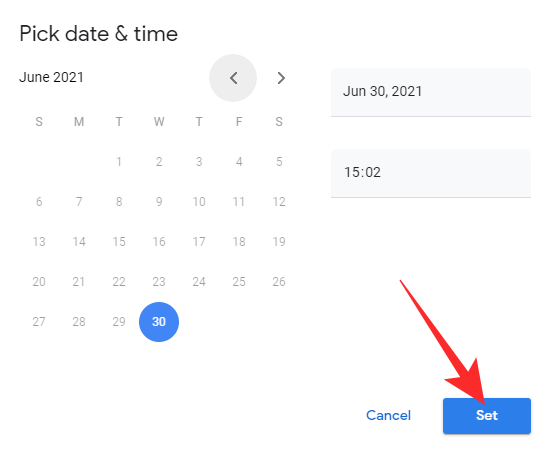
Finally, click on ‘Done’ to set the status.
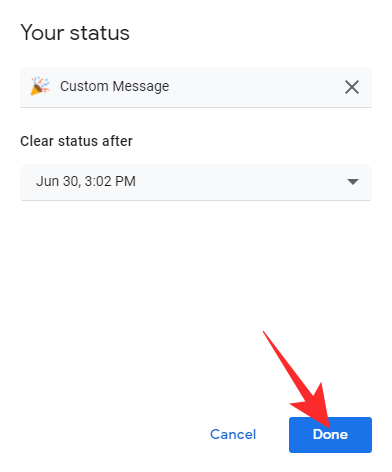
See the custom status in action right away.
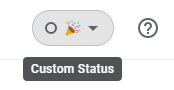
How to remove a custom status
Removing a custom message is pretty straightforward in both Google Chat and Gmail.
Go to mail.google.com or chat.google.com and log in with your Google Workspace account. At the top-right portion of the screen, you’ll see your current custom status.
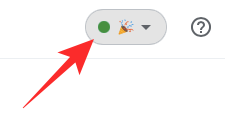
Click on it and then click again on the custom status.
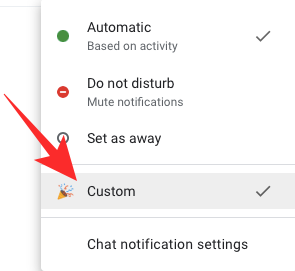
When you get to the status page, click on the ‘X’ button next to the text status.
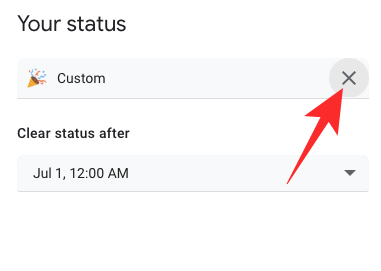
The status message would be removed. Finally, click on ‘Done’ to save the changes.
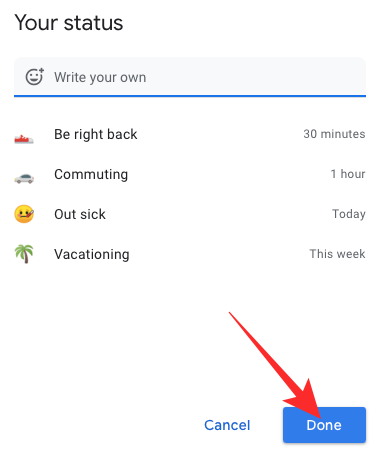
The status indicator would take the entire space, replacing the status message.
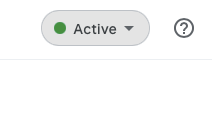
What does the white balloon mean?
When you add a custom status, without an emoji, you will see a little white balloon at the top-right portion of your screen. Clicking on the status indication/message area would reveal the custom status you have set and show the white ‘Thought bubble’ on the message’s left.
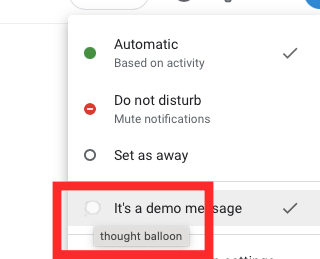
The ‘Thought bubble’ only appears when the message doesn’t accompany an emoji — automatically assigned or manually chosen by you. To fill in the void of the emoji, Google adds the little ‘Though bubble’ as your status-message partner. To avoid seeing the bubble, simply pick an emoji to replace it with.
Related: How to Delete All Emails in Gmail
How to edit the default options
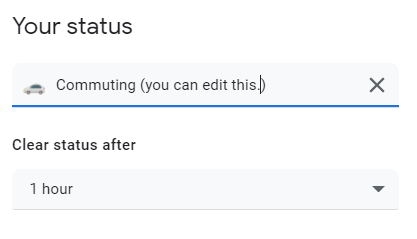
When you select any of the default messages, Google will simply load its text and time for you in a pop-up. You can edit the text, the emoji, and the timer, before clicking done and setting it as your status.
However, none of the changes you make are saved permanently and everything is changed to its original value the moment you leave the default options behind.
What is the difference between a status message and status indicator?
The status indicator in Gmail or Google Chat simply conveys the status of a user using three colors.
Green is used when a user is active and available. Red is used to convey ‘Do not disturb.’ And finally, the transparent white is used to show that a user is away from his system. Gmail — paid version — and Google Chat have had this option for a long time.
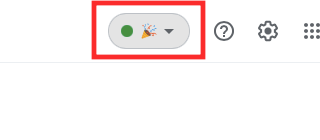
The status message, on the other hand, appears next to the status indicator, telling your contacts what you are up to. The status message — alongside the emoji — doesn’t replace the status indicator. It rests alongside it.
Related: Does Gmail share IP address, location and email open time details?
Can you set custom status on Gmail from your personal account?
At this time, you cannot set a custom message from your personal and free Gmail account. You have to be a paid Gsuite member to get this feature. Google Chat, on the other hand, gives the custom status message option to free and paid users alike.
Related: How to Set Your Status as “Away” or “Do Not Disturb” in Google Chat in Gmail
Can you set a custom status on Gmail or Chat app?
Currently, the option to add a custom status message on Gmail is reserved for paid users, from a web client. Google Chat, on the other hand, does open up the feature to free users but doesn’t allow anyone to set a custom message on the Android or iOS app. Interestingly, neither application allows you to view custom messages from others. So, not only do you need to use the web client to set a custom status message, but you also need to use the client to view them.
Related: How to Resize Google Chat Widget in Gmail Sidebar
Can you set only emojis as your status?
Emojis are an important part of the whole status message ordeal, as these act as indicators for your different messages. You are required to set an emoji or one would be assigned — a white balloon — to you. However, you cannot use emojis alone as your status. There must be some text accompanying the emoji you choose.
RELATED

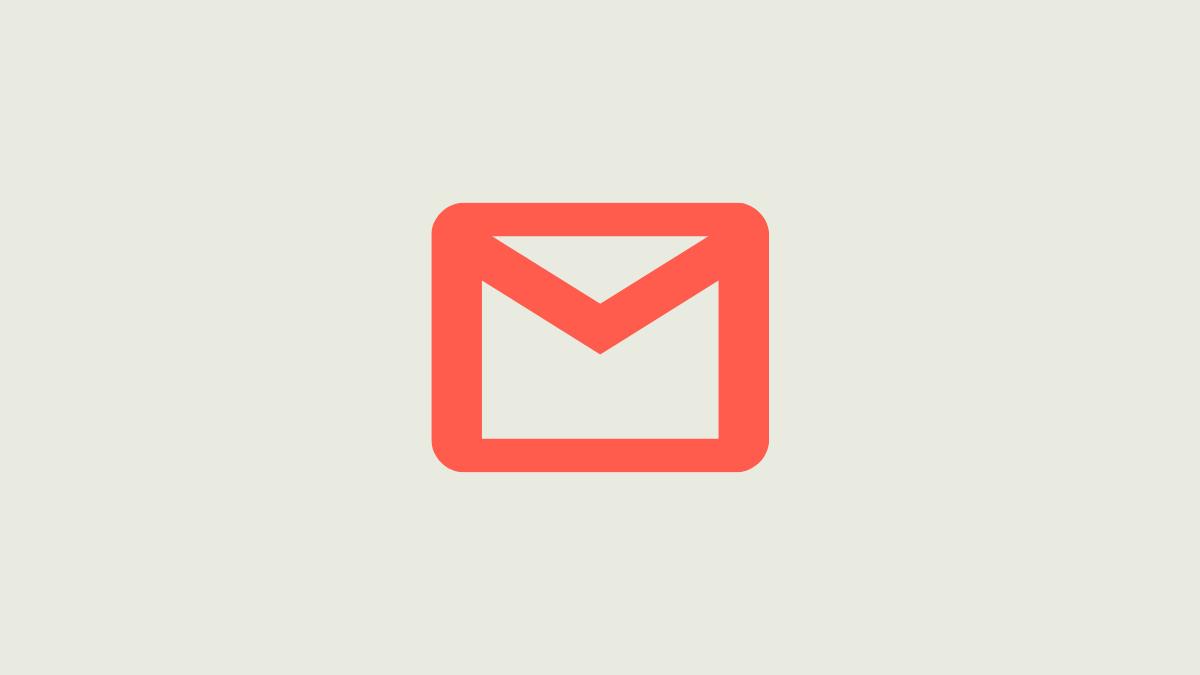









Discussion