Thanks to its slew of useful features, Google Meet has risen to the ranks of one of the most used video collaboration services in the past year. To really push the video calling service to the masses, Google has been working to integrate Meet within a bunch of its other services. In the past, you might have started a meeting on Google Meet using Gmail or have used Google Meet from within Google Classroom but did you know that you can also add Google Meet to your calendar?
Yes, you read that right. You can actually start or join a meeting on Google Meet from your Calendar service, which isn’t just limited to Google Calendar but also works if you’re a Microsoft Outlook user. In this post, we’ll explain to you different ways of adding Google Meet to your Calendar and also tell you how to use its different features.
How to Schedule a Google Meet meeting using Google Calendar
Google Calendar already has an existing integration with Google Meet, which is pretty obvious with Google’s ecosystem of products. It’s left to you to start a meeting on Google Meet which is as simple as creating an event and adding your guests to it.
On the Web
You can start a Google Meet meeting on Calendar by opening the Google Calendar homepage on your web browser and click on the ‘Create’ button at the top left corner.
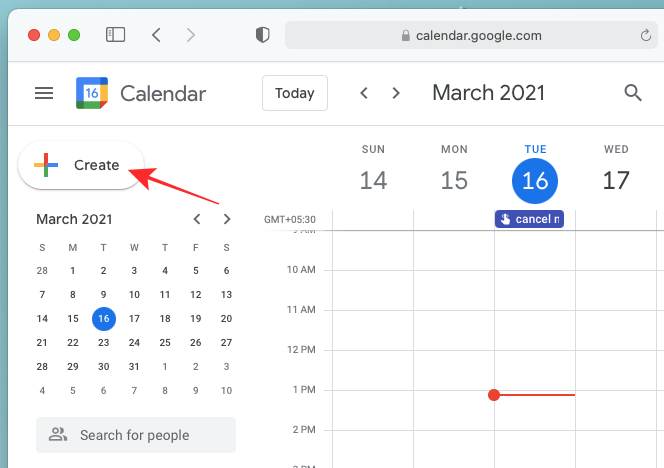
An event popup will appear on the screen. Here, click on the ‘Add Google Meet video conferencing’ button for the Calendar to add a Google Meet link to the event.
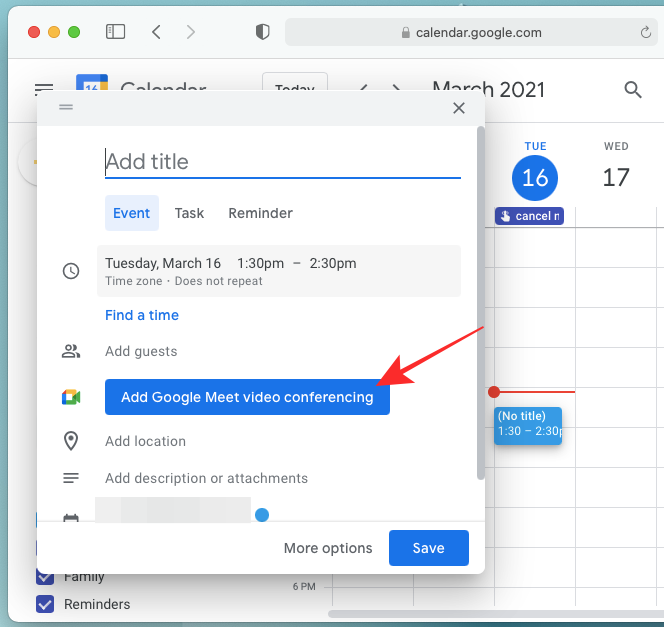
When you click on the ‘Add Google Meet video conferencing’ button, the event popup will show the “Adding conference details” message, and within moments, you should be able to see a ‘Join with Google Meet’ button appear in place of the earlier ‘Add Google Meet video conferencing’ button.
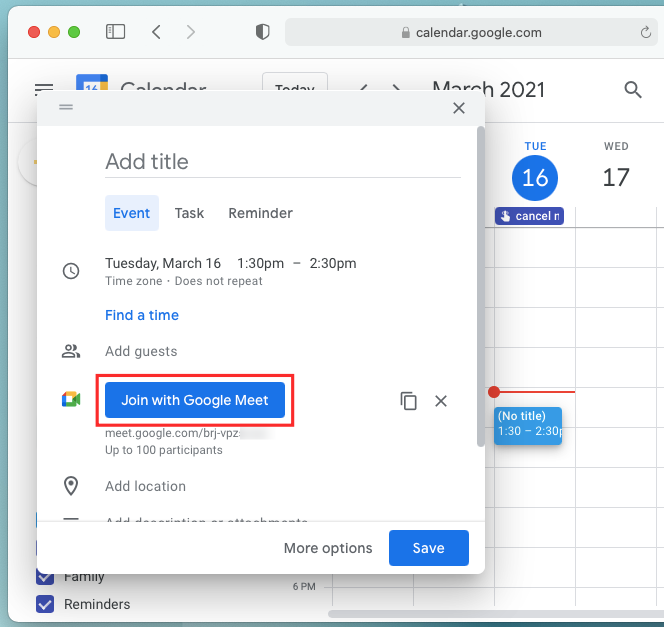
You can copy the meeting link directly from this popup by click on the copy icon from the event popup. You can also cancel the Google Meet linking to the event by clicking on the ‘X’ icon.
Once you have created a Google Meet link to the event, you can proceed to add a name for the event inside the ‘Add title’ text field, select a time for the upcoming event, and add other details like guests, location, and description. You can click on the ‘More options’ button to get to a larger screen for the creation of the event or click on the ‘Save’ button to finalize the Calendar event.
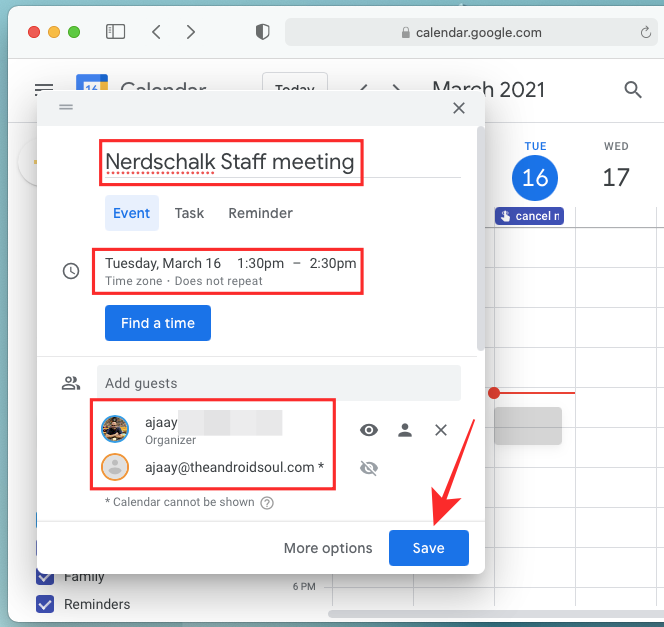
When you’re asked if you wish to send email invites to your guests, click on the ‘Send’ button to confirm the process.
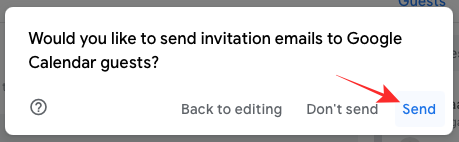
Your newly created Google Calendar event will now be saved and will be available to you from within your Calendar homepage.
On Android
You can also schedule meetings on Google Meet by using the Google Calendar app on your Android device. The cool thing with the Calendar integration of Meet is that you don’t need to have the Google Meet app installed on your device. To do this, open the Google Calendar app on your phone, tap on the ‘+’ button from the bottom right corner.
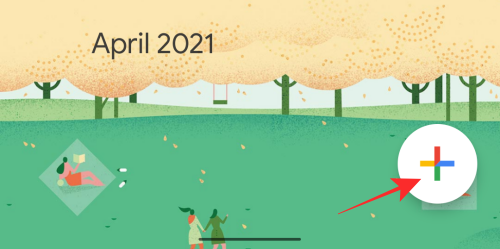
Now, select the ‘Event’ option from the popup that appears.
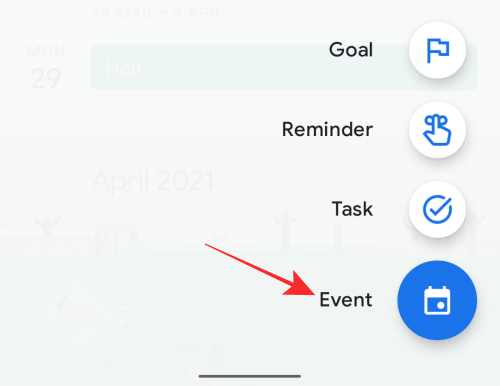
When the event popup shows up, tap on the ‘Add video conferencing’ option that’s positioned between the ‘Add people’ and ‘Add location’ sections inside the event window.
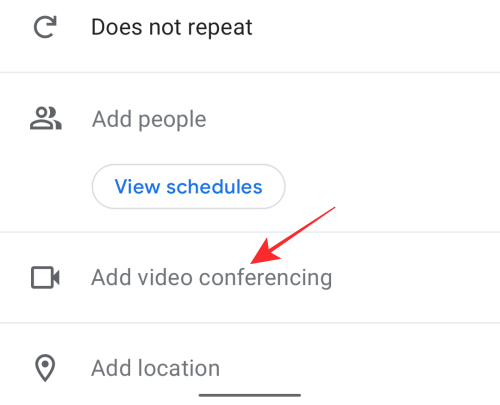
After you click on that option, you should be able to see the Google Meet section added to the event window. The section should read the message “Video conferencing details added”.
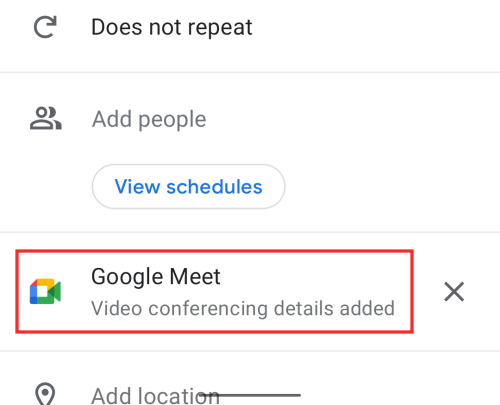
If you don’t wish to add Google Meet to the Calendar event, you can cancel it by tapping on the ‘X’ icon inside the Google Meet section.
Once you have created a Google Meet link to the event, add other details of the meeting like Event title, people you want to invite, location, description, attachment, and more. After you have added all the necessary info, tap on the ‘Save’ button at the top right corner to finalize the event creation.
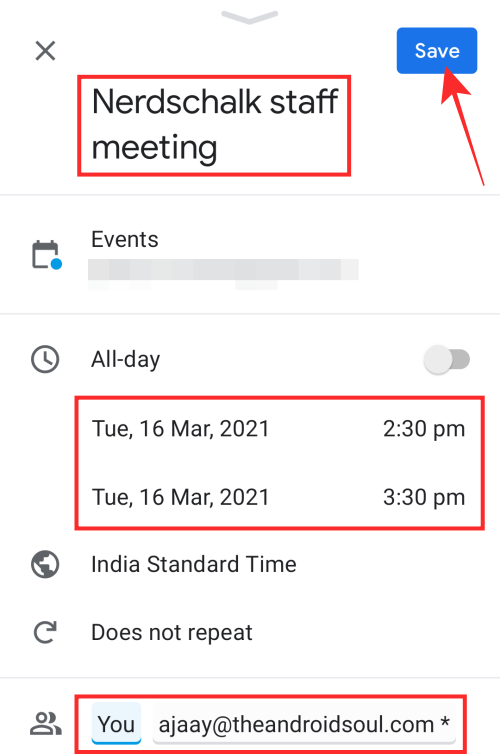
The Calendar app will ask whether you wish to send email invites to your guests. Tap on the ‘Send’ button to confirm it and finish creating the event with the Google Meet link.
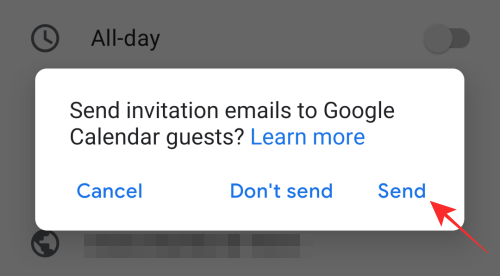
The event will now be visible inside the Google Calendar app’s home screen.
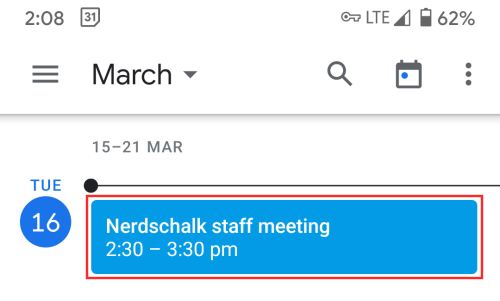
On iOS
Before you start or schedule a Google Meet, you need to install the Google Calendar app on your iPhone or iPad. Once the app is installed, tap on the ‘+’ button from the bottom right corner.
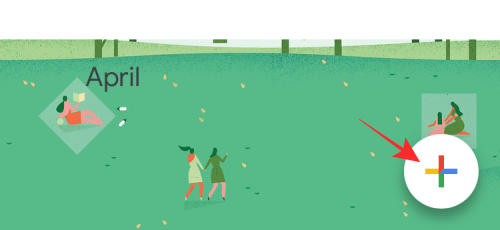
Now, select the ‘Event’ option from the popup that appears.
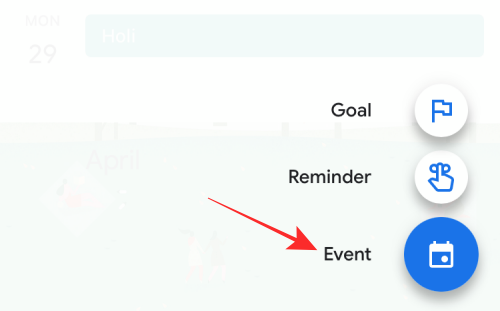
When the event popup shows up, tap on the ‘Add video conferencing’ option.
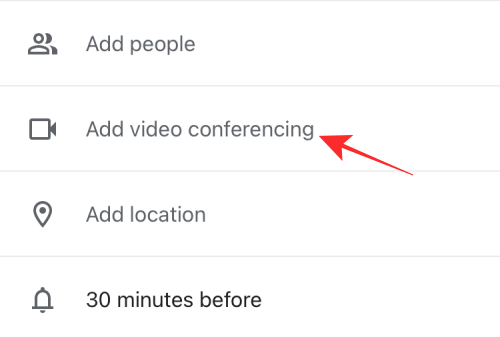
A Google Meet section added to the event window and it will say “Video conferencing details added”.
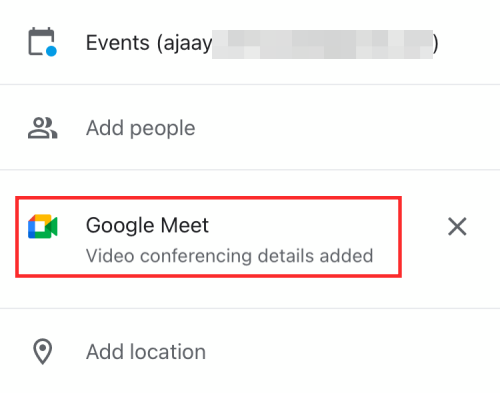
Once a Google Meet link has been created, you can proceed to add other event details like title, people you want to invite, location, description, and more. When that’s done, tap on the ‘Save’ button at the top right corner to finalize the event creation.
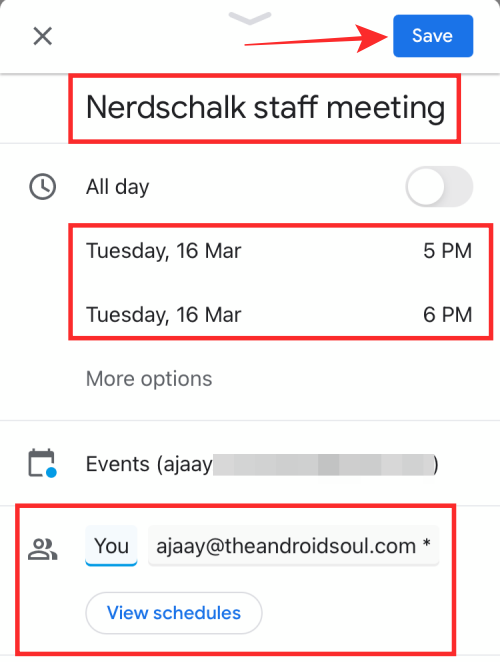
Your new Google Calendar event will now be created and will appear inside the app’s home screen.
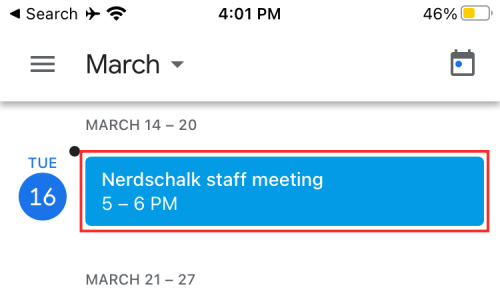
Join a Google Meet meeting from Google Calendar
You can join a previously scheduled Google Meet meeting directly from Google Calendar regardless of whether you’re the host of the meeting or were sent an invite to your Google account.
On the Web
To join a Google Meet meeting directly from Google Calendar, open the Google Calendar homepage on your web browser and select the event you created or were invited to.
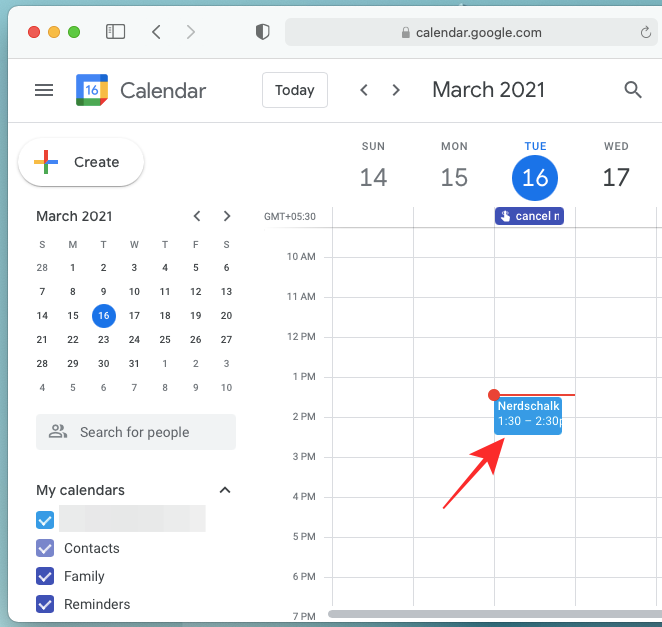
In the popup that appears, you should be able to see the Google Meet link alongside other event details. Click on the ‘Join with Google Meet’ button in the event popup to open the meeting screen.
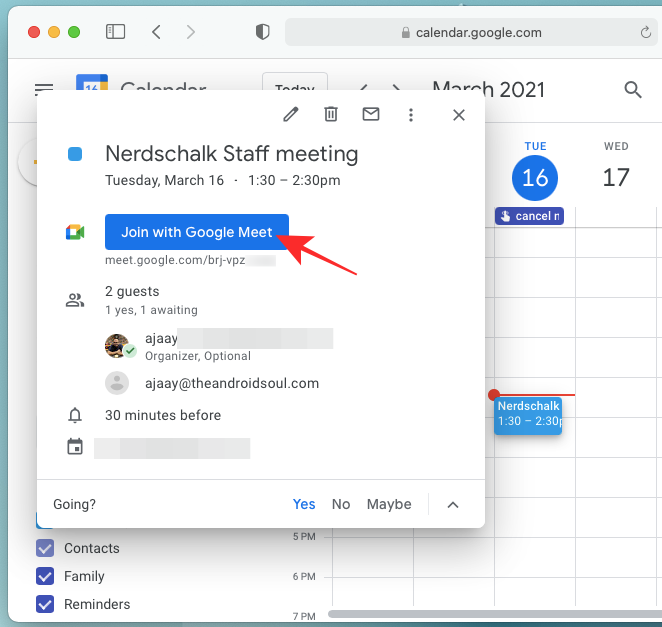
Follow the instructions on the screen to join the meeting with your preferred setup.
On Android
Similar to how you do it on the Calendar homepage, you can join a scheduled meeting from within the Google Calendar app on your Android device. Having tested the process, we can confirm that to join a scheduled Google Meet meeting from Calendar, you don’t need to have the Google Meet app installed on Android.
Before joining a meeting, open the Google Calendar app on Android and select the meeting event from the app’s main screen.
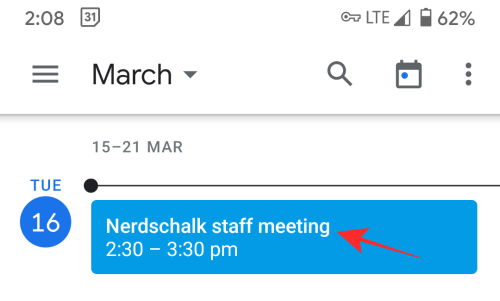
You can now join the Google meet session that you scheduled or were invited to by tapping on the ‘Join with Google Meet’ option inside the event popup.
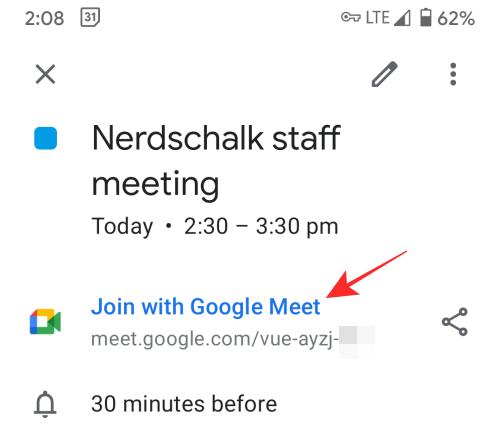
You will now be taken to the meeting preview screen where you can access controls for the meeting like camera, microphone, and screen share. Tap on the ‘Join’ button to get inside the meeting and talk with others invited to the Google Meet session.
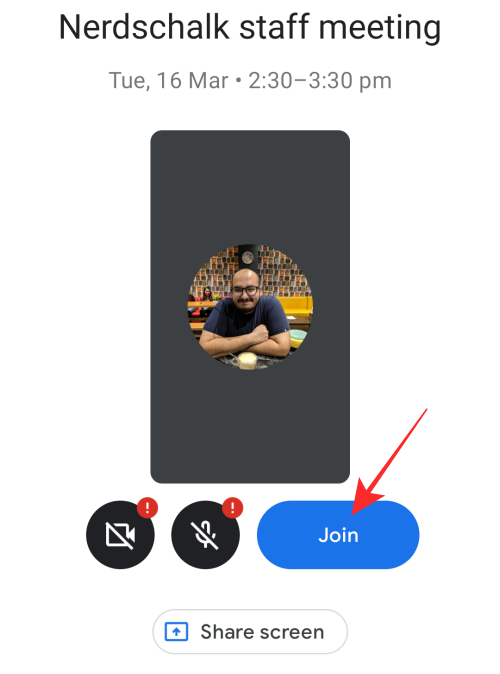
On iOS
To join a Google Meet session from Google Calendar, open the Calendar on your iOS device and select the meeting event from the app’s main screen.
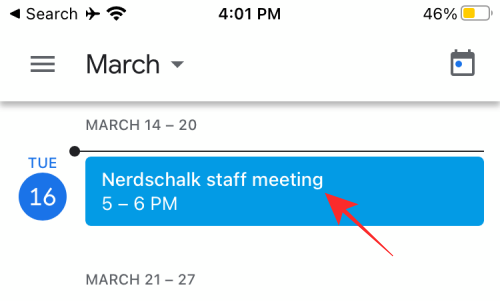
In the event window that appears, tap on the ‘Join with Google Meet’ option that will let you join the Google meet session that you scheduled or were invited to.
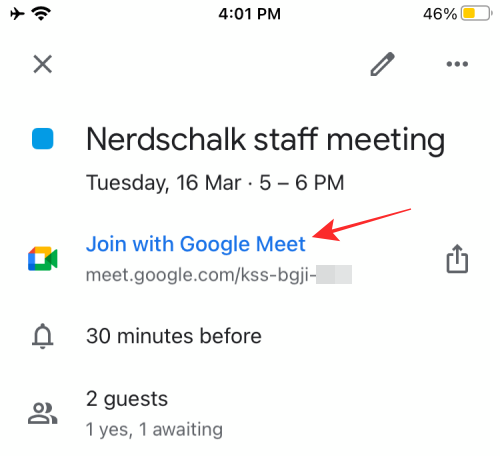
When you tap on the ‘Join with Google Meet’ option, you will be asked to install the Google Meet app on your iPhone. Tap on the ‘Get’ button and follow the on-screen instructions to install Google Meet on iOS.
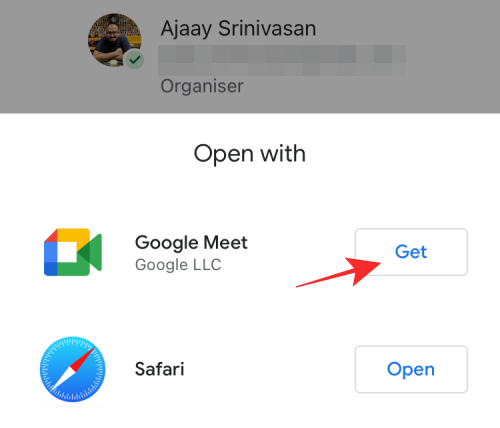
After the app has been installed, you can quickly join the meeting screen after tapping on the ‘Join with Google Meet’ link.
Suggest a new time for Google Meet meeting in Google Calendar
To minimize the time spent on meeting practicalities, Google allows you to suggest a new time for a meeting you’re invited to. With this option, you can modify the time and date to something you prefer and send it back to the meeting organizers when you know that you won’t be able to attend the meeting at the scheduled time.
Fortunately for you, Google Calendar natively lets users request a new time to the meeting organizer so that it suits your schedule. You can learn how you can suggest a time for a meeting invite by following the post we’ve prepared in the link below.
➤ How to Propose a New Time in Google Calendar
Create recurring meetings on Google Meet using Calendar
If you’re a meeting organizer for all of the people in your organization or if you often huddle up with your team at a certain time every week, then Google Calendar lets you create meetings that are recurring in nature. Creating a recurring meeting is as simple as creating any other Google Meet meeting in your Google Calendar (literally, because you’re following the same steps but with one change).
To create a recurring meeting on Google Meet using Calendar, follow the instructions in the post we’ve linked below.
➤ How to Create a recurring meeting using Calendar
Can you use Google Meet from Microsoft Outlook?
Yes. you can. If you’re someone who doesn’t use Google Calendar much but instead makes use of Microsoft Outlook for creating and planning events, you can go still add a Google Meet video meeting to an event. Those you invited to the Google Meet meeting can then join by clicking the video meeting link in their Outlook event window. This is possible using the Google Drive File system program on Windows or the Google Meet add-in plugin on a Mac.
Google lets you join video meetings on Google Meet using Microsoft Outlook through this detailed support page.
That’s all we have to share with you regarding starting and joining Google Meet meetings from your Calendar.
RELATED
- How To Use a Document Camera With Google Meet
- Can You Send a Private Message on Google Meet? How To Contact Someone
- Can’t share audio during Google Meet presentation? How to fix
- How To Preview Your Audio and Video on Google Meet
- How to Get Google Meet on your PC or Phone
- How to Resize Google Chat Widget in Gmail Sidebar

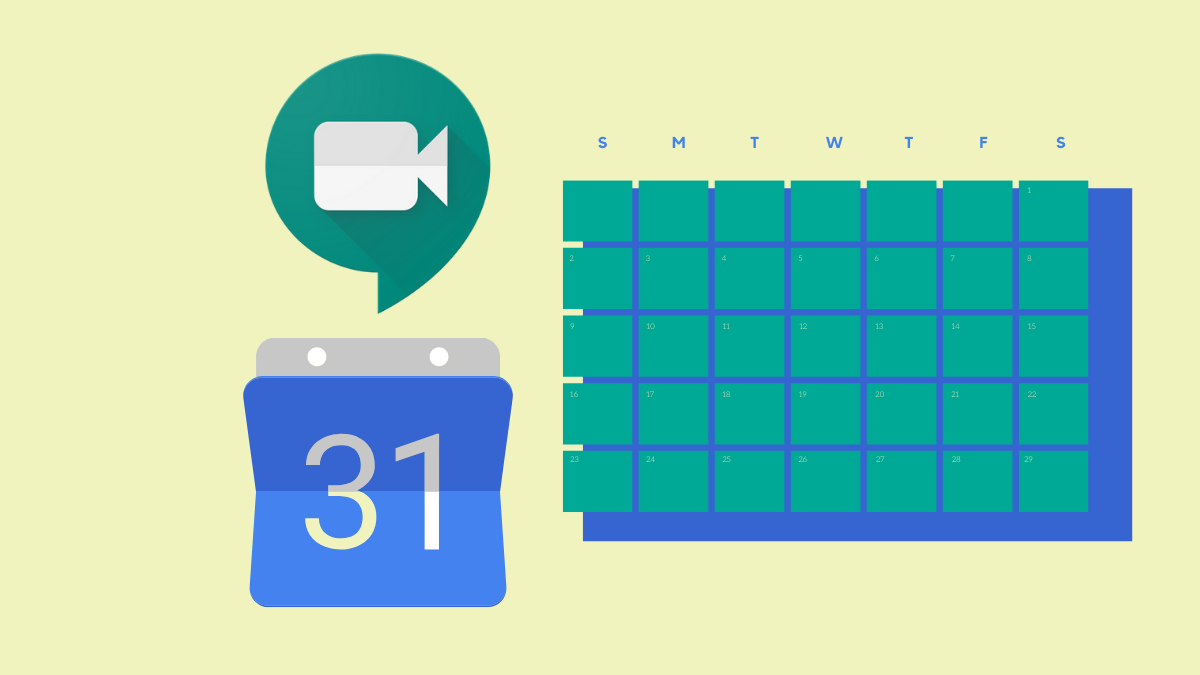










Discussion