Have you found yourself in a situation where you are invited to an event or meeting on Google Calendar but may not be able to attend the meeting at the scheduled time? Fortunately for you, Google Calendar has a feature that lets you suggest a new time to the meeting organizer that suits your schedule and if the organizer is okay with it, you can attend it at your proposed time.
In this post, we’ll help you learn you can suggest a new time for an event or meeting inside Google Calendar, how you can review them as an organizer and what happens when you send a time proposal.
Related: How to Get Google Calendar Widget on iOS 14
Can you suggest a new time in Google Calendar?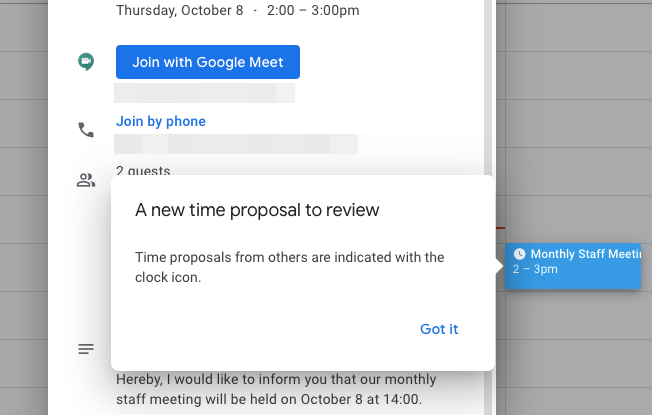
Yes. Google allows you to suggest a new time for a meeting you’re invited making meeting scheduling more efficient. Suggesting a new meeting time in Google Calendar is a means to minimize the time spent on meeting practicalities, enhances the communication between meeting attendees, and also improves the productivity of the meeting.
Who can propose a new time in Google Calendar?
If you wish to propose a new time in Google Calendar, you should know who can actually perform the action.
- All guests can propose a new time of their choice.
- Meeting organizers don’t have the means to propose a new time.
- Large meetings with over 200 guests and all-day events don’t have the Time Proposal feature.
How to propose a new time on PC (Web)
To propose a new time for a meeting you’re invited to, make sure you’re a guest in the meeting and not an organizer. Once you’ve made sure of that, we can proceed to suggest a time for a meeting invite. To do this, visit calendar.google.com on your web browser and click on the event from your calendar.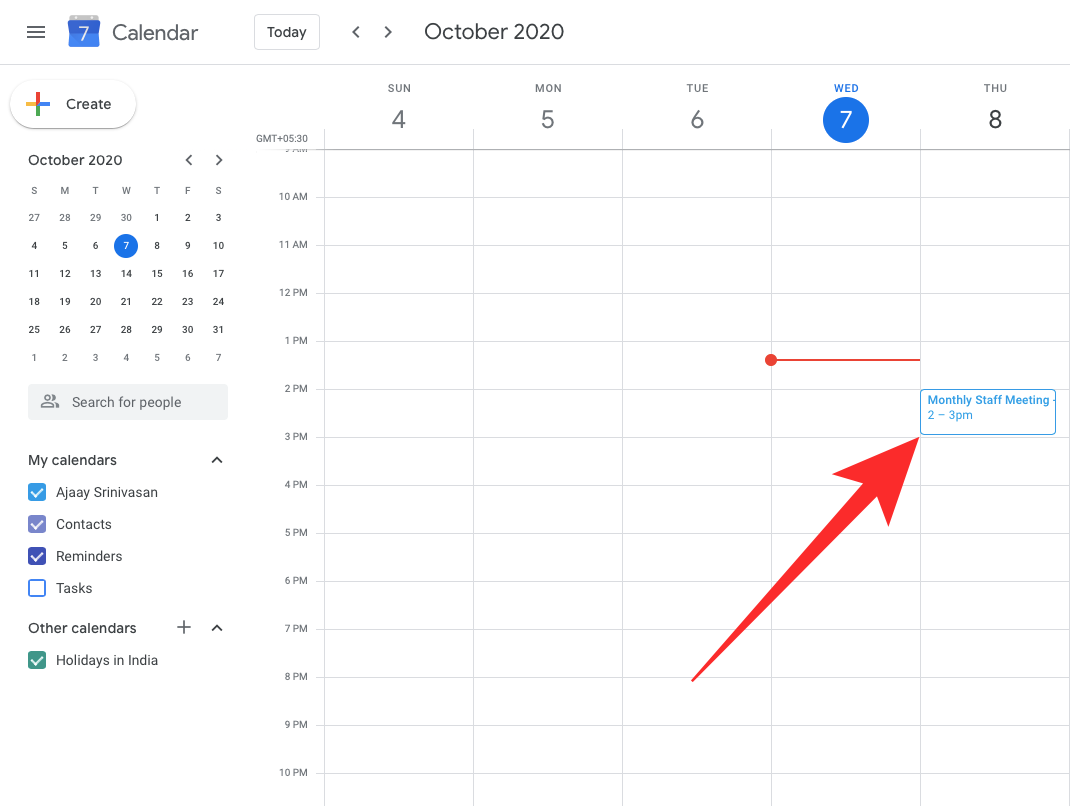
When the meeting invite opens up, click on the ‘Up arrow’ adjacent to ‘Maybe’ option.
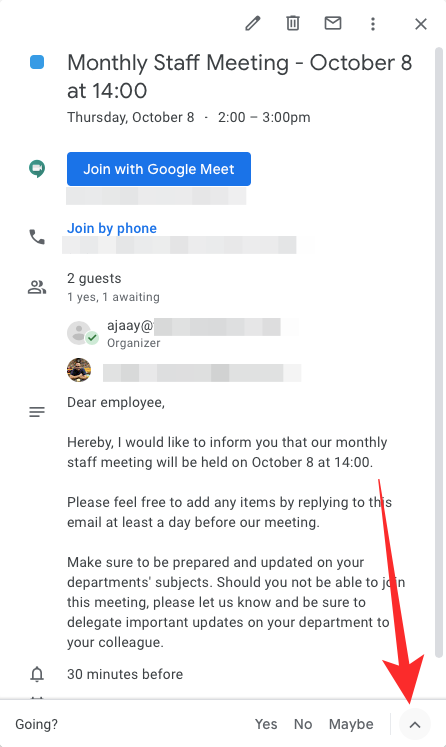
Now, click on the ‘Propose a new time’ option.
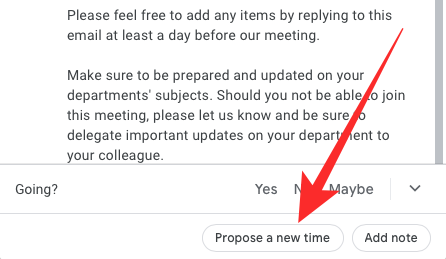
After this, select a new time you want to propose.
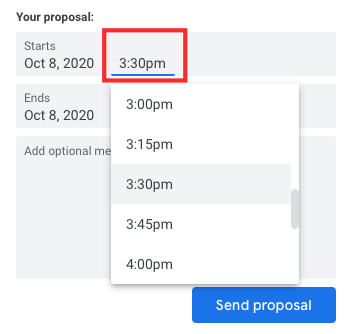
Next, select a new date for the meeting, if required.
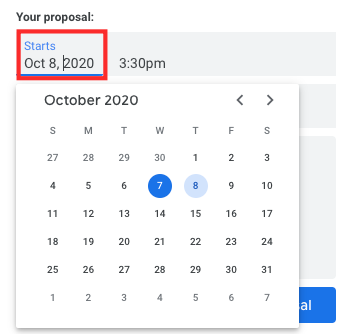
When you’re done modifying the time and date, click on ‘Send Proposal’ to get your newly suggested time delivered to the meeting organizers.
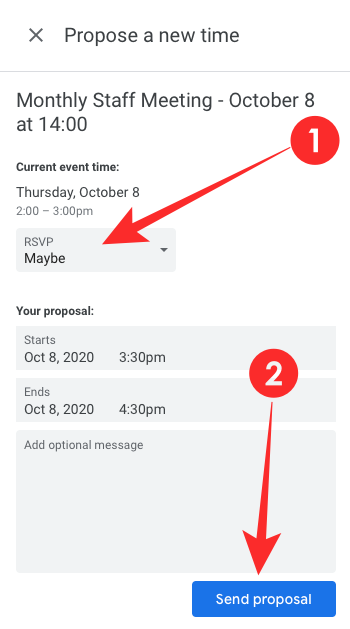
Alternatively, you can also suggest a new time through Gmail. If you have received an email invitation about an upcoming meeting, you can recommend a change in time by opening the email, clicking on ‘More options’ at the top of the meeting invite email, and then selecting the ‘Propose a new time’ option.
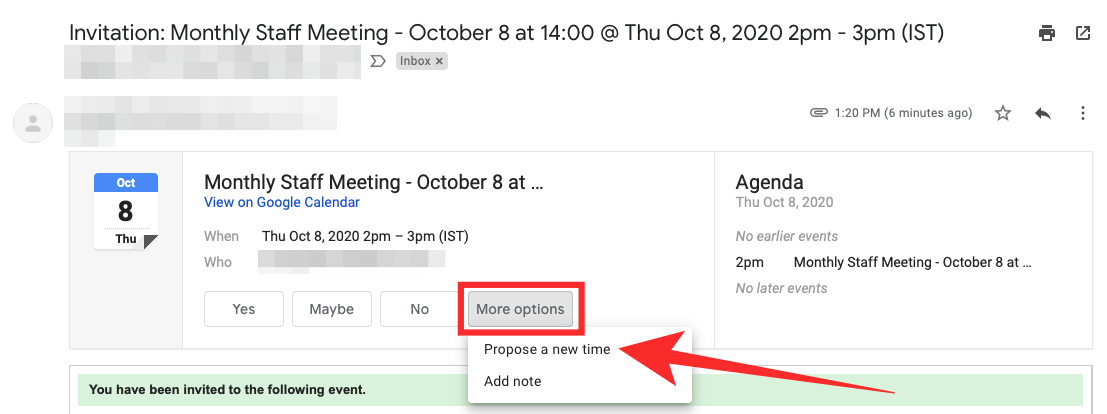
Make the necessary changes to the meeting’s time when the Calendar invite page opens up. That’s all.
How to propose a new time on phone
If you’re using Google Calendar on your phone, you will also be able to propose a new time for an invited event/meeting. You can do so by opening the Google Calendar app on your smartphone and select the event you’re invited to.
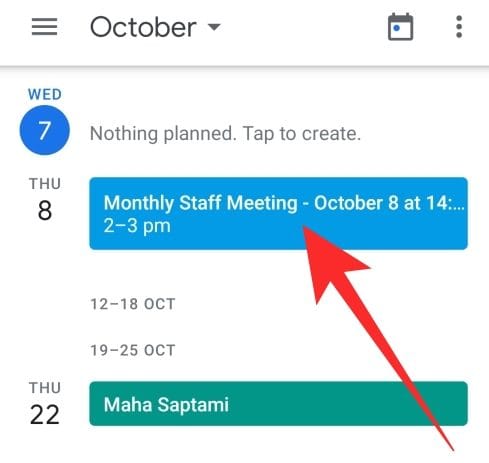
Inside the invite screen, tap on the ‘Up arrow’ adjacent to the ‘Maybe’ option.
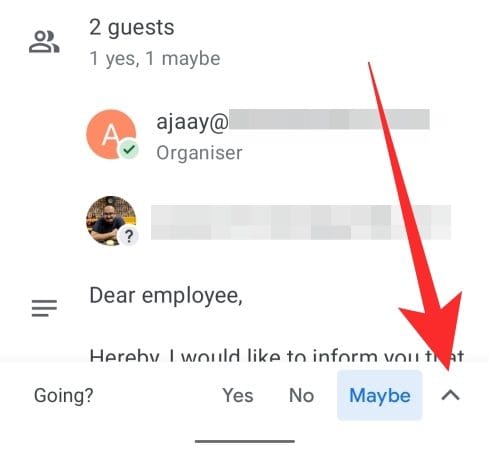
Tap on the ‘Propose a new time’ option at the bottom of the screen.
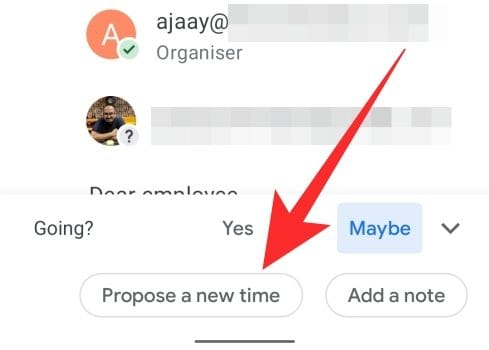
You will now be taken to the ‘Propose a new time’ screen inside Google Calendar where you will be able to see the original event start and end times. You can modify each of them by tapping on the date and time and choosing a new time for the event.
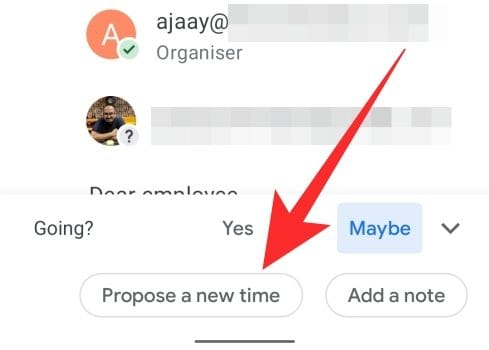
After you’re done selecting a date and time for proposing, tap on the Send icon (the one with a right arrow inside a blue bubble) at the bottom. You will be asked to confirm your RSVP which you can do by selecting one of the three options – Yes, No, or Maybe and then tap on ‘Save’ to send your proposed time to the organizer.
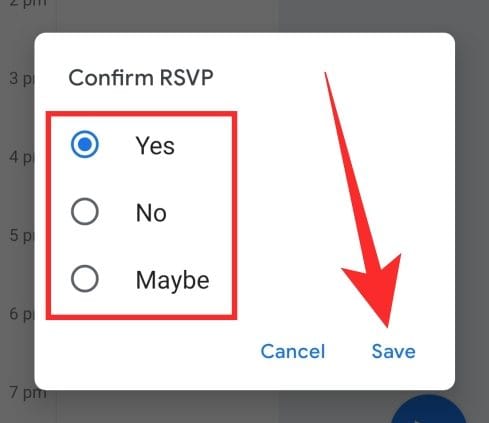
The event organizer will now be alerted of the proposed time you sent.
How to review a proposed time as an organizer
If you’re the organizer of an event created on Google Calendar, all meeting guests will be able to send you their proposed time, provided the meeting isn’t beg attended by over 200 people.
On PC (Web)
To take a look at a proposed time for a Calendar event, go to the Google Calendar home page and you will be notified straight away that there’s a new time proposal and the event invite will open up on its own. If not, select the event from your Google Calendar home page.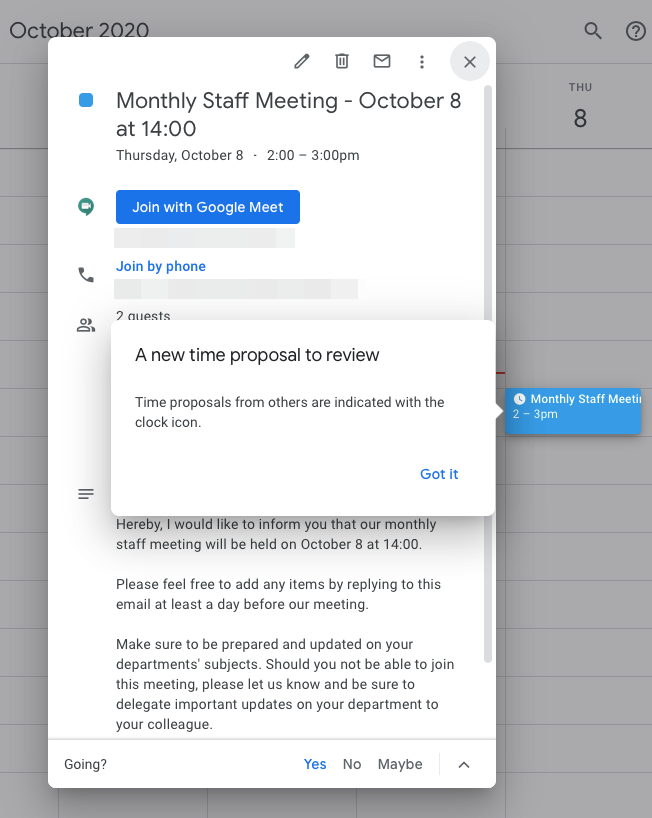
When the event box loads up, you will be able to see the proposed time that an attendee sent you. To review that particular proposed time, click on the ‘Review proposed time’ button below the attendee’s name who sent you the proposal.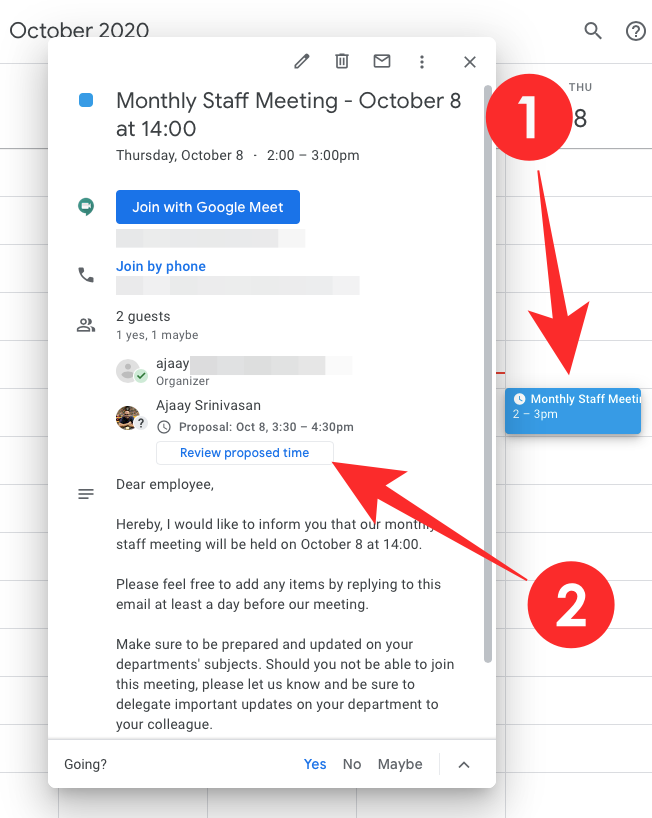
You will now be taken to a new Calendar page where you can modify the event according to the proposed time. The proposed time will be shown on the right-hand side of the event and if you have decided to change the event time to the proposed time, you can directly click on the ‘Save’ button at the top.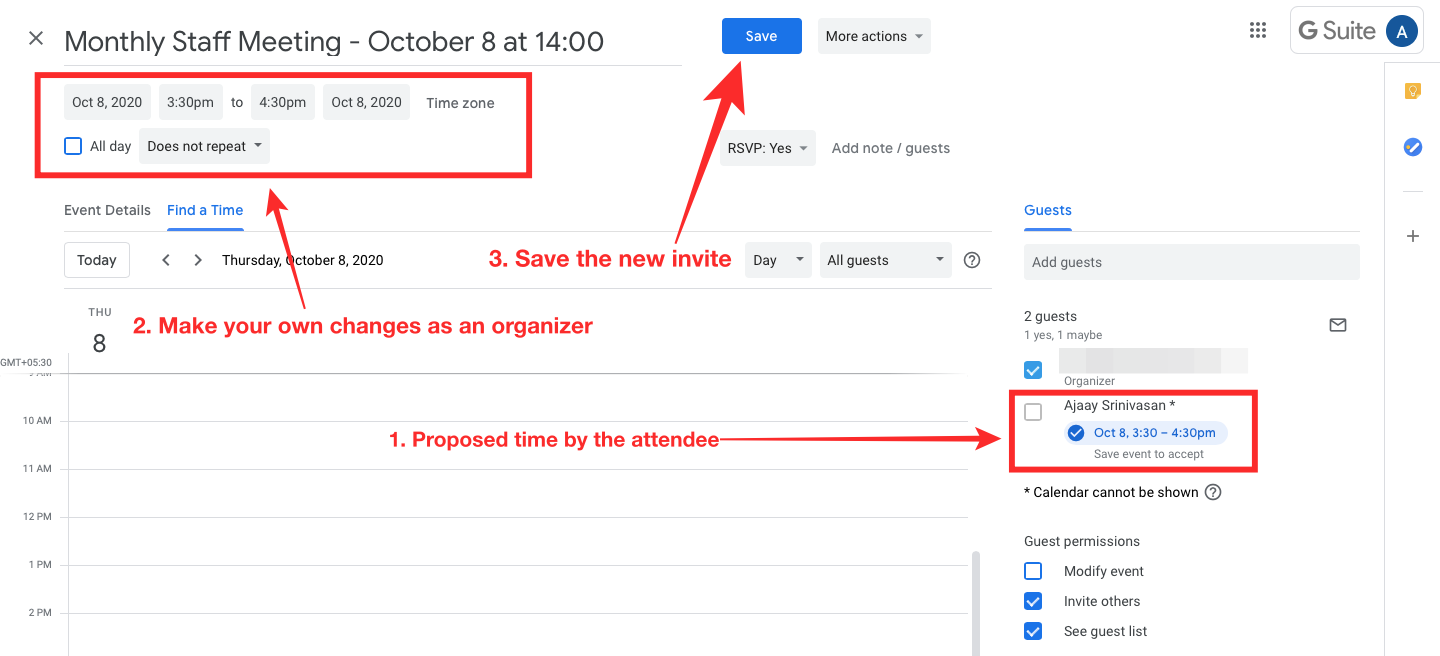
However, you can modify the event time that suits you and the attendees by setting a modified time of your choice below the event title. You can then proceed to save the changes and make sure the attendees are notified of the change by confirming to send Update emails to the guests in question.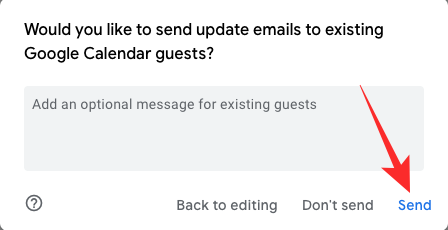
On Phone
You can also review a proposed time for a Calendar invite using your phone. To do that, open the Google Calendar app on your phone, select the event you created for later. If someone has sent a time proposal, a tiny clock icon will appear inside the event box.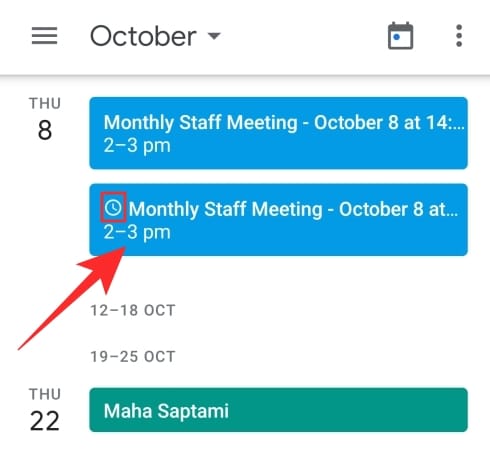
After you open the event screen, you will be able to see the proposed time and the attendee’s name who sent you the proposal. To review their proposal, tap on the ‘Review proposed time’ option.
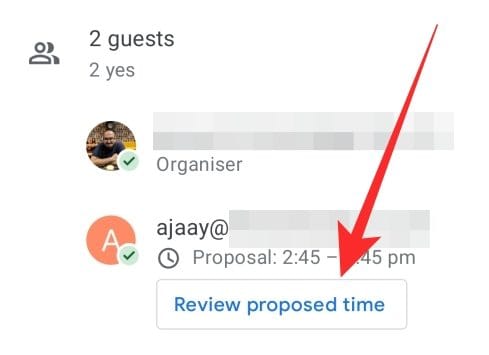
You will now be taken to a new screen where you can either change the event time to the one that you were proposed which you can simply do by tapping on ‘Save’. However, you can modify the proposed time to something that better suits your schedule by changing the start and end times and then clicking on ‘Save’.
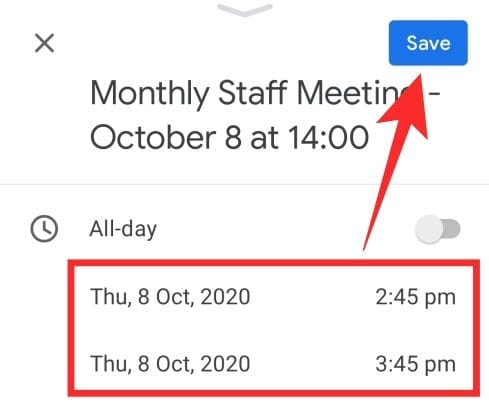
What happens when you propose new time?
When you’re a guest to a meeting you’re invited through Google Calendar, you can propose a new time for the meeting to commence if the stipulated time isn’t feasible for you. Upon suggesting a new time, all organizers of the meeting will receive email notifications for proposals made by guests for an event.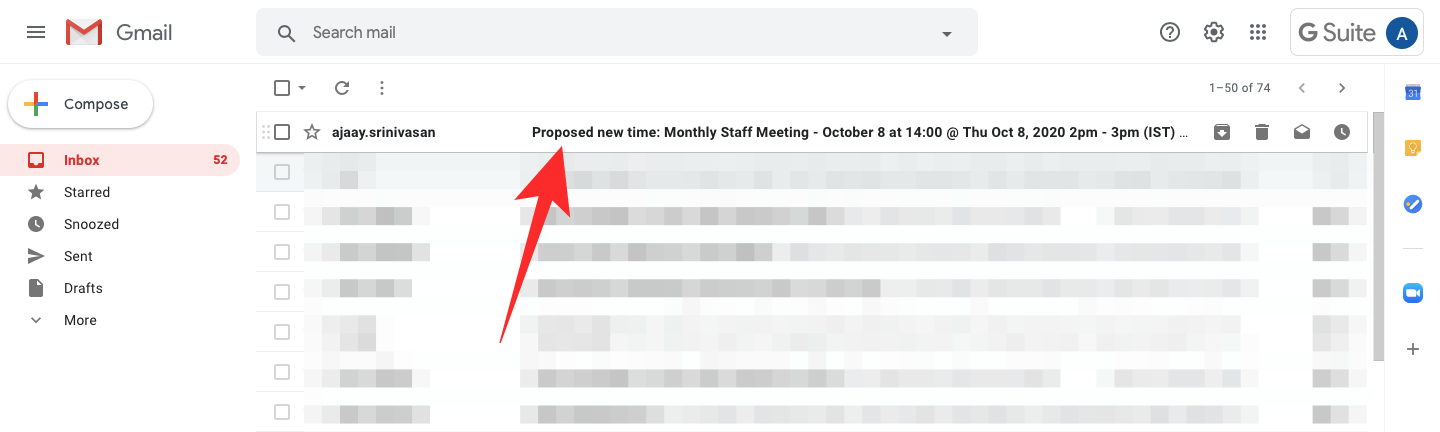
Organizers can choose to accept the newly proposed time or ignore it if they wish to keep the event or meeting set at the original date and time.
How will you know whether it was accepted or not
Since it’s up to the organizers to decide whether they want to accept your reject your proposed time, you will only get a confirmation when your proposed time is accepted.
If an organizer chooses to accept your proposed time or modify it any other way, you will receive an email invite with the new event time and you can confirm your RSVP for the newly proposed event directly from Gmail or Google Calendar.
Do you have any other doubts regarding suggesting a new time for an event on Google Calendar? Let us know in the comments.

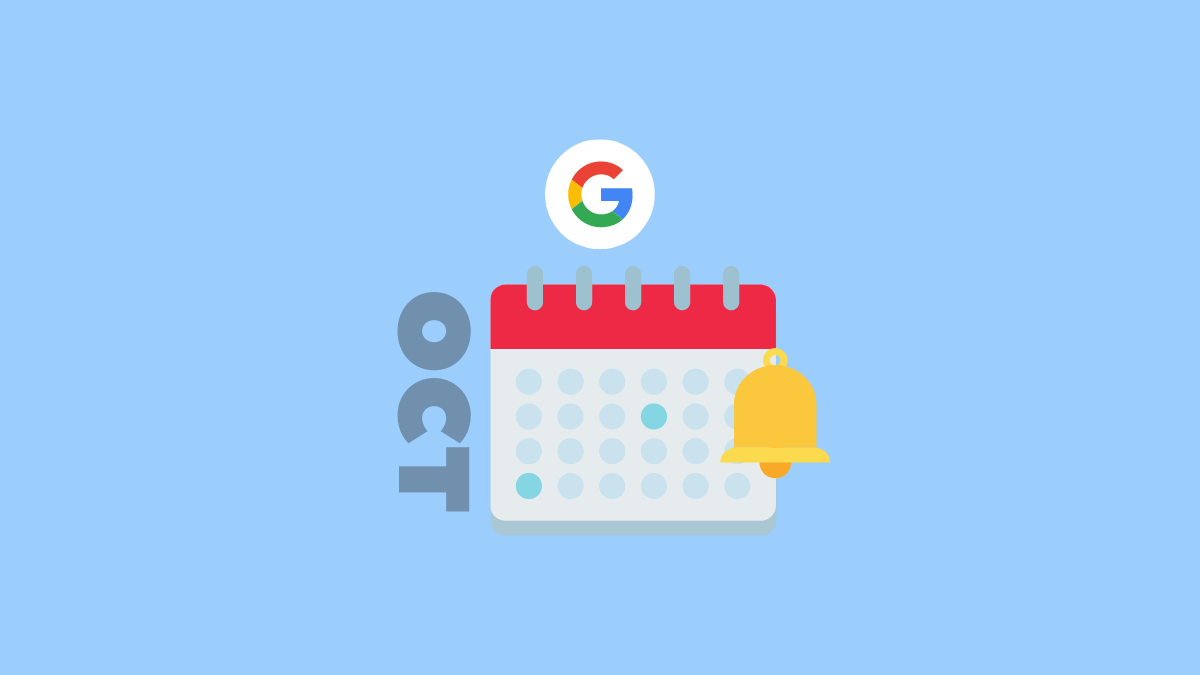









Discussion