An attractive photo frame can make your image stand out. With a correct choice, you can unveil the underlying emotions of the image and make it seem much more captivating then it actually is.
All you need is an android app that can help you add some unique frames to your captivating shots in order to enhance its beauty. Here are the best options you have.
RELATED
- Best photo editing apps on Android
- Google Photos tips: Master the cool hidden features of the app
- How to get Double Exposure special effect with minimal editing
Best Android apps for Photo frames
So, these are the best apps to draw a frame on your personal and group photos.
How to add a frame on a photo using the ‘Photo Frame’ app
The Photo Frame app is one of the best photo editing apps that allow you to add stunning photo frames to your images. This app enables you to choose from an extensive variety of photo frames for your images.
Let’s see how you can make out the best use of this app:
Step 1: Download and install Photo Frame app for your device.
Step 2: Launch the app and allow the app to access the media files on your device.
Step 3: Tap on Simple layouts option which is at the bottom left corner of the screen.

Step 4: Scroll through the list of options and select the frame you like.
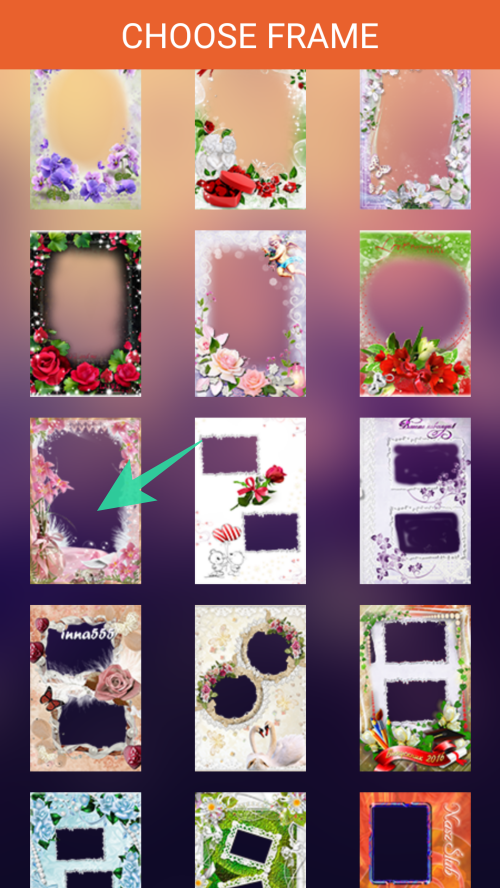
Step 5: Tap on the image icon within the frame to add an image.

Step 6: Choose an image from the Gallery app.
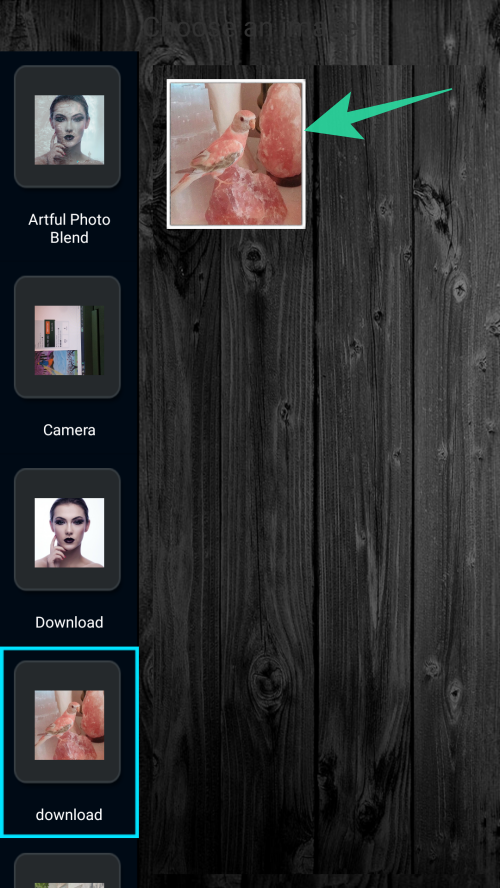
Step 7: You can further edit your image with text or stickers from the icons at the bottom of the screen.

Step 8: Tap on Save icon to save the edited image to the gallery app.

How to add a frame on a photo using ‘Frames’ app
Frames is a popular app that allows you to create a photo collage and add some interesting frames to your images. It is fairly easy to add frames to your images followings a few simple steps:
Step 1: Download and install the Frames app on your device.
Step 2: Launch the app and allow the app to access the media files on your device.
Step 3: Tap on Photo frames option as shown below.
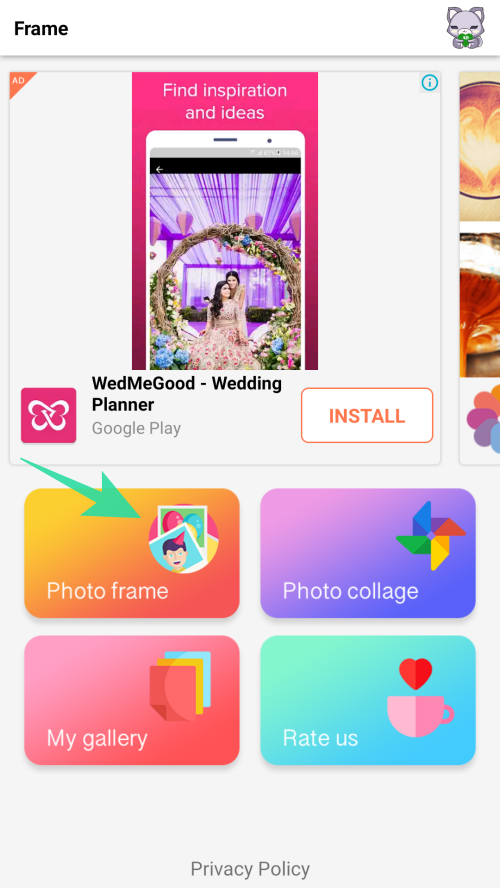
Step 4: Scroll through the list of options and select the frame you like.
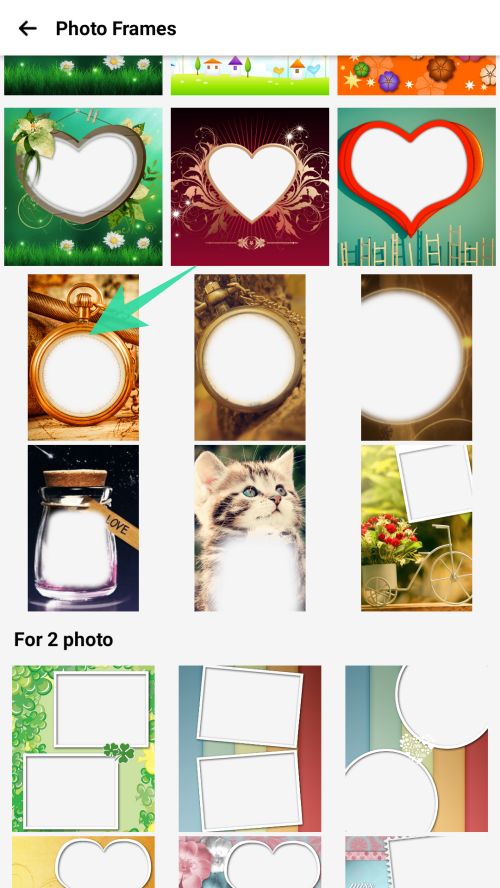
Step 5: Tap on the image icon within the frame to insert an image.
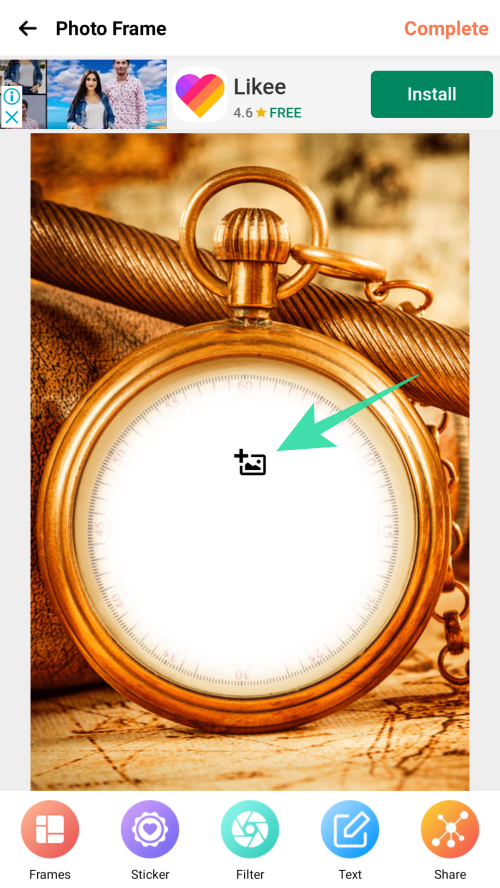
Step 6: Choose an image from the Gallery app.
Step 7: Use the rotate, mirror, zoom and flip options to adjust the image.
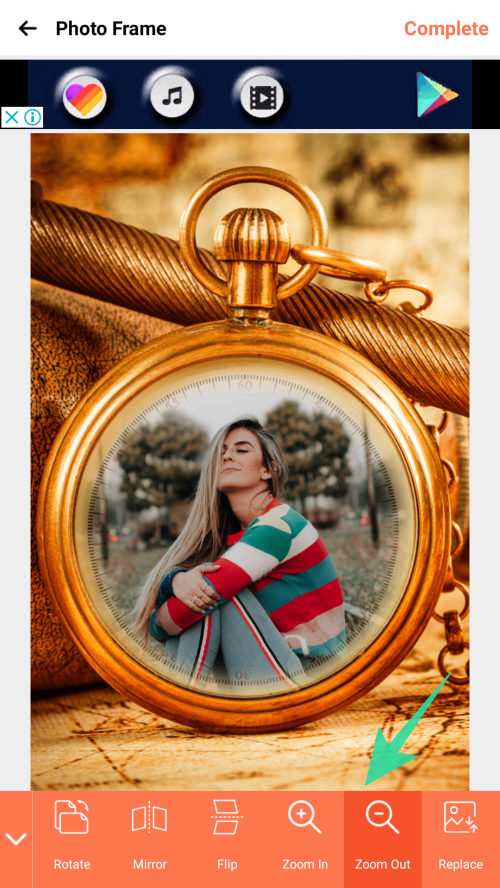
Step 8: Tap on complete option at the top when you are done making the changes.
Step 9: Tap on the Gallery option to save the edited image to the Gallery app and tap done.
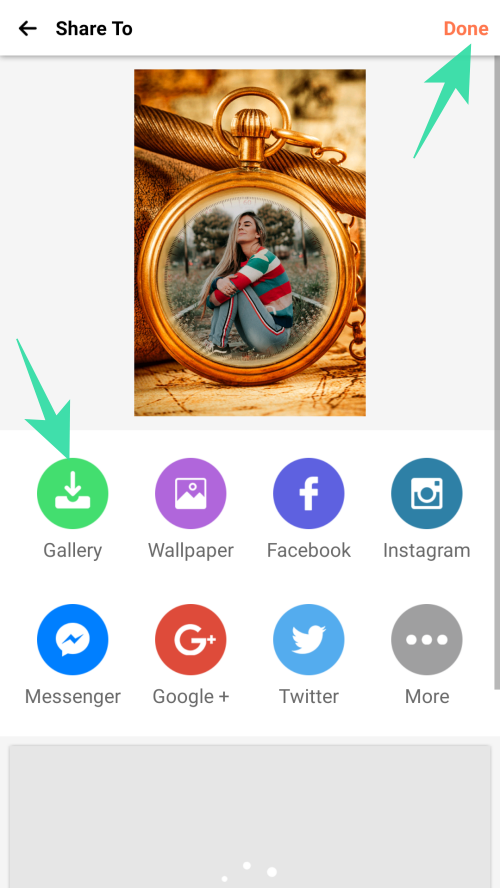
How to add a frame on a photo using the ‘Family Dual Photo Frames’ app
Need an app to grace your family photos with amazing frames? The Family Dual Photo Frames is the app for you. This app has numerous options of dual photo frames for your family pictures that give an amazing finish when combined with suitable filters to enhance the image.
Step 1: Download and install the Family Dual Photo Frames app on your smartphone.
Step 2: Launch the app from your home screen or app drawer.
Step 3: Allow the app to access your device’s media files.
Step 4: Tap on start now option.
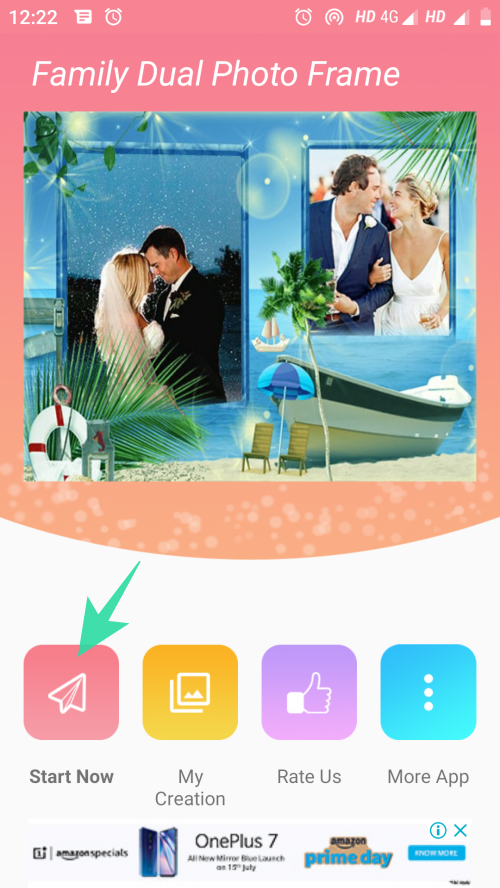
Step 5: Choose your desired option from the list of frames and tap on next option.

Step 6: Tap on the plus icon within the frame to add your images.
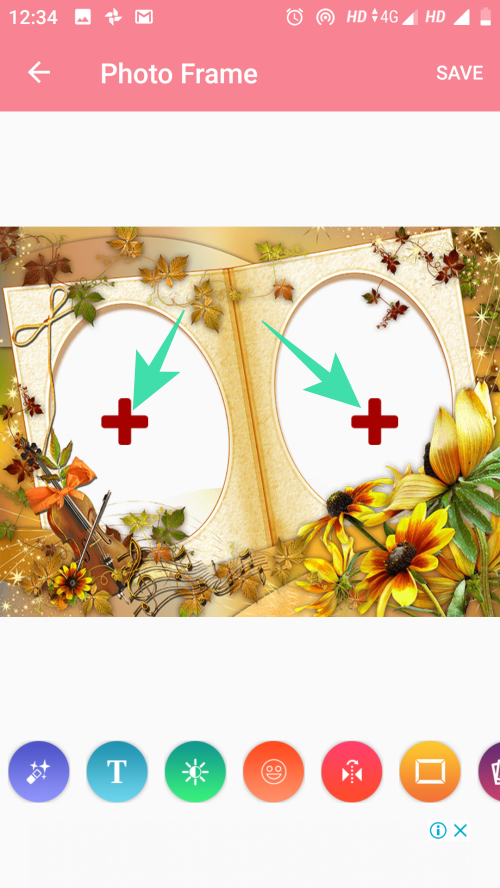
Step 7: Add your desired filter to the images and tap on save option to save it.

Step 8: Now you can share your edited image to various social media platforms.
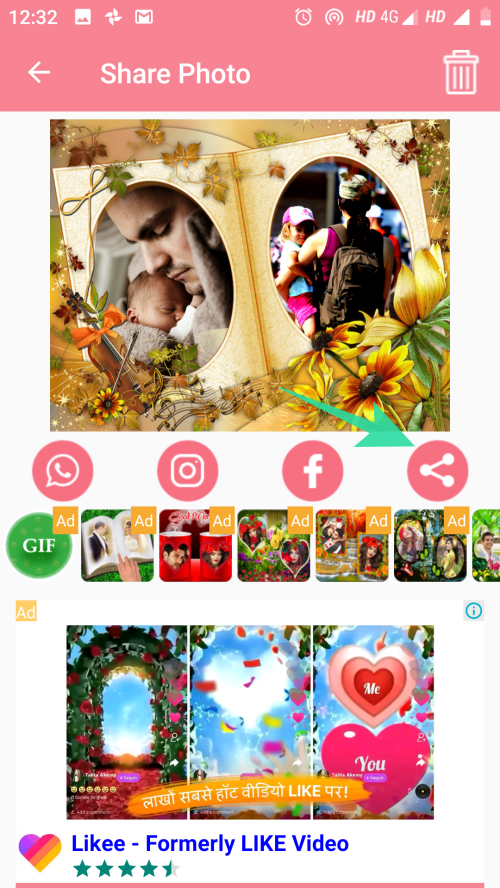
How to add a frame on a photo using the ‘Nature Photo Frames’ app
If you are a fan of nature, then Nature Photo Frames is the app for you. This interesting app is way more than a simple photo frame creating app and allows you to choose from an extensive collection of nature background frames.
Step 1: Download and install the Nature Photo Frames app for your smartphone.
Step 2: Launch the app.
Step 3: Choose from the Normal and Advanced option.
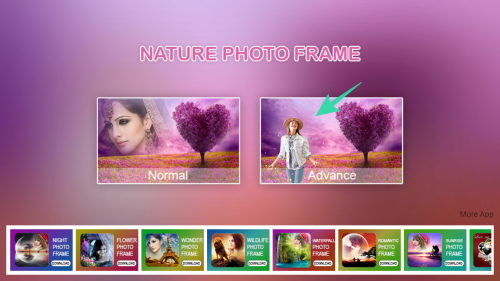
Step 4: Allow the app to access the media files on your device.
Step 5: Select a picture from the Gallery app.
Step 6: Select the area you want to remove from the image with the given tools.
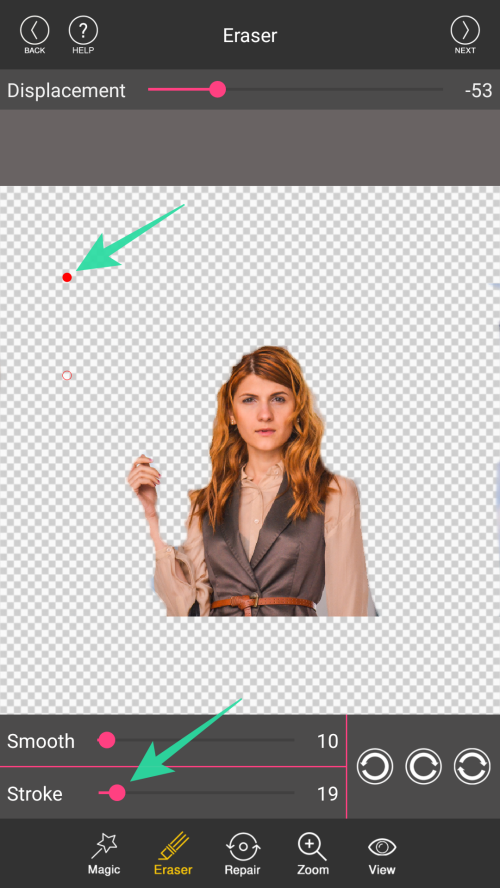
Step 7: Tap on the Next icon once done.
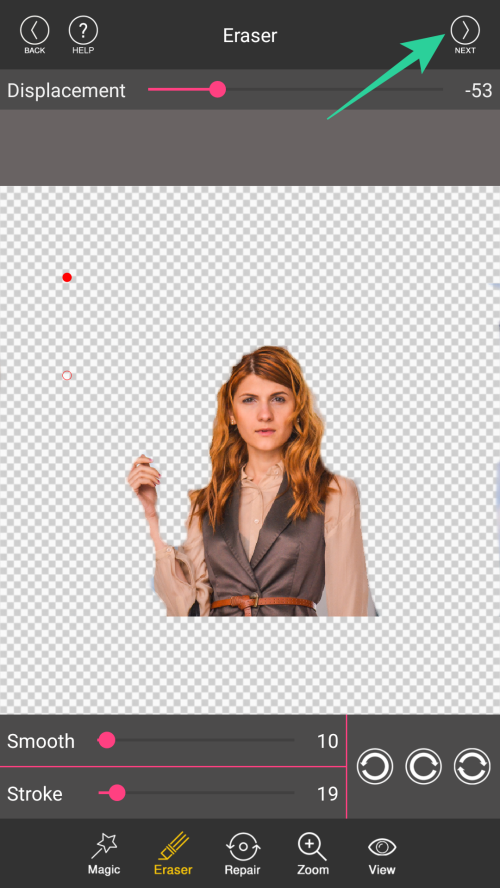
Step 8: Tap on frames option to choose your frame.

Step 9: Customize your image with objects, stickers, text as per your liking.
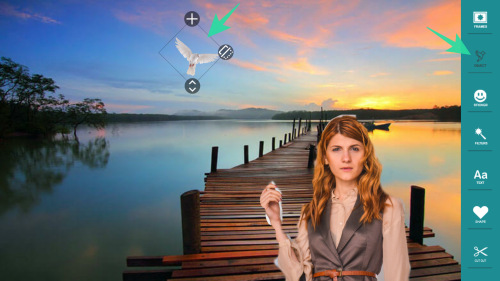
Step 10: Tap on Save option to save your image in the Gallery app.

Try out these interesting photo frame apps and don’t forget to share your favorite app in the comment section.
RELATED
- How to take silent photos on Android
- How to use PicsArt photo editor app like a Pro
- How to hide secret photos with Lynx, the best app for the purpose
- How to create photo montages on Android
- How to hide photos on your Android
- How to edit images on Android like a boss with Square Quick Pro
- How to blur an image on Samsung Galaxy devices to cover sensitive information
- How to save, reuse and share photo-editing effects using Snapseed












Discussion