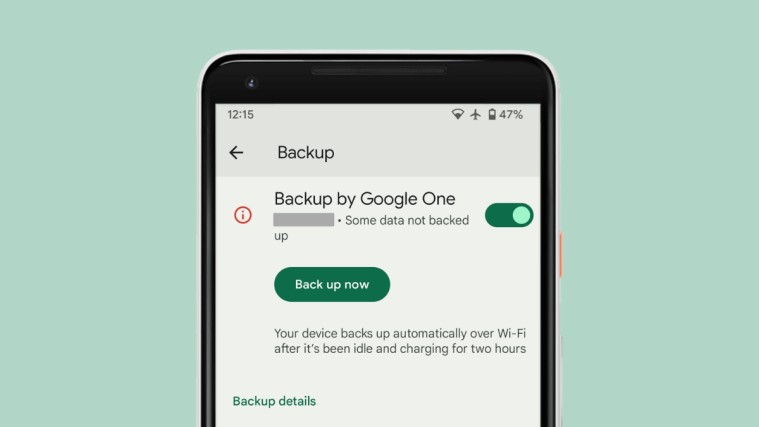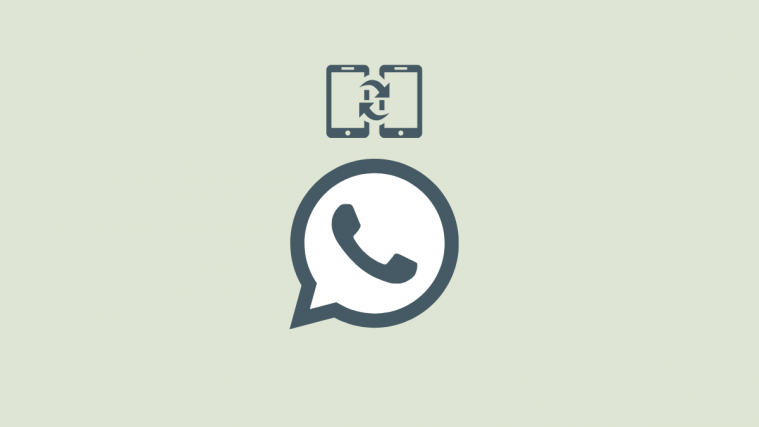A few years back, one had to download multiple photo editing softwares to edit their pictures. Slowly and steadily, smartphone manufacturers started incorporating the vast photo editing features in the stock camera and gallery app.
Today, most of the built-in gallery apps come with many photo editing features viz. filters, stickers etc. One such feature that caught our attention happens to be the photo blur feature. No, we are not talking about Portrait mode or the out of focus feature but blurring an image to cover sensitive information. Many times when we want to share a screenshot or an image that has some content that we wouldn’t want to share with others, and there is no scope to crop it, blurring an image comes handy.
Also read: How to take 360-degree photo from any Android device
The new Samsung Galaxy devices including the latest Samsung Galaxy S8 and Galaxy Note 8 have a built-in feature that lets you blur an image without downloading any third party app. The feature is extremely easy to use and can be accessed from the stock Gallery app on Samsung devices.
How to blur an image on Samsung Galaxy devices
- Open the image you want to edit in Gallery app on your Samsung device.
- Tap on Edit icon (looks like a pencil) to edit the image.
- Select Decoration (with a pencil and photo icon) from editing controls at bottom of the screen.
- Hit Covers option (looks like a pixelated image) to select blur type.
- Drag the box to the area that you want to blur. Adjust the blur area in the image, and then tap on the “tick mark” icon present at the bottom right corner to apply your edit.
Voila! You have successfully blurred an image without installing an additional app from Play Store.