What to know
- On the Desktop, enable the ‘Offline’ option from Google Drive Web app settings, then right-click your file and make it ‘Available offline’. Alternatively, install the GDrive desktop app, right-click your file and make it ‘Available offline’.
- To access all files offline, open the Google Drive desktop app > Settings > Preferences > GDrive > Mirror files.
- On Android and iOS, tap on More options next to a file and select ‘Make available offline’.
- To make unsupported files available offline, right-click and download the files.
Google Drive is a great cloud storage tool. It offers easy access on most devices, the ability to backup your data instantly, and a comprehensive free storage plan to accommodate most users.
Google Drive allows you to access your files from anywhere as long as you have internet access. But what about the times you aren’t connected to a network? Can you still access your files offline? Let’s find out!
Can you view and edit Google Drive files offline?
Yes, you can view and edit your Google Drive files offline as long as you save them offline in the app or using the web extension. Additionally, you need to keep in mind that Google Drive only supports certain file types to be saved offline, depending on the device you are currently using. Here are the files supported by different devices when using Google Drive.
- Android devices: Google Docs, Google Slides, Google Sheets, Videos, PDFs, and images.
- iOS devices: Google Docs, Google Slides, and Google Sheets.
- Desktop devices: Google Docs, Google Sheets, and Google Slides.
Bear in mind that it is quite easy to circumvent this restriction if you wish to view an unsupported file type offline. In such cases, you can opt for either of the workarounds mentioned below.
- Download the file: You can simply download the file to your local storage so that you can use it offline. You can even create multiple copies if you need a few disposable files to experiment with.
- Change the file extension: This is not a recommended solution, but it is a way to save unsupported files offline. Changing the file extension to a supported file type will allow you to save the file for offline usage. However, it will be unusable due to the incorrect file extension.
Related: How To Save Google Photos to Computer [5 Methods]
How to access Google Drive files offline
Now that we’ve covered the process, here are all the ways you can access your Google Drive files offline depending on the device you are currently using.
On Desktop
When using a PC or Mac, you will need to meet a few requirements so that you can easily save Google Drive files for offline usage. Once you’ve met these requirements, you can follow the subsequent sections to access your Drive files offline. Let’s get started.
Requirements
- Online access: You will need to be connected to the internet initially so we can enable offline file access for your account.
- Supported browser: You must be using a supported chromium-based browser ie: Google Chrome or Microsoft Edge.
- Browser extension: You will be needing the Google Docs Offline Chrome extension to help manage your Google Drive files offline.
- Storage space: If you plan to download larger files or huge batches of files, then ensure you have enough local storage space for the same.
Once you’ve met the requirements, you can use the guides below to help access your Drive files offline on desktops.
Method 1: Using the web app
If you wish to use Google Drive in your browser then you can use the steps below to help you access your files offline.
Step 1: Install the Google Docs offline Chrome extension
- Google Docs Offline Chrome extension | Download Link
- Visit the download link above and click Add to Chrome.
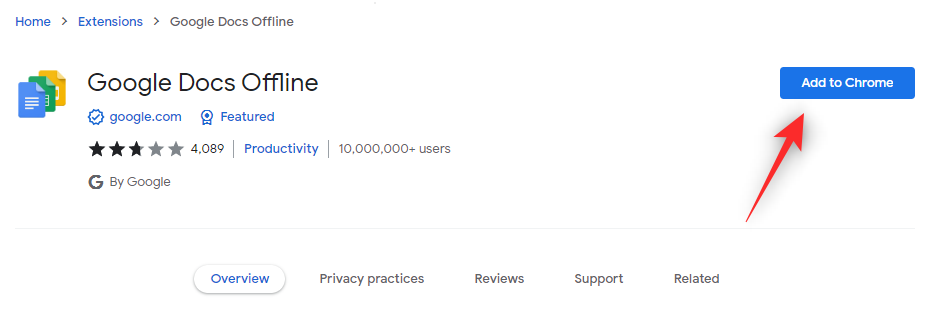
- Confirm your choice by clicking Add extension.
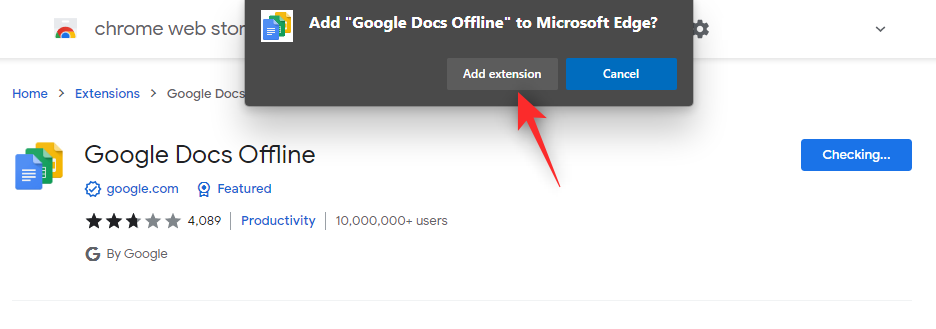
The extension will now be installed for your browser. Now use the next section to enable offline access to your account.
Step 2: Enable offline access
Once the extension has been installed in your browser, visit the link below.
- Google Drive settings | Link
- Now check the box for Create, open, and edit your recent Google Docs, Sheets, and Slides files on this device when offline.
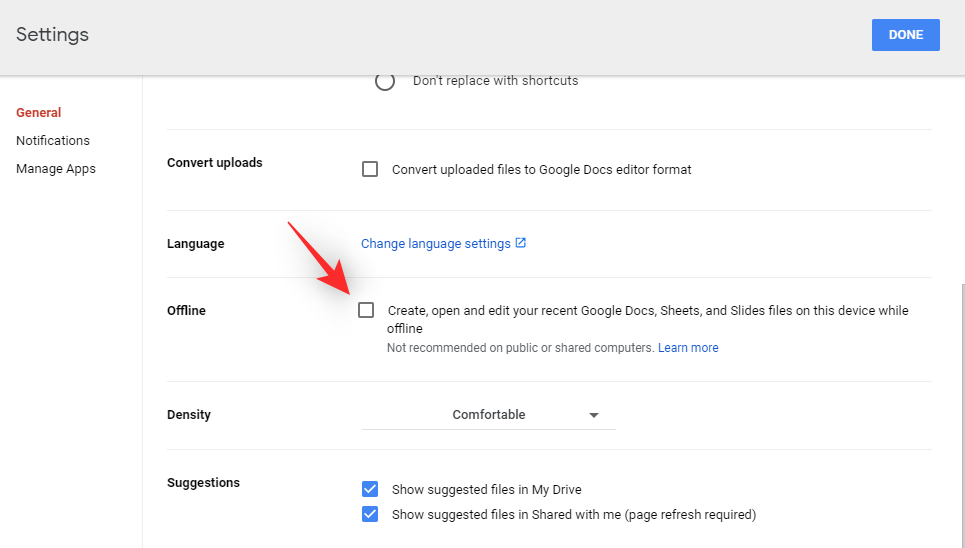
- Click Done.
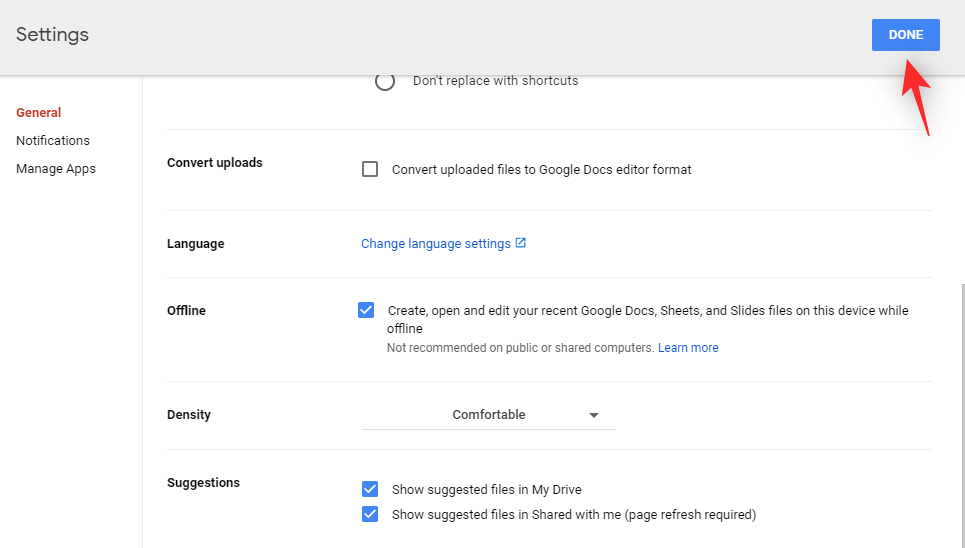
And that’s it! You will now have enabled offline access on your desktop.
Step 3: Save documents for offline use
We can now select and save documents for offline use. Follow the steps below to help you along with the process.
- Visit this link to open Google Drive in your browser. Right-click the file you wish to save offline.
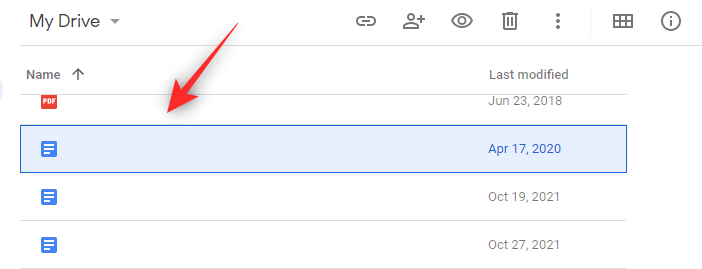
- Select Available offline.
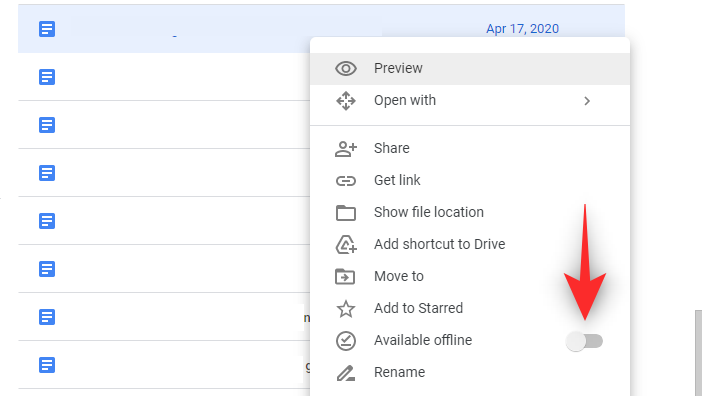
And that’s it! The selected file will now be available for offline usage. You can track the progress of the same in the bottom left corner of your screen.
You can repeat the steps above for all the files you wish to access offline.
Method 2: Using the Google Drive desktop app
You can also use the Google Drive desktop app to access your files offline. Follow the guide below to help you get started.
Note: This guide assumes you have the Google Drive app already installed on your desktop. If not, you can download it from this link.
Option 1: Enable offline access for specific files
- Open your file explorer and click Google Drive in the left sidebar. You can also find the same under This PC as a virtual drive.
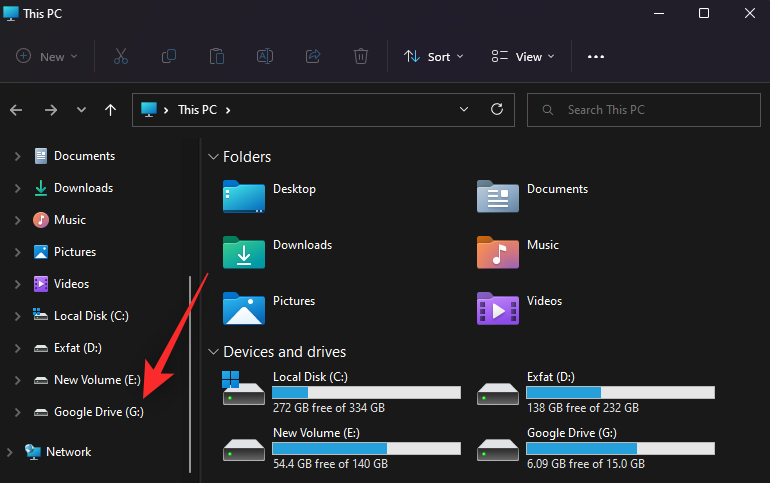
- Open My drive.
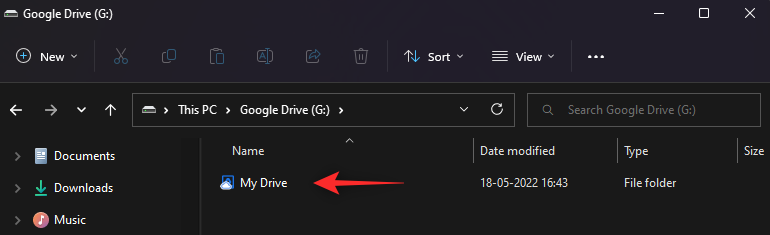
- Now find the file that you wish to access offline and
Shift + right-clickthe same.
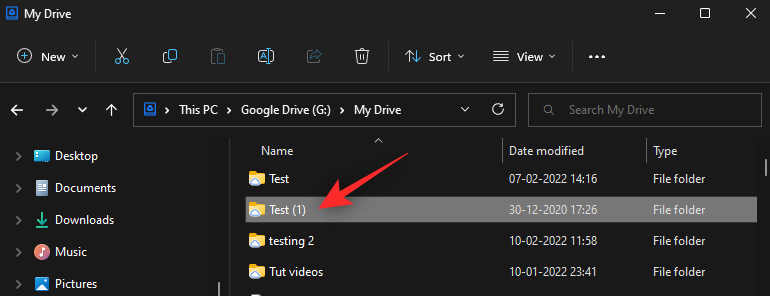
- Hover over Offline access and select Available offline.
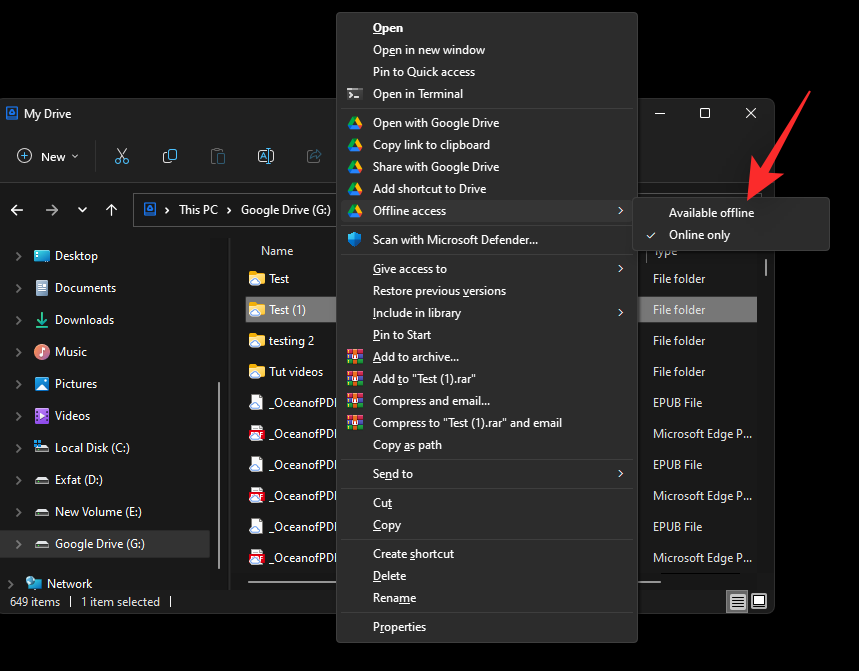
And that’s it! The selected file will now be available for offline usage on your PC.
Option 2: Mirror your entire Google Drive library for offline access
- Click the Drive icon in your taskbar and then click the
icon.
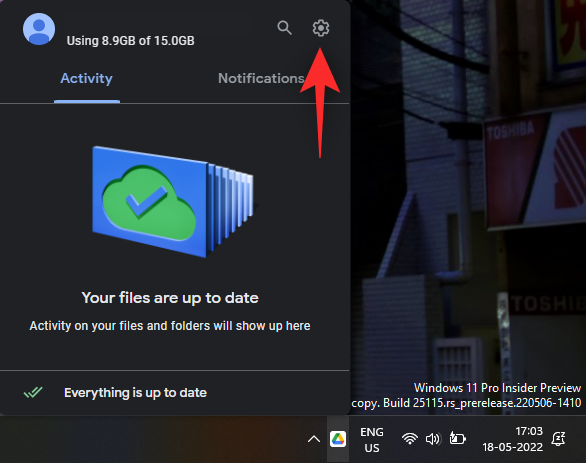
- Click Preferences.
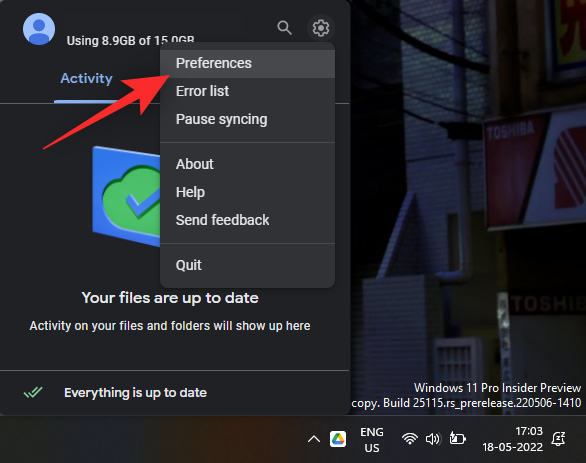
- Select Google Drive.
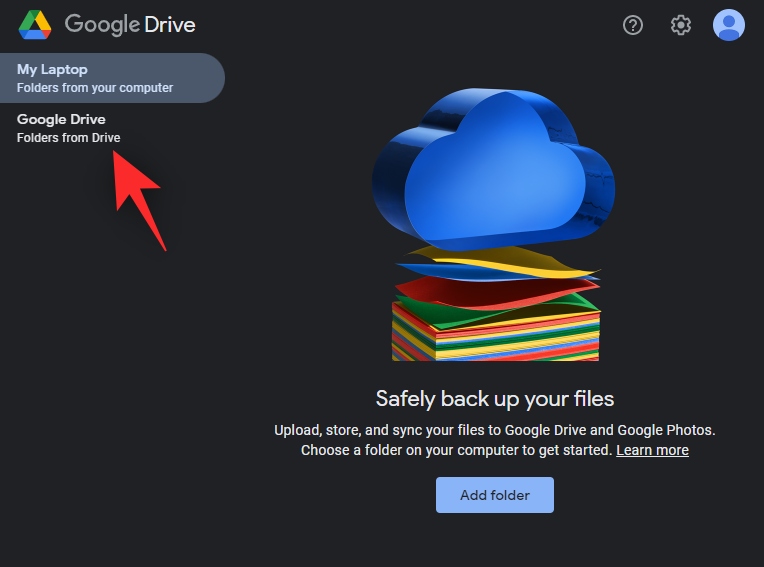
- Now click Mirror files.
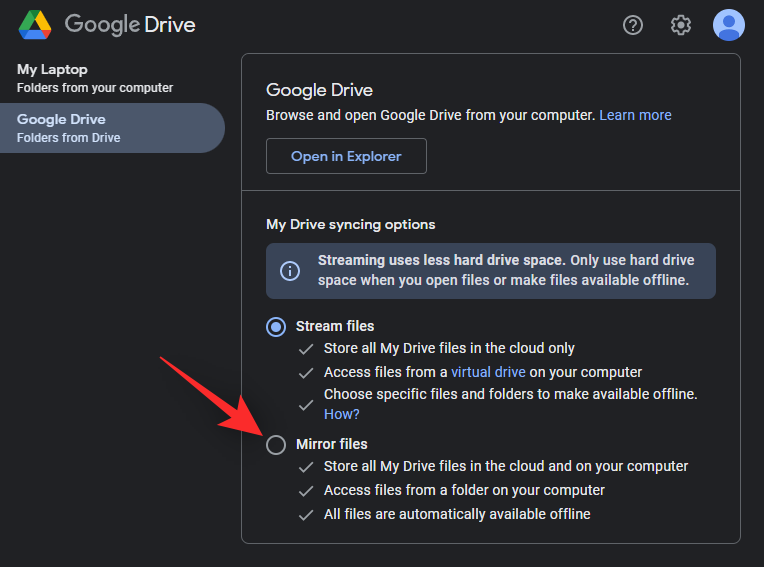
- Click Change folder location.
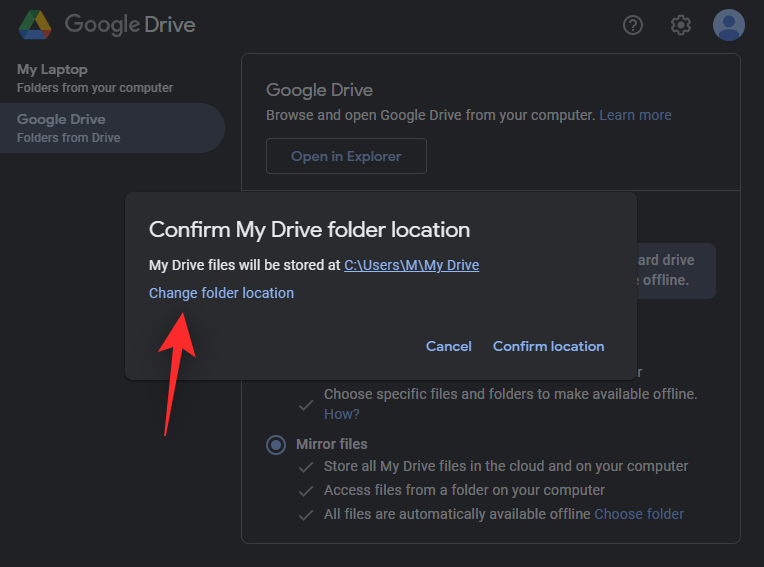
- Now choose a folder where you wish to store your entire Google Drive library offline. Click Confirm location.
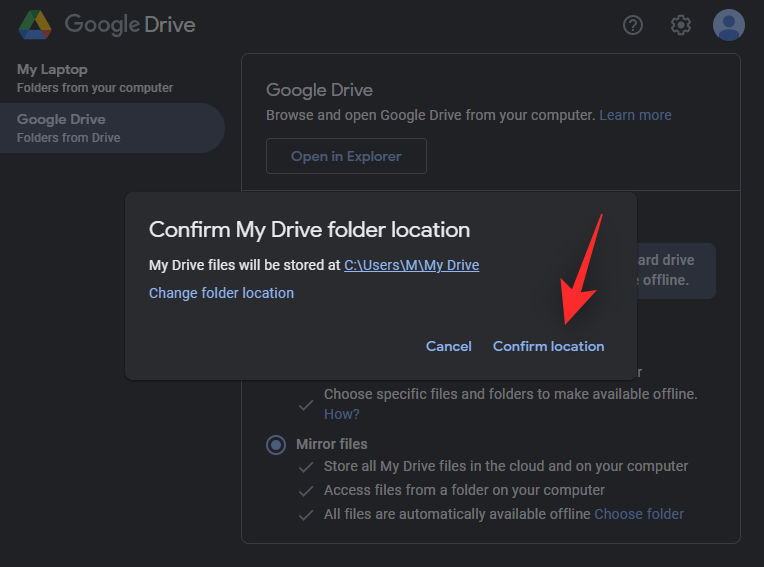
Sit back and relax and Google will now start downloading all your Drive files for offline usage. This process can take some time depending on the available storage space, your device resources, and the available network bandwidth.
On Mobile
If you’re using a mobile device then you can use either of the guides below depending on your current platform.
For Android
Android users will need to meet the following requirements to access Google Drive files offline on their devices.
Requirements
- Internet connectivity
- Google Drive app | Download Link
- Google Docs, Slides, or Sheets depending on the file you wish to view offline.
Guide
- Open the Google Drive app and log in with your Google account. Once logged in, find the file you wish to view offline. Tap the
icon.
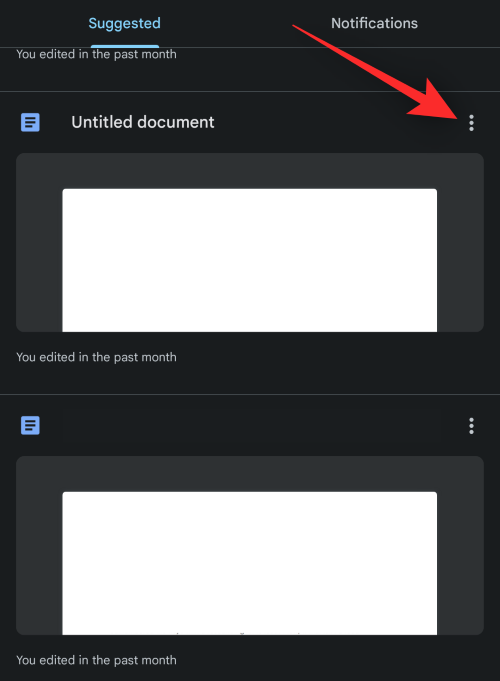
- Select Make available offline.
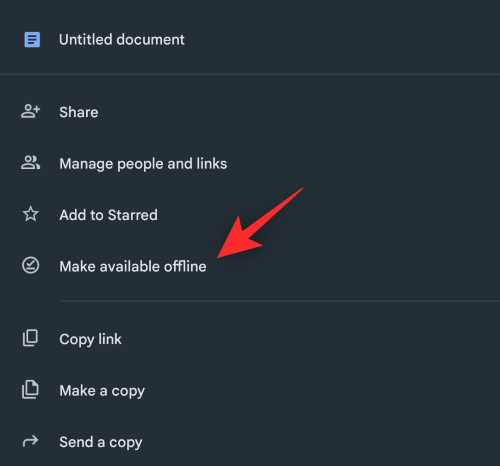
The file will now be available for offline access on your device.
For iOS
If you’re an iPhone user then you can use the following guide to view your files offline.
Requirements
- Google Drive app | Download Link
- Internet connectivity
- Google Docs, Sheets, or Slides app depending on the file you wish to view offline.
Guide
- Open the Google Drive app and sign in with your account if you aren’t already signed in. Once signed in, find the file you wish to save for offline usage and tap the
icon beside it.
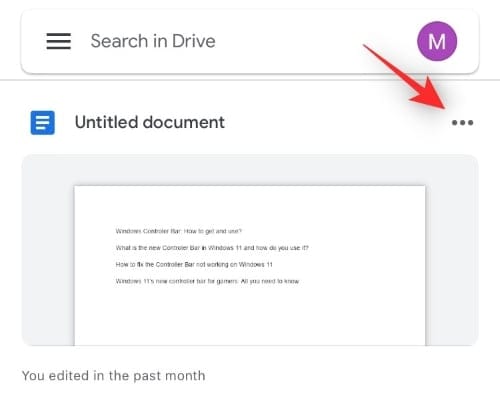
- Now tap Make Available offline.
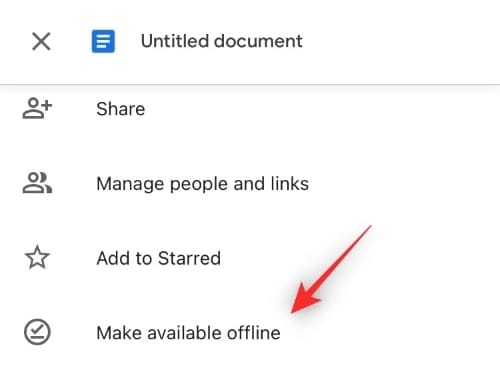
The file will now be saved and available offline on your device. You can open it with one of the Google Docs apps depending on the file type.
Related: How to Turn Off Drive Suggestions on New Tab Page on Google Chrome
How to access unsupported Google Drive files offline
You can access unsupported Google Drive files on your device in mainly two ways, by either downloading the file to your device or by changing its file extension so that it can be saved offline. We recommend you download the file instead of changing its file extension as that will help you view and use the file as needed. Here’s how you can download Google Drive files on your device.
On Desktop
- You can download files either by using the Google Drive web app or by using Open Google Drive in your browser and navigate to the file you wish to download to your PC. Right-click on the same once found.
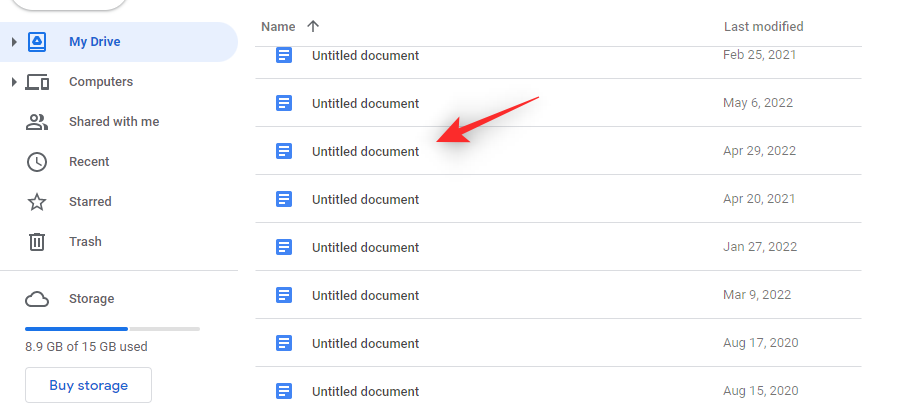
- Click Download.
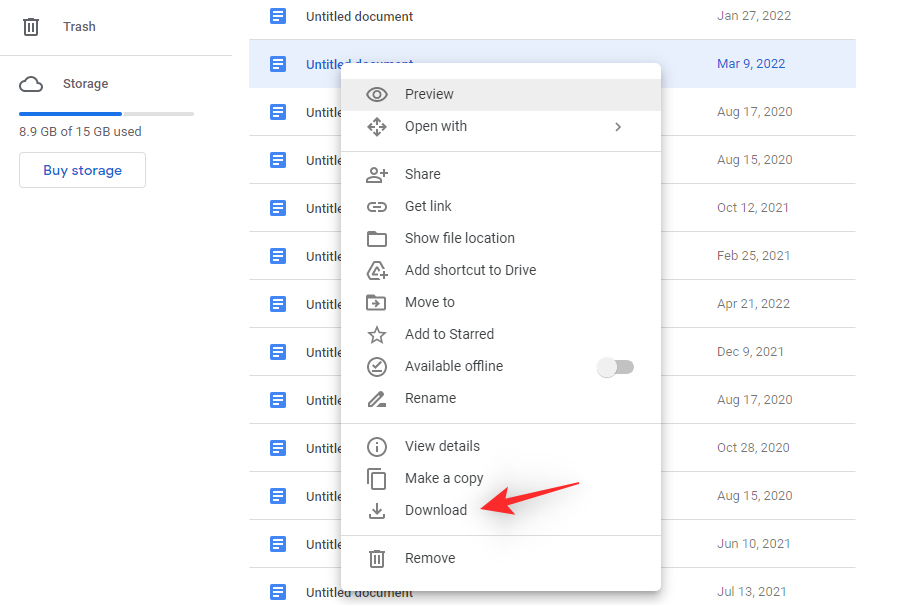
- The selected file will now be queued for download on your device. You can track the progress for the same in the bottom right corner of your screen. Google will usually compress larger files into a .ZIP archive for easier bandwidth management.
On Mobile
If you’re a mobile user then you can use either of the guides below to download Google Drive files to your local storage.
For Android
- Open the Google Drive app and tap Files.
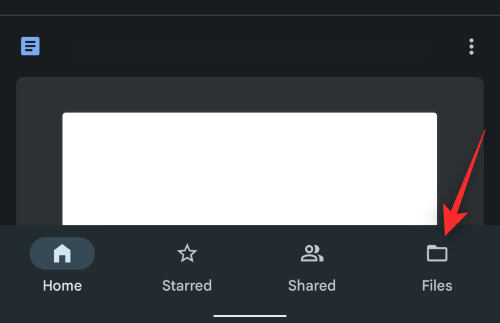
- You will now be shown all the files in your Google Drive. Scroll the list to find the file you wish to download and tap the
icon.
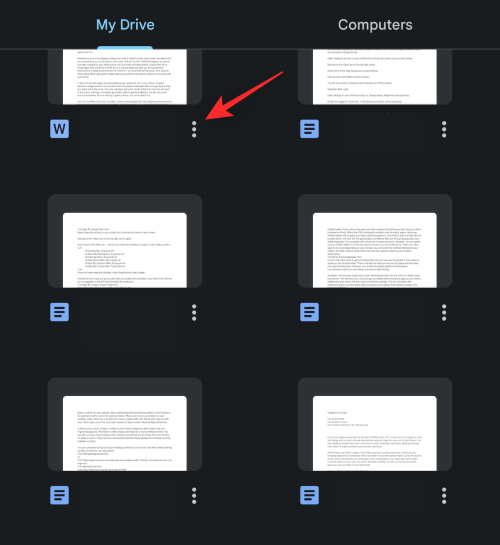
- Once done, select Download.
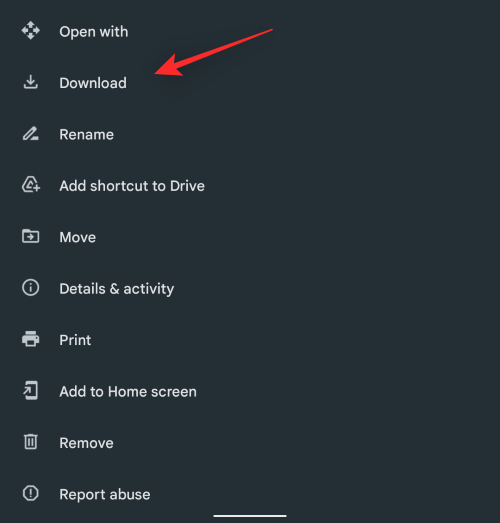
And that’s it! The selected file will now be downloaded to your local storage. You can track the progress for the same using the notification in your notification center.
For iOS
- Open the Google Drive app and tap Files.
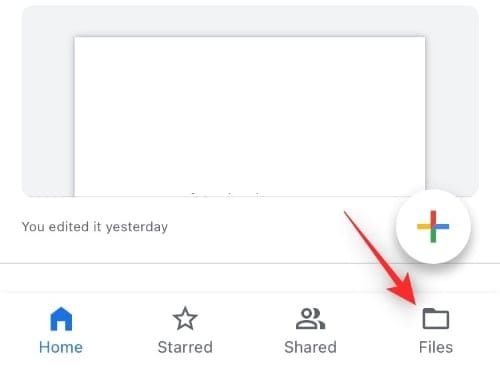
- Select the
icon beside the file you wish to download to your PC.
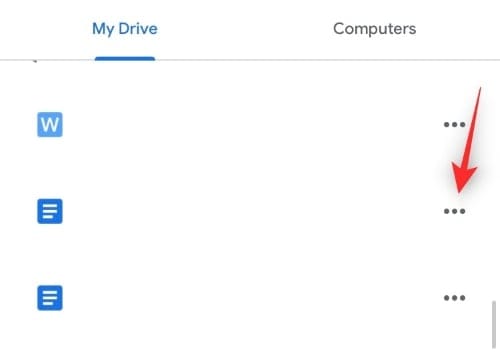
- Now tap Open in.
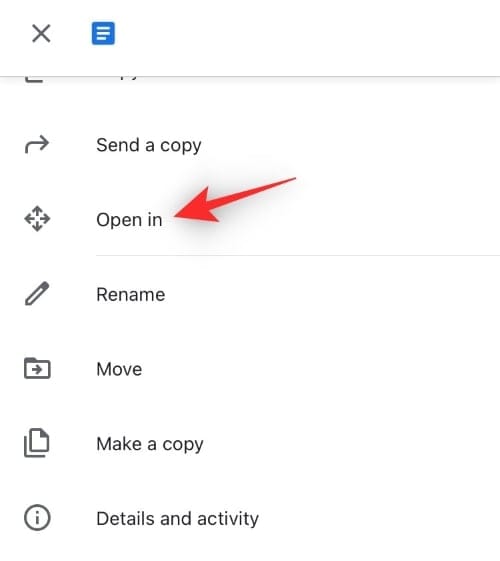
- Tap Save to files.
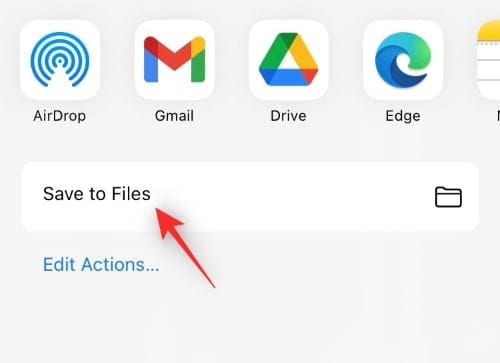
- Select a location on your local storage by navigating to the same in the Files app which should be open on your screen.
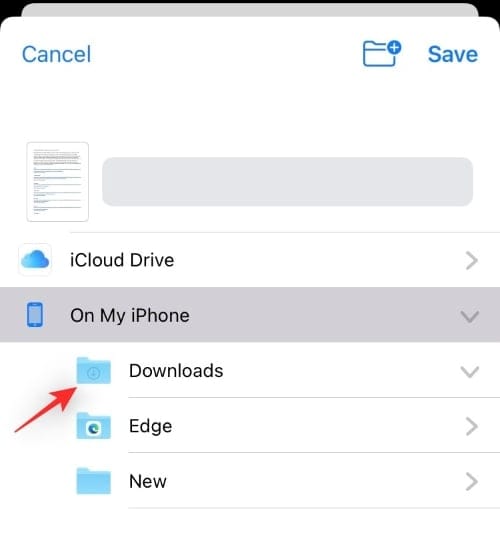
- If you wish to create a new folder, you can tap the icon for the same in the top right corner.
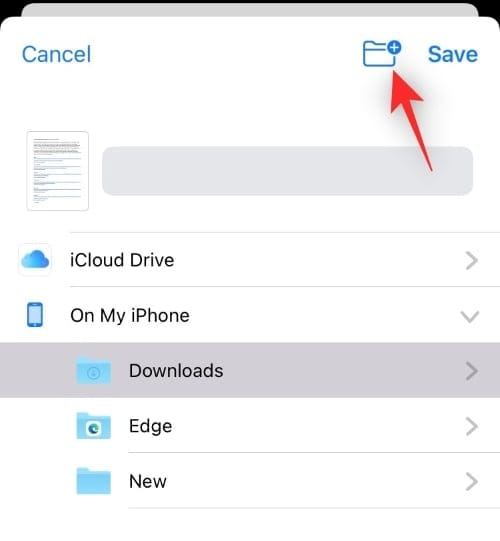
- Once you have selected your location, tap Save.
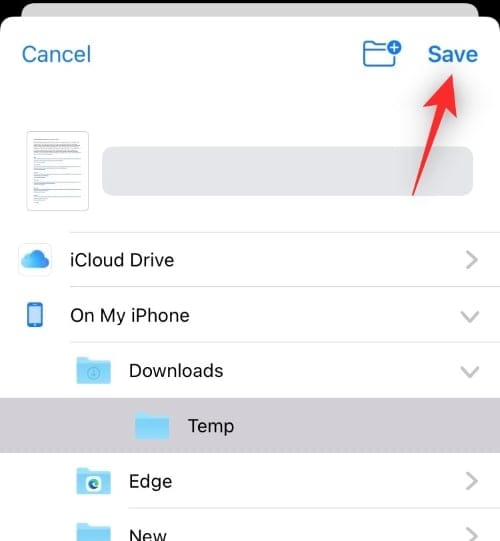
And that’s it! The selected file will now be saved to your local storage.
FAQs
Here are a few commonly asked questions that should help you get up to speed with the latest available information when it comes to saving your Google Drive files for offline usage.
Why can’t I access unsupported file types offline?
Unsupported file types can not be opened by Google in its dedicated apps and nor can they be scanned by Google’s malware service that runs each time you initiate a download or save a file for offline viewing.
This is one of the major reasons why Google does not support file types other than its supported apps when it comes to saving files for offline viewing. In addition to this, Google has always been a company that caters to its eco-system first, which would make sense considering that Android devices can save and view Videos, Images, and PDF files offline.
Do I need dedicated apps to open files saved offline?
Yes, you will need dedicated apps to open the files you have saved offline. These mainly include the following apps.
Note: This does not apply to desktop users.
- Google Docs: For .doc, .docx, .txt and more.
- Google Slides: For .GSLIDES, .PPT, .PPTM and more.
- Google Sheets: For .xls, .xlsx, .xlsm, .xlt, .xltx, .xltm, .ods and more.
Can I save unsupported files offline by changing their file extension?
Yes, as discussed above, this is indeed possible, however, this renders the file unusable as you can not open it in any of the supported apps. Thus changing the file extension to save your file offline is not a recommended option.
We hope this post helped you easily save your Google Drive files offline for easy viewing. If you face any issues or have any more questions for us, feel free to reach out using the comments below.
RELATED:
- How to Delete Files from Google Drive on iPhone
- How to Block Someone on Google Drive
- Where Can I Find WhatsApp Backup In Google Drive?
- How to Delete Google Drive Files Permanently
- How to make sure your Google Photos sync to Google Drive
- How to find and remove permissions you gave to Google Drive, Contacts, and more

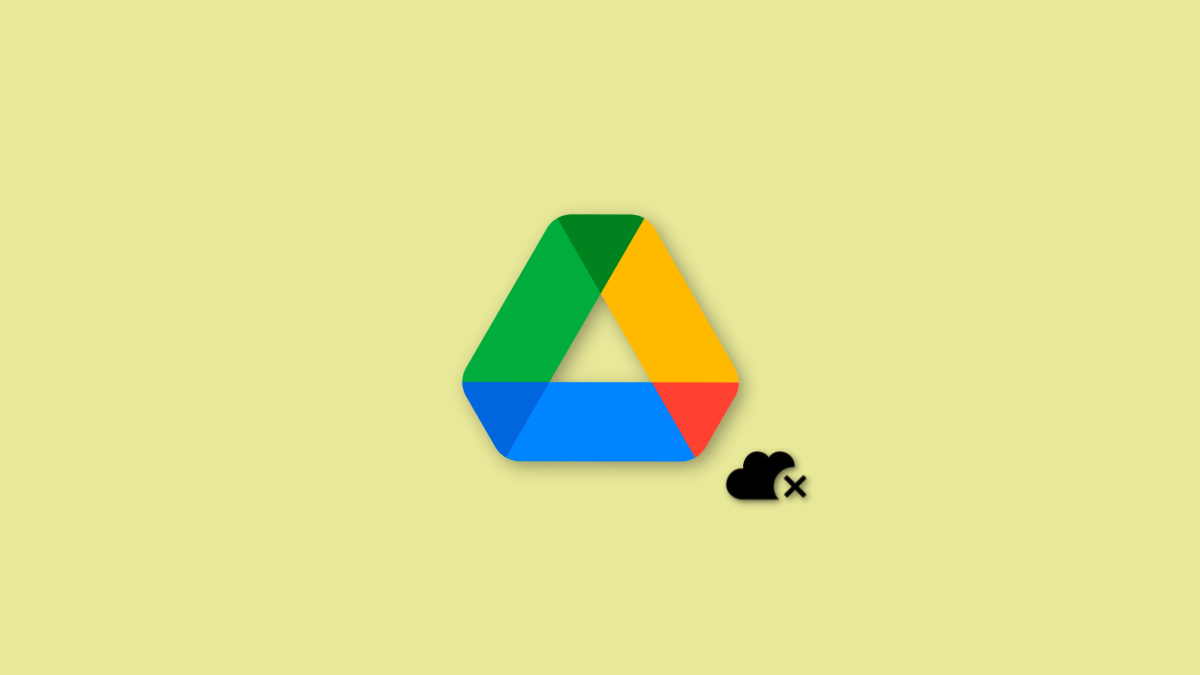









Discussion