- What is the Hidden Album on iPhone?
- How to hide pictures inside Photos on iPhone
- How to lock hidden photos on iPhone
- How to find your hidden pictures on an iPhone
- What happens when you hide photos on an iPhone?
- How to unhide a picture on Photos on iPhone
- How to remove the Face ID / Touch ID lock for the Hidden Album
- Can you hide your pictures without the Photos app?
- (Bonus) How to hide your pictures using the Notes app on iPhone
What to know
- The native Photos app on iOS offers the ability to hide your sensitive and private photos inside a dedicated Hidden Album on your iPhone.
- This Hidden Album can be locked with Face ID, Touch ID, or your device passcode to prevent others from accessing contents inside it easily.
- Hidden pictures and videos can be easily recovered at any time by unhiding them from the Hidden Album which will bring them back into your Photos library.
- Apple also allows you to hide pictures using the Notes app by locking it with your device passcode and Face ID. An advantage of using this over the Hide feature on the Photos app is that you can also set a custom password to make it harder for others to break into your private photos.
The Photos app is something that you may interact with a lot of times during the day and certainly during trips with friends and family. Although pictures can be easily shared with others across a multitude of apps, you may often find yourself in situations where others may want to look through your recently captured pictures directly from your iPhone.
While others’ intentions may be harmless, there’s a chance that during the photo browsing session, they mistakenly view pictures in your photo library that are sensitive and private. To prevent this from happening, Apple allows you to hide your sensitive pictures by sending them to a Hidden album so that you can have peace of mind when giving away your iPhone to someone.
In this post, we’ll explain how you can hide photos on your iPhone.

The option to Hide pictures and videos on an iPhone has existed for a long time but in earlier versions of iOS, the hidden album was just a tap away from revealing your sensitive and private pictures. This meant anyone who had physical access to your unlocked iPhone could view your hidden pictures with ease.
With recent updates to iOS, the Hidden album on the Photos app is more secure as it’s locked out with your Face ID, Touch ID, or your device passcode. So, opening the Hidden album requires you to authenticate using your face or fingerprint thus preventing others from accessing the pictures you send to this album. This also stops third-party apps from viewing your sensitive pictures through their image pickers without your approval.
Related: How To Use Locked Folder in Google Photos to hide pictures and videos
How to hide pictures inside Photos on iPhone
Any pictures or videos you save on the Photos app can be hidden on your iPhone. To hide a picture on Photos, open the Photos app on your iPhone.

From here, you can either hide a single picture or multiple pictures at once by following the relevant methods below.
Option 1: Hide one picture at a time
When the Photos app loads up, tap on a picture you want to hide from your library.
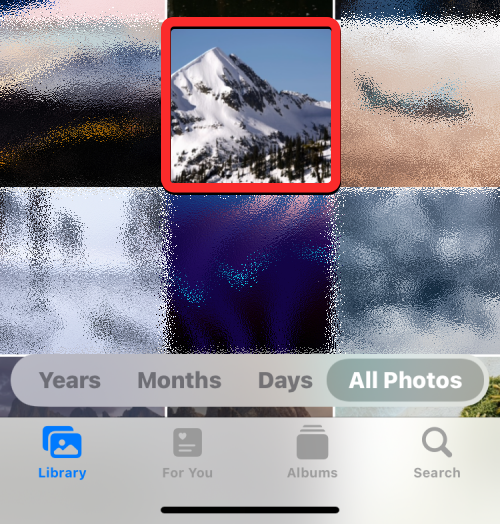
This action will open the selected picture in fullscreen view. Here, tap on the 3-dots icon at the top right corner to get additional options.

In the overflow menu that appears, select Hide.
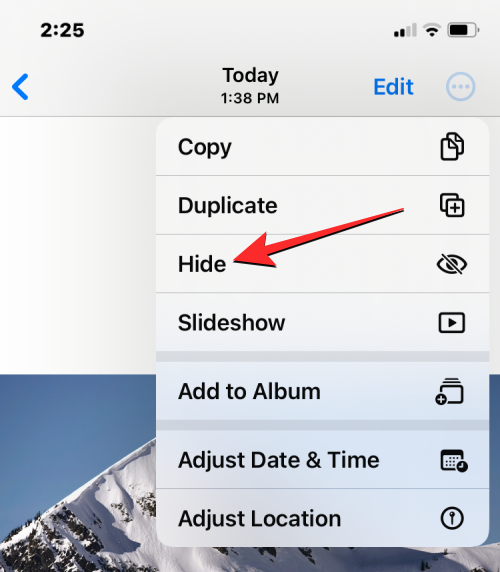
You will see a prompt show up at the bottom. To proceed with your action, tap on Hide Photo in this prompt.

The selected photo will now disappear from your Library inside the Photos app.
Related: How to Disable Private Browsing Mode in Safari on iPhone [2023]
If you wish to hide a bunch of pictures and videos at once, tap on Select at the top right corner of the Photos app.
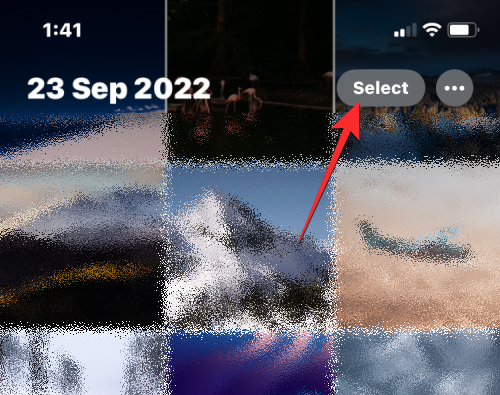
Now, tap on the pictures you want to hide to select them first. If there are a lot of pictures you want to hide, swipe through them in your Library.

When you select a picture, you should see a tick mark appear inside a small blue circle at the bottom right corner. Once you’ve selected all the pictures you want to hide, tap on the 3-dots icon at the bottom right corner.
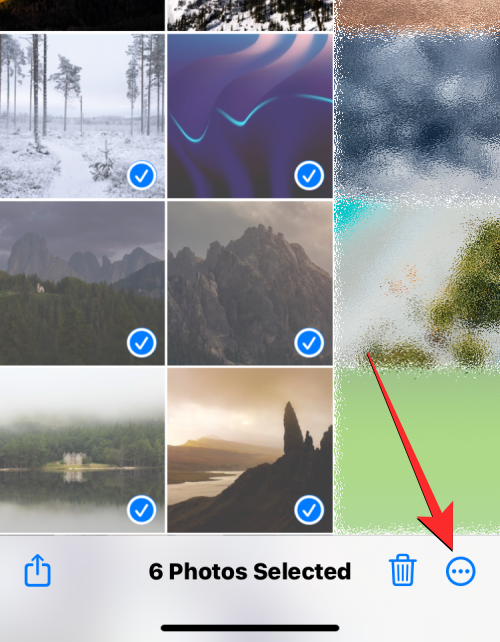
In the overflow menu that appears, select Hide.
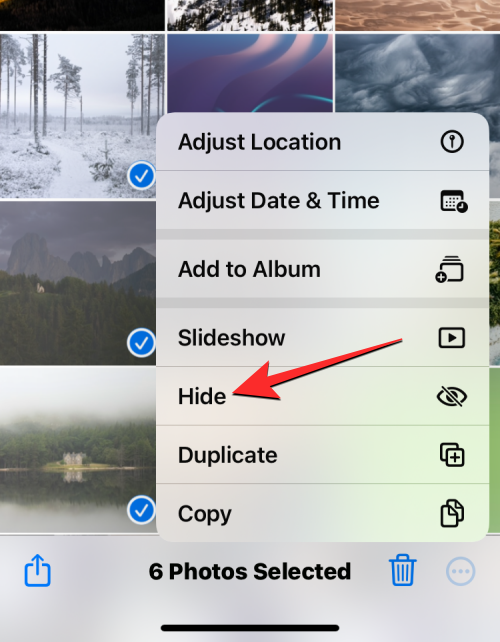
You’ll now see a prompt at the bottom of the screen asking you to confirm your action. To proceed, tap on Hide <number of> Photos.

All the selected photos will now disappear from your Library inside the Photos app.
Option 3: Hide multiple pictures (using long-press gesture)
If you wish to hide a bunch of pictures and videos at once, tap on Select at the top right corner of the Photos app.
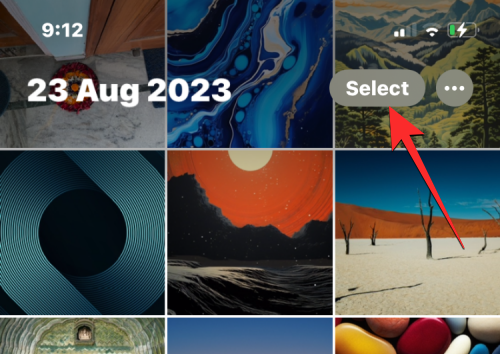
Now, tap on the pictures you want to hide to select them first. If there are a lot of pictures you want to hide, swipe through them in your Library.

When you select a picture, you should see a tick mark appear inside a small blue circle at the bottom right corner. Once you’ve selected all the pictures you want to hide, tap and hold on any of the selected pictures to reveal additional options.

From the overflow menu that appears next, tap on Hide.

You’ll now see a prompt at the bottom of the screen asking you to confirm your action. To proceed, tap on Hide <number of> Photos.

All the selected photos will now disappear from your Library inside the Photos app and be sent to the Hidden Album.
The Hidden Album allows you to conceal photos by locking them with your Face ID, Touch ID, or passcode. The feature is enabled by default, meaning all your hidden pictures and videos on the Photos app will be locked automatically as soon as you hide them on the app.
If for any reason, the hidden photos aren’t locked on your iPhone, you can enable the lock for your hidden content by opening the Settings app.

Inside Settings, select Photos.

On the next screen, turn on the Use Face ID toggle if you’re on an iPhone that uses Face ID. On the iPhone 8 and iPhone SE models, you can turn on the Use Touch ID toggle to lock your hidden photos.

All your pictures in the Hidden album and the Recently Deleted album will now be locked with your Face ID or Touch ID.
Pictures and videos you hide on your iPhone are instantly sent to the Hidden Album inside the Photos app. To find and view these pictures on your iPhone, open the Photos app on your device.
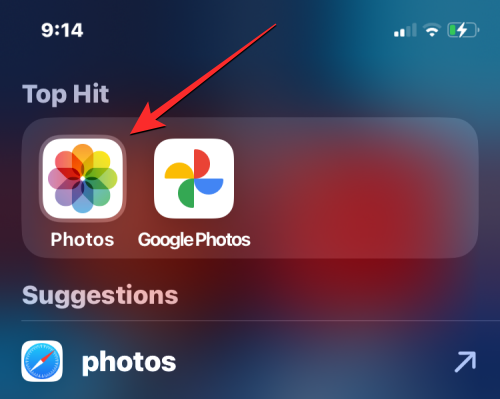
Inside Photos, tap on the Albums tab at the bottom.

On the Albums screen, scroll down to the bottom and tap on Hidden under “Utilities”.
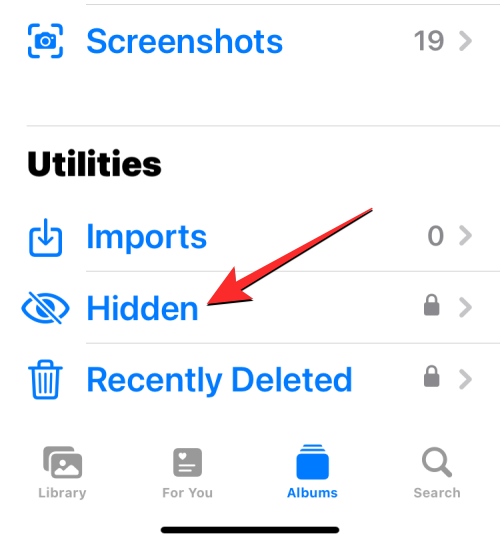
If the Hidden Album is locked, your iPhone will prompt you to authenticate your identity via Face ID, Touch ID, or your device passcode.

If you don’t see this prompt for some reason or fail to authenticate on your first attempt, you can tap on View Album to proceed.

Once you confirm your identity using Face ID, Touch ID, or your device passcode, you’ll see all the contents that you hid inside the Hidden Album.

You can scroll through the grid of photos and videos to check your hidden content and interact with them the same way you would for other items in your Photos library.
What happens when you hide photos on an iPhone?
When you hide pictures and videos using the Photos app, the selected media will disappear from the Library tab on the app. This media will then only be accessible inside your Hidden album which you can get to by following the instructions shared above. Both the pictures and videos you hide using any of the above methods will appear inside the Hidden Album screen.
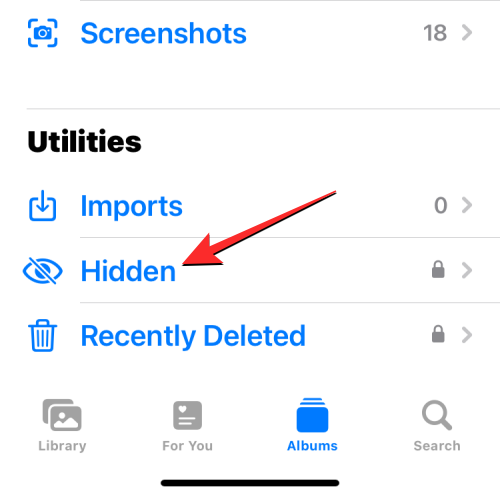
You won’t be able to access your Hidden album unless you unlock it using Face ID, Touch ID, or your iPhone’s passcode. This means others who don’t know your device passcode of your iPhone won’t be able to open this album and view your hidden pictures no matter how much they try.
Related: How to Delete a Wallpaper on iPhone [2023]
How to unhide a picture on Photos on iPhone
If you no longer want to hide the hidden pictures and want to access them from your Photos library, you can use the Unhide option to bring them back to your main library. To get started, open the Photos app on your iPhone.

Inside Photos, tap on the Albums tab at the bottom.

On this screen, scroll down and select Hidden under “Utilities”.
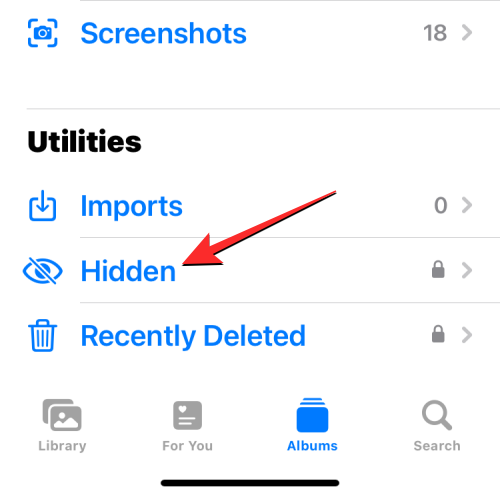
You will now have to use Face ID or Touch ID to authenticate your action and access the Hidden album. You can also enter your device passcode if you can’t use Face ID or Touch ID for some reason.

Once you’re inside the Hidden album, you’ll see all the pictures and videos you hid using the Hide option. From here, you can use any of the following methods to unhide your desired pictures either one at a time or many at once.
You can unhide a single picture from the Hidden album by opening it in fullscreen and then tapping on the 3-dots icon at the top right corner.

In the options that appear, tap on Unhide to remove this picture from the Hidden album.

The selected picture will disappear from the Hidden album and will now appear inside your Photos Library.
To unhide multiple pictures from the Hidden Album, tap on Select at the top right corner of the screen.
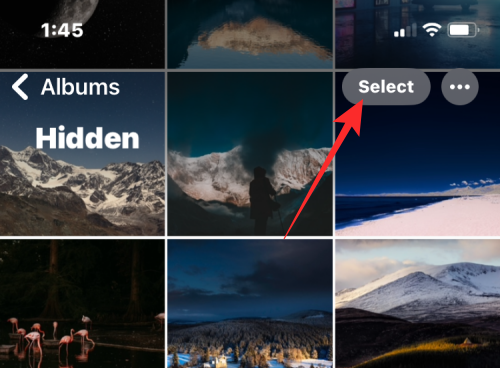
Once you make your selection, the pictures you selected will be marked by a tick mark inside a blue circle. To unhide the selected photos, tap on the 3-dots icon at the bottom right corner.
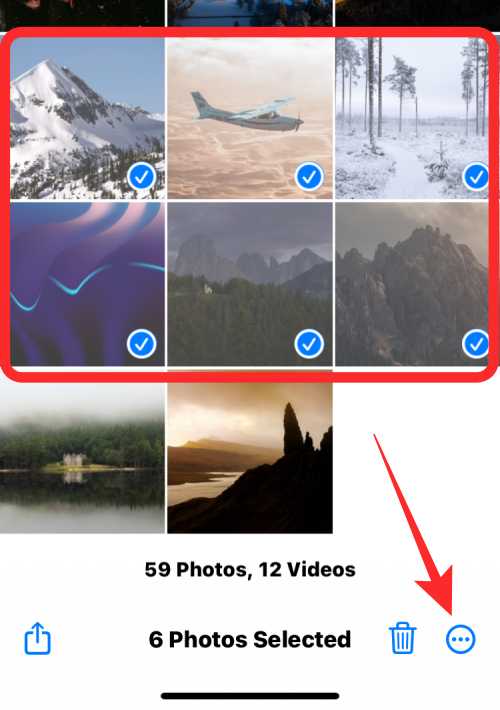
In the options that appear in the overflow menu, tap on Unhide.

The selected pictures will now disappear from the Hidden album and go back to your Photos Library.
Option 3: Unhide multiple pictures using long-press gesture
To unhide multiple pictures from the Hidden Album, tap on Select at the top right corner of the screen.

Once you make your selection, the pictures you selected will be marked by a tick mark inside a blue circle. To unhide the selected photos, tap and hold on any one of the selected pictures to get more options.

When an overflow menu appears on the screen, tap on Unhide to remove these items from the Hidden Album.

This will send the selected images and videos back to your Photos app’s camera roll.
Although all your hidden pictures inside the Photos app are locked with Face ID or Touch ID by default, you can manually turn this lock off to send pictures to the Hidden album without any extra layer of security. We wouldn’t suggest such an action as it brings the privacy aspect of your hidden photos down a notch since anyone who has physical access to your iPhone or your Apple devices, will then be able to view this content with ease.
If you wish to remove the Face ID / Touch ID lock when accessing the Hidden Album inside the Photos app, you can do so by first opening the Settings app on your iPhone.

Inside Settings, scroll down and tap on Photos.

On the Photos screen, scroll down and turn off the Use Face ID / Use Touch ID toggle.

You’ll be asked to authenticate your identity using Face ID or Touch ID on your iPhone to confirm this action.

Once that’s done, you will be able to access your hidden content much faster but keep in mind that anyone can access them when your iPhone is unlocked.
Can you hide your pictures without the Photos app?
Yes. If you don’t wish to use the Photos app to hide pictures and videos from your iPhone, there’s one more way you can natively conceal your sensitive media from prying eyes without relying on external apps.
Apple’s Notes app may now seem to be an app that lets you hide your pictures but it can do so with even more control than the Photos app’s Hidden Album feature. With Notes, you can hide your sensitive media either behind your device passcode or an entirely different password to make it more secure.
(Bonus) How to hide your pictures using the Notes app on iPhone
As we’ve explained above, the ability to hide sensitive pictures and videos isn’t just limited to the Photos app. You can use the Notes app to hide your preferred content away from the Photos app instead.
Step 1: Move desired pictures from Photos to Notes
To hide the pictures you don’t want others to access, open the Photos app on your iPhone.
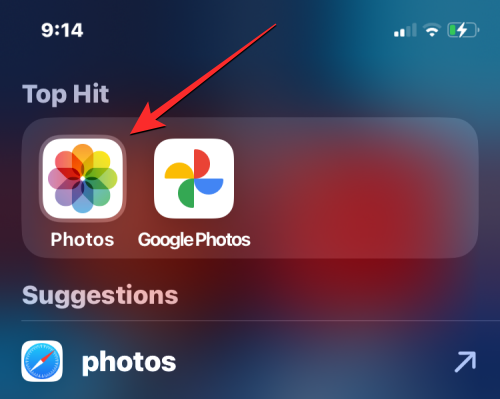
Inside Photos, tap on Select at the top right corner.
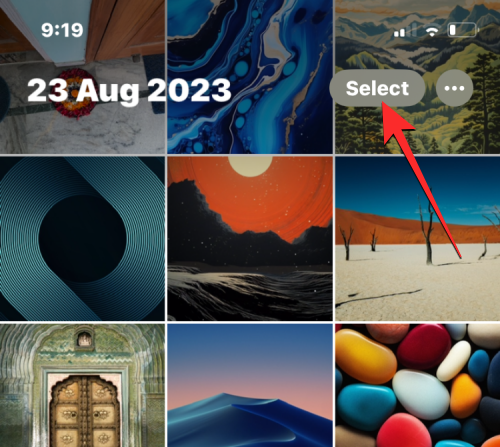
When the app goes into select mode, tap on the pictures you want to hide to select them. If there are a lot of pictures you want to hide, swipe through them in your Library.

When you select a picture, you should see a tick mark appear inside a small blue circle at the bottom right corner. Once you’ve selected all the pictures you want to hide, tap on the Share icon at the bottom left corner.

From the Share Sheet that appears, swipe through the apps row and select the Notes app.

iOS will now open a new note file in a small window on your screen with your selected photos inside it. To confirm this new note, tap on Save at the top right corner of this window.

This will copy your selected pictures onto the Notes app on your iPhone.
Step 2: Lock the copied pictures inside Notes
To lock the pictures you copied, open the Notes app.

Inside Notes, tap on the most recent note on the screen. This note may be named something as “Saved Photo” and will be visible under “Today”.

When the selected note opens, you should see the pictures you added to it from the Photos app. To lock these pictures inside the Notes app, tap on the 3-dots icon at the top right corner.

From the overflow menu that shows up, tap on Lock at the top right corner.

When you do that, you should see an unlocked lock icon at the top of the screen. To lock the pictures inside this note, tap on this unlocked lock icon.
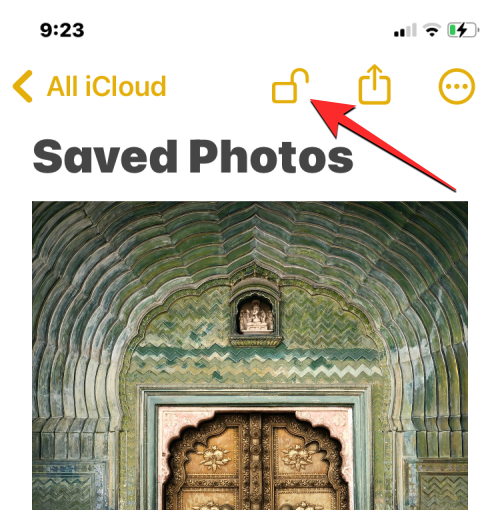
The contents of this note will now be locked behind your device passcode by default and when you try to open this note, you’ll be met with this screen below. To view the hidden pictures on this note, you’ll need to tap on View Note on the screen followed by your device passcode to unlock the content behind it.

When a note is unlocked, you can lock it again by tapping on the unlocked lock icon at the top.
By default, iOS uses your device passcode as the means to lock the content you hide inside the Notes app. You can, however, change the password method for the Notes app so that you can unlock your hidden notes via Face ID or using a custom password. To do that, open the Settings app on your iPhone.

Inside Settings, scroll down and tap on Notes.
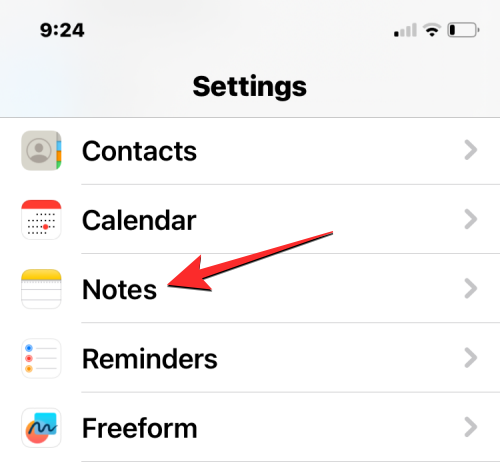
On the Notes screen, tap on Password.

The next screen will show you the current method (Use Device Passcode) that’s being used to lock your hidden content inside the Notes app. To lock this content with your iPhone’s Face ID, turn on the Use Face ID toggle.
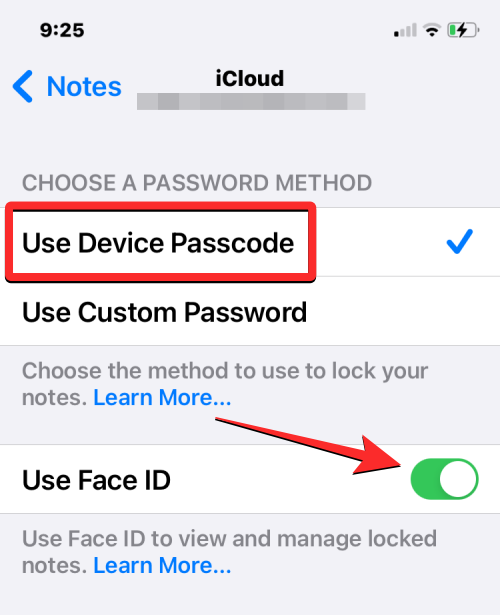
If you don’t wish to use your device passcode to unlock the hidden contents on the Notes app, you can create a custom password that’s different from your iPhone’s passcode to make it more difficult for others to access your hidden notes. For this, tap on Use Custom Password under “Choose a Password Method”.

You’ll be asked to authenticate your identity using your device passcode. Once you do that, you’ll see a Set Password screen. Here, enter your desired password inside the “Password” and “Verify” sections and type your desired text inside “Hint” to make it easy for you to guess the password in case you forget it in the future. Once you’ve specified all the information, tap on Done at the top right corner to confirm your action.
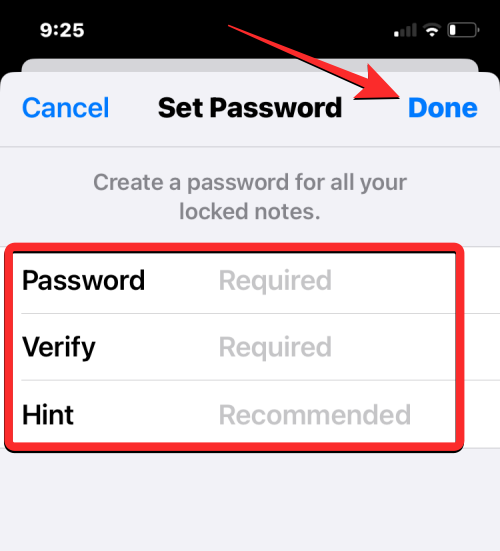
From now onwards, the hidden content inside the Notes app will only be unlocked using the password you specified in the above step.
That’s all you need to know about hiding photos on your iPhone.
RELATED
- 14 Best iOS 17 Features Thus Far [August 2023]
- How to Enable or Disable Notifications in Standby Mode on iPhone With iOS 17
- How to Re-Arrange iMessage Apps on Your iPhone With iOS 17
- How to Save Voice Messages to Voice Memos on iPhone With iOS 17
- iOS 17 NameDrop: How to Share Your Contact Info on iPhone With Great Ease





This is a very good feature. Thank you for bringing this feature to IOS16. It would be good to hide some pictures that are private.