What to know
- You can hide apps by hiding home screen pages by long-pressing on the home screen and going to dots row > uncheck pages you want to hide > Done.
- You can also hide apps from the home screen by deleting their app icon or moving the app into a folder.
- Apple also offers ways to hide apps from the App Store purchases, Spotlight search, and Screen Time.
- Check out the post below to learn more.
Apple, by default, doesn’t allow users to hide apps completely from their iPhones. This is a precautionary step to prevent malicious parties from installing harmful or unwanted apps without user consent. However, there are other ways to keep sensitive and important apps away from prying eyes and in this post, we’ll explain all the ways you can hide such apps on your iPhone.
Can you hide apps on an iPhone?
The iPhone’s inability to hide apps is actually a security feature designed to stop attackers from installing unwanted apps on your device without consent. When apps stay hidden in the background, without your knowledge, they may use background resources or transfer your sensitive data externally.
You can, however, use workarounds to keep sensitive and important apps away from prying eyes. These workarounds aren’t 100% effective but should help you hide apps in most common situations. We recommend you check out the list of workarounds below and find one that best fits your current needs and preferences.
Related: 6 Ways to Lock an App on iPhone
How to hide apps on an iPhone [7 methods]
Here’s how you can hide apps on iPhones using various workarounds and other features available on iOS. Let’s get started.
Method 1: Hide apps in a folder
Firstly, if you’re looking to hide apps from your home screen, then you can try hiding them in folders. Here’s how you can do that.
- Unlock your iPhone and long-press on your home screen to enter the editing mode.
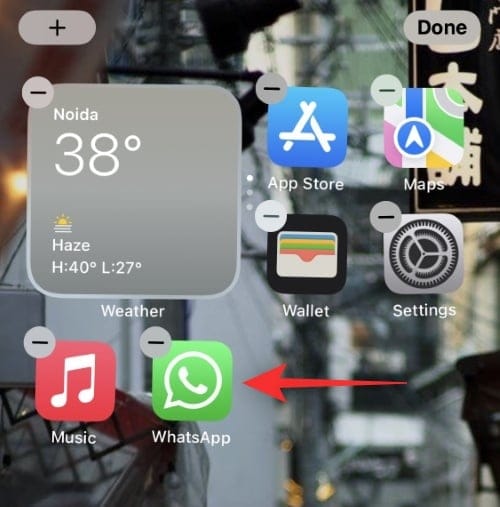
- Now drag and drop any app on another random app to create your folder.
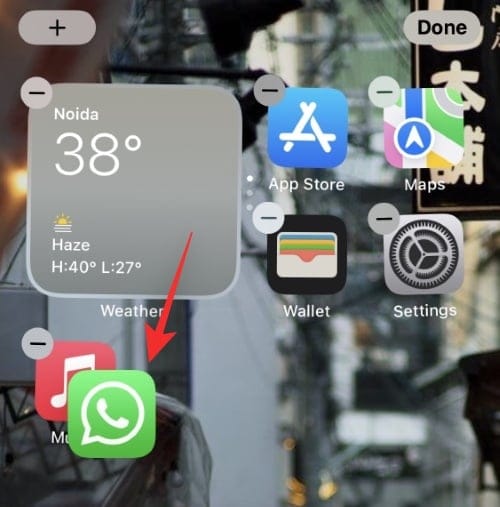
- Drag the app you wish to hide to the next page.
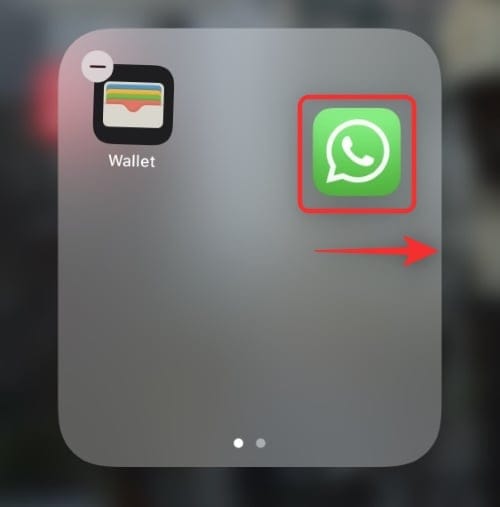
- Drag and place any app on the first page of your folder.
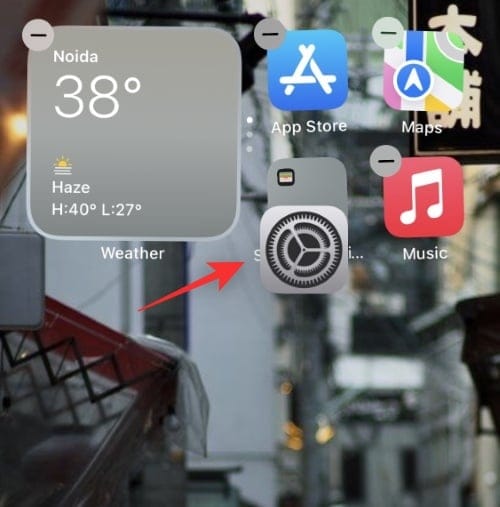
- Now add a few more apps so that you can make it look like the folder is complete.
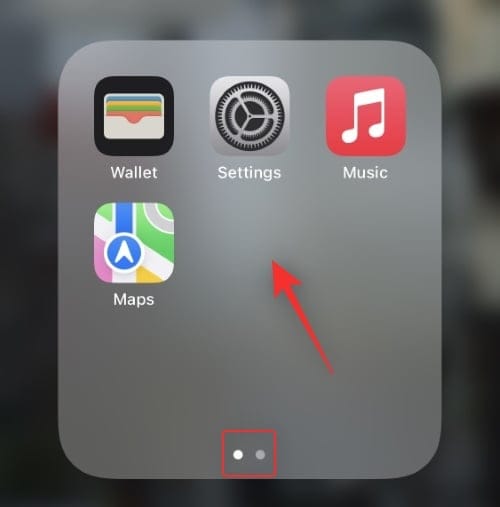
You will now have hidden your apps in a folder on your home screen.
Tip: You can rename the folder to a different name to avoid suspicion.
Related: How to Change App Icons on iPhone
Method 2: Remove icons from your home screen to hide apps
You can also hide apps from your home screen by removing their icons and moving them to the App Library. Follow the steps below to help you along with the process.
- Unlock your device and long-press on the app icon you wish to remove.
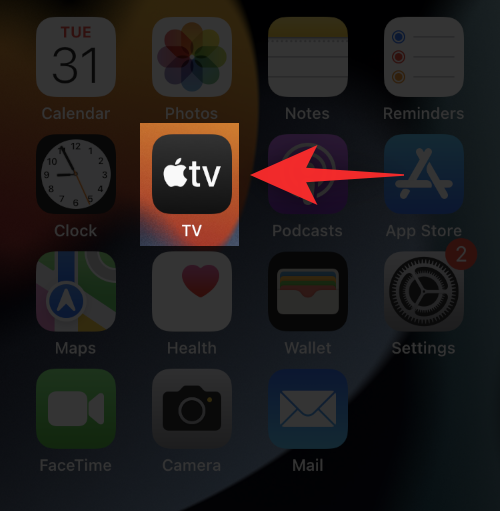
- Select Remove app.
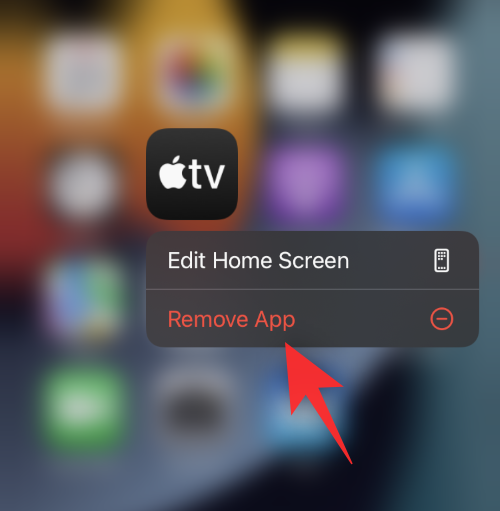
- Select Remove from Home Screen.
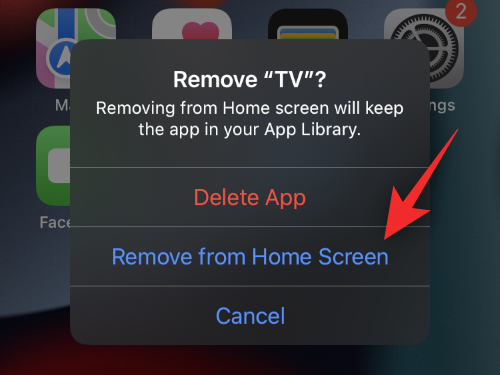
And that’s it! You can now hide other icons from your home screen in a similar way.
Related: How to Fax From iPhone
Method 3: Hide multiple apps from your home screen
If you wish to hide multiple apps from your home screen then you can simply hide pages from your home screen to do so. Follow the steps below to help you with the process.
- Unlock your device and move all the apps that you wish to hide to a single page. You can create multiple pages, just ensure these pages only contain the apps you wish to hide.
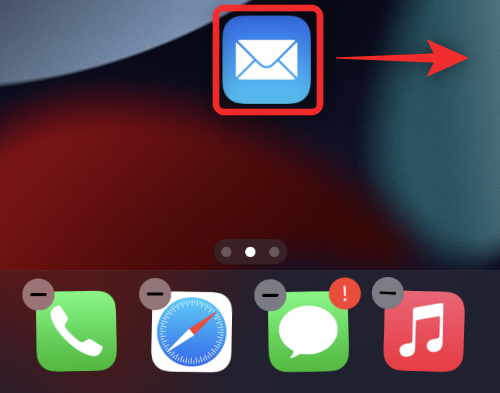
- Long press on your home screen to enter the editing mode. Tap the dots row at the bottom denoting your home screen pages.
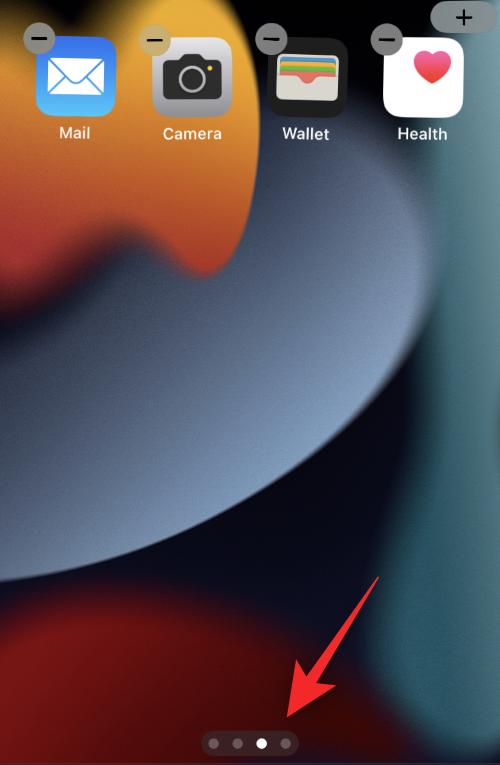
- Now tap the checkmark beneath the page you wish to hide from your home screen.
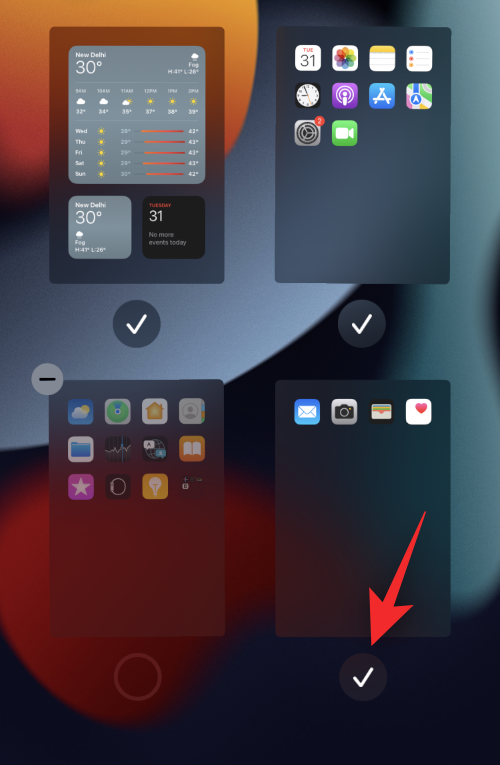
- Tap anywhere to exit. Tap on an empty area again to exit the editing mode.
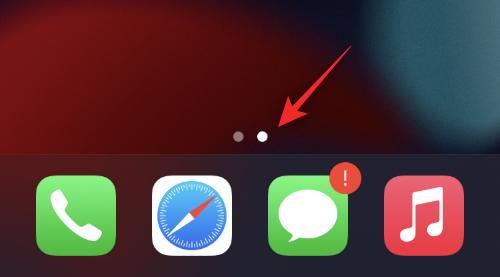
And that’s it! The selected pages will now be hidden from your home screen.
Related: How to Close Apps on the iPhone
Method 4: Hide apps from the iOS Spotlight search
You can also choose to hide certain apps from the iOS Spotlight search. Use the steps below to help you along with the process.
- Open the Settings app on your iOS device. Scroll down and tap on Siri & Search.
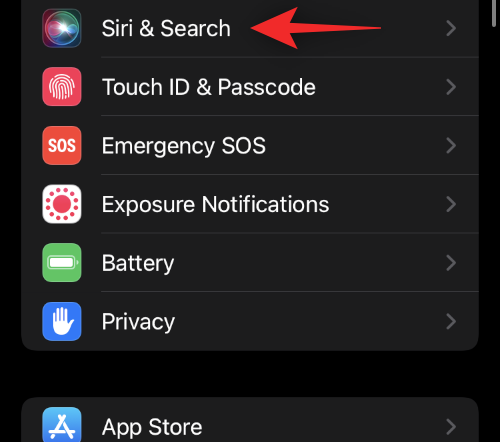
- Now scroll down and tap on the app you wish to exclude from Search.
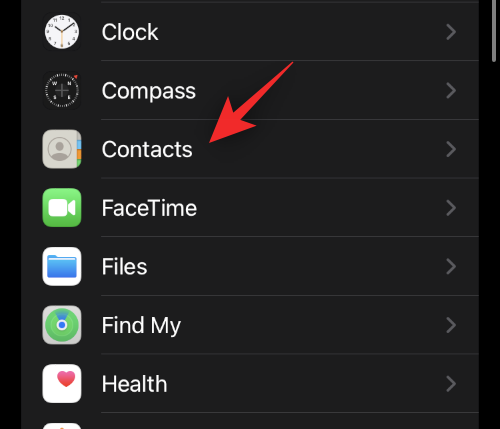
- Turn off all the toggles on your screen. Some apps might have more options, you essentially need to turn off the following toggles.
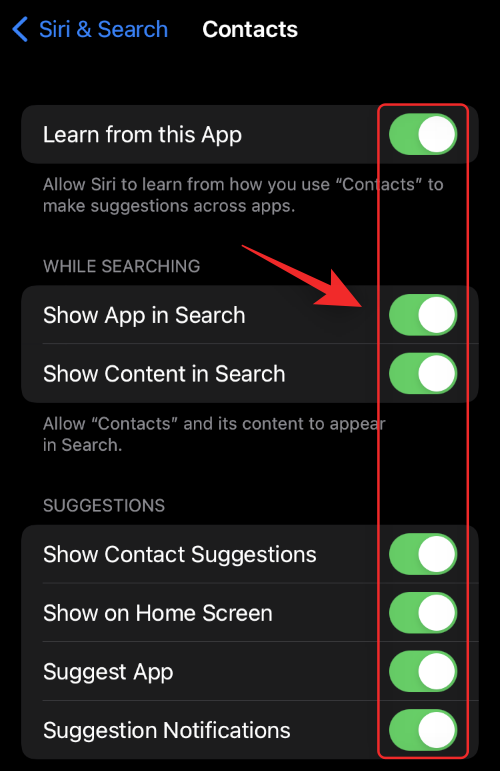
Learn from this app
Show App in Search
Show Content in Search
Show on Home Screen
Suggest App
Suggestion Notifications - Exit the Settings app once you’re done and the selected app will now be hidden from your iPhone search as well as Siri suggestions.
Related: How to Turn Off Focus on iPhone
Method 5: Hide apps from your App Store purchases
You can also hide previously purchased and downloaded apps from your App Store purchase history. Follow the steps below to help you along with the process.
- Open the App Store app and tap your account picture.
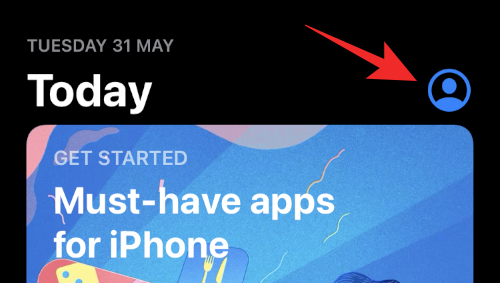
- Tap Purchased.
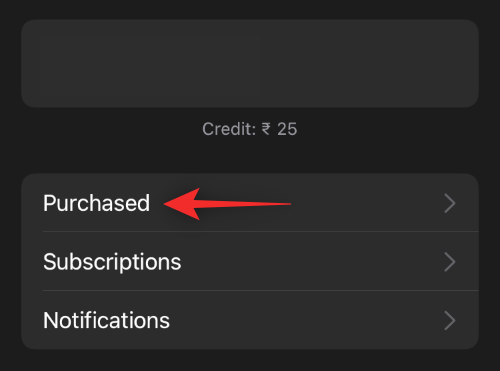
- You will now be shown your purchase history. Scroll the list to find the app you wish to hide from your purchase history. Swipe left on the concerned app once found.
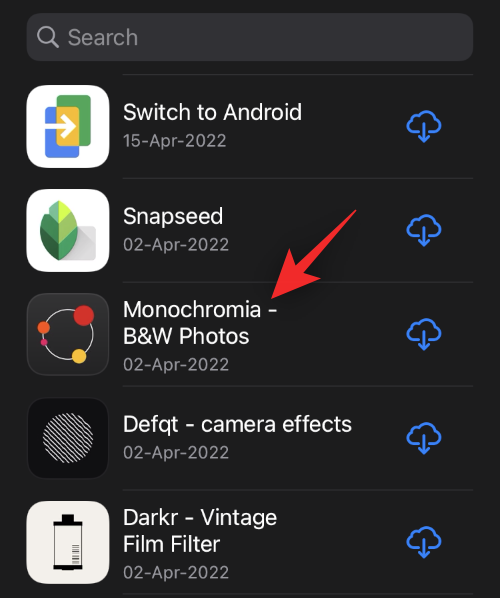
- Tap Hide.
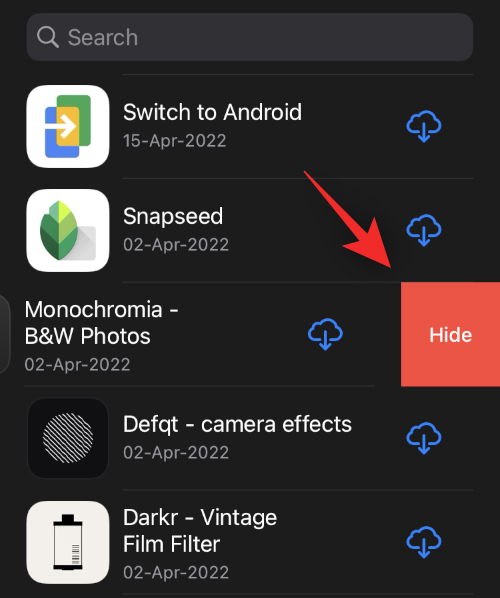
- Repeat the steps above to hide other apps from your App Store purchase history.
Method 6: Hide apps from the home screen smart suggestions
- Unlock your device and locate the smart suggestions widget. Now long-press on the app you wish to hide from suggestions.
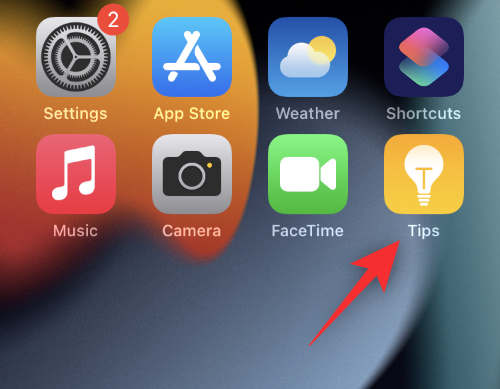
- Tap Don’t suggest “App Name”.
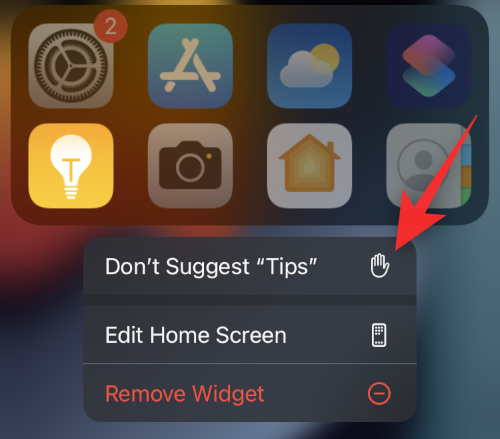
- Confirm your choice by tapping Don’t Suggest “App Name”.
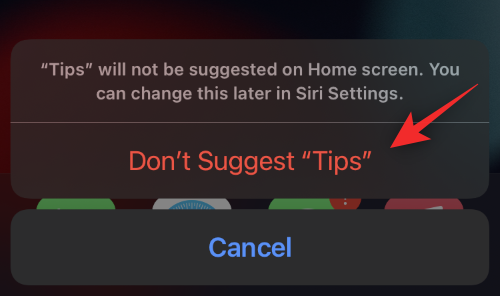
- Repeat the steps for other apps you wish to hide from the smart suggestions.
And that’s it! The selected apps should no longer be shown in the smart suggestions stack.
Method 7: Hide system apps using Screen Time
Screen time allows you to restrict app usage on iOS devices. We can use this to our advantage and hide system apps from our devices. Follow the steps below to help you along with the process.
- Open the Settings app and tap Screen Time.
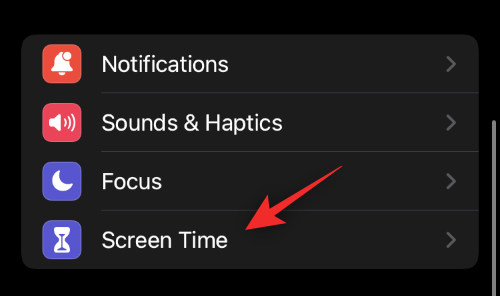
- Tap Content & Privacy Restrictions.
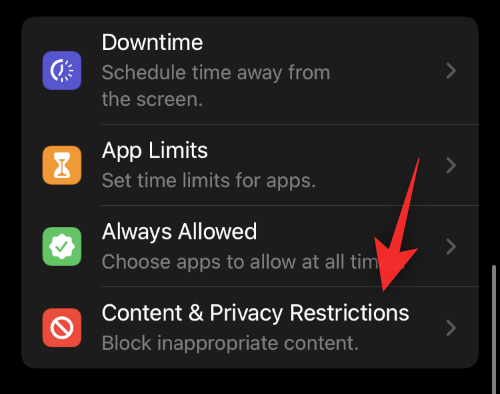
- Turn on the toggle for the same at the top.
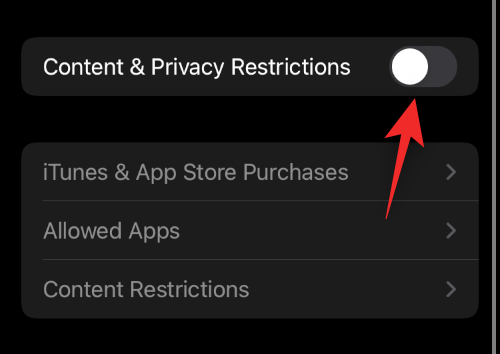
- Tap Allowed Apps.
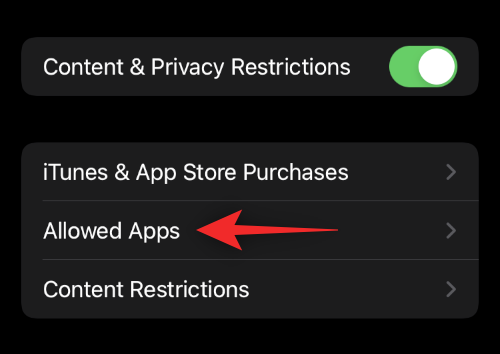
- Now turn off the toggle for the apps you wish to hide on your device.
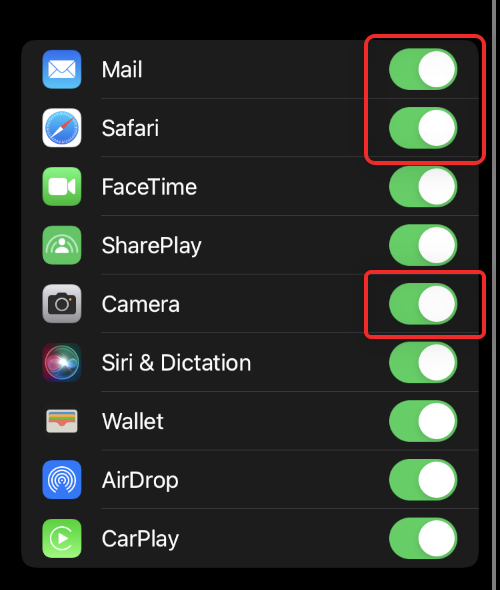
- Exit the Settings app.
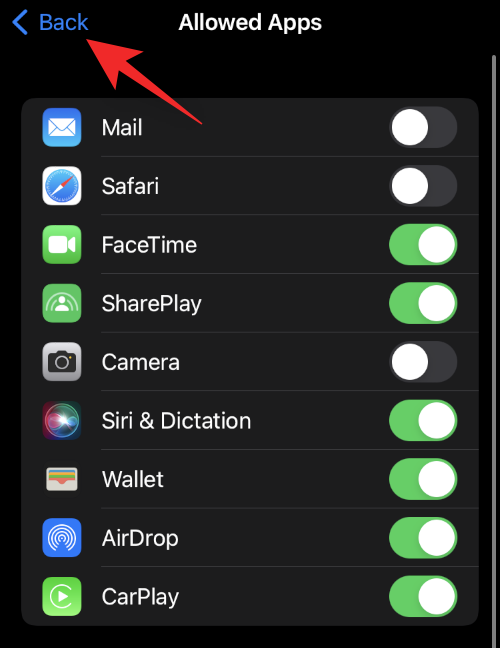
The selected apps should now have been hidden from your device.
FAQs
Here are some commonly asked questions about hiding apps on iPhones that should help you get up to speed with the latest information.
Why won’t Apple allow you to hide apps?
Apple doesn’t allow the ability to hide apps whether using native features or third-party apps due to privacy concerns. Having the ability to hide apps on iOS will conflict with the sandbox nature of the OS. In addition to this, it will also allow malicious users and apps to install programs and apps in the background that are hidden from you. This can lead to severe implications and even theft, and thus Apple refrains from allowing its users to hide apps on iOS.
Should you jailbreak your iOS device?
If you wish for maximum security, then no, you shouldn’t jailbreak your device. Jailbreak allows users and apps to gain root access on iOS devices which allows them to add additional functionality at the cost of security.
If you’re an advanced user with good security practices and knowledge, then jailbreaking shouldn’t be an issue for you. Keep in mind that you can usually only jailbreak older iOS versions which leave you with outdated security patches on your iOS device.
Additionally, your warranty is not voided once you jailbreak. You can simply reset and update to the latest version after a jailbreak to remove the same from your device.
Can you hide apps using Focus modes?
Yes, you can hide apps using Focus modes in iOS but it is a cumbersome process with few payoffs. Apps will still be visible in your App Library and more importantly, you will have to whitelist each new app and contact on your device due to the focus mode being active constantly.
Can you hide apps using Shortcuts?
No, you can not hide apps using Shortcuts on iPhones. You can, however, set custom app icons using the Shortcuts app. Use this comprehensive guide from us to help you set up the same.
Can you hide apps after a jailbreak?
Yes, once you jailbreak your device you can install dedicated tweaks like BioProtectXFS or Spore to easily hide apps on your iOS device.
We hope this post helped you hide apps on your iPhone. If you face any issues or have any questions, feel free to drop them in the comments below.
RELATED:

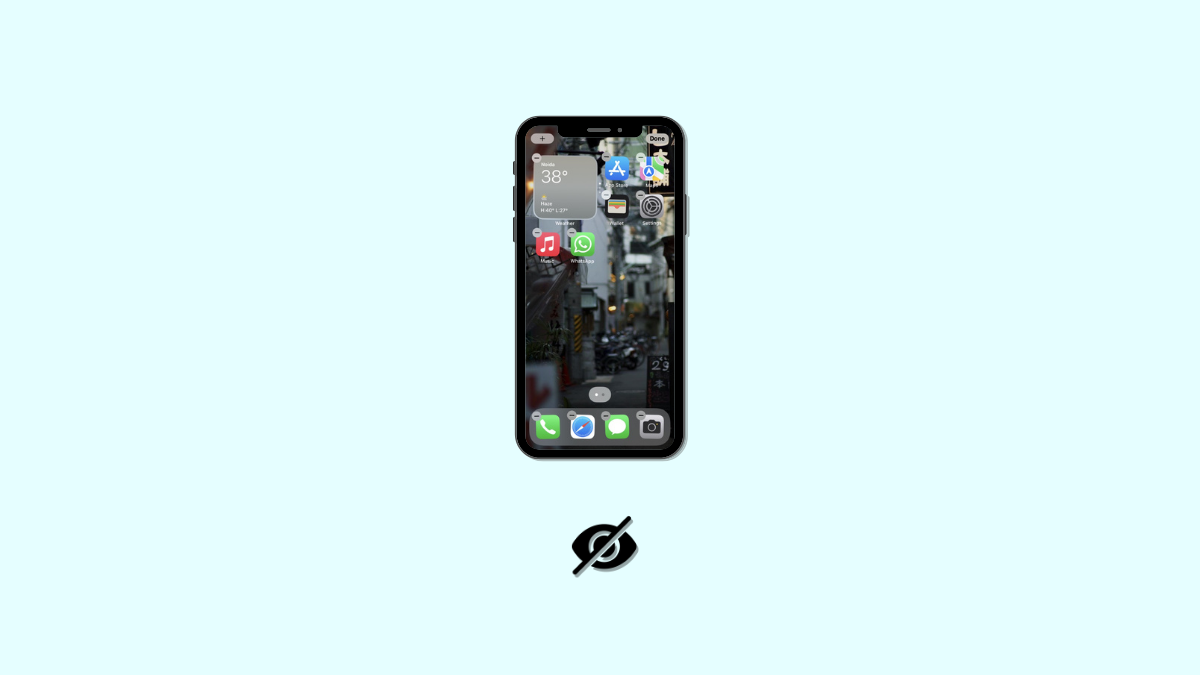










Discussion