What to know
- Dropdown chips are part of Google Sheets’ Smart Chips tool that lets you create multiple choices for a cell with different rules depending on the data you wish to accept.
- The easiest way to add a dropdown chip is by going to Google Sheets > selecting a document > clicking a cell > @ symbol > Dropdowns.
- You can also add dropdown smart chips inside a Google Sheets document by going to the Insert tab > Dropdown.
- Check out the post below to learn more.
Google offers a smart chips feature on Google Sheets that allows you to add dynamic information to your documents with relative ease. In addition to letting you add locations, events, people, etc. to documents, you can use Smart chips to add “Dropdown” chips. Dropdown smart chips allow you to create choices for any particular cell and then accept the required data accordingly.
In this post, we’ll explain how you can add and customize dropdown smart chips on Google Sheets.
Related: How to Add a Drop-down List in Google Sheets
How to add smart chips on Google Sheets [4 methods]
You can add Dropdown smart chips in Google Sheets using various methods.
Here are all how you can add a Dropdown smart chip to your sheet in Google Sheets. Follow either section below, depending on the method you prefer.
Method 1: Using the “@” symbol
This is by far the easiest and most efficient way to insert smart chips in Google Sheets. Follow the steps below to help you along with the process.
- Visit docs.google.com/spreadsheets in your browser and open the concerned sheet where you wish to add a Dropdown smart chip.
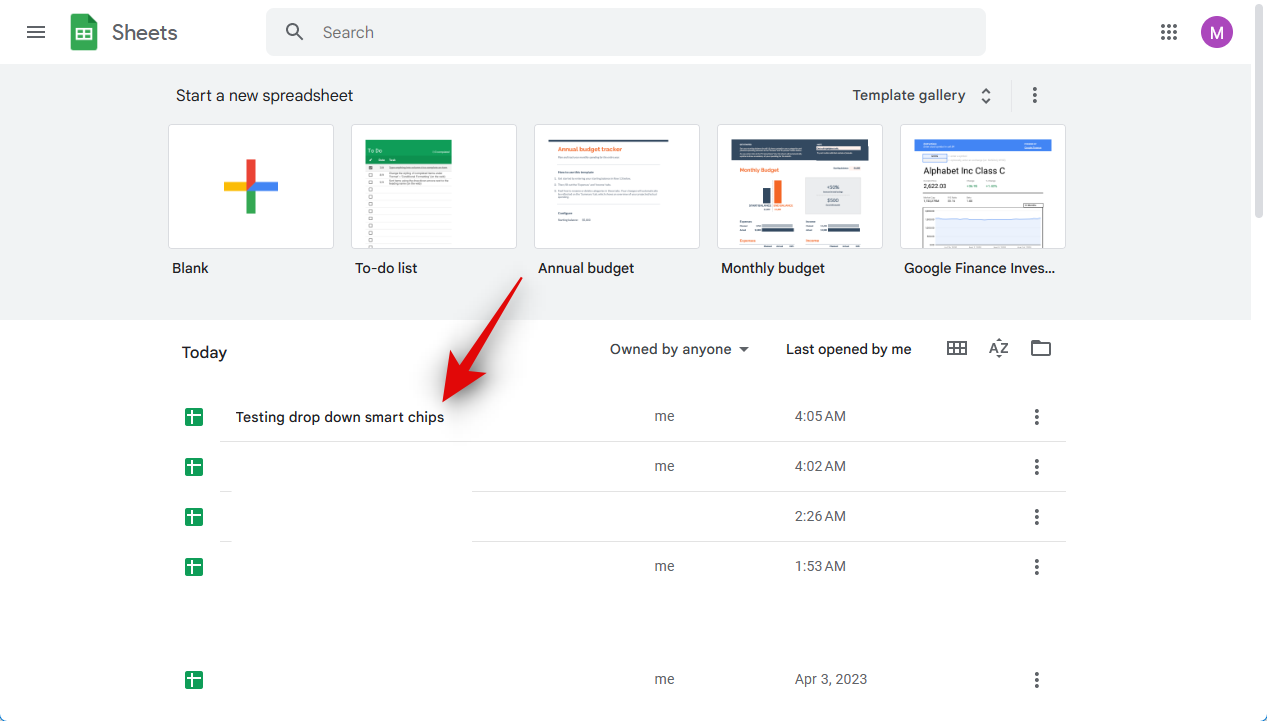
- Click and select the cell where you wish to add the Dropdown smart chip. You can also select multiple cells or columns if you wish.
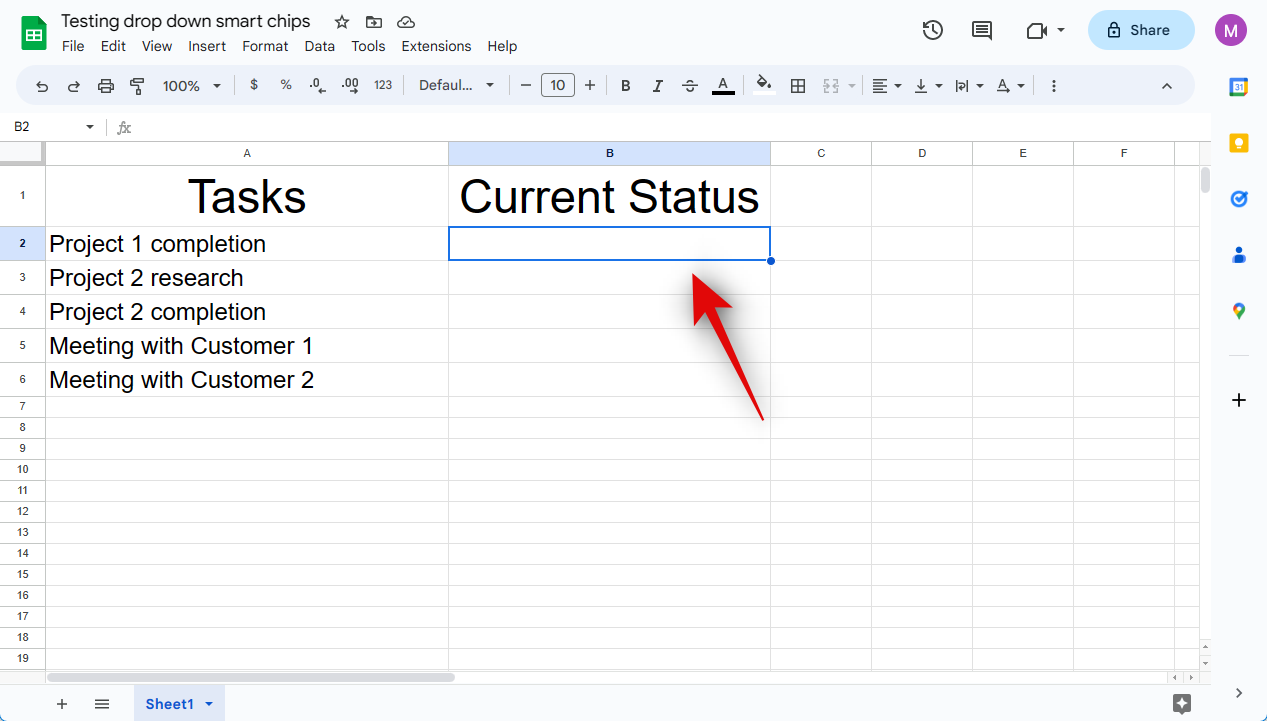
- Now press the @ symbol on your keyboard.
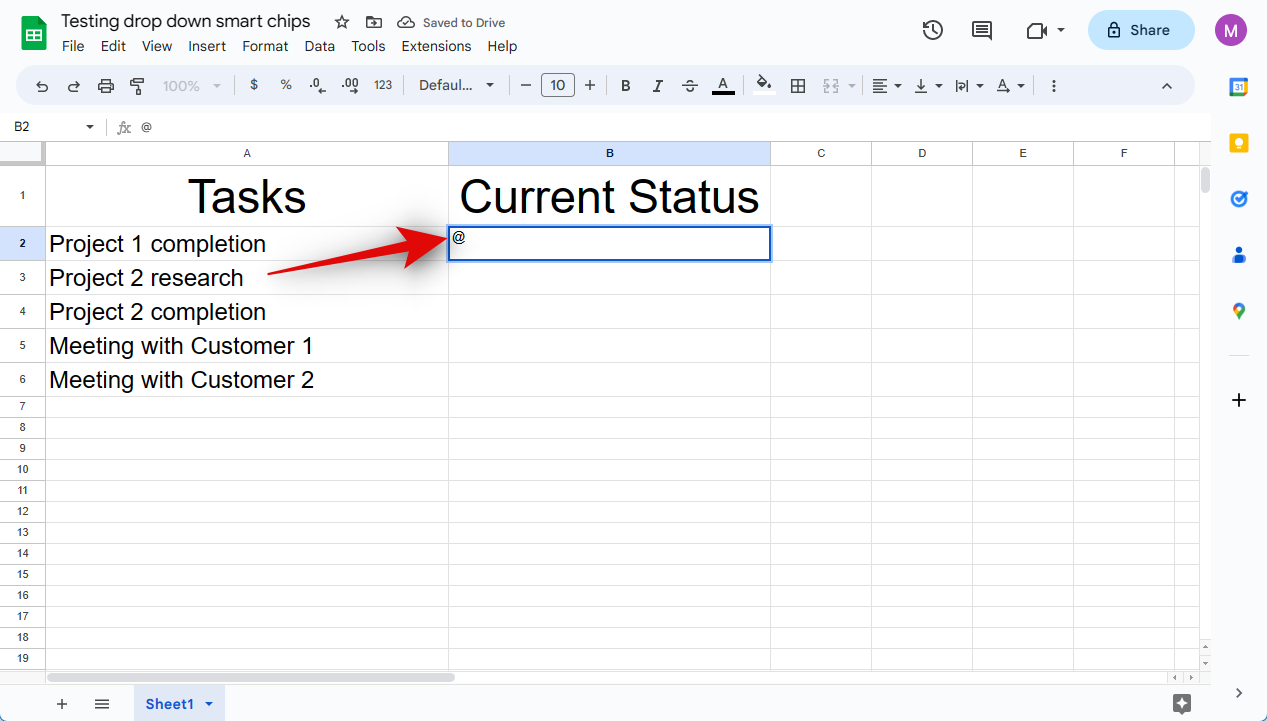
- A new context menu will now be available to you. Click and select Dropdown from the context menu.

And that’s how you can use the “@” symbol to insert a Dropdown smart chip in Google Sheets.
Method 2: Using the Insert menu
You can also use the Insert option in the menu bar to add a “Dropdown” smart chip to your sheet. Follow the steps below to help you along with the process.
- Visit docs.google.com/spreadsheets in your browser and open the concerned sheet where you wish to add a Dropdown smart chip.
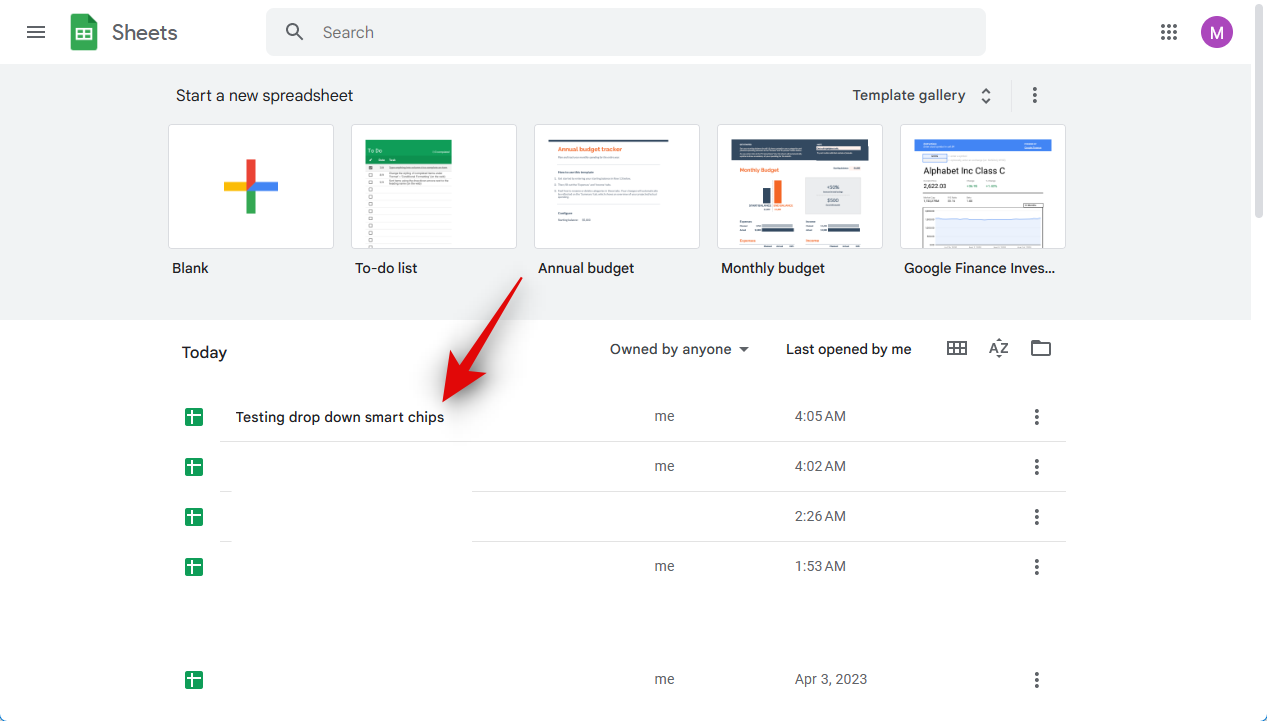
- Click and select the cell where you wish to insert the smart chip. You can also select multiple cells, rows, and columns depending on your requirements.
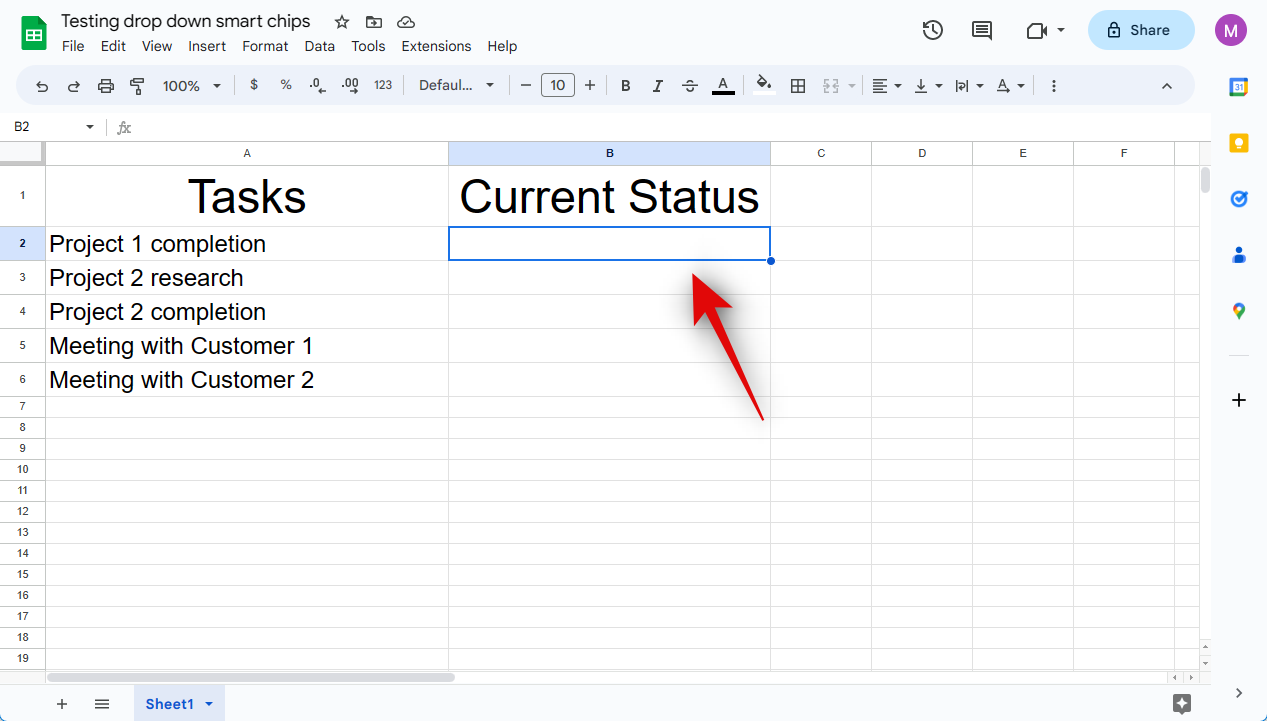
- Click Insert in the menu bar at the top.

- Select Dropdown.

And that’s it! You will now have added a Dropdown smart chip in your sheet in Google Sheets.
Method 3: Using Data validation
You can also add a Dropdown smart chip using the Data validation option. This is the old way of inserting drop-down menus in Google Sheets. Follow the steps below to help you along with the process.
- Visit docs.google.com/spreadsheets in your browser and open the concerned sheet where you wish to add a Dropdown smart chip.
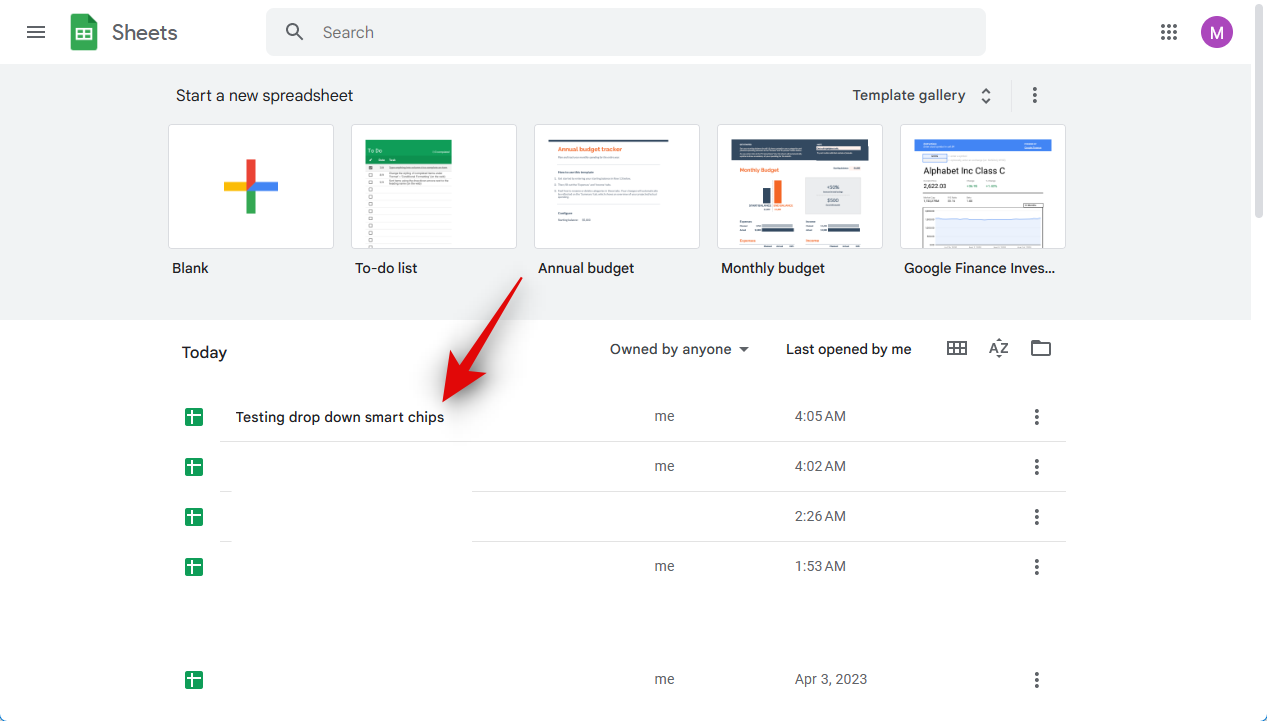
- Click and select the concerned cell, row, column, or multiple cells, depending on your needs.
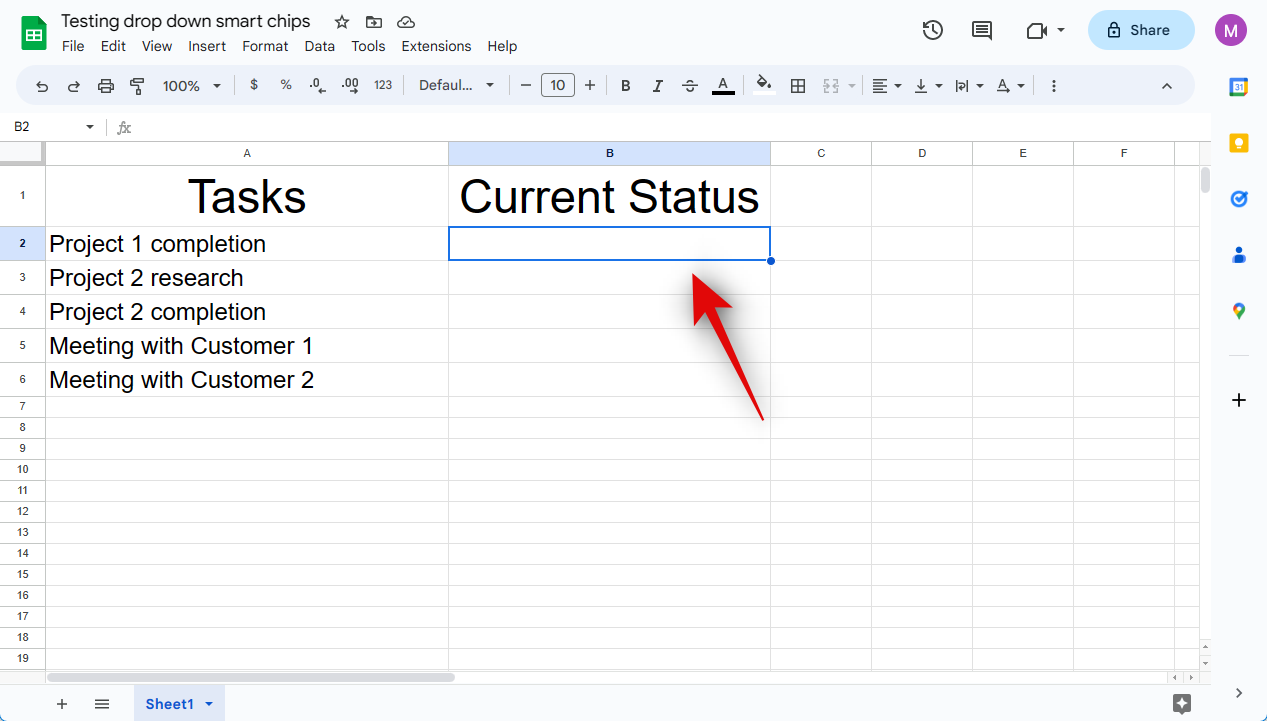
- Click Data in the menu bar at the top.

- Select Data validation.

And that’s it! A Dropdown smart chip will be automatically inserted in the selected cell.
Method 4: Using the right-click context menu
Lastly, you can also use the right-click context menu to insert a Dropdown smart chip. Follow the steps below to help you along with the process.
- Visit docs.google.com/spreadsheets in your browser and open the concerned sheet where you wish to add a Dropdown smart chip.
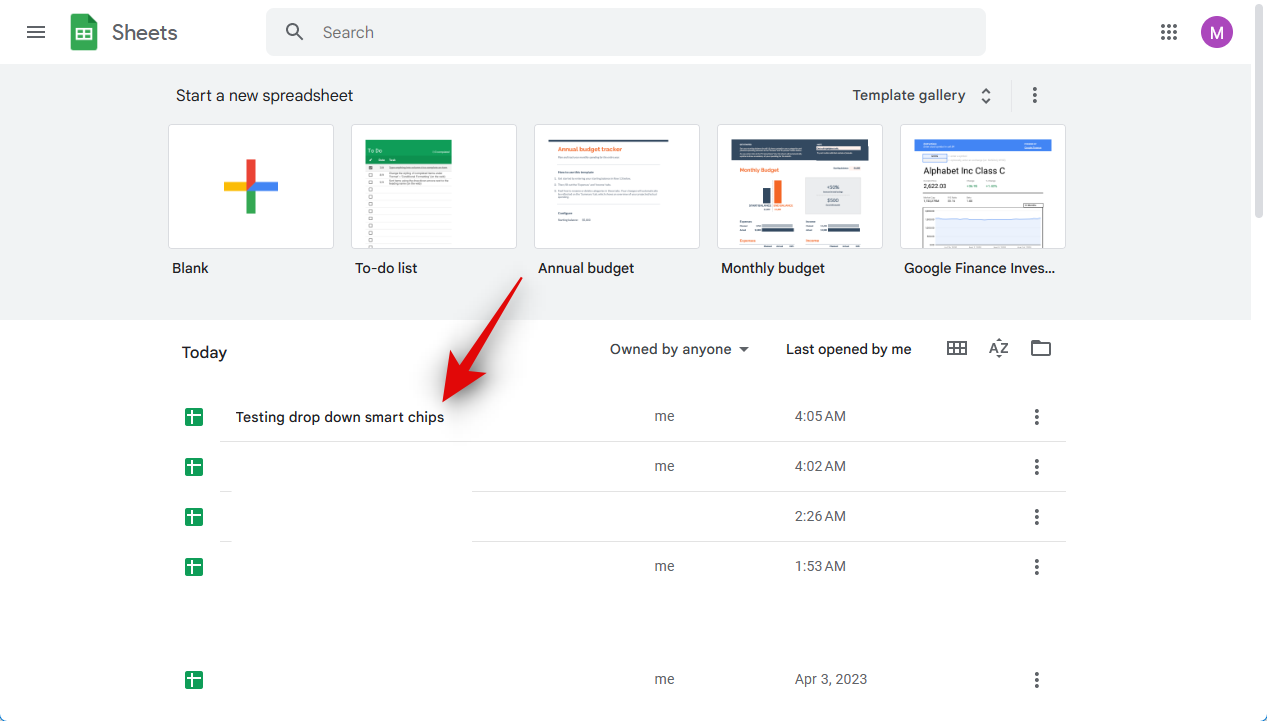
- Right-click on the cell where you wish to insert the smart chip. You can also select a range, a row, or a column and then right-click on it.
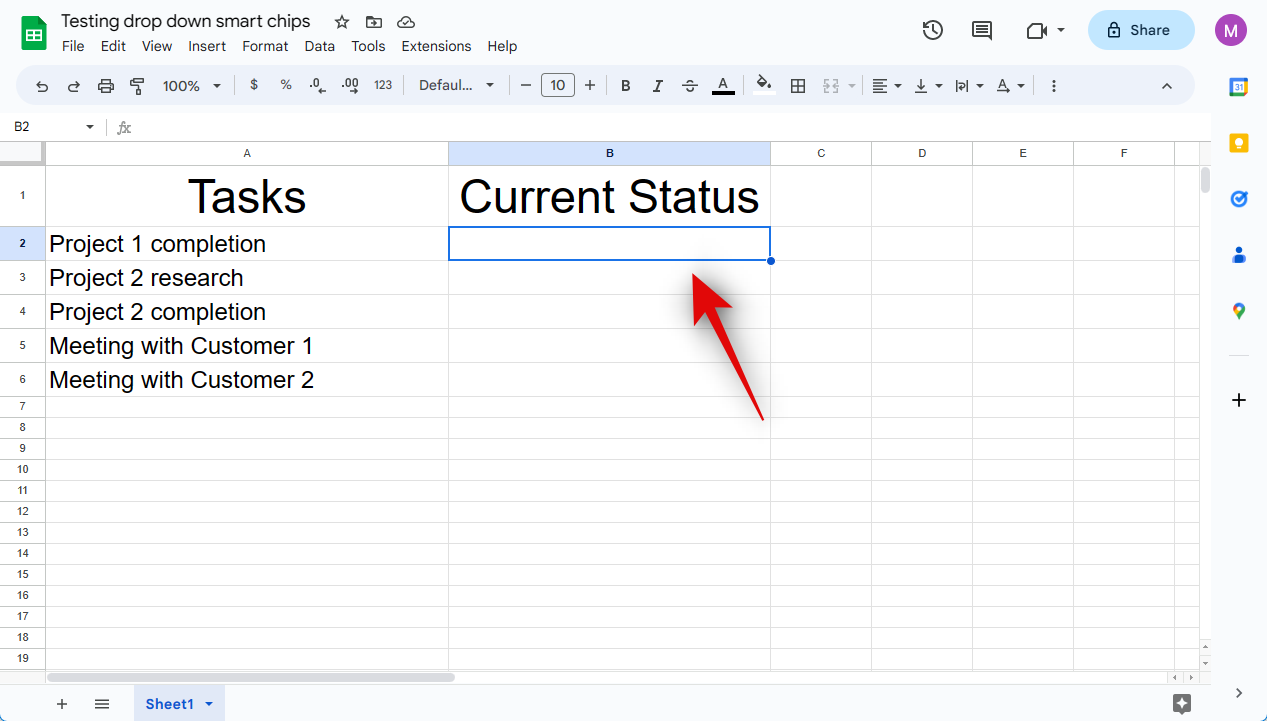
- Select Dropdown.
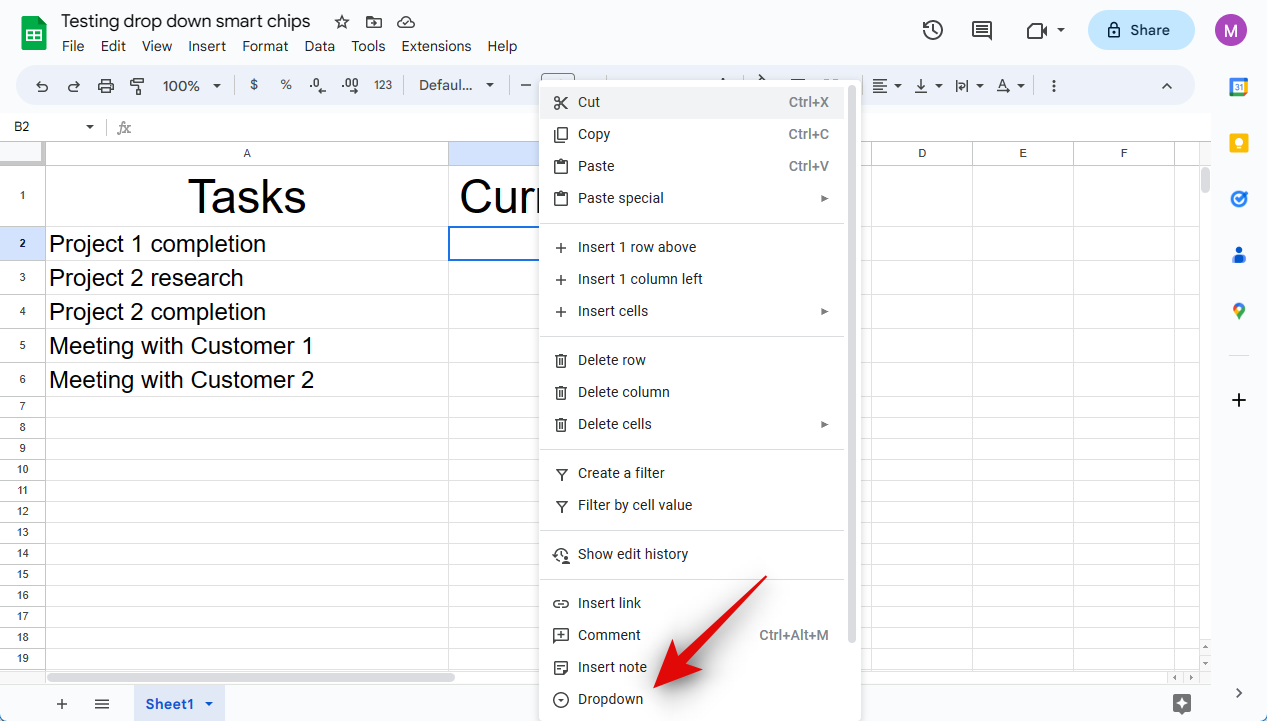
And that’s it! A Dropdown smart chip will now be inserted in the selected cell.
How to customize Dropdown smart chip
We can now customize and finalize your smart chip according to your needs. Let’s create a status drop-down menu for tasks with different choices for this example. Follow the steps below to help you along with the process.
- The range where the Dropdown smart chip will be available will be shown on your right under Apply to range.
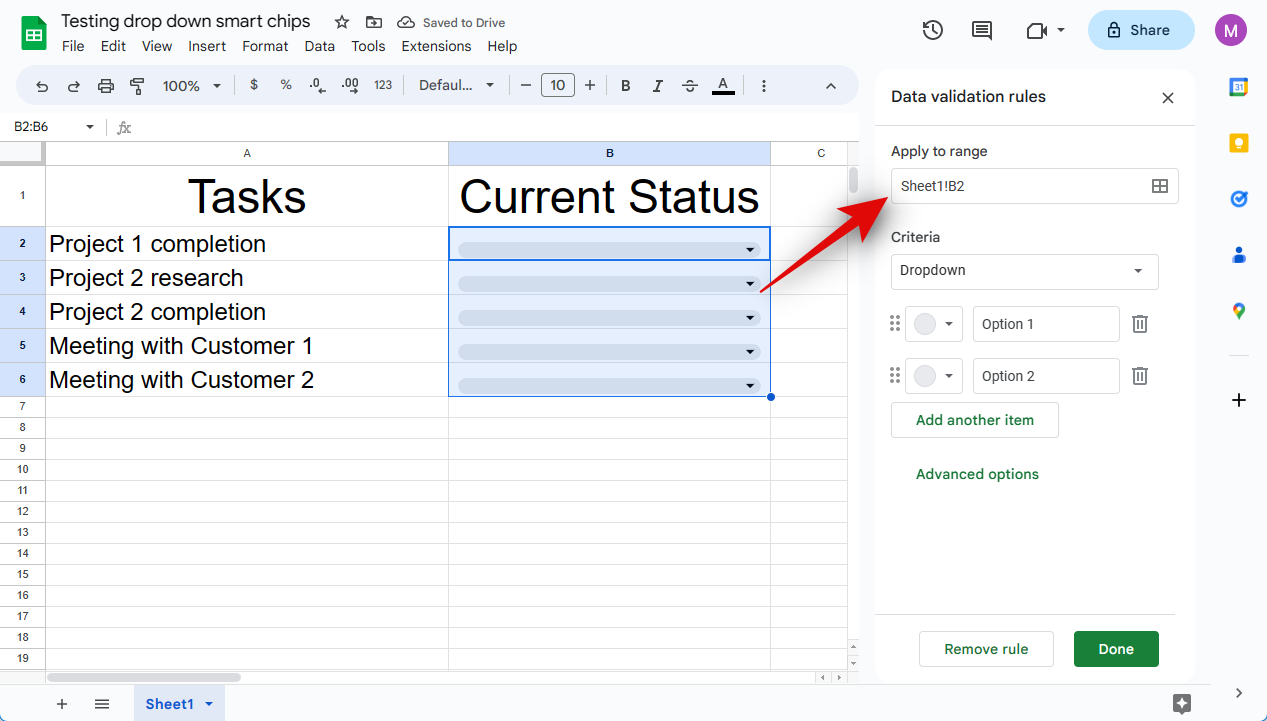
- Let’s start by selecting the preferred requirements for your smart chip. Click the drop-down menu for Criteria and select your preferred choice. You can choose Dropdown to create custom choices for the drop-down menu.

- Select Dropdown (from a range) if the choices you wish to include exist in the sheet. This will allow you to select the range and automatically add them as your preferred choices.
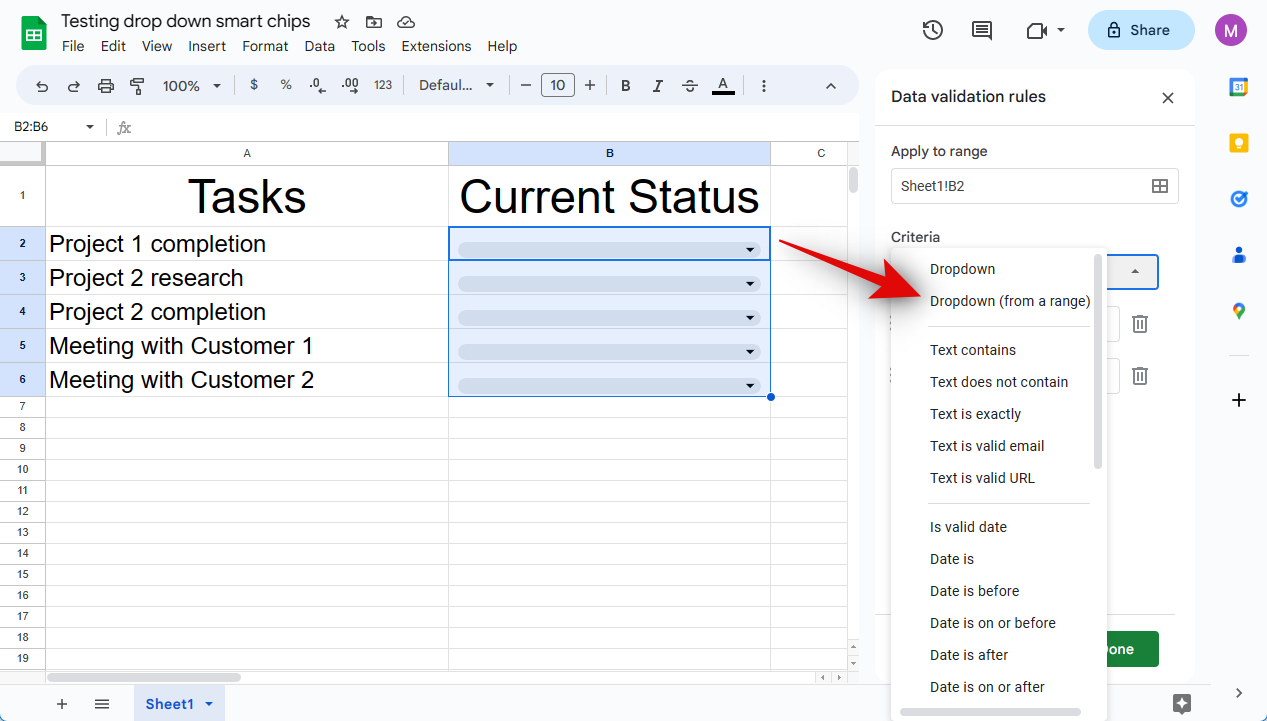
- You also get other parameters that will restrict the data selected and entered into the smart chip. You can choose the data to be entered based on Text, Date, Value, Checkbox, or a Custom formula.

- As we wish to create a status drop-down menu, we will select Dropdown for this example.

- Click the first text box and type in your preferred choice.

- Click the icon beside the text box.

- Now choose your preferred color for the choice.

- Click Add another item once you’re done.

- Now customize and add the text for your second option, as we did above.

- Repeat the steps above to add any more choices that might be required in your smart chip.
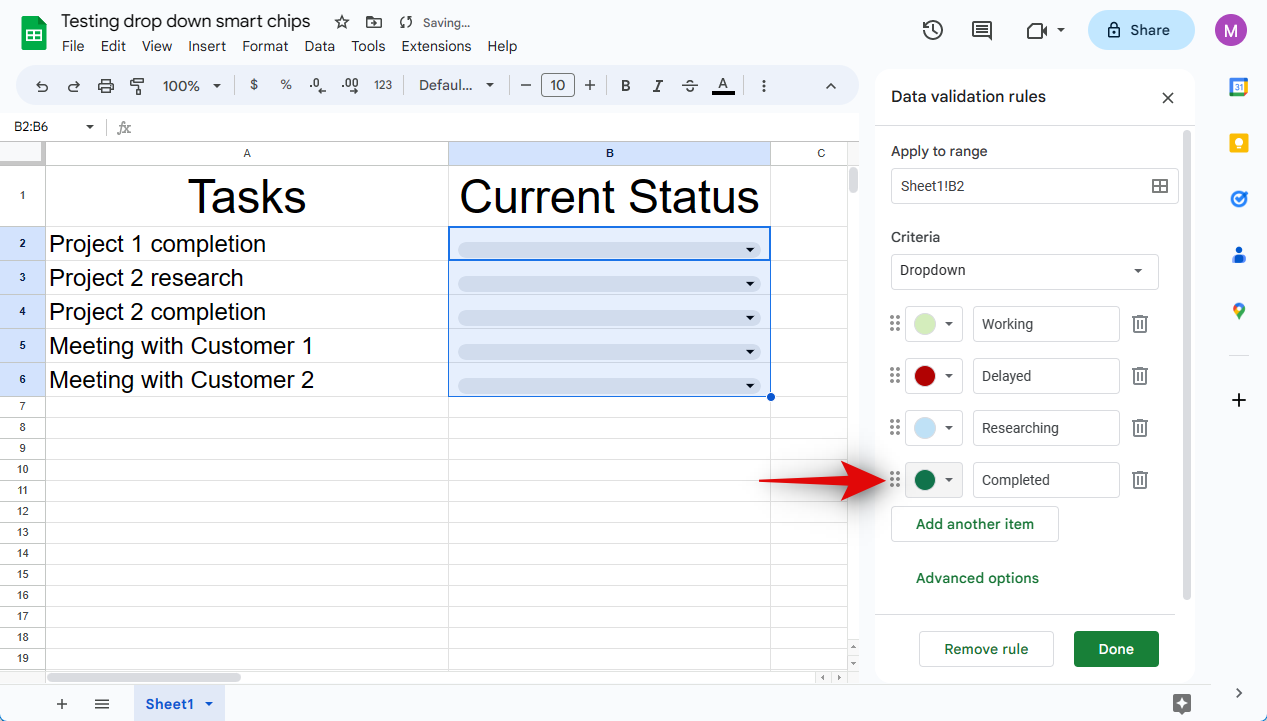
- Click Advanced options.
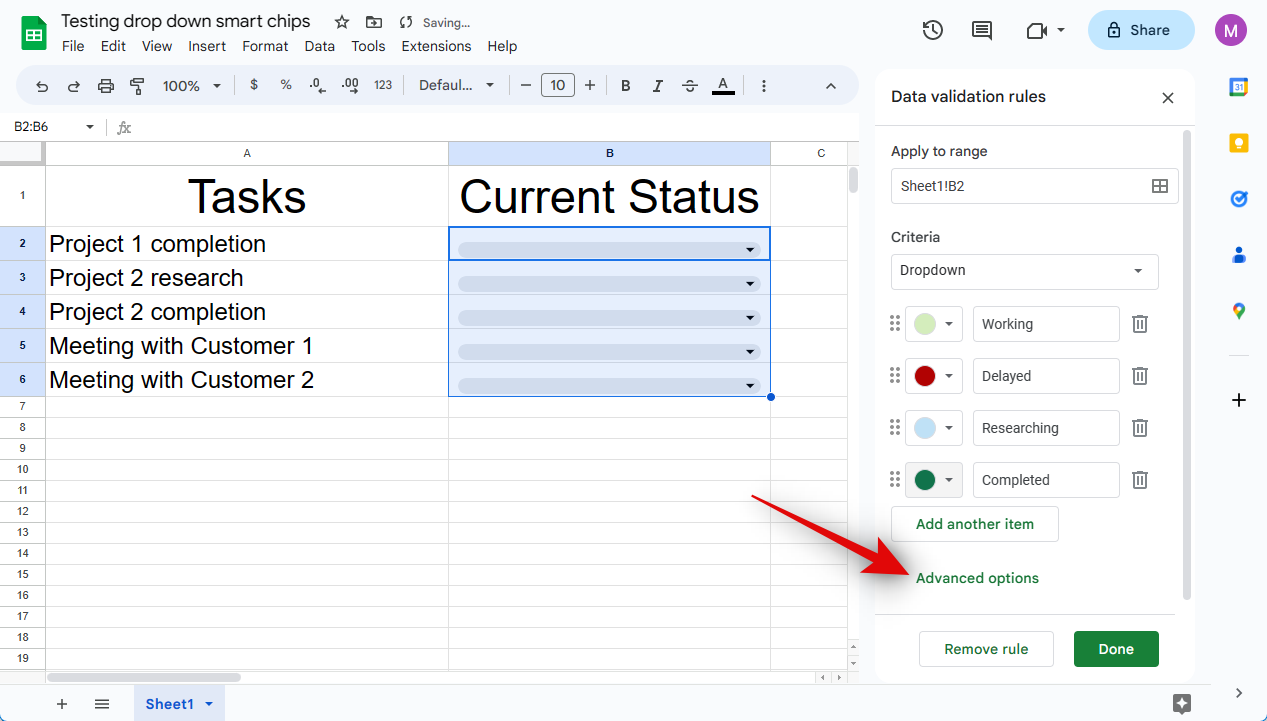
- Now choose the preferred behavior for the smart chip when invalid data is entered or selected.
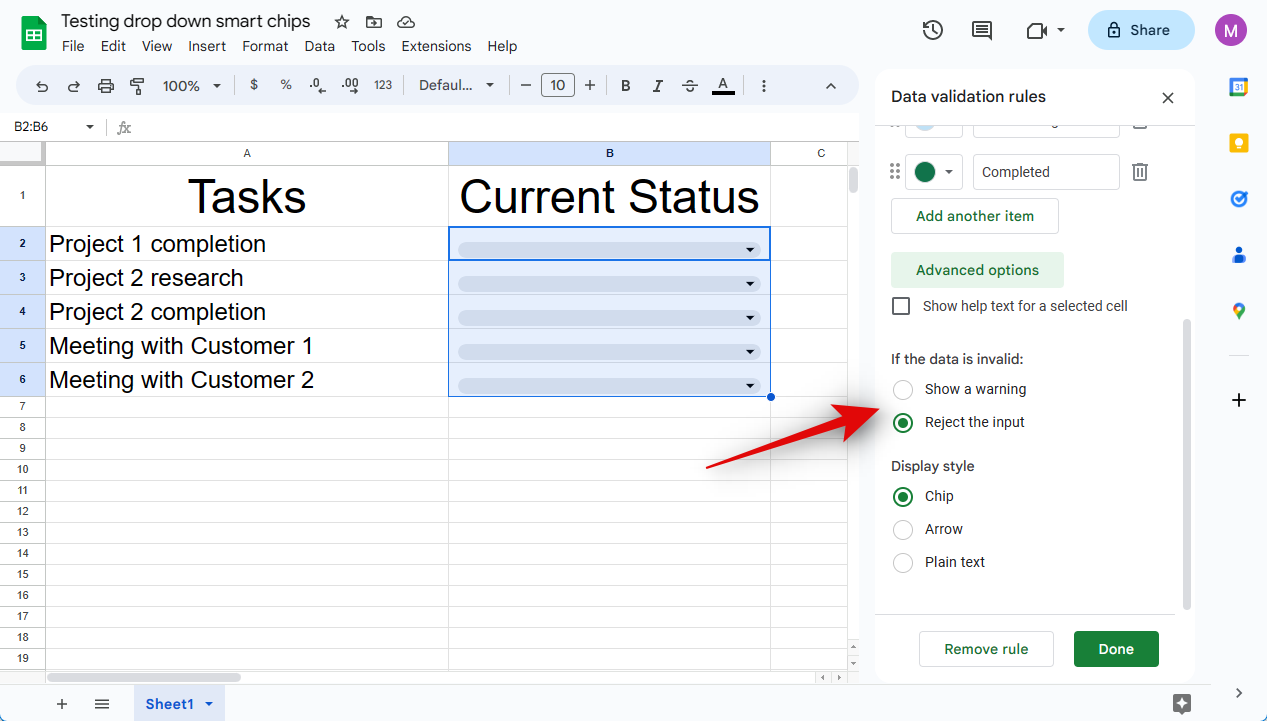
- Choose your preferred smart chip look under Display style. We have included a preview for each style below.
Chip

Arrow

Plain text

- Click Done.

And that’s how you can add and use the Dropdown smart chip in Google Sheets.
How to edit or remove the Dropdown smart chip
Here’s how you can edit or remove the Dropdown smart chip from your sheet in Google Sheets.
- Open docs.google.com/spreadsheets in your browser. Click the concerned sheet to open it in your browser.
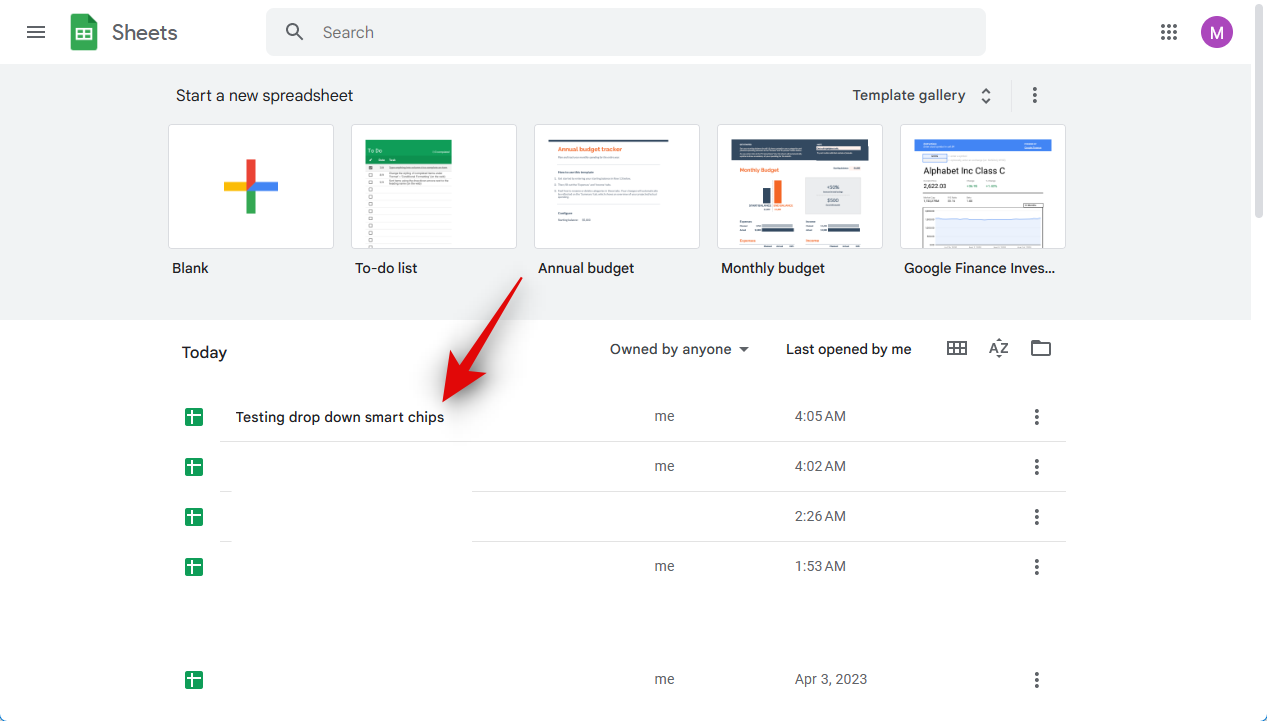
- Now click and select a cell, range, row, or column where you wish to edit or remove the Dropdown smart chip.
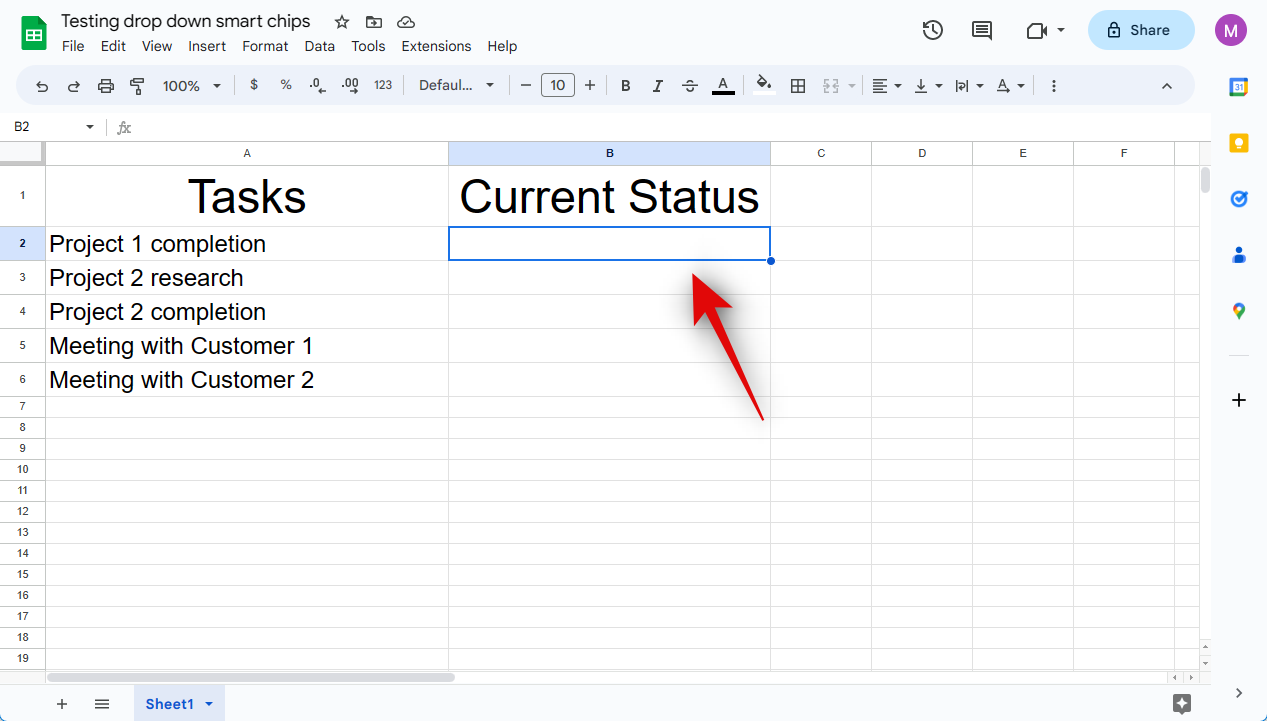
- Click Remove all on your right to remove the smart chip.
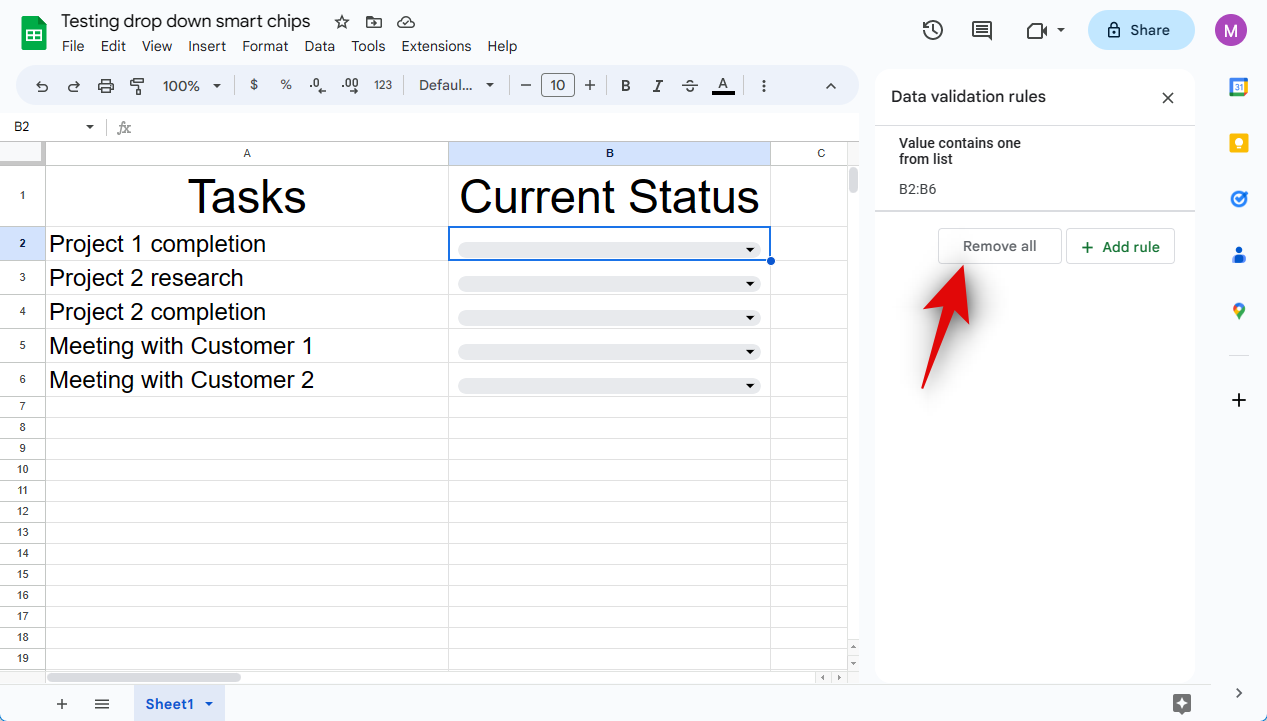
- Click the rule at the top.
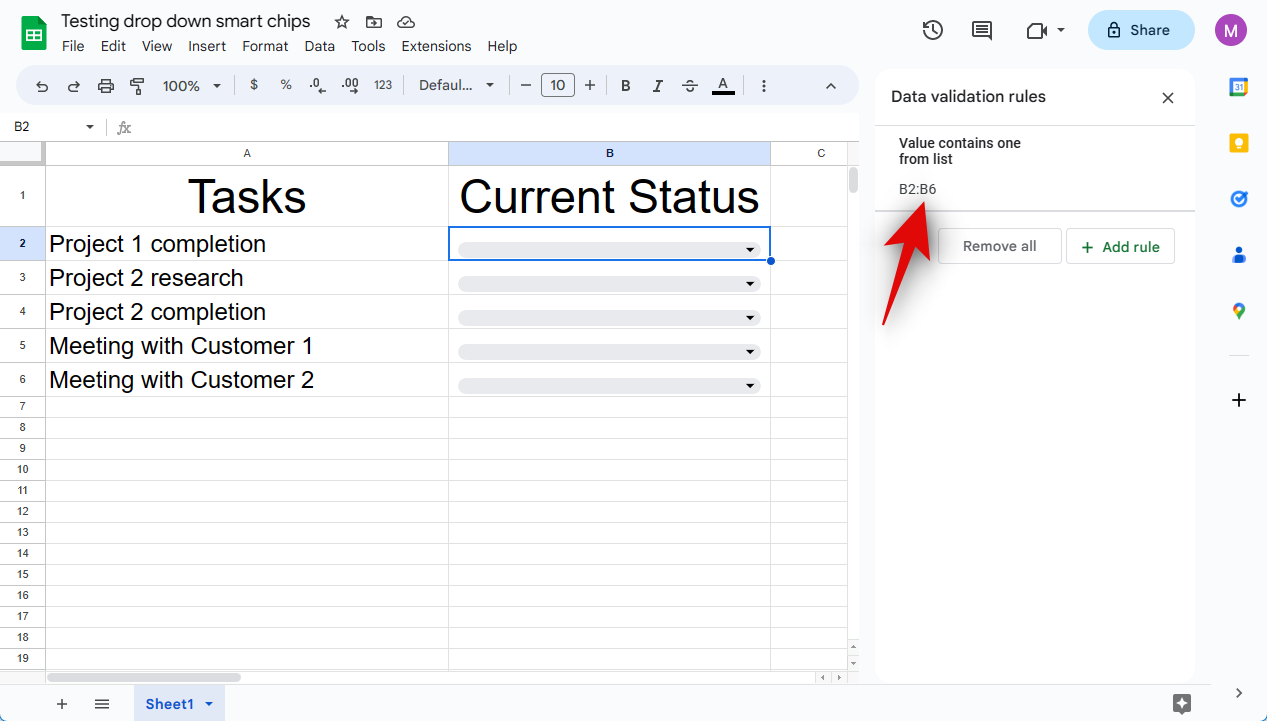
- You can now edit the various parameters for the smart chip as needed.

And that’s how you can edit or remove the Dropdown smart chip from your sheet in Google Sheets.
Can you use Dropdown chips on the Google Sheets app?
Unfortunately, smart chips aren’t available in the Google Sheets mobile app. If you wish to use the Dropdown smart chip or any other smart chip for that matter, then you will need to use the web app version of Google Sheets available on desktop devices.
We hope this post helped you easily add and use the Dropdown smart chip in a sheet in Google Sheets. If you face any issues or have any more questions, feel free to reach out to us using the comments below.
RELATED
- How to Add a Running Head in Google Docs
- How to center a table in Google Docs
- How to Make a Histogram in Google Sheets
- How to Format a Table in Google Sheets
- How to Use Filters on Google Sheets
- How to Find and Replace in Google Sheets




