iMessage is the primary way iPhone owners communicate with other iPhone users via the internet. The Messages app on iOS can send SMS/MMS as well as iMessage texts, the latter requiring that the contact you’re sending a message to is also using some Apple device like an iPhone, iPad, or Mac.
Regardless of whether you’re a new or old iPhone user, you may see the “Use your Apple ID for iMessage” message on your device. But why are you getting this message and what should you do when you get it? That’s what we’ll explain in this post.
Related: How to View Edit History of a Message in Messages on iPhone on iOS 16
Why and when do you see the “Use your Apple ID for iMessage” message on iOS?
The “Use your Apple ID for iMessage” message doesn’t show up when you’re using the Messages app on your iPhone but appears when you’re browsing your Messages app’s settings. To be more specific, you might see this message when you stumble into Settings > Messages > Send & Receive. When you get to this screen, you may see the “Use your Apple ID for iMessage” label.
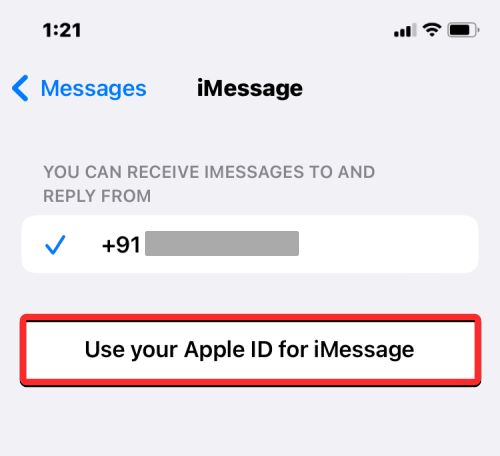
However, this message won’t appear for everyone. The “Use your Apple ID for iMessage” message shows up when you’re not signed into your Apple ID for sending texts via iMessage. If you have signed in to iMessage using only your phone number, iOS will offer you this option when you decide to use your Apple ID for sending and receiving texts on the Messages app.
If you had set up iMessage on your iPhone by just using your phone number, you will see the “Use your Apple ID for iMessage” option appear inside your Message settings. You will also see this option if you had signed out of your Apple ID for iMessage on your iPhone.
Related: What Happens When You Undo a Message on iMessage?
What should you do when you get the “Use your Apple ID for iMessage” message?
When you get the “Use your Apple ID for iMessage” option inside your iMessage settings, there’s nothing to worry about. iMessage will continue to work with your phone number and you will be able to send and receive texts to anyone via iMessage as long as the other person knows your phone number.
The only downside to this is that your iMessage messages won’t appear on any other Apple device that you own simply because your phone number is only available on your iPhone alone and not on an iPad or a Mac. If this was intentional, you can leave this option as it is and continue to use iMessage with just your phone number.
The “Use your Apple ID for iMessage” option becomes useful when you want to use an Apple ID for iMessage other than the one that you’ve signed in with on your iPhone. If you wish to communicate using iMessage across other Apple devices you own, you may also want to use the “Use your Apple ID for iMessage” option so all your iPhones, iPads, and Mac are able to send and receive the messages with the same account.
To start using iMessage with an Apple ID, go to Settings > Messages > Send & Receive.
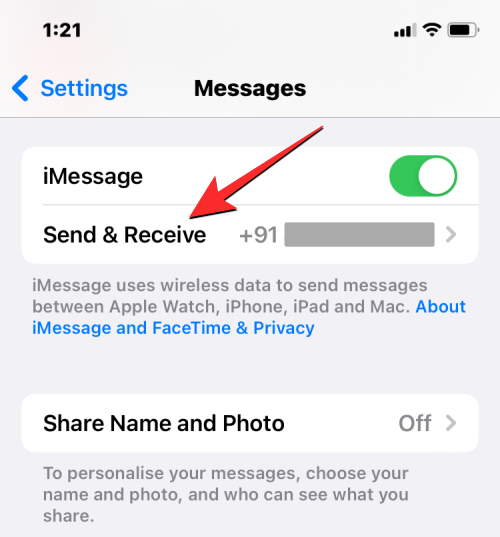
On this screen, tap on the Use your Apple ID for iMessage option.
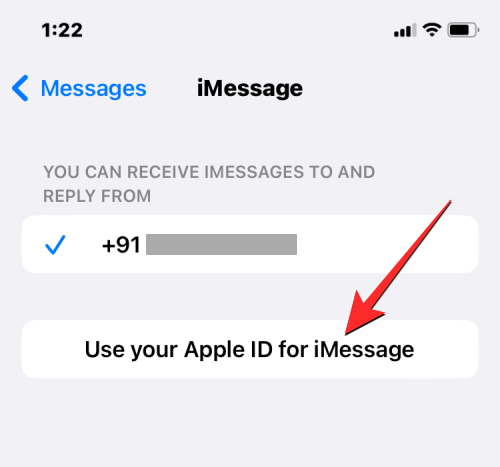
When you do that, a prompt should appear on the screen revealing the Apple ID that you’re signed in to on your iPhone. If you want to use this Apple ID, tap on Sign In from this prompt. If you want to use another Apple ID for iMessage, tap on Use Other Apple ID instead.

If you used the Sign In option, iMessage will log you back into your iPhone’s Apple ID. If you chose Use Other Apple ID, will see the Apple ID screen where you’ll need to enter the Apple ID you want to use specifically for iMessage on your phone. You will be required to enter the password for your Apple ID account and then follow the on-screen instructions to complete the sign-in process.
Related: What Happens When You Edit a Message on iPhone? [Explained]
“Use your Apple ID for iMessage” option not responding. What should you do?
When you tap on the “Use your Apple ID for iMessage” option, you should see options to sign in to your existing Apple ID from your iPhone or use another Apple ID that you may be use on other devices. With a good internet connection, it may take only a few seconds for Apple to sign in to your Apple ID for iMessage.
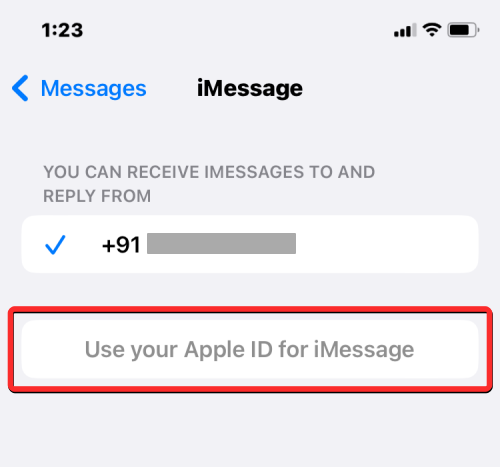
On some occasions, this may extend to a few minutes. During this period, the “Use your Apple ID for iMessage” option will be greyed out as Apple is trying to fetch your Apple ID and add it to iMessage in the background. You don’t need to worry about the option being greyed out as it’s now Apple’s responsibility to link your Apple ID inside iMessage and there’s nothing you can do except for waiting it out.
You can check back in a few minutes to see if your Apple ID and associated email addresses have been added to iMessage.
I can’t see “Use your Apple ID for iMessage” on my iPhone. Is there something wrong?
The “Use your Apple ID for iMessage” option would only appear on your iPhone when the Messages app is just using your phone number for sending and receiving messages and not your iCloud email address. If you have added both your phone number and Apple ID to your iMessage account, you won’t see the “Use your Apple ID for iMessage” option inside Settings > Messages > Send & Receive.
By any means, there’s nothing wrong with your device as the Messages app is treating both your phone number and Apple ID as reachable when someone tries to contact you via iMessage. This also means that you can use the Messages app on your other Apple devices to send and receive texts from the same account as you have on your iPhone.
If you wish to use a different Apple ID, however, you may want to access the “Use your Apple ID for iMessage” option. For this option to appear, you will need to go to Settings > Messages > Send & Receive and tap on your Apple ID at the bottom.
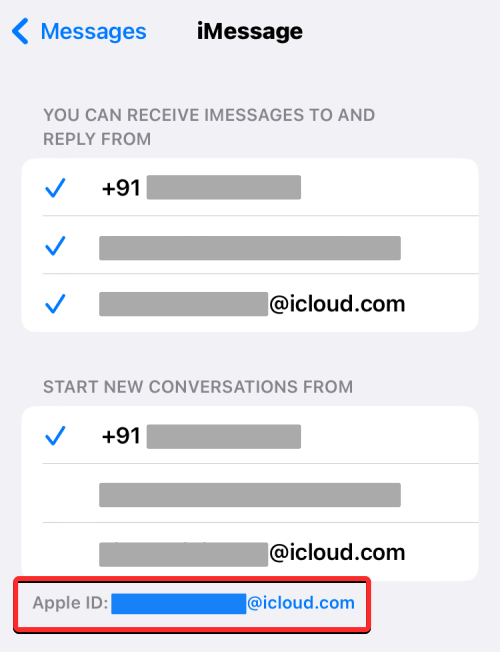
In the prompt that appears, tap on Sign Out.
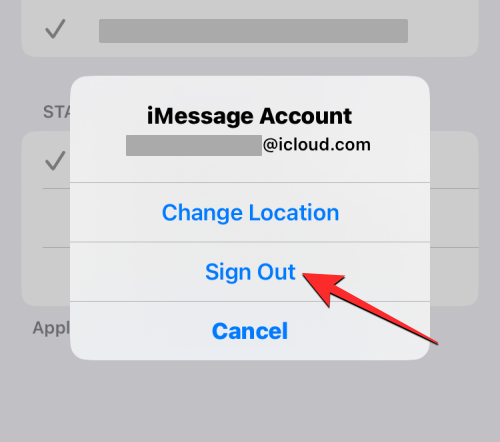
You will now be able to see the “Use your Apple ID for iMessage” option appear on the screen and you can use this option to use another Apple ID on iMessage.
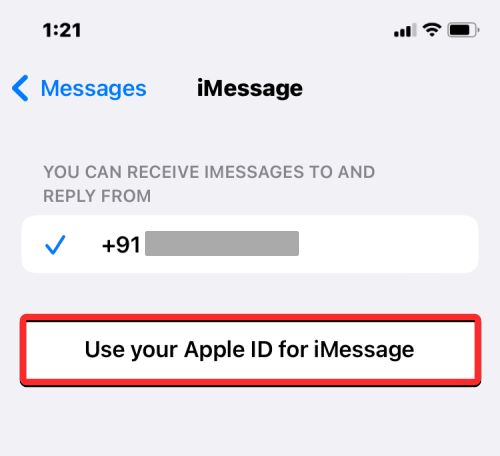
That’s all you need to know about the “Use your Apple ID for iMessage” message on an iPhone.
RELATED

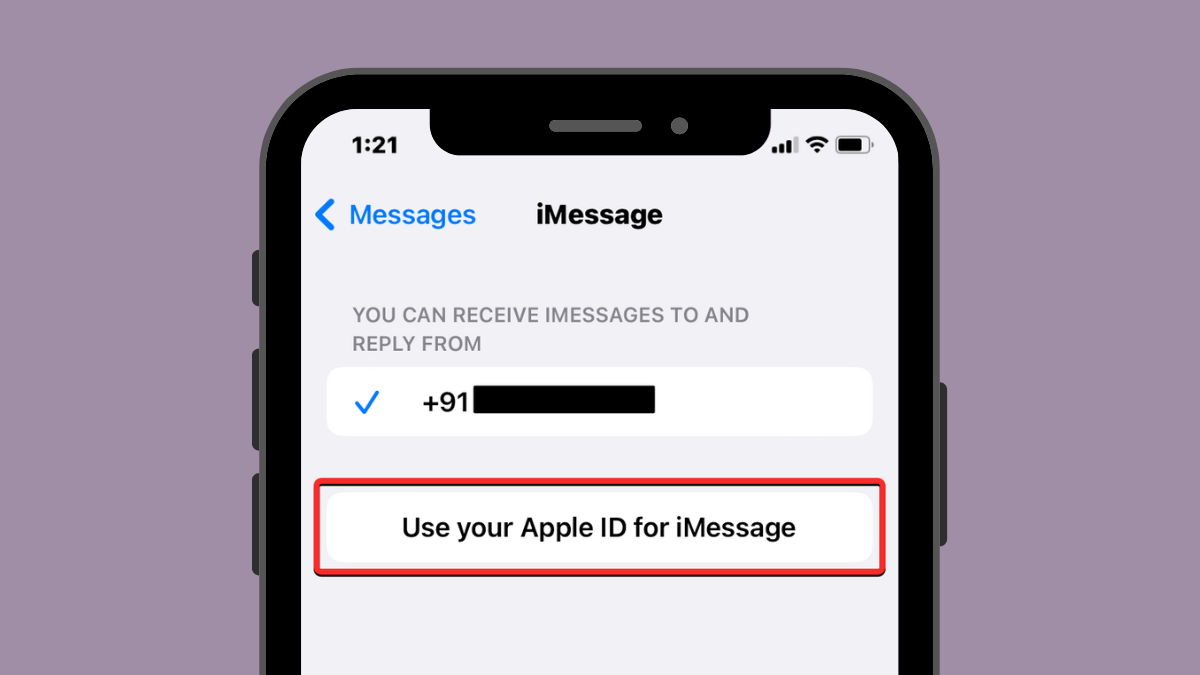









Discussion