Apple Watch has been a much-welcomed addition to the lives of iOS users. You not only get another nifty device on your wrist to keep in touch with your phone, but you also get access to various health and fitness features to help you be the best version of yourself. You can track your heart rate, sleep, steps, and more.
Apple even has a dedicated ‘Fitness’ app for the same but the recent release of iOS 15 seems to be causing issues for many users. Additionally, users with the latest iPhone 13s are also having trouble syncing their Fitness data between their Watch and phone. If you’re in the same boat, then use the fixes below to solve your issue.
Related: iOS 15 Notifications Silenced? How to Fix the issue
How to solve Fitness app problems on iPhone 13 or any iOS 15 device
The Fitness app seems to have issues with every new version of iOS, especially for new devices. This could be an underlying problem with Apple’s syncing services or iCloud servers themselves. Either way, most users end up fixing their issues by rebooting their Apple Watch.
However, if that does not work, you can opt for the other known fixes mentioned below. In case you are facing the rare scenario where the Fitness app still fails to work or sync for you then you can perform a few checks and try the general fixes mentioned below. Follow the guides to get you started.
4 checks to perform before trying any fixes:
If you are still unable to use the Fitness app then we recommend you perform the following checks to ensure everything is set up properly on your device. If anything was wrongly configured, you can fix it and then try using the Fitness app again. If a mismatched setting is the cause of your issue then these checks will help you fix it.
Check #1. Ensure tracking has been enabled
The first thing you should check is permissions for your Watch and device to access your fitness and health data. You can use the guides below to check if the necessary permissions are enabled on your device.
On Watch:
Open the Watch app and tap on ‘My Watch’ at the bottom. Tap on ‘Privacy’ in the list at the top and enable the following toggles.
- Heart Rate
- Fitness Tracking
On iPhone:
Open the Settings app, tap on ‘Privacy’ and then select ‘Motion & Fitness’. Now enable the following toggles on your device.
- Fitness Tracking
- Health
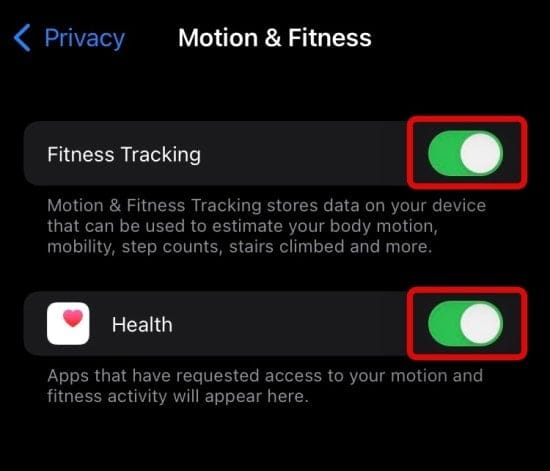
If either of the above-mentioned toggles was disabled for you then it is likely the cause of your workout sync issues. You can now try to sync your Fitness data again and it should now be working as intended.
Related: How to Turn Off or Remove “Shared With You” in Safari on iOS 15
Check #2. Ensure that you are running the latest update
Apple releases hotfixes and patches in the background regularly. Apps are also updated to ensure compatibility with these updates hence we now recommend you ensure that you are running the latest version of iOS 15 on your device as well as the following apps.
- My Watch app
- Fitness App
- Health App
You can check for pending iOS updates by going to Settings > General > Software Update.
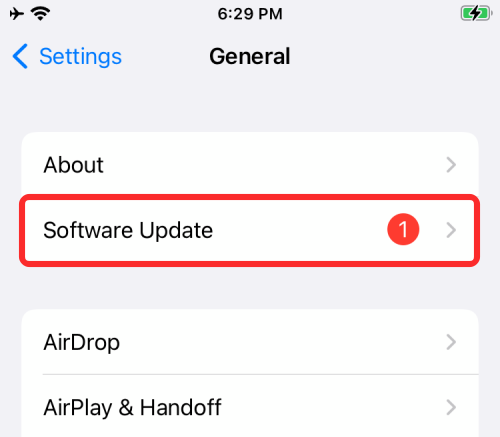
Check #3. Turn off Low Power mode
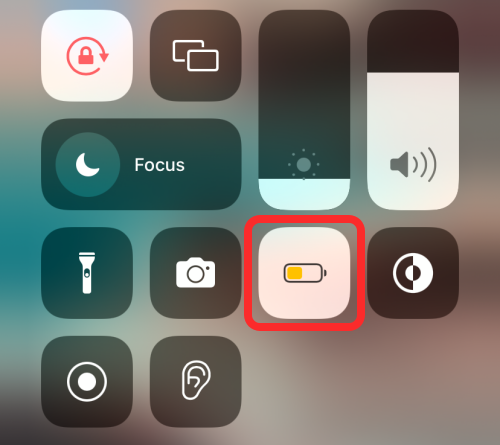
We recommend you turn off Low Power Mode on your device for maximum connectivity and to ensure that your device has permission to sync without worrying about power consumption.
While Low Power mode rarely causes issues with the Fitness app, you could be facing a background conflict with your previous cache or data which could be causing this issue. We recommend you try to sync your workout data with Low Power Mode disabled on your device.
Check #4. Check your network connection
Lastly, we recommend you check your network connection. If you are facing bandwidth or network issues, then it is likely the reason for issues with your Fitness app. We recommend you connect your device and watch to a working WIFI network and leave them plugged into the wall for a while.
This will allow your devices to use sync and background services to sync your workout data in an idle state. If a network issue was the cause of your problems, then you should now have all your workout data synced across both devices.
Related: iOS 15 Battery Drain: 13 Ways to Fix and Increase Battery Life
7 Fixes for Fitness app issues: Workout data not being recorded, app not working, watch data not syncing, and more
The most common issue for users that have recently updated to iOS 15 or are using iPhone 13s seems to be missing workout data or data from the watch not syncing to their iOS or iPadOS device. We recommend you start with the known fixes and follow the order for each method. It is crucial that you reboot and pair at the correct time during these guides and do not skip them to maximize your chances of solving the issue.
We are covering below various fixes for the Fitness app but starting the basic ones first.
Fix #1. Re-launch the Fitness app
We recommend you force close Fitness from the multitasking menu and then leave your device idle for a while. You can then try opening and using the app again. A fresh start will help reestablish a link with your Watch which should help record and sync your workout data easily.
Fix #2. Toggle Airplane Mode
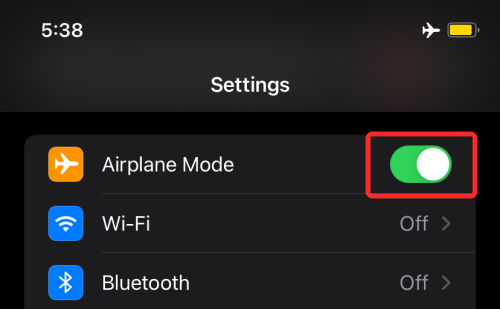
You could also be facing network issues on your iOS device which could be the reason for issues with your Fitness app. In such cases, you can turn on Airplane mode, wait a few minutes and turn it off again.
This will help you refresh your mobile data and WIFI connection which should help solve connectivity errors for you. Your Bluetooth will also be restarted which is what is used to pair with your Apple Watch. A refresh of all your connections should help solve sync and workout recording issues with the Fitness app.
Fix #3. Restart Apple Watch
Restarting your Apple Watch will help in re-pairing the watch with a fresh connection. A reboot will also help clear your watch’s data cache while prompting sync with your iPhone as soon as paired.
To restart your Apple Watch, press and hold the Side button until the Power slider appears on the screen. Slide the slider to your right to turn off your watch. We recommend you wait for a few mins before restarting your Watch again.
Press and hold the Side button until you see the Apple logo to restart your watch. Once your watch restarts, pair it with the concerned device and give the data some time to sync. Workout data should now start syncing between both your devices.
If your Apple Watch seems to be frozen, you will need to hold down the Crown + Side button simultaneously. Let go of the keys once the Apple logo appears on your watch face.
Fix #4. Hard Reboot, Re-Pair, and set up your Apple Watch as new
If a Watch reboot did not fix the issue for you then you need to hard reboot your iOS device, remove your Apple watch and Re-pair it as a new device. Let’s start by hard rebooting your iOS device. Use one of the relevant guides below to get you started depending on your device and model.
- For devices with a home button: Press and hold the Power + Home button till you see the Apple logo. Let go of the keys once the logo appears on your screen.
- For devices without a home button: Press and hold the Power + Volume down key instead. Once the Apple logo appears on your screen, let go of the keys and let your device restart.
Once your device reboots, bring your watch in the vicinity of your device to establish a connection. Now open the Watch app and switch to the ‘My Watch tab’. Select ‘All Watches’ and tap on ‘i’ beside your Watch. Finally, tap and select ‘Unpair Apple Watch’.
You will be required to now verify your identity. Enter your Apple ID password and the unpairing process should now begin. All your synced and existing data from the Watch will now be removed and it will be reset. Once the Watch resets, you will be at the starting screen of your OOBE. We now recommend you restart your Apple Watch and iOS device for good measure. Once restarted, you can pair your Apple Watch with your iOS or iPadOS device. If you are unsure of how to proceed with the process then you can refer to this detailed guide from Apple.
Fix #5. Factory Reset your devices
If by this time you are unable to fix your issue, then your only option is to reset both your devices. A new iOS update like the current iOS 15 can sometimes cause issues with background services. These services can get bugged or end up not working at all. A hard reboot and re-pair usually help fix this issue, but as this hasn’t worked for you, it’s time to reset both your devices. Use the guide below to reset your devices.
Fix #6. Reset iPadOS 15 or iOS 15 devices
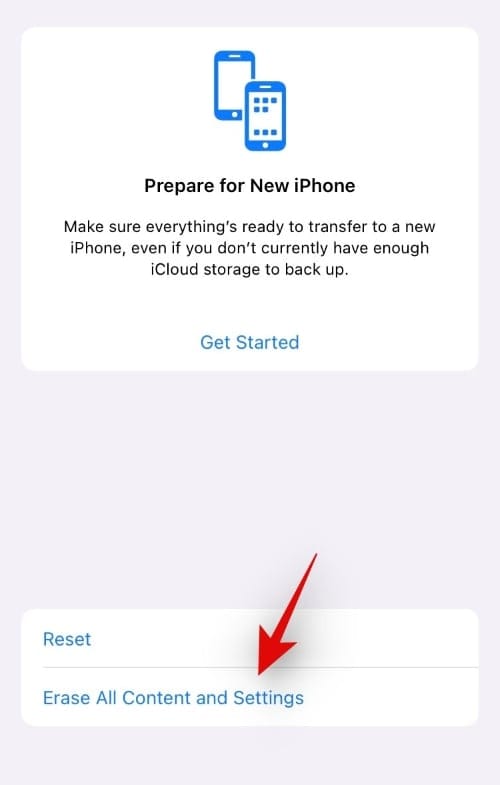
Open the Settings app and tap on ‘General’. Now scroll to the bottom, select ‘Transfer or Reset iPhone’, and tap on ‘Erase all Content and Settings’. Tap on ‘Continue’ and subsequently follow the on-screen instructions to reset your device.
Once the process starts, your device may restart a couple of times which is completely normal. When the process finishes, you will be greeted by the OOBE screen. Follow the on-screen instructions to set up your iPhone as a new device without restoring cloud or local backups. You can now reset and pair your Apple Watch using the guide below.
Fix #7. Reset Apple Watch
There are multiple ways of resetting your Apple Watch. Use the one that best fits your current needs.
5.1 Reset Watch from the Watch itself
You can reset your Apple Watch whether you remember your Passcode or not. Use the guides below to get you started.
5.1.1 If you remember your passcode:
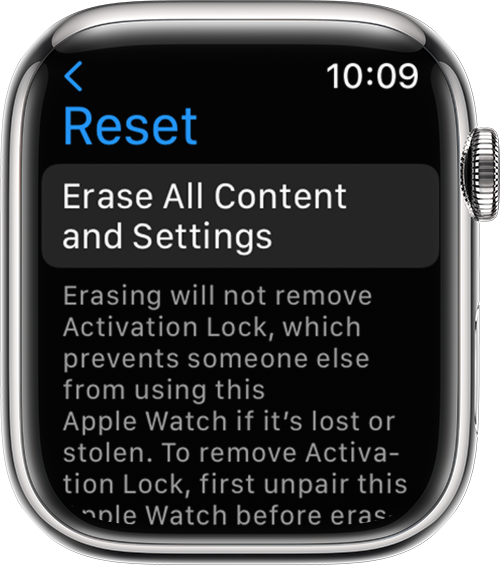
Open the Settings app on your Watch and go to General. Now tap and select ‘Reset’. Select ‘Erase All Content and Settings’ and verify your identity by entering your passcode.
5.1.2 If you don’t remember your passcode:
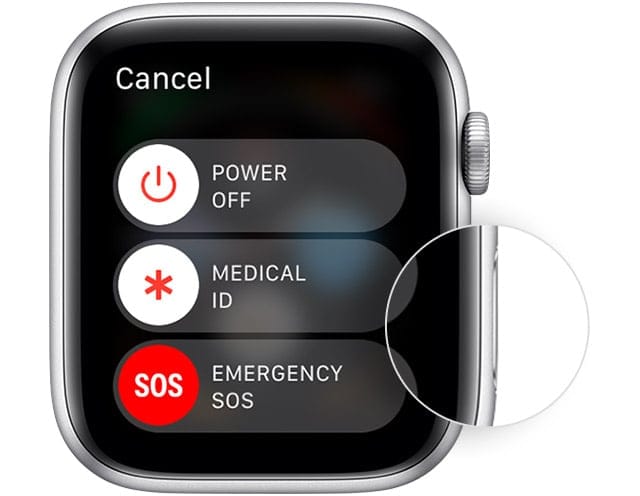
Press and hold down the Side button on your Watch till you see the ‘Power’ slider. With the slider on your screen, press and hold the ‘Digital Crown’ on your Watch.
You will now get a option for ‘Erase All Content and Settings’. Select the same and tap on ‘Reset’. Tap on reset again and your Apple Watch should now reset itsef. Once reset, you can re-pair it with your iOS device again.
5.2 Reset Apple watch from the Watch app
Open the Apple Watch app on your device and tap on ‘My Watch’. Now tap on ‘i’ beside your watch, select General, and then tap on Reset. Now select ‘Erase Apple Watch Content and Settings’ and follow the on-screen instructions to reset your Watch.
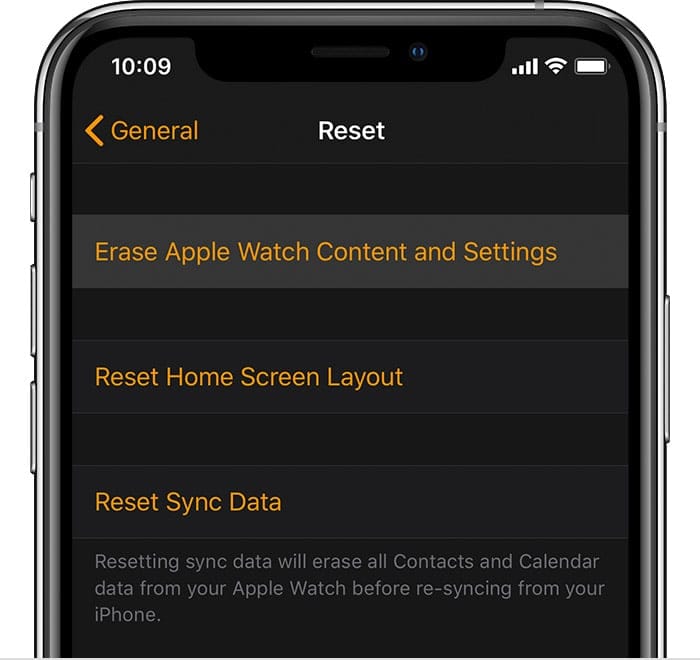
Once your Watch and device are reset, we recommend you set them up both as new. Once they are both set up you can pair them using the guide above or this guide from Apple. Upon a successful reset and re-pair, your should now be able to use the Fitness app as intended.
Fix #8. Special Fix for Widget not syncing issue
If you are facing issues with the Fitness widget then this is another known issue being encountered by many users. You can solve this issue by removing the widget from your screen, hard rebooting your iOS device, and re-adding your widget to the screen again.
This should help fix the Fitness widget but in case it does not, you will have to remove and re-pair your Apple Watch. It is vital that you set up your watch as new and do not restore any cloud or local backups. This will help get the Fitness widget, back up and running again on your device.
Last Resort: Contact Support
If nothing has worked for you by now then we recommend you contact Apple Support. You could be facing a hardware issue where either the Bluetooth on your iOS device or your Watch is facing an issue. It could also be that one of your health trackers is not working or is unable to report data back to your device.
An Apple Support technician can help you perform the necessary diagnosis and suggest an appropriate fix. You can use the link below to get in touch with the Apple Support Team.
We hope you were able to fix the Fitness app on your iOS 15 device or iPhone 13 using the guides above. If you’re still facing issues, please share some more details in the comments section below.
Related:

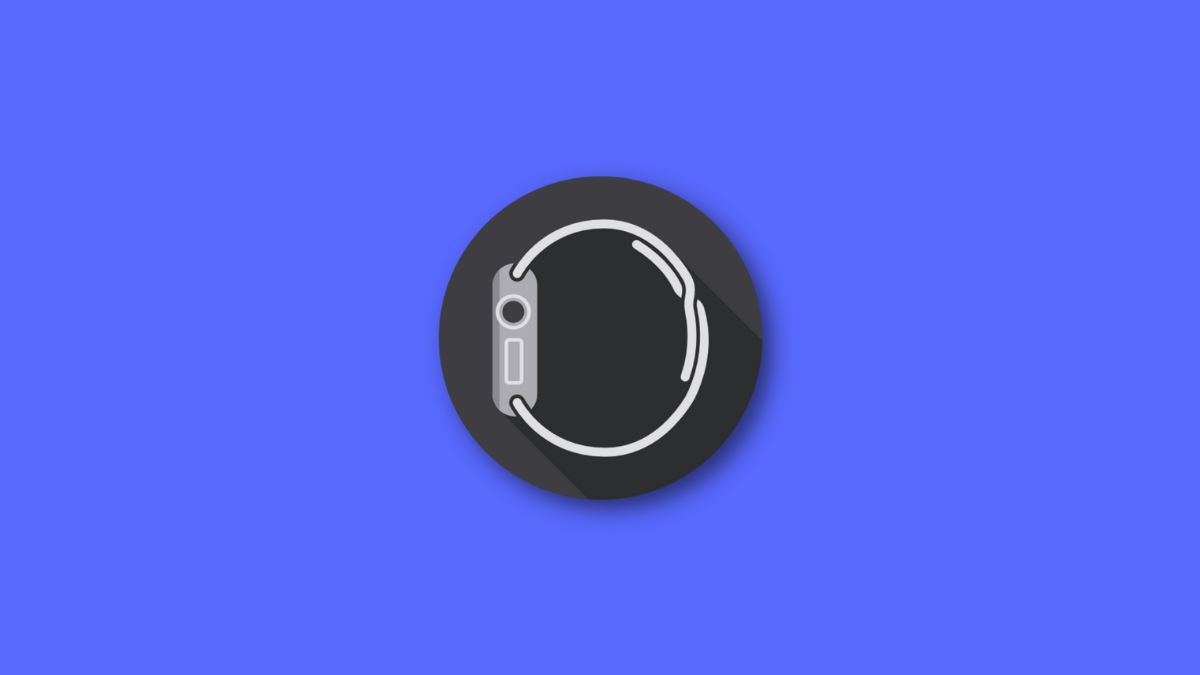










Discussion