Apple has an accessibility feature called “Background Sounds” that lets you play a handful of white noise samples including rain sounds. The feature is designed to help minimize distractions and give users a better way to focus on work when using their iPhones.
In this post, we’ll help you understand what Background Sounds is all about, and how you can enable it and use it with ease on your iPhone and iPad.
What is Background Sounds on iPhone?
Apple’s Background Sounds lets you play calm soothing sounds like ocean, rain, or stream so that you can rest, gather your calm, and focus on the task at hand. It’s designed to support neurodiversity and the differences in an individual’s brain functions.
Apple says the inbuilt collection of background sounds should help overpower unwanted external noise or environmental sounds around you. The feature is designed to also work with other audio and system sounds on your iOS device. This way, you can listen to Balanced, bright, dark, or natural noise even when you’re playing music or watching videos on your iPhone in a way that comforts you.
Related: How To Remove Location Icon From Status Bar on iPhone and iPad
How to enable Background Sounds on iPhone
Background Sounds is an accessibility feature that can be enabled inside your device’s Accessibility settings.
- To activate Background Sounds, open the Settings app on your iPhone and select Accessibility.
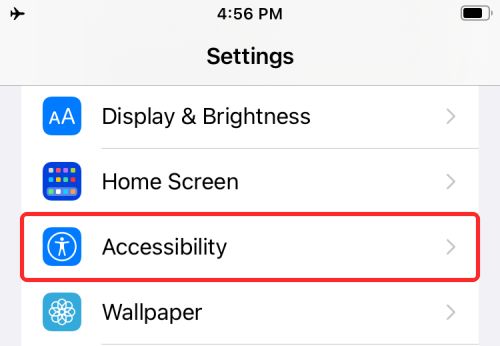
- Inside Accessibility, scroll down and tap on Audio & Visual under “Hearing”.
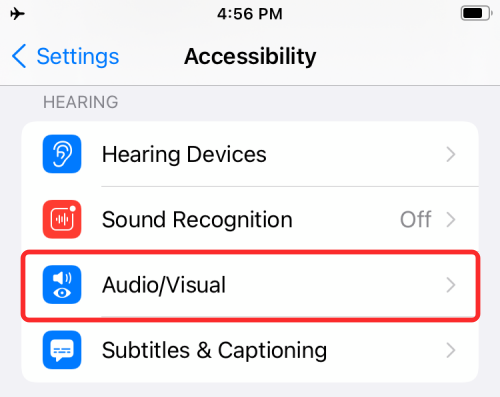
- On the next screen, select Background Sounds.
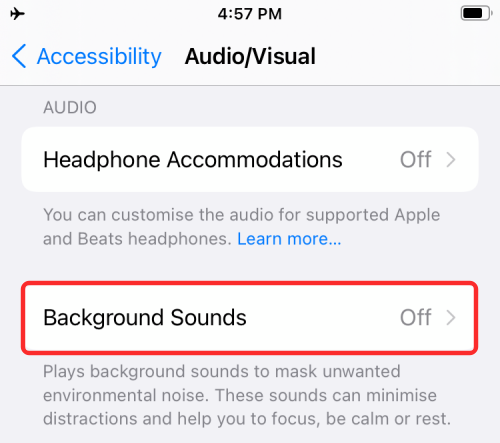
- On the next screen, turn on the Background Sounds toggle at the top.
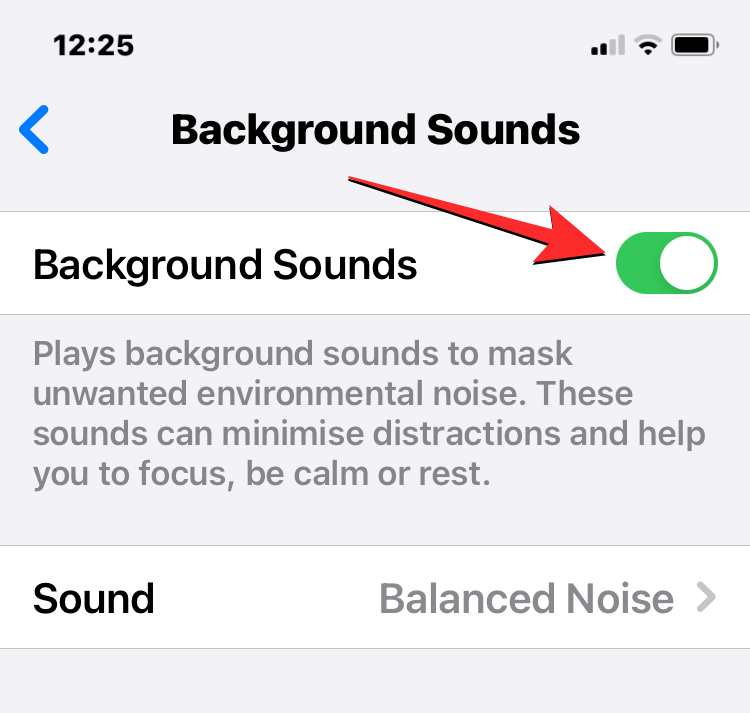
When you enable this feature, you should start hearing some kind of background noise from your device’s speakers or your headphones (if they’re connected to the iPhone/iPad).
How to set Rain as your Background Sounds
Apple lets you choose between six different background sounds on your iPhone. You can select and change soundscapes by following the steps below.
- Open the Settings app on your iPhone and select Accessibility.
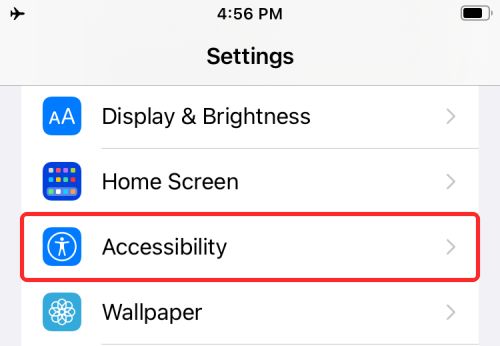
- Inside Accessibility, scroll down and tap on Audio & Visual under “Hearing”.
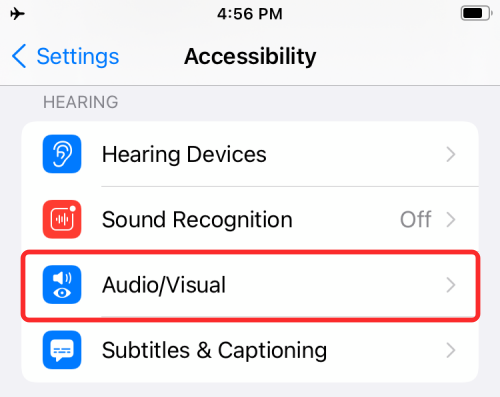
- On the next screen, select Background Sounds.
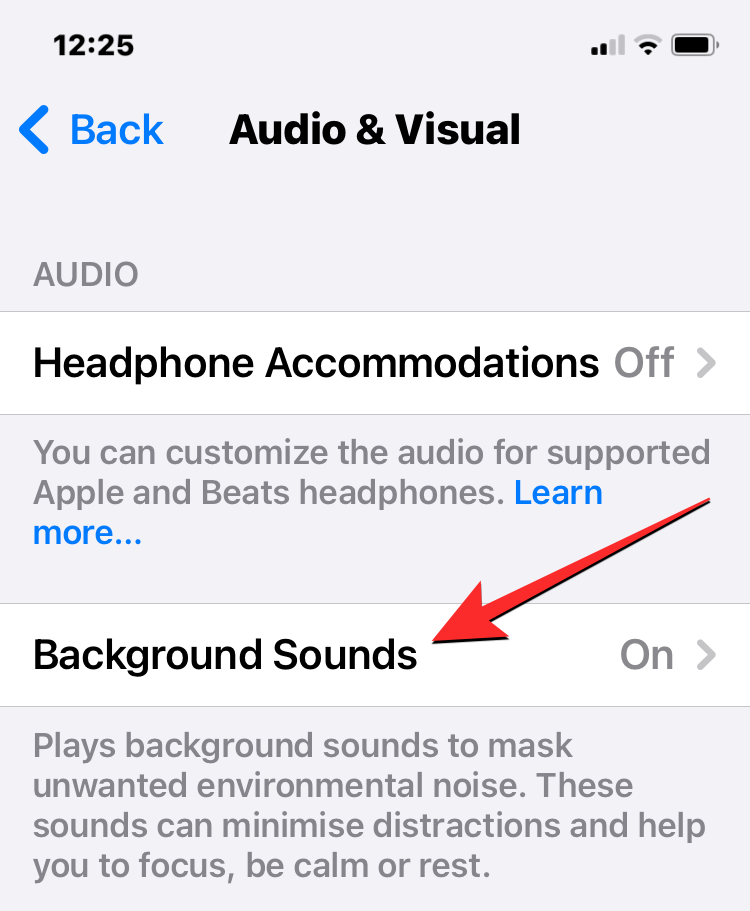
- Inside Background Sounds, tap on Sound.
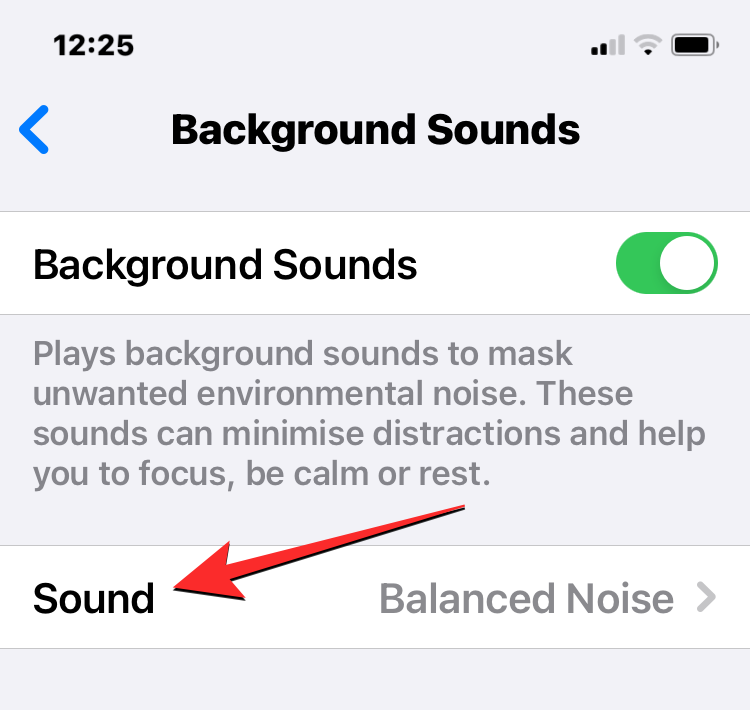
- You will be taken to a list of sounds that are available currently on the next screen. Here, select Rain from the list of options.
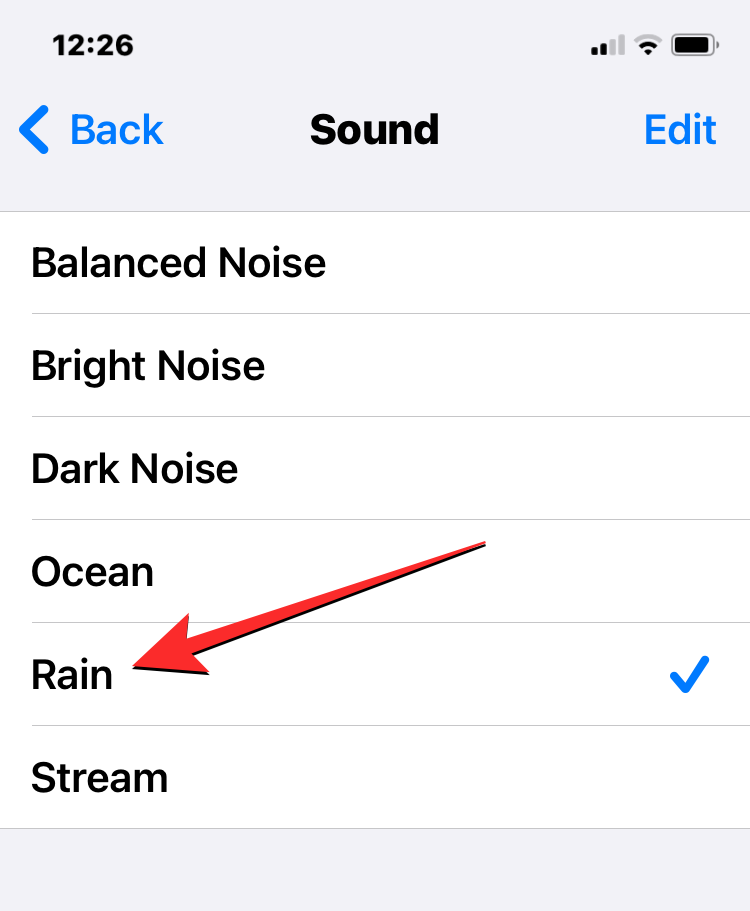
- Your iPhone will now download Rain sounds onto your device and it will set as your default background sound.
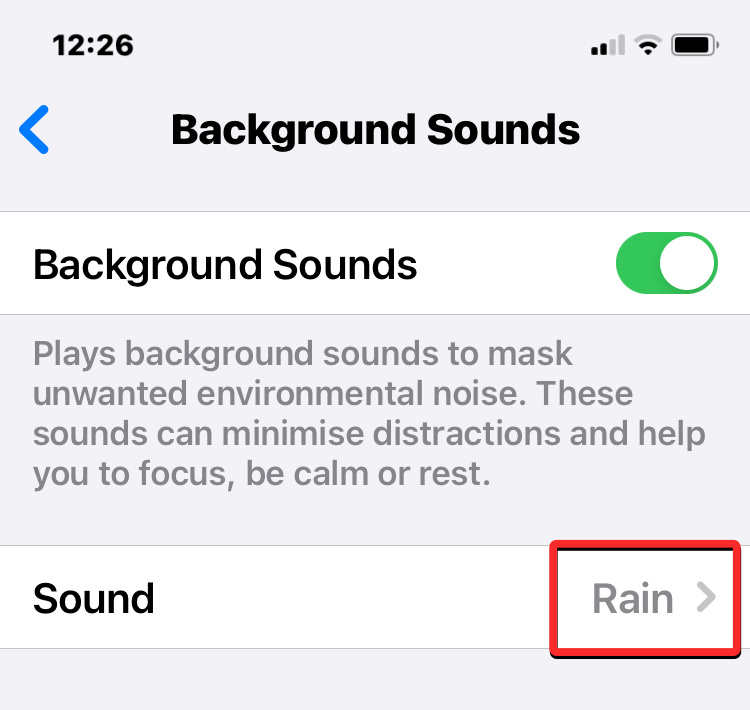
How to use Background Sounds on iPhone
Once you’ve enabled Background Sounds, you can tweak its settings to personalize it in a way that comforts you. You can select any one of the preset sounds that are available to mix them with other external sounds and adjust the volume of background noise.
Select a Background Sound
To change the background sound, follow the steps below.
- Open the Settings app on your iPhone and select Accessibility.
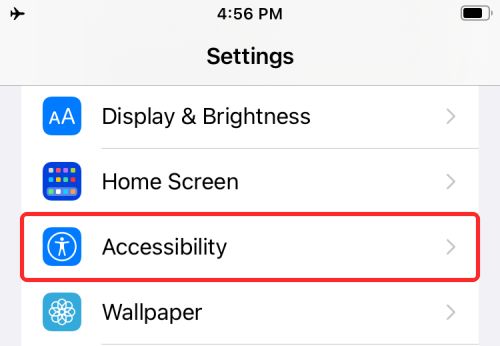
- Inside Accessibility, scroll down and tap on Audio & Visual under “Hearing”.
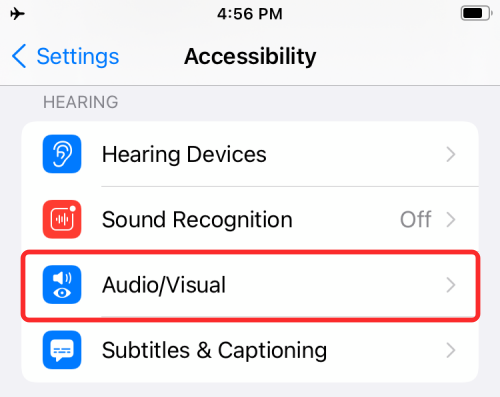
- On the next screen, select Background Sounds.
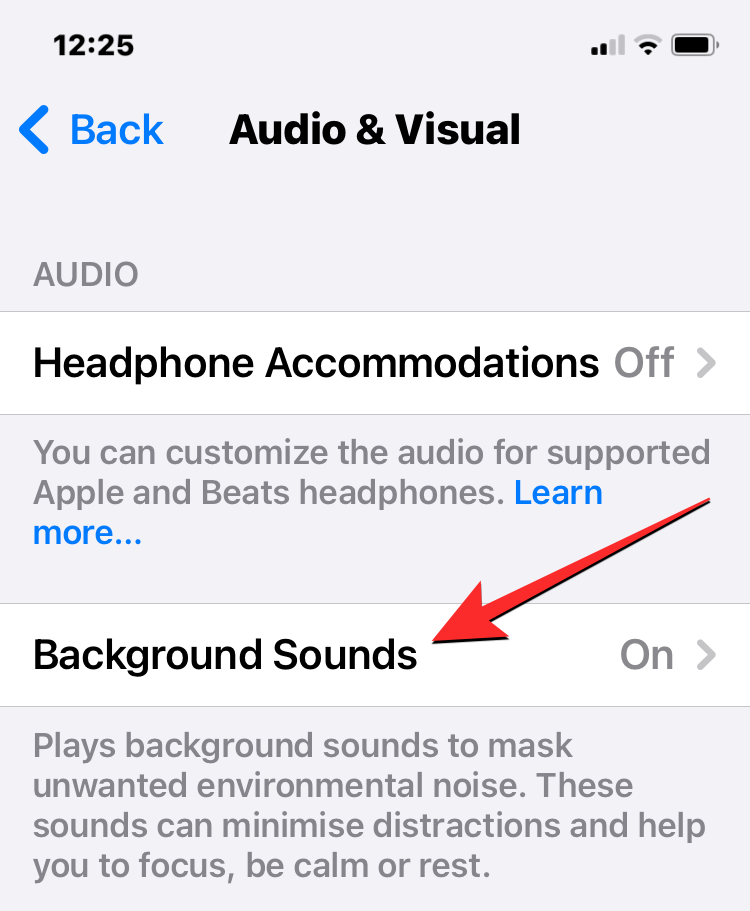
- Inside the Background Sounds screen, tap on Sound.
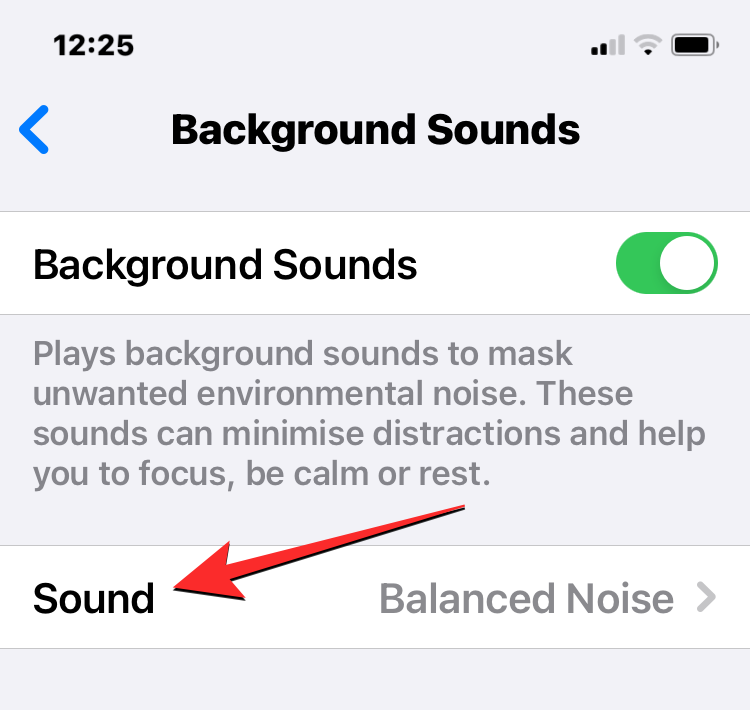
- You will be taken to a list of sounds from where can choose from the following ambient sound options: Balanced Noise, Bright Noise, Dark Noise, Ocean, Rain, and Stream.
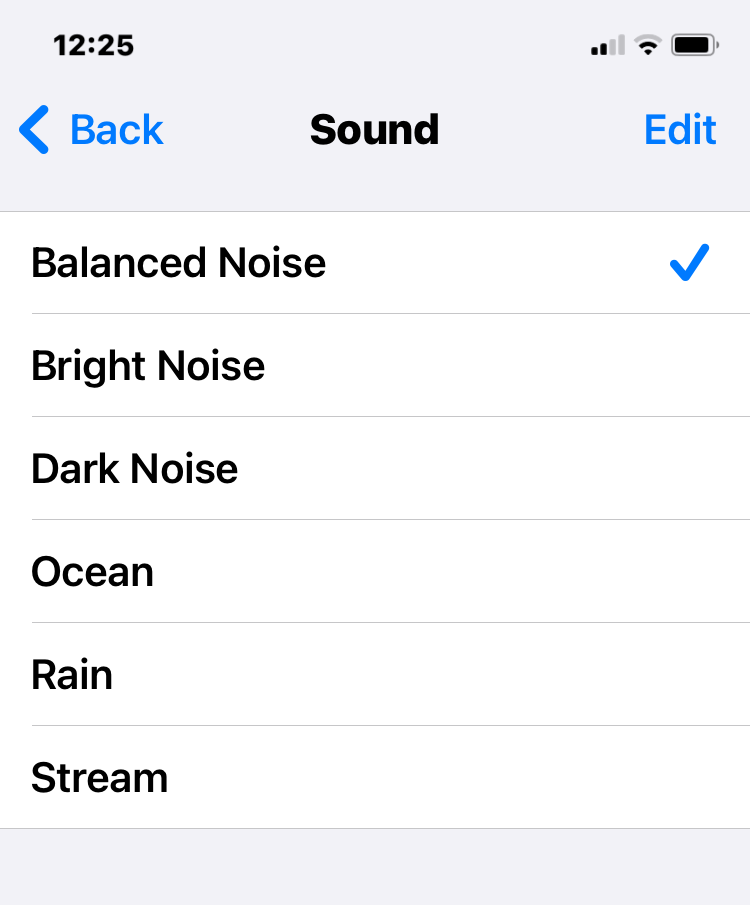
You can play each of the sounds by tapping on them and then decide which one suits you.
Increase or decrease volume
By default, the Background Sounds volume is set at 10. You can increase/decrease the volume depending on how much you want these sounds to overpower your surroundings.
- To increase or decrease the Background Sounds volume, open the Settings app on your iPhone and select Accessibility.
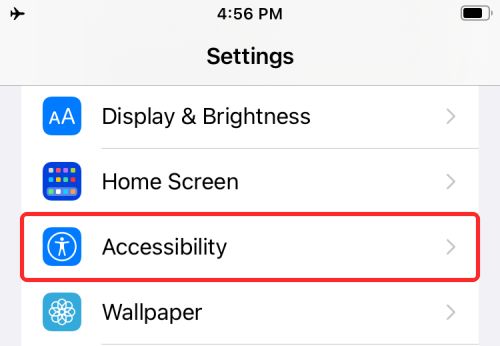
- Inside Accessibility, scroll down and tap on Audio & Visual under “Hearing”.
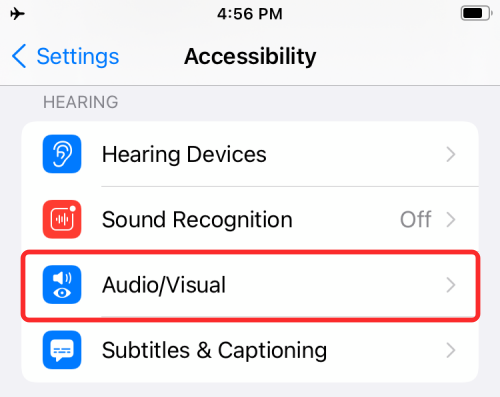
- On the next screen, select Background Sounds.
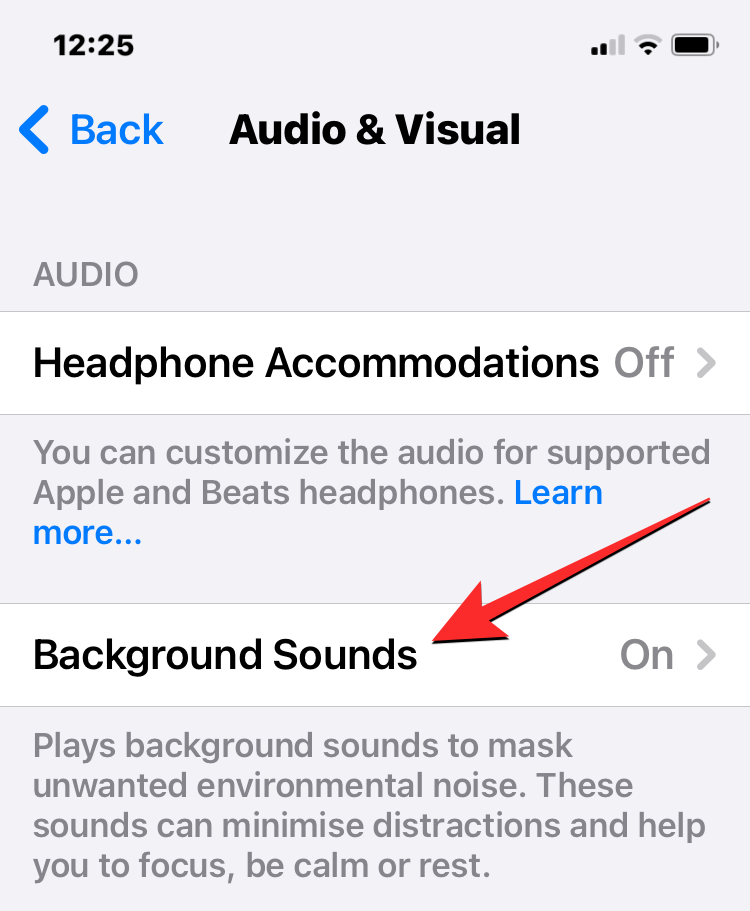
- On the next screen, drag the Volume slider towards the right or left to increase or decrease the volume of your selected Background Sound.
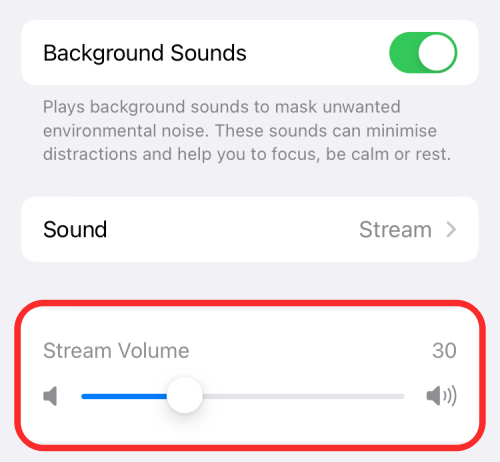
Enable Background Sounds when playing media
You can choose to keep Background Sounds running when you’re listening to music or watching a video on your device. By default, the Background Sounds will stop when media is playing on your iPhone/iPad. You can, however, enable it to play in parallel with your media and other apps if you wish to continue listening to the ambient sounds.
- Open the Settings app on your iPhone and select Accessibility.
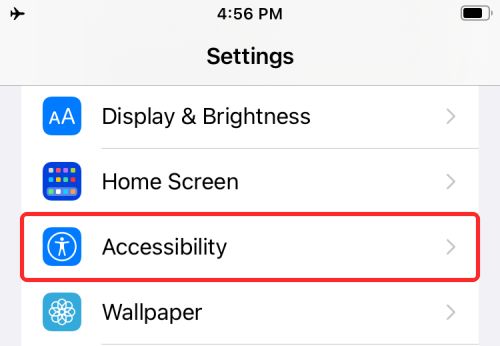
- Inside Accessibility, scroll down and tap on Audio & Visual under “Hearing”.
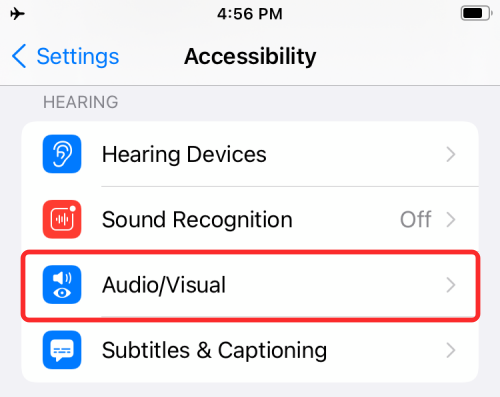
- On the next screen, select Background Sounds.
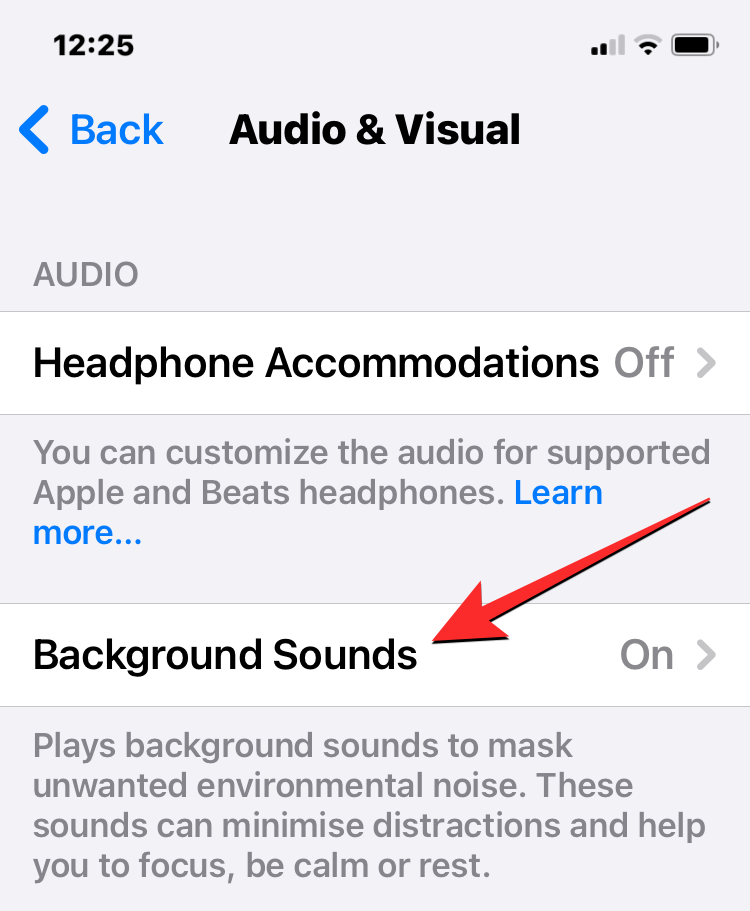
- Inside Background Sounds, turn on the Use When Media Is Playing toggle. This will make sure, Background Sounds work in parallel with sounds from other apps.
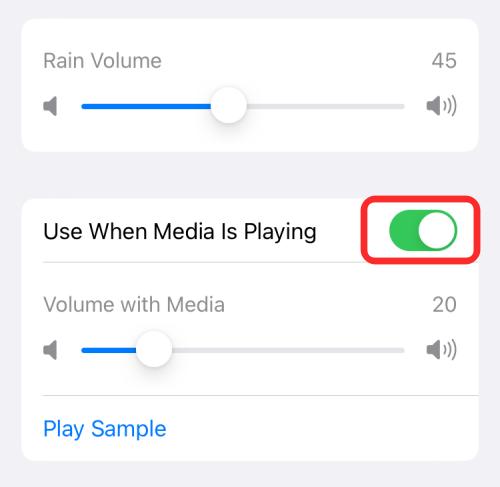
- Here, you can increase or increase the volume by dragging the Volume With Media slider towards the right or left. You can tap on Play Sample to understand how loud the Background Sounds volume is.
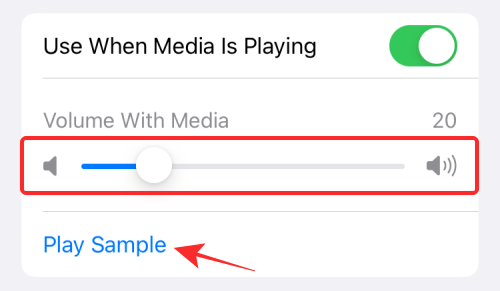
Disable Background Sounds when iPhone is Locked
You can configure whether you wish to keep Background Sounds enabled or disabled when your iPhone is locked. If you choose to mute Background Sounds in this scenario, iOS won’t play your chosen Background Sounds when your iPhone screen is off. Background Sounds will resume when you wake up your iPhone.
To prevent Background Sounds from playing when your iPhone screen is off, follow the steps below.
- Open the Settings app on your iPhone and select Accessibility.
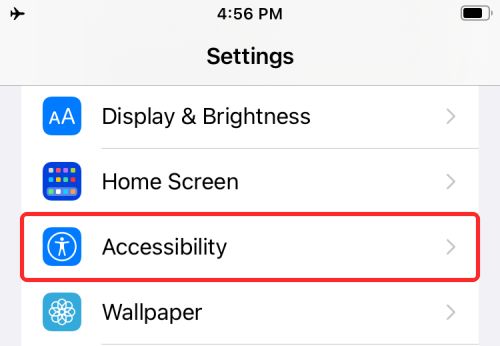
- Inside Accessibility, scroll down and tap on Audio & Visual under “Hearing”.
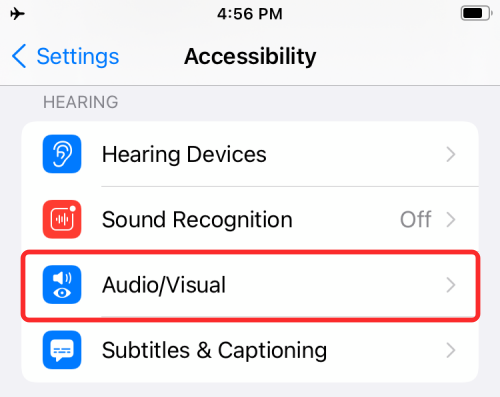
- On the next screen, select Background Sounds.
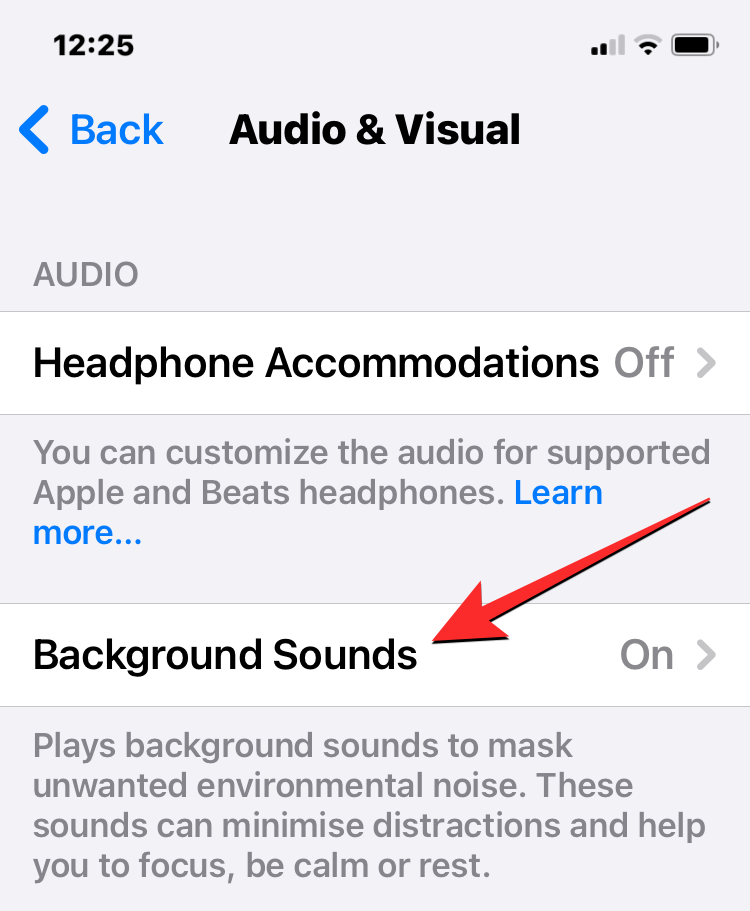
- On the next screen, scroll down to the bottom and turn on the Stop Sounds When Locked toggle.
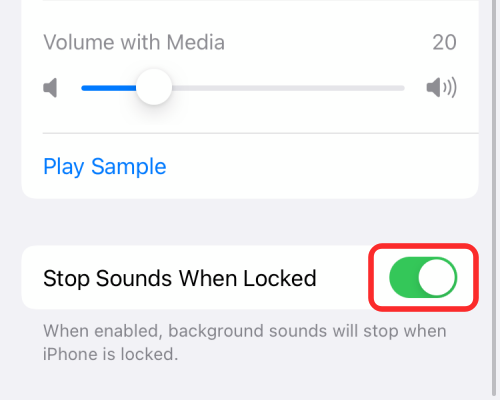
Add Background Sounds shortcut inside the Control Centre
While Background Sounds is a brilliant feature for those of us struggling to concentrate or relax, you may find it hard to access or change sounds or volume now and then because it is concealed inside your iPhone’s Accessibility settings. Fortunately, there’s an easier way to access it – by adding a quick shortcut to the Control Centre.
- To enable the Background Sounds shortcut for the Control Centre, open the Settings app on your iPhone and select Control Centre.
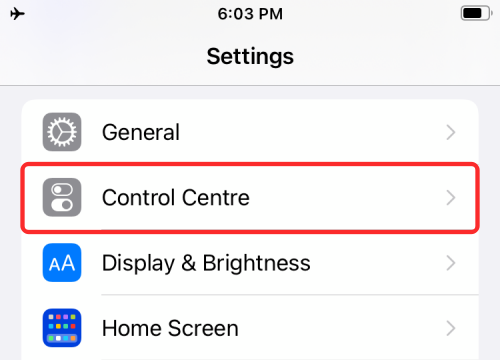
- On the next screen, tap the + button on the left side of the Hearing shortcut (marked with an ear icon) under “More Controls”.
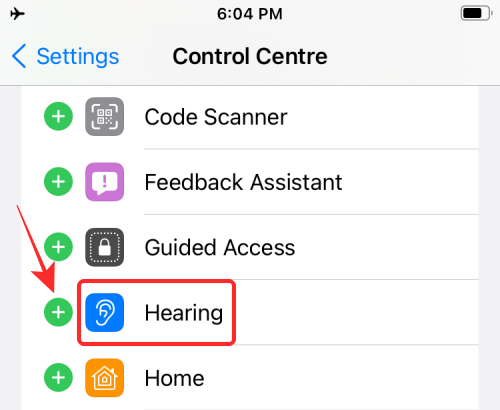
- When you do that, the Hearing shortcut will be added to “Included Controls”.
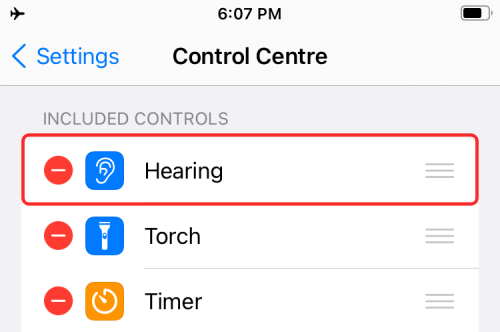
You have successfully added a shortcut to ‘Background Sounds’ inside the Control Centre.
Use Background Sounds from the Control Centre
Now that you have added a shortcut to ‘Background Sounds’ inside the Control Centre, you should know how you may use the feature on iOS or iPadOS.
- Open the Control Centre on your device by following any of these steps.
On iPhones with Face ID: Swipe down from the top-right corner of your screen.
On iPhones with Touch ID: Swipe up from the bottom edge of any screen. - To access Background Sounds, tap on the Hearing shortcut from the Control Centre.
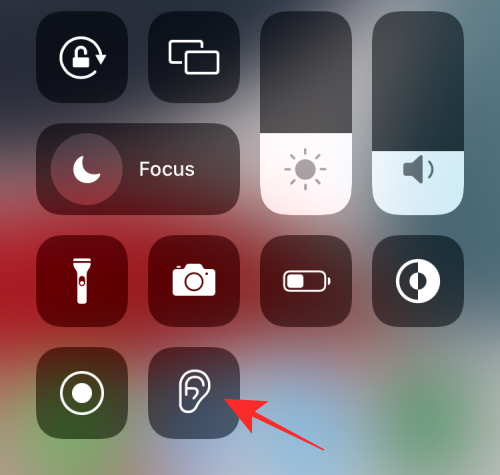
- If Background Sounds is disabled, you should see it marked as “Off” inside the “Background Sounds” box in the overflow menu that appears next. You can enable it by tapping on the Background Sounds button at the bottom.
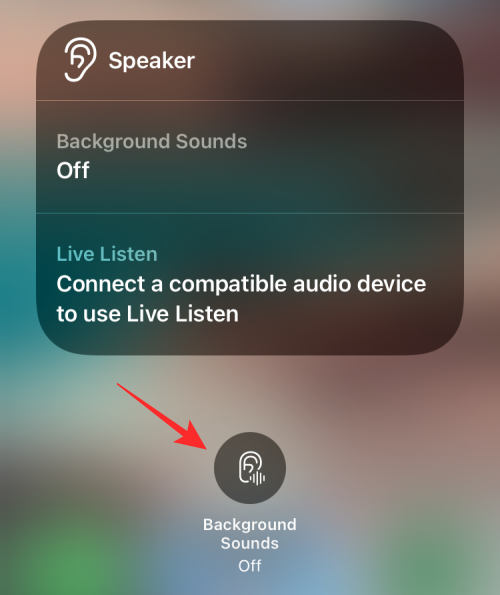
- When it is enabled, the button would turn from dark grey to blue color. You can tap on the same button to disable the feature quickly. You should also be able to see what is being played as ambient sound inside the “Background Sounds” box. You can directly change the volume levels of the sounds by dragging the Volume slider leftwards or rightwards.
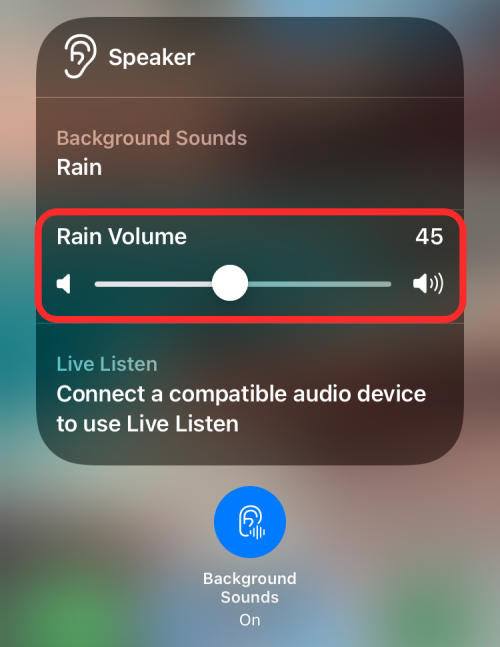
- You can quickly select sounds you may want to apply for a particular time by tapping on Background Sounds and then selecting your preferred option.
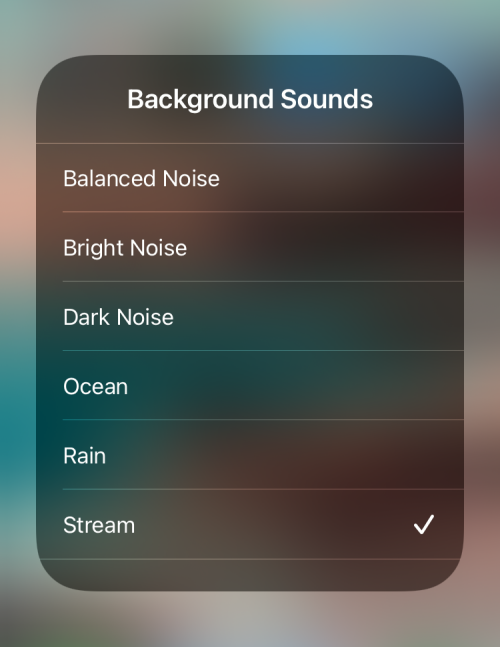
That’s it. That’s all you need to know about Background Sounds on an iPhone.
RELATED












Discussion