What to know
- App Network Activity is an iOS tool that tells you when apps contact different domains, which domains that are contacted the most, and which apps have contacted the same domain in the past.
- This way, you can learn whether an app is tracking you and who else is collecting information about you besides apps.
- You can enable App Network Activity on your iPhone by going to the Settings app > Privacy & Security > App Privacy Report and tapping on Turn On App Privacy Report.
Apple offers an App Network Activity function on iOS that’s designed to provide details about how apps installed on your iPhone contact different domains, how often they make contact, and whether the same domain is contacted by two or more apps. In this post, we’ll explain how to enable App Network Activity and how you can check an app’s network activity on your iPhone.
Related: How to Watch Movies on FaceTime
What is App Network Activity on iPhone?
App Network Activity is Apple’s way of telling you which domains that apps installed on your system have been contacted in the past. When you use an app, it connects to the internet and shares information within its internal domains as well as other third-party domains. These external domains can be anything from a partner website to the app you’re using, a tracker, or an analytics service that may create a profile based on your network activity.

With App Network Activity, Apple gives you an idea of what domains get contacted often by the apps you run on your iPhone. This way, you get to see these two things:
- Know when an app contacts an external domain other than its domain more often
- Know when a domain gets contacted by multiple apps on your iPhone
In addition to domains contacted, App Network Activity shows you a list of all the websites you have visited from within an app.
How to enable App Network Activity on iPhone
To check an app’s network activity and see what domains were contacted by it, you need to first enable App Network Activity on your iPhone. To enable App Network Activity, you need to first turn on the App Privacy Report on your iPhone.
- Open the Settings app and go to Privacy & Security.
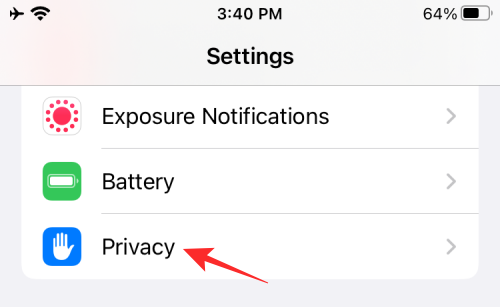
- On the next screen, scroll down and tap on App Privacy Report.
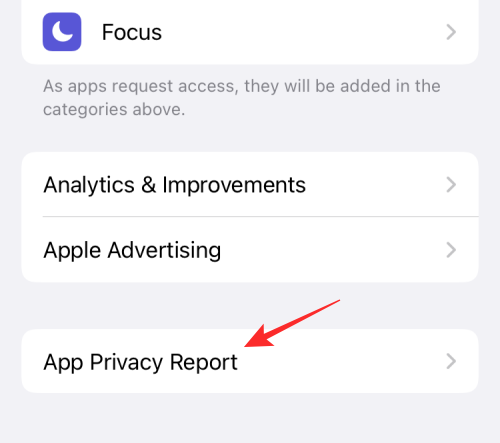
- If this is the first time you’re using the feature, you’ll need to turn it on. For that, tap on Turn On App Privacy Report.
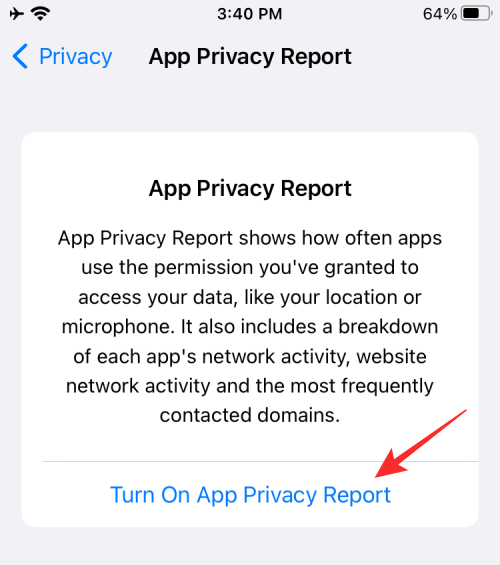
- App Privacy Report will now be enabled and it will start collecting information about what sensors are accessed and what domains and websites are getting contacted from your iPhone.
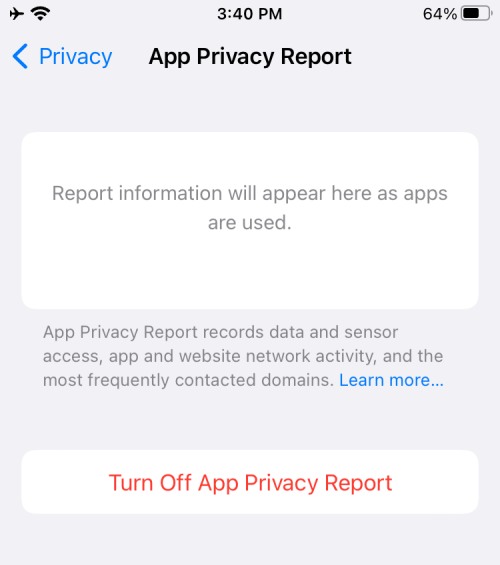
How to check an app’s network activity on your iPhone
Once you’ve enabled App Privacy Report, you’ll be able to see the App Network Activity for individual apps on your phone from the time you enable it. From here, you can check various details regarding network activity for all the apps installed on iOS. Here’s what info you can gather by checking App Network Activity:
1. See which apps contacted different domains recently
When you enable App Privacy Report and continue using different apps on your iPhone, iOS will start gathering key information on various app activities including their network usage.
- To see which apps contacted domains recently, go to Settings > Privacy & Security > App Privacy Report.
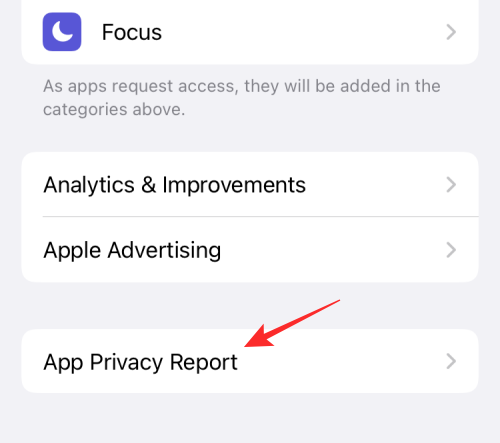
- Inside the App Privacy Report screen, scroll down and look for the App Network Activity section. Inside this section, you’ll see apps that were in contact with domains in the past week. If there are a bunch of apps that accessed domains, you can tap on Show All.
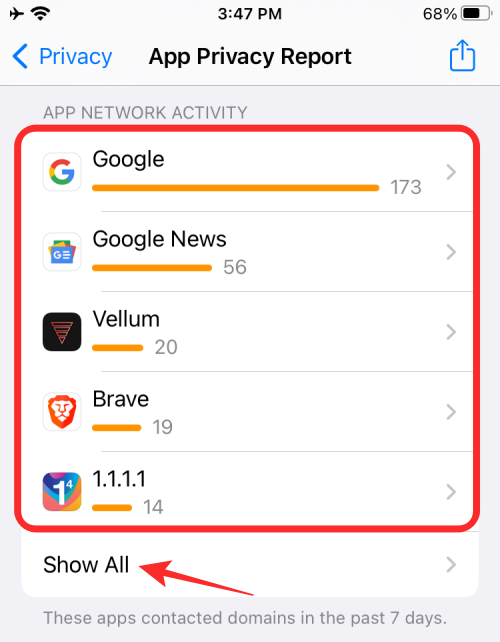
- Now, the App Network Activity screen will open. Here, you’ll see a list of apps that contacted domains in the last 7 days in the order of decreasing activity, by default. The list of apps will also reveal the number of occasions for which the app made contact with a domain, either internally or externally. The frequency of contact made to domains will also be displayed in terms of a bar so you have a visual idea of which app contacted domains more often than others.
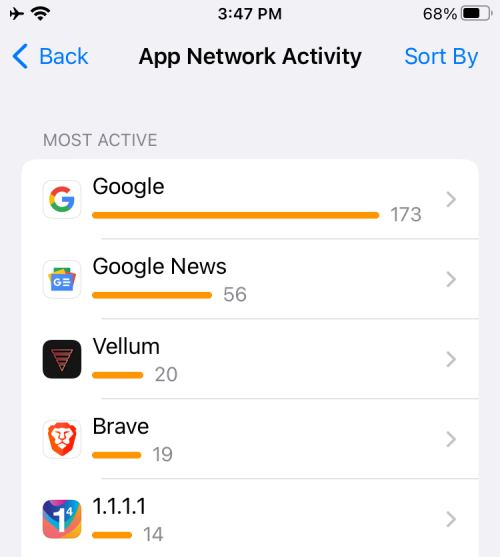
- If you wish to see the list of apps in alphabetical order, you can tap on Sort By at the top right corner and then select Alphabetical from the menu.
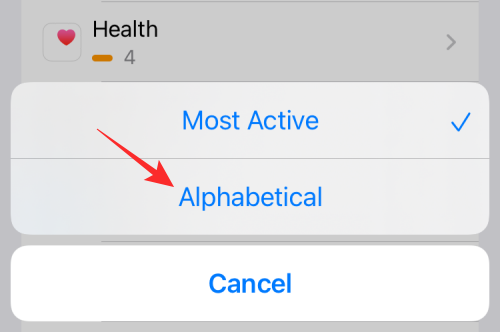
- When you do that, this list will now appear in alphabetical order.

2. Learn which domains were contacted by an app
After the App Privacy Report is enabled, you can check which domains were accessed by a certain app from within the App Network Activity screen.
- To check what domains an app has contacted, go to Settings > Privacy & Security > App Privacy Report and select the app you want to see more information for under “App Network Activity”. In this instance, we selected the Google app.
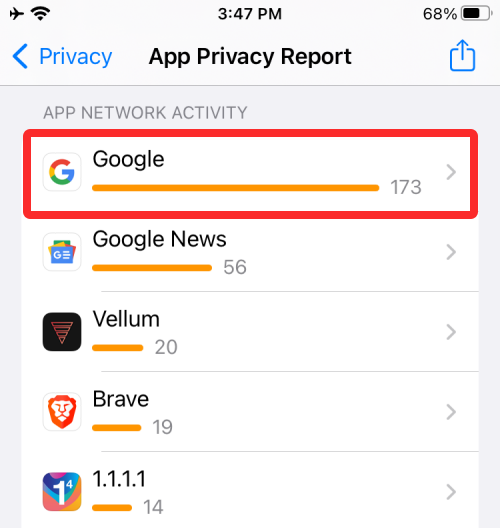
- When the app’s info screen opens, you’ll see who the app is owned by, followed by the list of domains contacted by the app.
- Some apps show domains that were directly contacted by the app and some reveal all domains that were accessed from this app. In the case of the Google app, iOS mentions that the app’s developer hasn’t updated the app to show whether domains were contacted directly from within the app or through an in-app website. Apps that don’t have such support will show domains listed under “Domains Contacted By App”.

- Apps that have been updated to show such details inside “Domains Contacted Directly By App”. For example, if you access the Health app’s network activity, you’ll see the list of domains that were contacted directly.
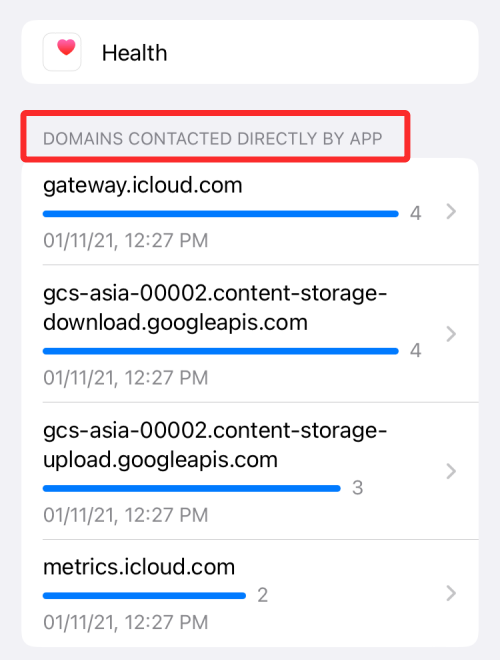
- You can take a look at all the domains contacted by an app by tapping on Show All.
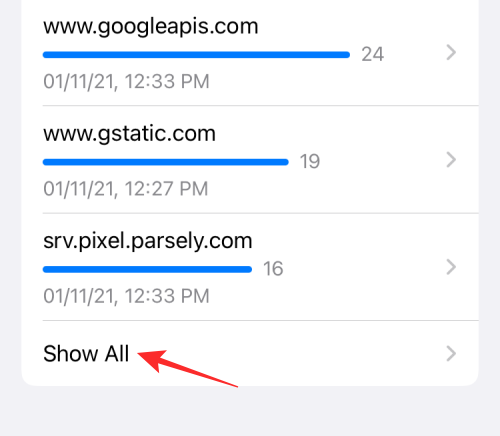
- When looking at domains contacted by an app, you’ll notice a number on the extreme right side; this number denotes the frequency at which this domain was accessed by the app. In addition to this info, you’ll also see the date and time when the domain was last contacted.
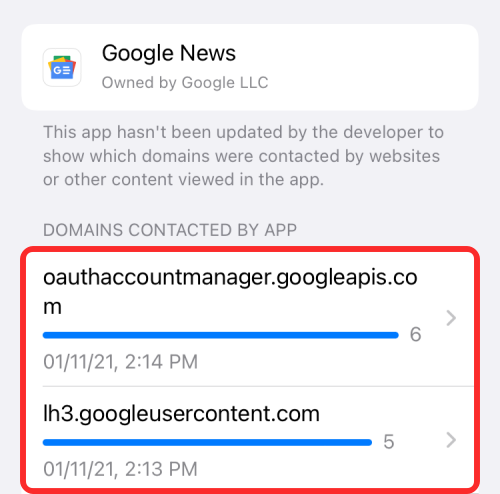
3. Know which app contacted the most domains
App Network Activity also lists the apps based on how often they contacted domains.
- To know which app made contact with the most domains, go to Settings > Privacy & Security > App Privacy Report and tap on Show All under “App Network Activity”.
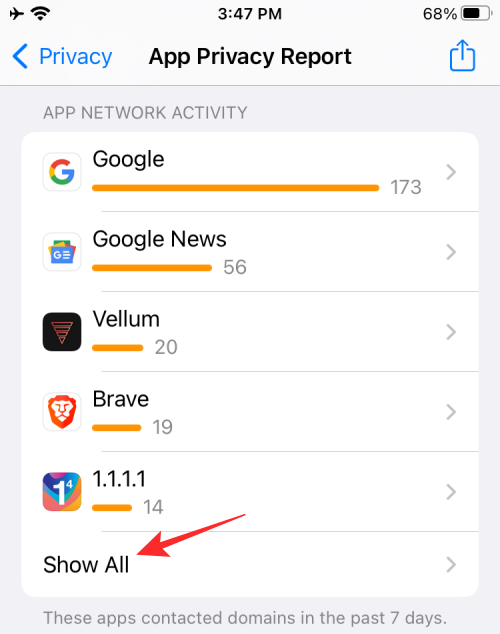
- On the next screen, you’ll see the ‘Most Active’ section by default, showing you apps in decreasing order of domain usage. Each of the apps will show the number of times it contacted domains along with a bar to show a graphical representation of which apps contacted domains the most.
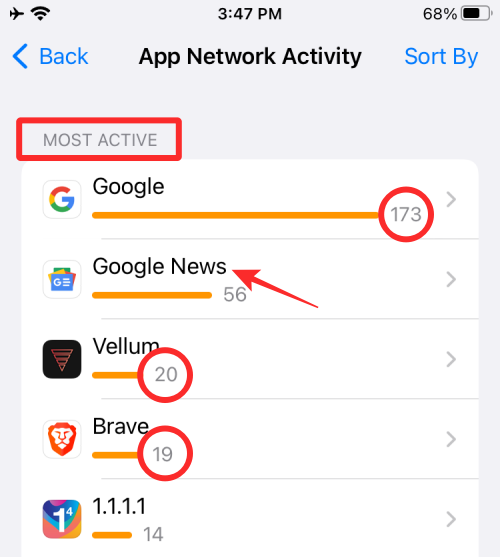
- You can then go ahead and select an app that has contacted domains to see what domains were accessed. When you select an app from the list, you’ll get a full list of domains that the app contacted.
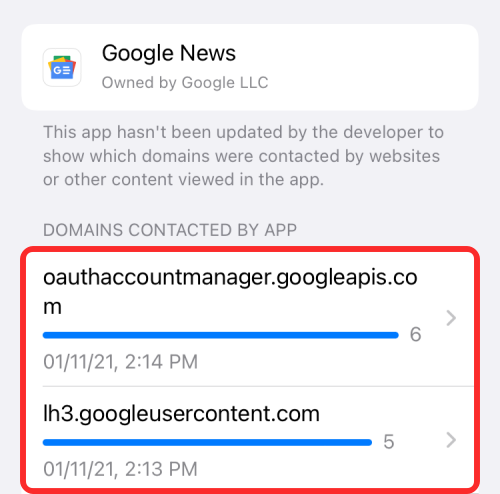
4. Check if the same domain was contacted by multiple apps
When you have several apps installed on your iPhone, App Network Activity can tell you when multiple apps contact the same domain.
- Go to Settings > Privacy & Security > App Privacy Report and scroll down to Most Contacted Domains.
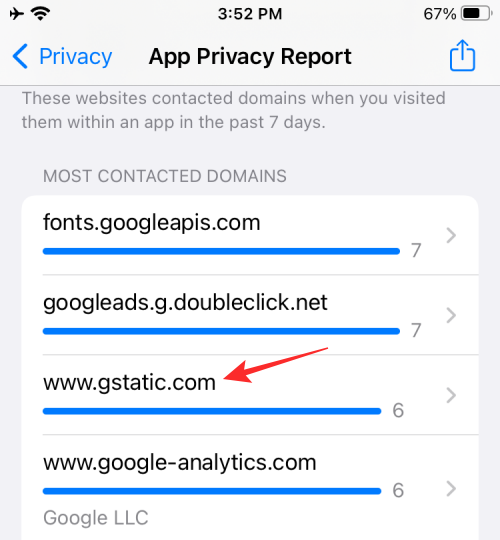
- This section will show you domains that were contacted the most number of times. To check whether the domain was contacted by multiple apps, select the domain. If there were indeed multiple apps that contacted this selected domain, you’ll see them under “Apps That Contacted This Domain”. In the same list, you’ll see when the domain was last contacted by the concerned apps as well.
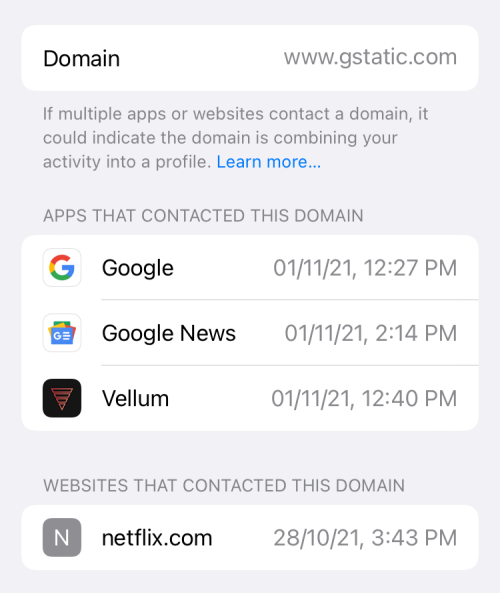
How does App Network Activity help?
App Network Activity is an extension of the App Tracking Transparency and Privacy Nutrition Labels functions. App Tracking Transparency gives users the power to opt out of tracking in apps and avoid sharing their sensitive data with third-party services. Privacy Nutrition Labels makes sure that developers who host apps on the App Store share what data is linked back to you and how it’s used to track your activity.
With App Network Activity, you get granular information about when apps contact different domains, the domains that are contacted the most from your device, and which apps have contacted the same domain in the past few days. This way, you don’t just see when an app’s tracking you but also know to tell you who else is collecting info about you other than the app.
Apps, just like websites, collect data and share it with other domains internally and externally. With App Network Activity, you can also learn how often data is being sent to different domains and if a domain is commonly contacted by multiple apps, you can be sure that this domain has created a profile based on your app activity.
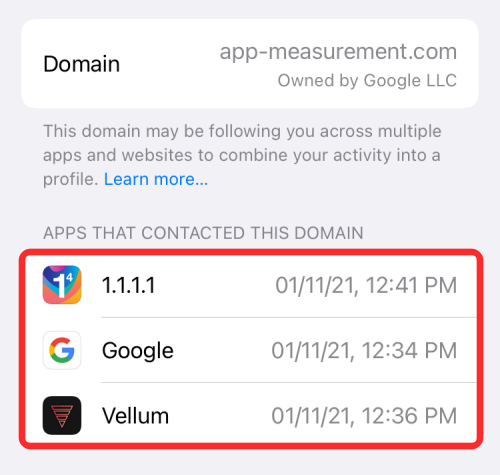
This way, you know which apps to avoid using in the future and which domains you should keep in check so that they’re prevented from profiling you for future ad-targeting. Although there’s no option to prevent a domain from getting contacted, the move to show App Network Activity is great in terms of transparency, as you can check the domains contacted, not just by third-party apps but also by Apple’s apps.
That’s all you need to know about App Network Activity on iPhone.
RELATED

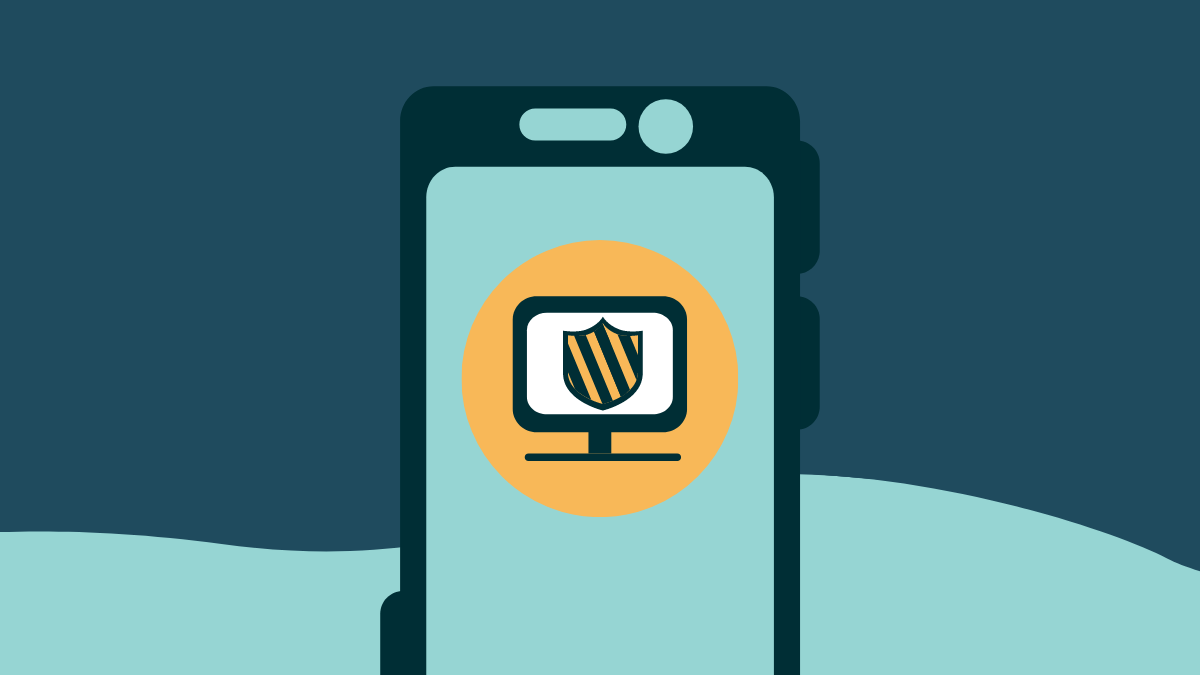










Discussion