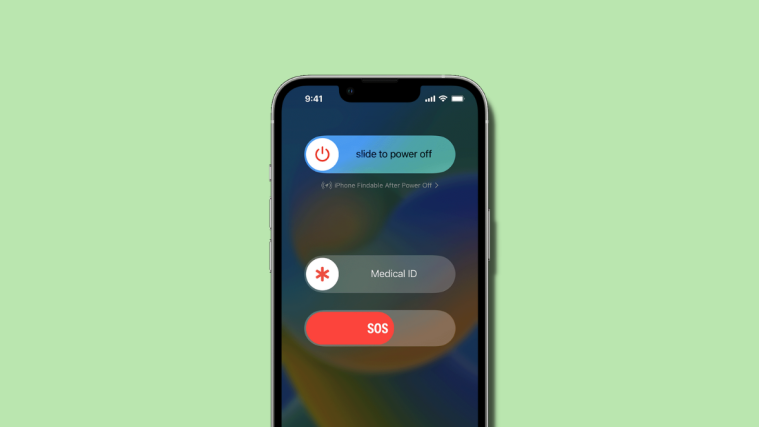What to know
- The SOS functionality on the iPhone can be activated by holding down the Side button and Volume buttons or by pressing the Side button three times.
- If you don’t want your iPhone to activate accidentally, you can disable it by going to the Settings app > Emergency SOS and turning off the Call with Hold and Call with 3 Presses toggles.
- You can also remove emergency contacts to prevent them from getting accidental alerts by going to the Settings app > Health > Medical ID > Emergency Contacts > minus (-) icon > Delete > Done.
Apple’s SOS feature on iOS lets users contact emergency services and their loved ones quickly in the event of an accident, injury, or health risk. However, if you — or your kid activate this mode accidentally from time to time, then you may want to disable it.
To avoid incorrect activation of SOS, the following post will help you understand how to disable the SOS feature on your iPhone.
Related: What is Safety Check on iPhone?
How to disable SOS on iPhone
Here’s how you can disable SOS on your iPhone.
- Open the Settings app on your iPhone.
- Scroll down and tap Emergency SOS.
- Tap and turn off the toggle for Call with Hold. The toggle will turn grey once it is turned off.
- Similarly, tap and turn off the toggle for Call with 3 Presses.
- Lastly, if you’re using an iPhone 14 or newer model, turn off the toggle for Call After Serious Crash.
- Tap Turn Off to confirm your choice.
And that’s how you can disable SOS on your iPhone.
How to remove emergency contacts on iPhone
Now that you’ve disabled SOS, you can also choose to remove your emergency contacts. Here’s how you can do that on your iPhone.
- Open the Settings app on your iPhone and select Health.
- Now tap Medical ID.
- Tap Edit in the top right corner of your screen.
- Scroll down to the Emergency Contacts section and tap the minus (-) icon next to your emergency contact.
- Tap Delete.
- Repeat the steps to remove any additional emergency contacts you might have added and tap Done in the top right corner.
And that’s it! You will now have removed emergency contacts from your iPhone.
How to disable satellite SOS on iPhone 14 or higher
You can also choose to disable satellite SOS in case you don’t wish to use this feature from Apple.
- Open the Settings app on your iPhone.
- Tap Privacy & Security.
- Tap Location Services at the top.
- Now scroll down and tap System Services.
- Tap and turn off the toggle for Satellite Connection from the list on your screen.
And that’s it! Satellite SOS will now be disabled and will require you to re-enable this toggle the next time you wish to use it.
Related: How to Turn Off Focus on iPhone
FAQs
Here are a few commonly asked questions about SOS on iPhones that should help you get up to date with the latest information.
Will the iPhone call my emergency contacts when SOS is triggered?
No, a call is only made to the emergency services in your region. Your emergency contacts will instead be notified via an SMS containing your current location, which will be shared with them. Any changes in your location will also be sent to your emergency contacts, and your iPhone will remind you about the location being shared every 4 hours for the next day.
Will the iPhone automatically call emergency services?
This will depend on your region. If you’re in North America or Europe, then iPhones will automatically connect with the emergency services in your region. However, If you’re in a region like mainland China, you will be given the option to choose the emergency service you wish to contact in your region.
We hope this post helped you easily disable SOS on your iPhone. If you face any issues or have any more questions, feel free to reach out using the comments below.
RELATED
- Voice To Text not working on iPhone? How to fix
- How to cut and paste someone from a photo on an iPhone
- How to Blur the Home Screen Background on iPhone
- How to Add a Custom Widget to Lock Screen on iPhone
- How to Export All Contacts on iPhone
- How to Delete Wallpaper on iPhone