Apple’s Dictation tool is quite efficient when it comes to converting your voice into text and can be used across any app or screen you’re on your iPhone. You use dictation as well as the on-screen keyboard when sending messages, taking notes, or searching for something inside apps. Additionally, Dictation is also enabled with automatic punctuation, meaning your iPhone will add a period or question mark while detecting your speech.
If you recently updated your iPhone to a new iOS version but you’ve been facing issues using Dictation, the following post should help you solve them so you can continue using your voice to enter text across apps.
Related: Edit messages not working on iPhone? How to fix
Fix 1: Ensure Dictation is enabled on your iPhone
Voice-to-Text will only work on your iPhone if you have dictation enabled on iOS. If not, you won’t be able to use your voice to enter text on any app on your iPhone. To enable dictation on your iPhone, open the Settings app, go to General > Keyboard, and turn on the Enable Dictation toggle.
You can check if Voice-to-Text now works on your iPhone.
Related: iPhone 14 Pro getting hot? 13 ways to fix
Fix 2: Make sure you’re using Voice-to-Text the right way
If dictation is enabled on your device but you still aren’t able to enter text on an app, then it’s likely that you’re using it wrong. Before you go ahead and try to fix any issue, make sure you’re using Voice-to-Text the right way. To use this feature, open an app or a screen and tap on a text field where you wish to enter text.
When the native keyboard pops up, tap on the microphone icon at the bottom right corner.
This should turn on Dictation mode on your iPhone and during this period, the microphone icon will be highlighted inside a darker circle at the bottom right corner.
When this mode is enabled, you can now enter text using your voice and your iPhone will automatically add the detected text into the text field along with the appropriate punctuations. Voice-to-Text should work flawlessly if your voice is audible to your iPhone’s microphone. If dictation isn’t able to capture every word you’re uttering, try speaking louder towards the microphone. You can also use Voice-to-Text to insert emojis in a message by simply saying “crying emoji” or “mind-blown emoji”.
When you’re done entering your desired text, you can disable dictation by tapping on the highlighted microphone icon at the bottom right corner.
You can also tap on the microphone icon marked with an “x” that may appear somewhere within the text box you were typing in.
Fix 3: Check your Wi-Fi or Cellular data connection
The Voice to Text feature on iOS requires constant access to the internet so that your iPhone can interpret your voice and transcribe that into text form. For this, you need to make sure that you’re in range with the Wi-Fi network you’re connected to or have enabled Cellular data on your iPhone with an active data plan.
You can turn on your Wi-Fi or Mobile data from your iPhone’s Settings app or Control Center, the latter is the more accessible route. Once you launch the Control Center, tap on the Wi-Fi icon to connect to a saved wireless connection around you. When Wi-Fi is turned on, the Wi-Fi tile inside the Control Center will have a blue background and once you’re connected, you should be able to see a Wi-Fi icon at the top left corner of the Control Center.
You can also manually connect to a wireless network by long-pressing on the Wi-Fi icon inside the Control Center and then selecting the network you wish to connect to from the overflow menu that shows up.
If it’s Mobile Data that you wish to enable, tap on the Cellular Data icon from the Control Center until its background turns green.
In case your device isn’t able to connect to a Wi-Fi or Cellular network, you can try enabling Airplane mode and then disabling it after a few seconds to see if your iPhone can connect to either of them. Airplane Mode can be enabled or disabled by tapping the Airplane icon inside the Control Center.
Fix 4: Disable Low Data Mode on your iPhone
iOS offers a Low Data Mode that allows your iPhone to reduce the usage of mobile data. When this feature is turned on, your device won’t be able to carry out background tasks, software updates, and some other functions. If you’re using your cellular data when running Dictation and you’re constantly running into issues, you can try disabling Low Data Mode on the iPhone to resolve the issue.
To disable Low Data Mode on your iPhone, go to Settings > Mobile Service > your carrier and turn off the Low Data Mode toggle at the bottom of the screen.
Fix 5: Switch to another dictation language
If the primary language you use for dictation is English, then there’s a chance that your iPhone isn’t able to detect your version of the language. Many users have reported that they managed to make Voice-to-Text work on their iPhones when they switched from English (US) to English (UK) or English (Canada). If you’re currently using English (US) or another version of the language, you can change it to another version by opening the Settings app and going to General > Keyboard > Add New Keyboard.
In the list that appears, select a language you may be confirmable with. If your primary language is English, you can try switching to English (UK), English (Canada), or one from your region.
Once selected, go back to the Keyboards screen (Settings > General > Keyboard) and select Dictation Languages.
Here, make sure the newly added language is selected so that your voice is detected by your iPhone. If not, tap on the unselected language from this list and make sure it’s marked with a tick mark.
You can also use this fix to add a language other than English to use with Voice-to-Text.
Related: How to Add a Custom Widget to Lock Screen on iOS 16
Fix 6: Check if Voice-to-Text works when Low Power mode is disabled
Low Power Mode on iOS temporarily disables certain functions of apps and processes on your iPhone. If you often use Low Power Mode on iOS, Voice-to-Text may sometimes not work. You can check if you’re able to use Voice-to-Text by tapping the microphone after you have disabled Low Power Mode on your phone. To disable Low Power Mode, go to Settings > Battery and turn off the Low Power Mode toggle.
If you have added this tile to your Control Center, you can swipe down from the top right corner and tap on the Low Power Mode tile from the Control Center to disable it.
Once this is disabled, you can now try using the Dictation tool to enter a text using your voice.
Fix 7: Disable Siri & Dictation restriction under Screen Time
Screen Time on iOS lets you see how much time you spent on your iPhone and the apps installed on it. Besides that, this tool can also be used to limit your phone usage and restrict some apps from running on your device, so that you use your phone less. If Dictation is enabled inside your keyboard settings but you’re unable to see the microphone icon when you access the iOS keyboard, iOS’ Voice-to-Text tool may have been disabled as part of Screen Time’s restrictions.
To make Voice-to-Text work, open the Settings app and go to Screen Time > Content & Privacy Restrictions > Allowed Apps. On the Allowed Apps screen, check if the Siri & Dictation toggle is disabled. If yes, turn on the Siri & Dictation toggle to re-enable Voice-to-Text on your iPhone.
Fix 8: Reboot your iPhone
Voice-to-Text isn’t a new feature on iOS 16 but there’s still a chance that the tool may misbehave on a device for any number of reasons. If you were able to use dictation before and the feature has only started causing problems lately, then you can try rebooting your device to help fix it. You can restart your iPhone by following these instructions:
- On iPhones with Face ID (iPhone X, 11, 12, 13, and 14 series): Press and hold the Side button and either of the Volume buttons until you see the Power-off slider screen. When the slider appears, drag it to the right to turn off your iPhone. After your iPhone is completely shut down, wait for 30 seconds and then press and hold the Side button until the Apple logo shows.
- On iPhones with Touch ID (iPhone SE 2nd/3rd gen and iPhone 8): Press and hold the Side button until you see the Power-off slider screen. When the slider appears, drag it to the right to turn off your iPhone. After your iPhone is completely shut down, wait for 30 seconds and then press and hold the Side button until the Apple logo shows.
After a successful restart, you can now check if Voice-to-Text works as shown in fix #2.
Related: iOS 16: Add widgets to the Lock Screen in 2022
Fix 9: Update to the latest iOS version
If you only started experiencing issues with Voice-to-Text, then the issue may have something to do with a recent iOS update. This seems to be a widespread issue since many users have complained that Dictation stopped working on their devices as soon as they updated to iOS 16. With the extent of the users affected, another update may be on the horizon and that should make Voice-to-Text work again on your device.
To update your iPhone, go to Settings > General > Software Update and check for new updates. If an update is available, tap on Download and Install to update your iPhone to the latest version.
Fix 10: Check if your iPhone’s mic is damaged
Just like Siri, the Voice-to-Text tool relies on your iPhone’s microphone to detect your speech. If you’re unable to use dictation to enter text on your device, you should check if the built-in microphone is working. You can check by making calls and confirming whether the other person can hear your voice. You can also open the Voice Memos app and start a recording to check if the app can detect your voice and whether or not it’s audible when you play it.
If everything is working well, then the inability to use Voice-to-Text isn’t because of any hardware issue but it could be your iPhone’s software that isn’t able to use dictation. If that’s the case, then you can proceed to the next step.
In case, your phone isn’t able to detect your voice during a call or voice recording, the microphone is undoubtedly the one causing the issue which means you will need to take your iPhone to Apple Service to get it fixed.
Fix 11: Reset your iPhone’s settings
If none of the above solutions worked in your favor and you only want to use Apple’s native Voice-to-Text tool, then resetting your phone’s settings is the only way to go. While doing this won’t delete pictures and files from your device storage, you may need to set up some of your default settings on your iPhone again to use it in your preferred way. To reset all iOS settings, open the Settings app and go to Transfer or Reset iPhone > Reset > Reset All Settings.
You’ll be asked to enter your device passcode when you do that. iOS will then reset your iPhone to its default settings and restart your device. Once your device reboots, enable Dictation and check if Voice-to-Text is now working.
Fix 12: Restore your iPhone to factory settings
If none of the above fixes helped resolve the Voice to Text issues on your iPhone, one final thing you can try without relying on a third-party solution is to restore your iPhone to its factory settings. Doing so will erase any data that’s stored on your iPhone and you’ll need to set it up all over again once the reset is complete.
To restore your iPhone to factory settings, go to Settings > General > Transfer or Reset iPhone and select Erase All Content and Settings at the bottom.
From here, you can enter your device passcode to proceed and follow the on-screen instructions to successfully reset your iPhone to factory settings.
Fix 13: Try Voice-to-Text on Gboard and alternative apps
iOS’ Voice-to-Text functionality is pretty nifty and convenient to use but if that isn’t working for you, you can try using other third-party iOS keyboards like Gboard and SwiftKey. Both these apps come with their standalone Voice-to-Text tools to detect your voice and convert it into text no matter which app you have open on your screen.
If you want to use Voice-to-Text to precisely transcribe your speech for creating lengthier content, you can use any of these apps that provide the functionality – Evernote, Just Press Record, Scribe, and Dictation – Speech to Text.
That’s all you need to know about fixing Voice-to-Text and making it work on an iPhone.
RELATED
- How to Hide Photos on iOS 16
- How to Use Depth Effect on iOS 16
- How to Edit a Message on iPhone in 2022
- 11 Ways to Fix the Music Lock Screen Not Working on iOS 16 Issue
- How to Delete Wallpaper on iOS 16

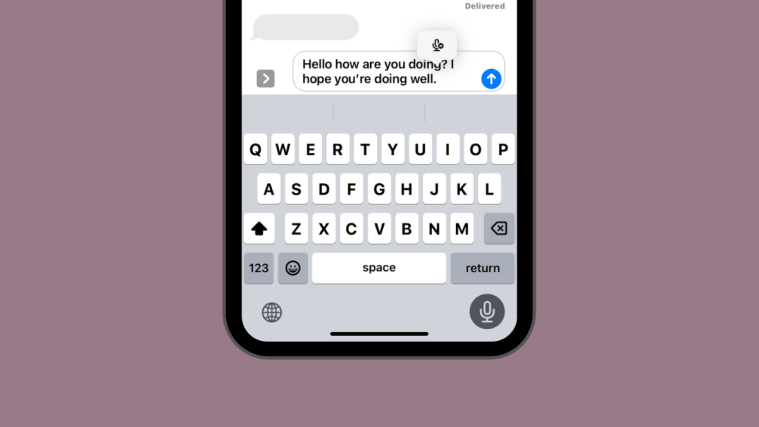


















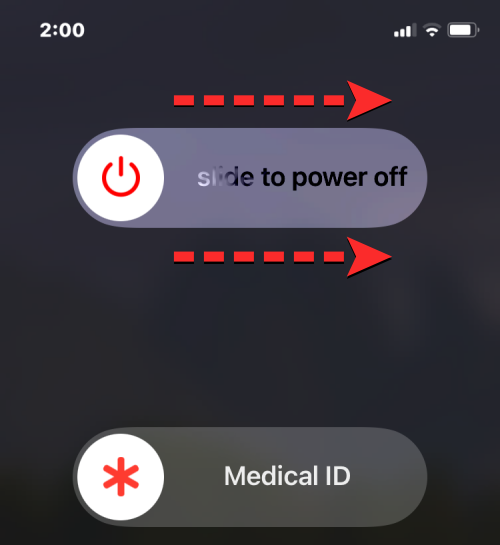









Nothing worked until I got to the step change the language from English to English Canada. Now it works like a charm. Go figure.
Voice-to-Text will only work on your iPhone if you have dictation enabled on iOS.
I am finding the talk to text to be extremely slow and even though I disabled the add punctuation it still won’t transcribe when I dictate a punctuation mark. It also drops off recording before I exit. It also requires pushing the microphone button multiple times. Absolutely horrible upgrade.
Just upgraded to 16.1.1 last night.