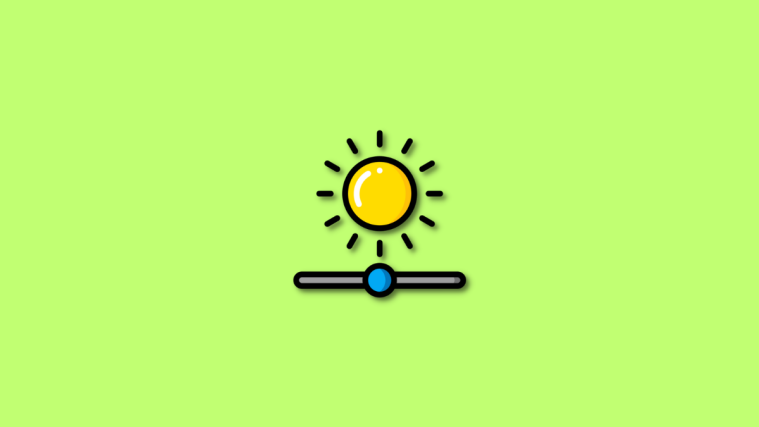What to know
- With the ‘Dim Flashing Lights’ feature, your iPhone can dim the display when it senses flashing or strobing effects on the screen.
- To enable this feature, go to Settings > Accessibility > Motion, and turn on the Dim Flashing Lights toggle.
Apple offers the “Dim Flashing Lights” feature which is designed to dim your iPhone’s screen when it senses any strobing or flashing effect. This way, you can reduce the strain on your eyes and prevent health risks. In this post, we’ll explain how you can enable the Dim Flashing Lights feature to dim the screen when a video plays strobing or flashing lights.
What is “Dim Flashing Lights” in iOS?
Flashing and strobing lights can cause many health-related problems and lead to seizures in the worst cases. As more and more people switch to their mobile devices for daily content consumption, there is always the risk of your video content unexpectedly displaying flashing or strobing lights.
The Dim Flashing Lights feature helps curb this by intelligently analyzing your video content and dimming the display whenever repeated strobing or flashing lights are detected. Supported content like shows and movies hosted on Apple TV will also pre-warn you about flashing or strobing lights in the video timeline so you can skip it accordingly.
How to enable Dim Flashing Lights on iPhone
- Required: iPhone running iOS 16.4 or later.
Here’s how you can enable the Dim Flashing Lights feature on your iPhone.
- Open the Settings app on your iPhone and select Accessibility.
- Tap Motion.
- Now scroll down and turn on the Dim Flashing Lights toggle.
And that’s it! The feature will now be enabled, and your display will be automatically dimmed the next time flashing lights are detected in your video content.