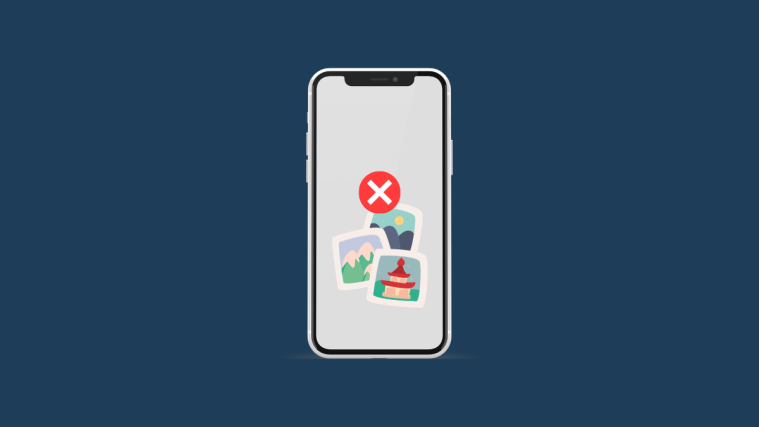Apple’s Photos app shows you the pictures and videos you capture on your iPhone and the media that you save through screenshots and other apps. Over time, this app may consume a huge chunk of your iPhone memory with every picture or video you capture and save on the device.
If you’re looking to delete photos and clear space on your device, the following post should help you wipe out all photos on your iPhone.
Related: How to Delete Empty Albums on iPhone
How to delete all photos from your iPhone [8 methods]
There are several ways you can delete your photo library on an iPhone.
Note: Make sure you have backed up your photos and videos on the cloud or over to another device to avoid losing data.
Method 1: Delete your entire photo library
Although Apple allows users to delete multiple pictures at once from their iPhone, it’s a little challenging when you wish to delete all photos in your library in one go. That’s because recent versions of iOS no longer allow you to ‘Select All’ photos from your iPhone and delete them. Instead, you’ll have to use the in-app swiping gesture to select all photos in your library to delete them. This method will take a few seconds and it’s worth noting that there’s no other shortcut to get this done.
- To select all pictures in your library, open the Photos app on your iPhone.
- Inside Photos, make sure you’re on the Library tab at the bottom left corner of the screen.
- On the Library screen, tap on Select at the top right corner.
- When the screen goes into select mode, tap on the last picture inside your library and start dragging your finger toward the top left corner.
- Your iPhone will now start selecting pictures on the screen from new to old and the screen scrolls upward as the selection continues.
- You need to ensure you don’t lift your finger when the photos are getting selected. When you reach the topmost row of photos, lift your finger to finalize the selection. You will now see the total number of photos visible at the bottom of the screen. To delete these pictures from your iPhone, tap on the Trash icon at the bottom right corner.
- In the prompt that appears at the bottom, select Delete Items.
All the photos in your library will now be removed from this screen and sent to the Recently Deleted folder on the Photos app. Any item you send to this folder will be stored for up to 30 days after which they’ll be automatically deleted from your iPhone forever.
Method 2: Delete all photos from an album
The Photos app also lets you delete pictures from a specific album if you don’t wish to delete your entire library of photos on the iPhone. You can delete multiple photos in an album but cannot remove pictures from all albums at once.
- To delete all the pictures from an album, open the Photos app on your iPhone.
- Inside Photos, tap on the Albums tab at the bottom.
- On the Albums screen, select the album from where you want to delete all pictures under My Albums. If the desired album isn’t visible on the screen, swipe rightwards on the My Albums section or tap on See All at the top right corner.
- If you tap on See All, you should see a list of all the albums stored on your iPhone. From here, tap on the album from where you want to delete all pictures.
- When the selected album loads up on the next screen, tap on Select at the top right corner.
- Now, tap on Select All at the top left corner.
- The app will highlight all the pictures from the album with a tick. With the pictures selected, tap on the trash icon at the bottom right corner.
- You will now see a prompt asking you whether you want to remove the pictures from the album or delete them entirely. Here, tap on Delete.
- To confirm your action, tap on Delete Photos in the prompt that appears next.
All the photos in the selected album will now be removed from this screen and sent to the Recently Deleted folder on the Photos app. Any item you send to this folder will be stored for up to 30 days after which they’ll be automatically deleted from your iPhone forever. You can repeat the steps above to delete pictures from other albums on your iPhone.
Method 3: Delete only photos from your library
Your Photos library will contain both photos and videos and you may not want to delete both of them from your iPhone to clear space. If you only wish to remove pictures saved on your library, you will have to use the app’s search function to get it done.
- To delete only pictures saved on your iPhone, open the Photos app.
- Inside Photos, tap on the Search tab at the bottom right corner.
- On the Search screen, tap on the search bar at the top.
- Here, type “photos” and select Photos from the search results.
- When you select Photos, you should see all the pictures saved on your iPhone below with the total count shown at the top.
- To open these photos in full view, tap on Photos under “Media Types” at the bottom of this screen.
- The app will now only show pictures available on your iPhone. To select them before deleting them, tap on Select at the top right corner.
- When the screen goes into select mode, tap on the first photo at the top left corner and start dragging it toward the bottom of the screen. You should see pictures getting selected with a tick sign as the screen scrolls downwards. Make sure you don’t lift the dragging finger until all your photos are selected.
- Once you reach the bottom of this screen, drag your finger to the last photo visible here and then lift it. Now, tap on the trash icon at the bottom right corner to remove the selected pictures from your library.
- In the prompt that appears, tap on Delete Photos to confirm your action.
The Photos app will now remove all the pictures from your iPhone library. The selected pictures will be sent to the Recently Deleted folder on the Photos app and they’ll be stored for up to 30 days here before getting automatically deleted from your iPhone forever.
Method 4: Delete only videos, screenshots, selfies, live, or portrait photos
If you wish to keep most items on your Photos library but only remove certain types of media from your iPhone, you can do that within the Photos app. You can specifically delete only videos, selfies, live photos, portrait shots, bursts, or screenshots from your iPhone so that only items under these media types are removed from your library.
- Open the Photos app on your iPhone.
- Inside Photos, tap on the Albums tab at the bottom.
- On the Albums screen, scroll down to the Media Types section. Here, you’ll see different media types like Videos, Selfies, Live Photos, Portrait, Bursts, and Screenshots. To delete items from a specific category, select your chosen media type from this section. In this instance, we selected Videos to remove all videos from the library.
- On the next screen, you should now see all items from the selected category. To select all items in this category, first tap on Select at the top right corner.
- When the screen goes into select mode, tap on Select All at the top left corner.
- All items on the screen will now be highlighted with a tick sign. With the items selected, tap on the trash icon at the bottom right corner.
- To confirm your decision, tap on Delete <Items> from the prompt that appears at the bottom. The name of the item depends on whether you’re deleting photos or videos.
The app will now remove all items from the selected media type (videos in this case) and send them to the Recently Deleted folder. You can either choose to keep them in that folder for up to 30 days or remove them permanently from there. You can repeat these steps to delete items from other media types on the Photos app.
Method 5: Delete all photos of someone
Like choosing items from a certain media type, the Photos app also allows you to search for pictures of specific people in your library. If you no longer want to store pictures of someone on your iPhone, you can delete them quickly using the guide below.
- To get started, open the Photos app on your iPhone.
- Inside Photos, tap on the Albums tab at the bottom.
- On the Albums screen, scroll down to the People & Places section and tap on People.
- In the People screen that shows up, choose the person whose photos you want to remove from your iPhone.
- You will now see all the pictures where this person appears. You need to keep in mind that these photos may also include other people, not just those where this person appears individually. To view all the pictures of this person, tap on Show More.
- Now, tap on Select at the top right corner.
- When the screen goes into select mode, tap and drag from the first picture at the top left corner towards the bottom of the screen. You should see pictures getting selected with a tick sign as the screen scrolls downwards. Make sure you don’t lift the dragging finger until all your photos are selected.
- Once you reach the bottom of this screen, drag your finger to the last photo visible here and then lift it. Now, tap on the trash icon at the bottom right corner to remove the selected pictures from your library.
- In the prompt that appears, tap on Delete Photos to confirm your action.
The Photos app will now remove all pictures of the selected person from your iPhone library. The selected pictures will be sent to the Recently Deleted folder on the Photos app where they’ll be stored for up to 30 days before getting automatically deleted from your iPhone forever.
Method 6: Delete all photos from a specific location
You can delete photos you captured or saved at a specific location from your iPhone provided you had location access enabled when the photos were captured.
- To delete pictures from a location, open the Photos app on your iPhone.
- Inside Photos, tap on the Albums tab at the bottom.
- On the Albums screen that appears, scroll down to the People & Places section and tap on Places.
- The app will now show a map with pictures scattered around different locations. You can move around this map or zoom in/out of the screen to view all the locations from where you have pictures saved on your iPhone. To select a location to delete pictures from, tap on it from this map.
- In the Places screen that appears, you’ll see the name of the location you selected. To view all the pictures from this location, tap on Show All on the right.
- To select all the pictures from this location, tap on Select at the top right corner.
- When the screen goes into select mode, tap and drag from the first picture at the top left corner towards the bottom of the screen. You should see pictures getting selected with a tick sign as the screen scrolls downwards. Make sure you don’t lift the dragging finger until all your photos are selected.
- Once you reach the bottom of this screen, drag your finger to the last photo visible here and then lift it. Now, tap on the trash icon at the bottom right corner to remove the selected pictures from your library.
- In the prompt that appears, tap on Delete Photos to confirm your action.
The Photos app will now remove all pictures of the selected location from your iPhone library. The selected pictures will be sent to the Recently Deleted folder on the Photos app where they’ll be stored for up to 30 days before getting automatically deleted from your iPhone forever. You can repeat these steps to delete pictures you captured at other locations.
Method 7: Permanently remove your deleted photos
When you delete pictures and videos from the Photos app, the selected pictures aren’t immediately removed from your iPhone. Instead, they’ll be sent to the Recently Deleted album where they will be stored for up to 30 days after deletion. If you wish to clear up free space on your iPhone instantly and don’t want to recover the photos you deleted from the library, you can permanently remove your deleted photos from within the Recently Deleted album.
- To remove deleted photos, open the Photos app on your iPhone.
- Inside Photos, tap on the Albums tab at the bottom.
- On the Albums screen, scroll down to the bottom and tap on Recently Deleted under “Utilities”.
- You will be prompted to authenticate using Face ID or your device passcode.
- Once through, you should see all the items you deleted from your Photos library. Under each of the photos, you’ll see the days left counter that lets you how long they’ll be available inside this section before they’re automatically deleted. To remove pictures from this section, tap on Select at the top right corner.
- To delete every single picture from the Recently Deleted album, tap on Delete All at the bottom left corner.
- You’ll now see a prompt at the bottom asking you to confirm your action. To proceed, tap on Delete Photos.
The Recently Deleted Album should now be cleared and all items inside this album will be removed for good and can no longer be recovered.
Method 8: Delete your iPhone photos from a Mac
If you have a bunch of pictures on your iPhone and you’re having a hard time selecting all of them before you can delete them, you can avoid this situation by using your Mac to delete these pictures. If you own a Mac, you can use the pre-installed Image Capture app on it to delete all pictures or your iPhone with ease without needing to select them on the phone.
- To delete iPhone pictures, open the Image Capture app on your Mac from Spotlight or Launchpad.
- When the app opens, connect your iPhone to the Mac using the USB-to-Lightning cable that came with your iPhone. Once a connection is established, your iPhone should appear under “Devices” on the left sidebar. To access the pictures present on it, click on your iPhone from the left sidebar. The app will request you to unlock your iPhone. So, unlock your iPhone using Face ID, Touch ID, or the device passcode.
- Once your iPhone is unlocked, you should see all the pictures from your iPhone appear inside the Image Capture window. To select all the pictures from this list, use the Command + A shortcut on your keyboard.
- This will select all the pictures on your iPhone. To delete the selected photos, click on the trash icon at the top.
- You will now see a prompt on the screen asking you whether you want to delete the selected pictures. To confirm your action, click on Delete.
The Image Capture app will now wipe out all the pictures from your iPhone and they’ll be permanently deleted, meaning they won’t be recoverable from the Recently Deleted album like in the previous methods.
What happens when you delete all photos from your iPhone?
When you delete pictures using the Photos app on an iPhone, the selected pictures are removed from your library immediately but they aren’t deleted forever. The deleted items are sent to the Recently Deleted album inside the Photos app where they’ll be stored for up to 30 days; so that you can recover them at will during this time.
After items reach the end of the 30 days, the app will automatically remove them from the Recently Deleted album and they won’t be recoverable by you by any means. You can either allow the Photos app to keep your deleted items for 30 days or choose to clear space on your iPhone by removing them from this album manually.
That’s all you need to know about deleting all photos from your iPhone.
RELATED
- How to delete a contact very quickly on iPhone
- How to delete a contact on iPhone: Everything you need to know
- Delete cookies on iPhone: Step-by-step guide
- How to Remove Known Networks on iOS