What to know
- You can change the Material You theme automatically by long-pressing on the home screen and going to Wallpaper & style > Change wallpaper > select a wallpaper > tick mark > Home screen and Lock screen.
- To customize the theme on the current wallpaper, long-press on the home screen, go to Wallpaper & style > Wallpaper colors, and select a desired theme color.
- Check out the post below to learn more.
Material You was one of the standout features that was released with Android 12 as it allowed users to tweak their wallpaper themes and personalize Android by changing the color tone of UI elements and system settings. This feature continues to exist on Android (even on version 14 of the OS) and you can use it to customize the overall look of your phone with ease.
In this post, we’ll explain all the ways you can customize the Material You theme on your Android phone.
Related: How to Take a Scrolling Screenshot on Android
How to change Material You theme on Android
The easiest way to change the Material You theme is to set a new wallpaper.
- To apply a wallpaper theme on your Android device, long-press on an empty area on your Home Screen.
- In the overflow menu that shows up, select Wallpaper & style.
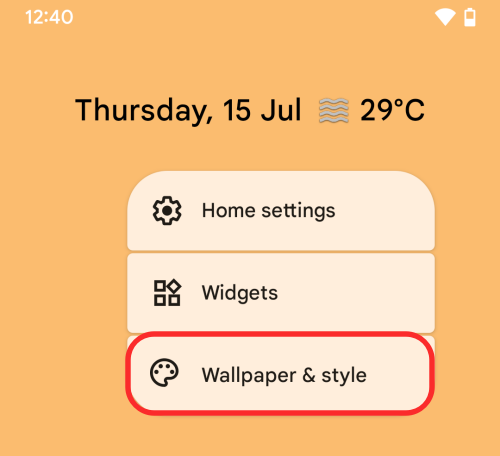
- Inside the Wallpaper & style screen, tap on Change wallpaper.
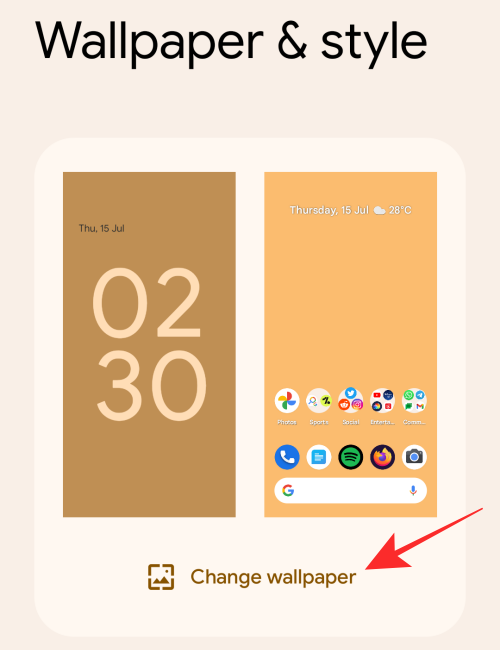
- Now, choose a wallpaper that has different colors by choosing one from My photos or the several categories that are listed on the screen.
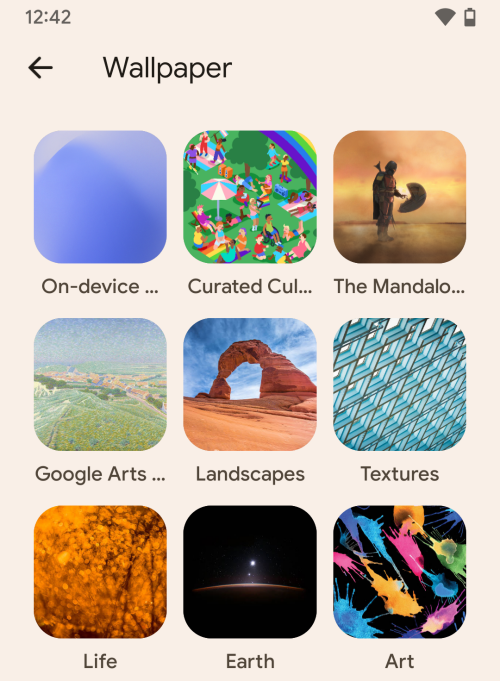
- When you select the desired wallpaper, Android will automatically pick a color as your Material You theme. Don’t worry, you can customize it your way in the next section. You should get an idea of the color that has been picked by noticing the ‘Home screen’ tab that gets highlighted here. Now, you need to apply the chosen wallpaper by tapping the tick mark on the bottom right corner.
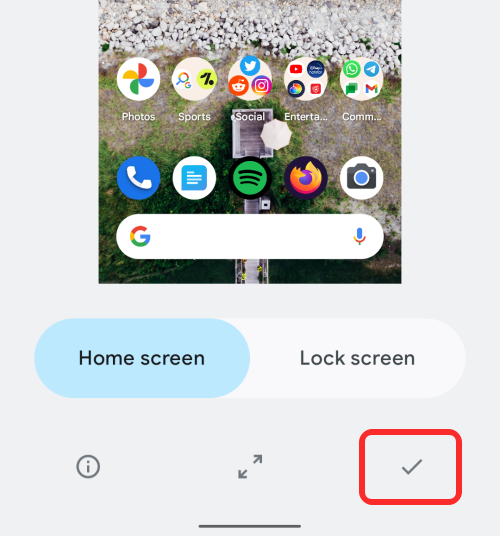
- Next, choose Home screen and Lock screen inside the “Set wallpaper on” dialog.
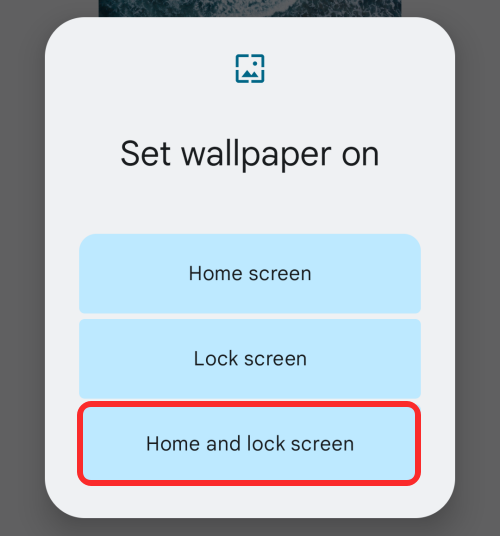
- Your new wallpaper will now be applied to your device. You can now apply dynamic themes for your Material You by following the steps in the next section below.
How to choose a different theme for Material You
Once you’ve set a background that’s rich in colors, you’re now all ready to choose a dynamic theme for Material You.
- Long-press on an empty area on your Home Screen and select Wallpaper & style from the overflow menu.
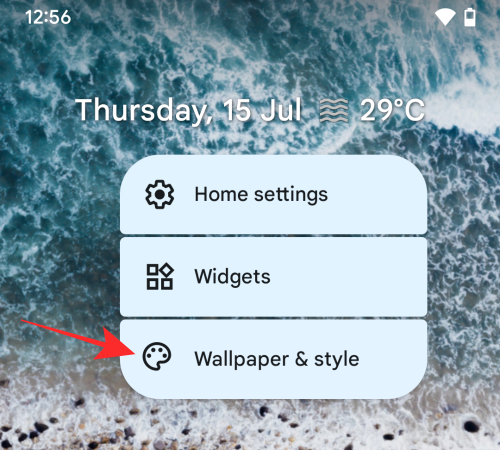
- Inside the Wallpaper & style screen, scroll down till you reach Wallpaper colors. This section will show you four different themes or color palettes to choose from based on the colors present in your wallpaper. By default, one of the color palettes will be selected and applied, as you can see in the screenshot below.
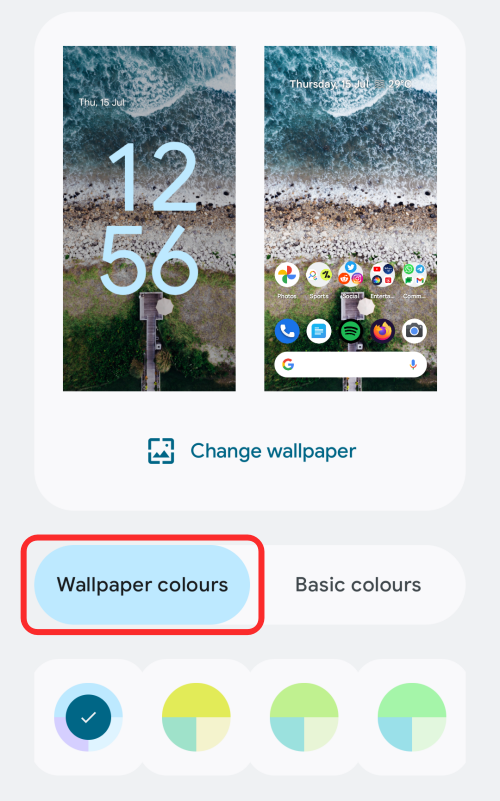
- You can choose other options available inside Wallpaper colors to customize your Material You theme according to your choice. When you do that, you should see the color tones of UI elements and background change according to the color palette you choose.
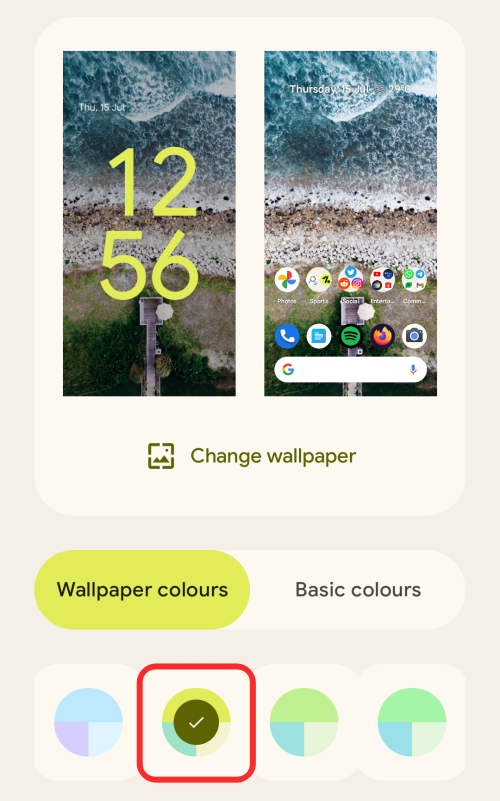
- You might notice that the color palette is comprised of several colors.
Top half of the palette circle applies as the highlight color for marking tabs, quick settings tiles, and themed icons.
Bottom right portion applies as the background color for the Settings app and other system UI elements like the Notification shade.
Bottom left portion: Haven’t determined where this color applies to.
Tick mark color shows up when you select a color palette. This color tone is applied on toggles inside the Settings app, volume sliders, etc. - You can select the color palette that you like from under “Wallpaper colors” by simply tapping on your desired option.
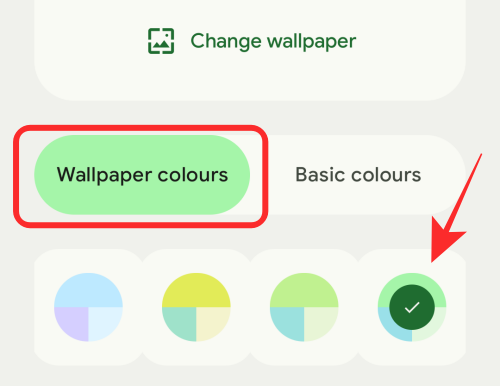
- If you want to stick to Android’s basic theme, you can tap on the Basic colors tab and choose one of the four available default colors. Android offers only Blue, Green, Purple, and Brown as basic colors.
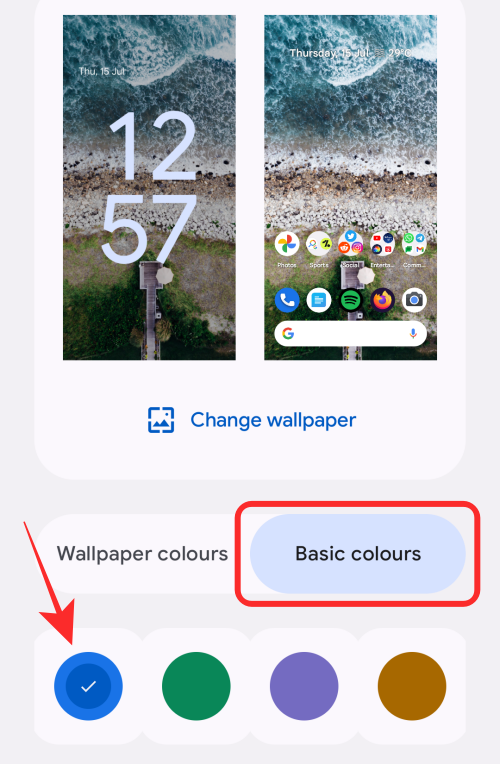
How to enable themed app icons on Android
You can also set a color from the ‘Wallpaper colors’ palette as your main theme for app icons. When you apply themed icons, only icons on the Home Screen will be themed and they won’t show up inside the app drawer. The app drawer will continue showing apps in their default icons.
Themed icons will use the color from the top half of the palette circle inside ‘Wallpaper colors’ as its main background color and with a darker tone applied to elements inside the icon. These colors will get inverted when the user switches on the ‘Dark theme’ on their phone, meaning the lighter color will now apply to the icon while the dark color applies to the icon background.
- Long-press on an empty area on your Home Screen and select Wallpaper & style from the overflow menu.
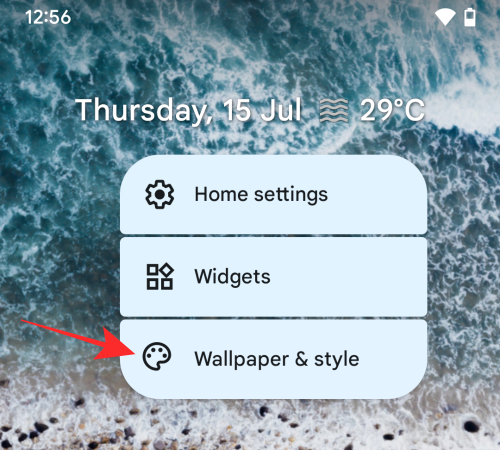
- Now, scroll down the Wallpaper & style screen and turn on the Themed icons toggle.
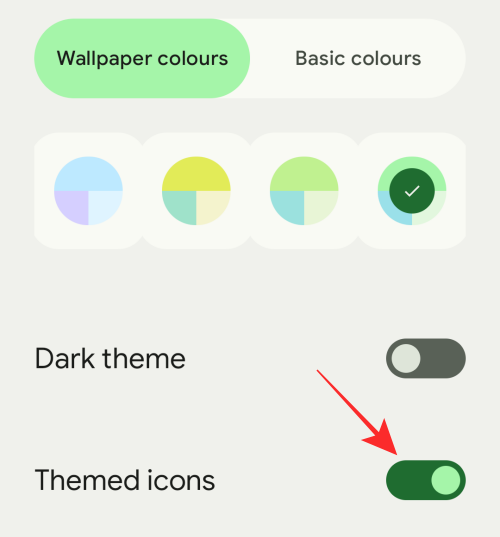
- You can now go back to the home screen and you should see icons of all compatible apps appear in a new avatar based on the Wallpaper color you picked earlier.
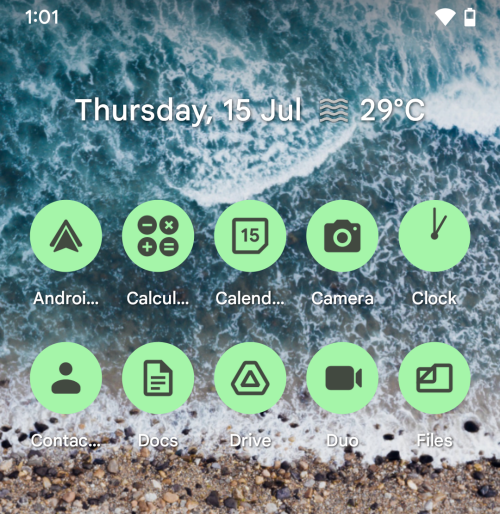
Does Material You theme work with Live Wallpapers?
Yes. Google’s Wallpaper & style app can also extract colors from live wallpapers and use them to apply the Material You theme on your phone. By default, when you’re applying a Live wallpaper, the app will set a theme that it thinks suits best your selection but you may be able to choose among other options from within the ‘Wallpaper colors’ section.
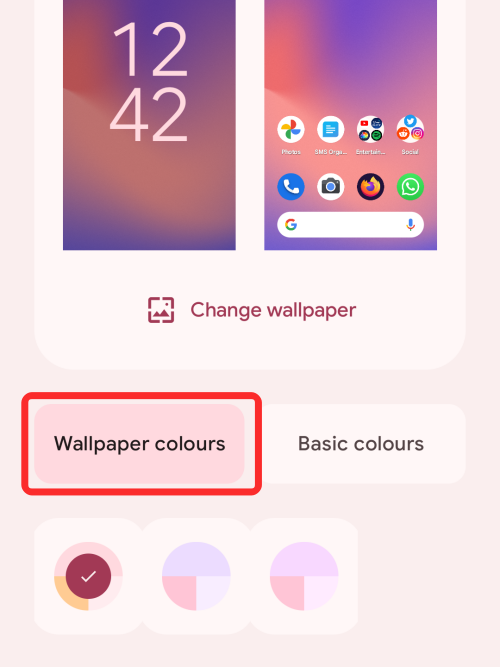
Android will offer up to four theming options for one wallpaper but the number of options you get is dependent on the Live wallpaper you choose. At all times, you will have the default basic color themes to choose from in the ‘Basic colors’ section inside the Wallpaper & style app.
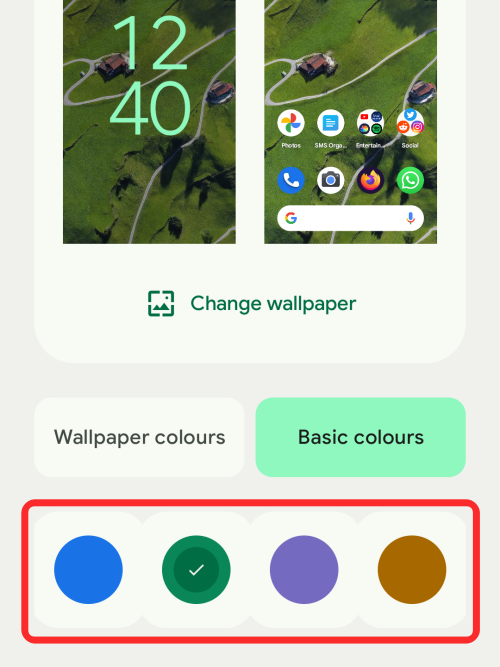
That’s all you need to know about customizing Material You on Android.
RELATED

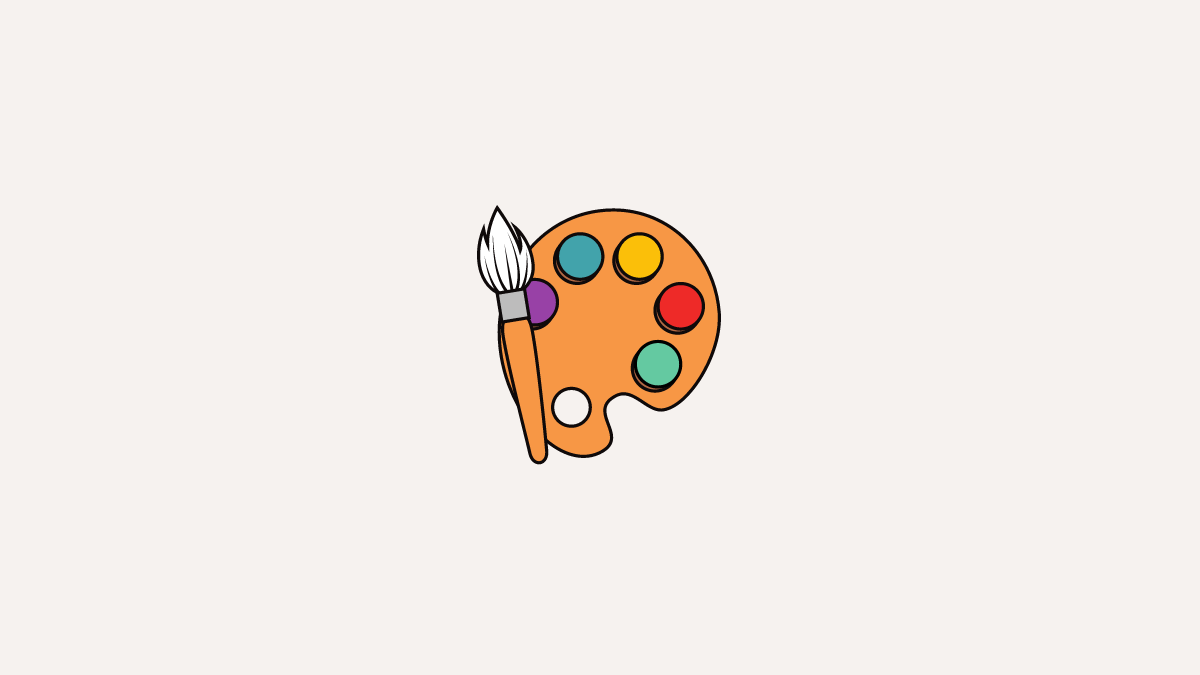










Discussion