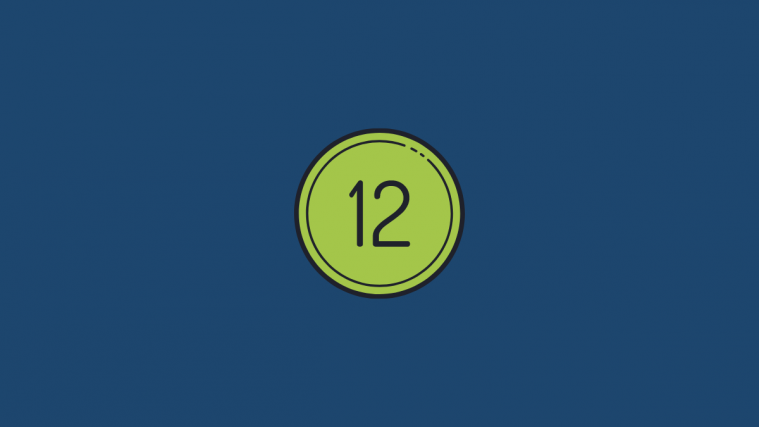The design changes that Android is receiving on its twelfth iteration are being considered the biggest ever, courtesy of the new Material You design language that we’ve seen build and become better all through the developer previews and the initial beta.
With Beta 2, its highly anticipated automatic theming engine comes alive as well, one that changes system colors based on the colors of your wallpaper and lets you personalize your phone ever so deeply. Here’s how the system works.
How does ‘Material You’ theming work?
Also known as ‘Monet’, this Material You system feature is automatically activated in Beta 2 of Android 12. As soon as you change wallpaper, the system pulls colors from your wallpaper and applies them to different system items.
Here is what the changes look like:
The colors applied are not all solid and sprightly; there are many subtle hints that are quite tasteful in their application as well, especially on the lock screen and the quick settings tile that’s received its own UI overhaul.
How to change the system theme using a wallpaper
On Android 12, go to the home screen of your device first. Now, long press on the home screen and select ‘Wallpaper & style’.
Tap on a wallpaper category that you like. For reasons we’ll reveal later, we’re going with a good ol’ Mandalorian wallpaper.
Tap on the wallpaper of your fancy.
Preview your wallpaper for the Home screen and the Lock screen…
and then tap on the tick to confirm.
Then choose Home screen and Lock screen.
If you set the wallpaper only for the Lock screen, the system coloring won’t change. The Home screen is where all the action is, and so that has to be selected regardless. Whether or not you pick the wallpaper for the Lock screen is up to you. But it’s better to go with the ‘Home screen and Lock screen’ option to keep the colors consistent.
Note: In case your wallpaper mostly consists of a mix of whites, blacks, and greys (as is the case with the Mandalorian wallpaper above) the system colors will be set automatically. In our example, they turned green. It would have made more sense to use the default blues in such colorless cases, but it is still early days for this feature.
Which Android elements change color?
The colors from your wallpaper are applied to a variety of different system elements. Everything from the lock screen to the slight system animations will adjust to the new color theme. Here are some of the elements where the changes are most noticeable:
- Lock screen
- System settings
- Quick settings (toggles in the notification panel)
- Volume bar UI
- Widgets
- System animations
The wallpaper-based theming engine does what it purports to well enough. However, we did notice that certain system items (such as quick settings) didn’t pick up the colors right away and the device had to be restarted for it to be applied.
The choice of colors can also seem arbitrary at times as well, and without a way to pick the colors yourself, you are sort of stuck with what’s chosen for you. That is, for the time being. We might have to wait until the next Beta or the final Android 12 to see a UI for color selection, or to disable this wallpaper-based engine entirely.
Nevertheless, the design overhaul of Android is coming along nicely, a much-needed break from the default system accent colors. As things progress further, one might even say the ‘You’ in Material You is a justified choice.