Update [June 15, 2018]: Good news, everyone! Samsung has brought the feature back. You can now set individual custom notification tones for your contacts again, and you do not even have to wait for a system update for this. Samsung has installed the feature back into the Messaging app itself, and already, so all you need to do to get custom tones per contact is download and install the latest Samsung Messages app.
Here’s how:
- Download the APK file of Samsung Messages app version 5.0.21.
- Transfer it to your Samsung Galaxy device if you downloaded it on PC.
- Open a file manager app on your Samsung Galaxy device.
- Browse to the folder on your phone where you have the APK file.
- Tap on the APK file to start the installation of the app.
- Follow the on-screen options to install the Samsung Messages app 5.0.21.
- Open the Messaging app now and you shall have the feature to set different tone per contact.
That’s it.
Thank you, Samsung! Or not (why take it in the first place)?
It’s always exciting to be at the receiving end of a software update, especially if its major one like the Android 8.0 Oreo. Galaxy S8 and Galaxy Note 8 users have finally been blessed with it, while Galaxy S9 users enjoy Oreo out of the box, but it seems like apart from bringing in a ton of new features, Samsung has decided to get rid of some great older ones.
Apparently, Samsung’s very own Messaging app no longer offers the functionality to set custom notification tone for specific contacts after the Android 8.0 update. This can be a deal-breaker for some, and the only solution to Samsung taking away this useful feature is bringing it back with the help of SMS Popup.
Related Galaxy S8 problems:
- Prevent battery drain issue on S8 Oreo
- Moisture detected error fix
- Screen dimming problem
- Can’t access Secure Folder
- App icon count of notifications problem
- Galaxy S8 Issues AIO
How to set custom SMS notifications for contacts using SMS Popup
There are two ways to get different SMS notification tones for different contacts. First one would be the Method 1 below, wherein you continue to use the default Samsung’s Messages app, but use another app — SMS Popup — to get the functionality that allows you to set custom notification alerts contacts-wise. You can disable the pop-up from the Settings, so that’s not an issue if you don’t want that feature.
The second method would be to switch to a different Messaging app available on the Play Store. This is our Method 2 below, and we totally recommend this one, as you get even better app than Samsung Messages app.
So, here we go. Do let us know which method you decide to use, and why?
Method 1: Use default Samsung Messages app with another app for custom alerts
While you can choose to get yourself an ad-riddled alternative to the stock Messaging app from Samsung, SMS Popup saves you the trouble by fixing what Samsung took away with the latest Android 8.0 update.
Step 1: Download SMS Popup and set it up
Available for free and completely without any annoying ads, SMS Popup comes with the ability to bring custom contact-specific notification tones to your Samsung Messaging app. Start off by downloading it to your device using the link given below.
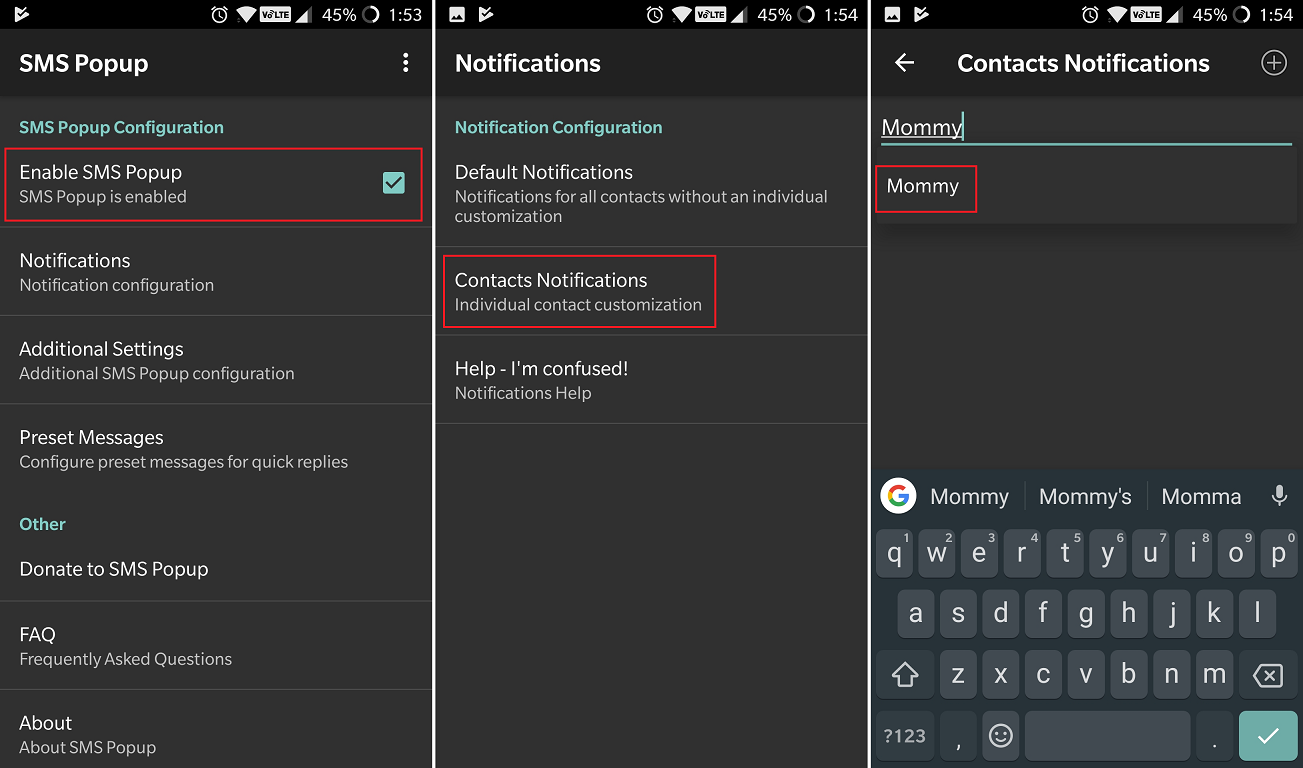
→ Download SMS Popup Android app
- Once downloaded, open the app and select the empty checkbox next to Enable SMS Popup to start the service.
- Press Notifications and then navigate to Contacts Notifications to find the specific contacts that you want to set the custom notification sound for.
- Type in the name of the contact and tap on it once it shows up under the search bar.
- Tap on Notification Sound to select the custom notification tone for your contact and press Test Notification to give it a trial run.
- If you don’t want the SMS Popup app to bring quick reply pop-up screen every time you get a new message, be sure to disable Show a Popup.
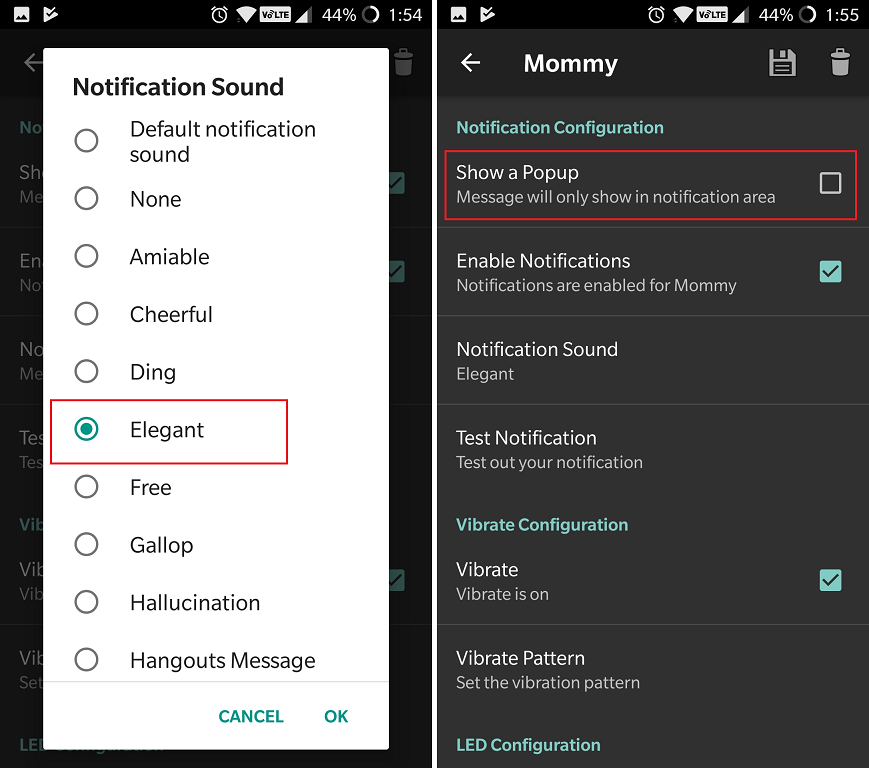
There are additional notification tools such as the LED Configuration panel which you can use to set custom LED notifications for a specific contact too.
Step 2: Disable notification sound for the Messaging app
Now that you have put the SMS Popup app in charge of the notification sounds for your Galaxy device, you need to take away the sound notifications from the default Messaging app. If you don’t do this, you’ll just end up hearing two separate notification sounds every time you receive an SMS.
- Let’s start with making the SMS Popup default notification sound app (not the default SMS app, it would just sound off SMS notifications).
- Open the SMS Popup app > Notifications > Default notifications > Enable notifications > Tap on OK on the pop-up > Notification sound, select the default Notiifcaiton Sound for all your SMS.
Tip: While you are here: Also change the Notification icon for the status bar as to your liking. Pretty cool.
- Open the SMS Popup app > Notifications > Default notifications > Enable notifications > Tap on OK on the pop-up > Notification sound, select the default Notiifcaiton Sound for all your SMS.
- Now, disable the SMS notification alerts from the default SMS app, the Messages app.
- Open the Messages app > tap in 3-dot menu button at the top > Settings > Notifications > use the toggle button to turn it Off.
-
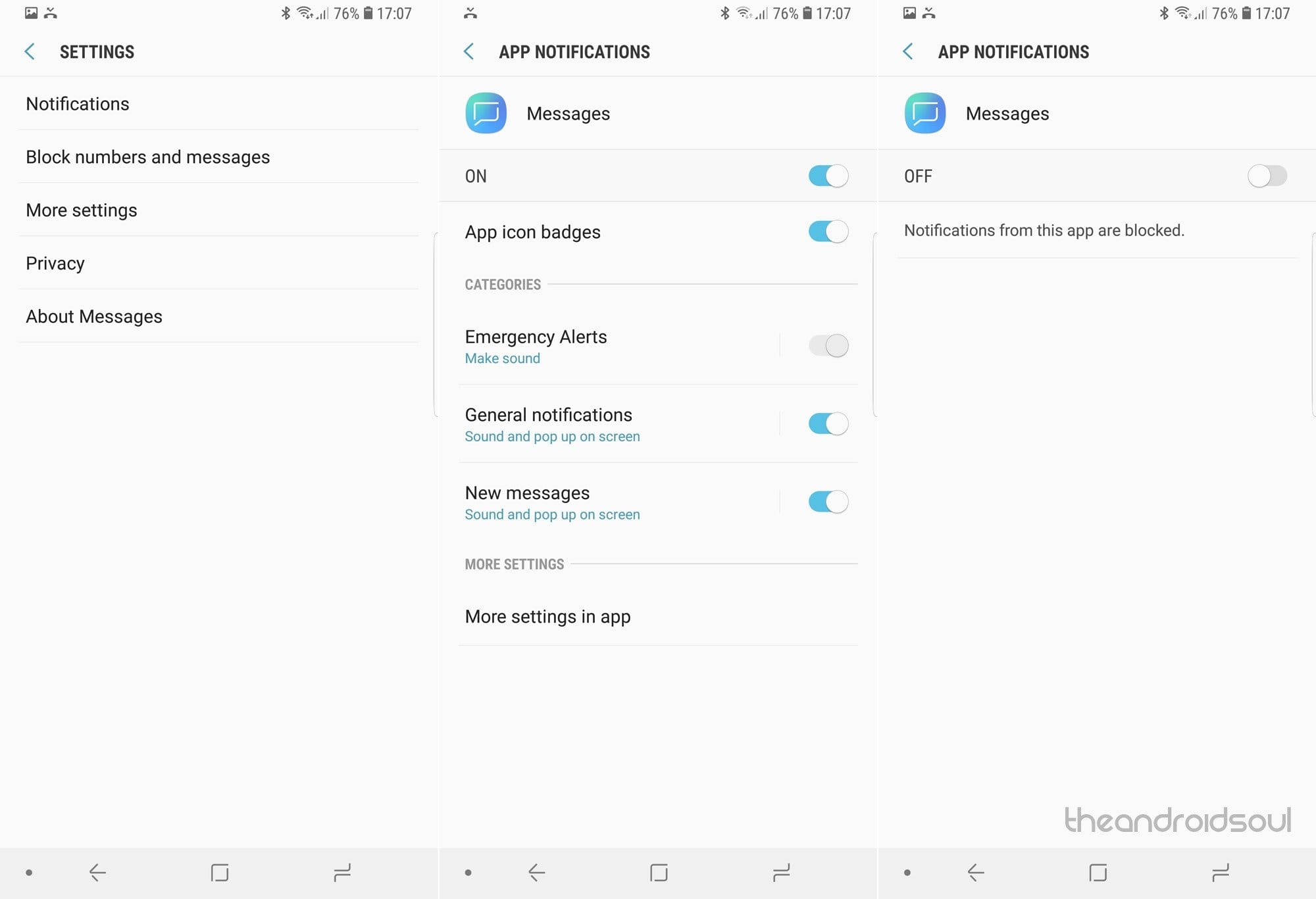
disable notification sound from default SMS app - Now every time you receive an SMS notification, the custom ringtone will be played for the contacts you have set it for, while the default tone would play for all the rest of the messages, from whomsoever.
You won’t receive two SMS alerts, but when you tap on the SMS notification, you will be taken to Samsung’s Messaging app, which is still your default SMS app.
Step 3: Add SMS Popup to Unmonitored apps
With the aggressive Doze Mode on Android 8.0 Oreo devices, you don’t want to be left out high and dry when the system decides to put your SMS Popup notification app to sleep. This is why it is imperative that you add SMS Popup to the list of Unmonitored apps to give it full permission to run in the background and keep bringing you custom notification sounds.
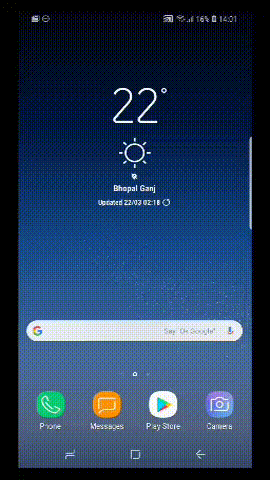
- From the home screen of your Galaxy device, head over to Settings and scroll down to find Device maintenance.
- Press the Battery button at the bottom of the screen and scroll down to open the Unmonitored apps tab down below.
- Press the Add apps button and scroll through the list of installed apps to find and select SMS Popup and press the Done
With the SMS Popup added to Unmonitored apps, you don’t have to worry about it being force-closed by the system anymore.
Related:
Common issues with Galaxy S8 Oreo update and their fixes
Method 2: Use even better SMS app as default (say goodbye to Samsung Messages app)
The Google Play Store (APK) is home to many incredible apps and games, some of which are the 3rd party Messaging apps that are easily better than the Samsung’s Messages app. We totally recommend them, and here are a few.
Must try Android messaging apps that would provide you far better overall experience than the Samsung’s messaging app, and also give you an ability to set different tones for different contacts for SMS messages.
Alternatives to default Samsung Messages app
Try any of the two apps link to Google Play Store above. Both are incredible messaging apps with lots of cool options.
Do let us know which one of them you like the most.
Finally excited to get custom notification tones working on your Galaxy devices, or hating Samsung for complicating it all in the first place? Speak your mind freely in the comments right down below.











Discussion