A new era for iPhone. That’s how the people at Apple are touting the iPhone 12 series since it was launched last month. We believe it’s with good reason too. From the design aesthetics to iOS 14, Apple fans are in for a real treat with everything that the latest that iPhone has to offer.
Of course, with a new iPhone, and especially the latest software update, there are new things that one must pick-up especially when it comes to the basic actions that need to be executed on the phone like a normal user. So if you’re here to understand how to close Apps on your newly acquired iPhone 12/Pro, we’ve got you covered.
Related: iOS 14 Home Screen Ideas
How do I close an open app on iPhone 12?
By now (or probably well before in time), you must have realized that apps continue to remain in the background when you use the Home Gesture on the bottom of the screen.
This is because Apple has not made a provision for apps to allow you to close apps before you exit them. While this can become a frustrating problem if the app hangs, Apple has done this for a good reason that we have elaborated below.
There is, however, a provision that will allow you to force close the app from your iPhone’s home screen, here’s how:
First, exit the app that you want to close by swiping the Home gesture icon up.
On the Home Screen, swipe the Home Gesture/ App Switcher from the bottom to the center-ish part of the screen and hold.
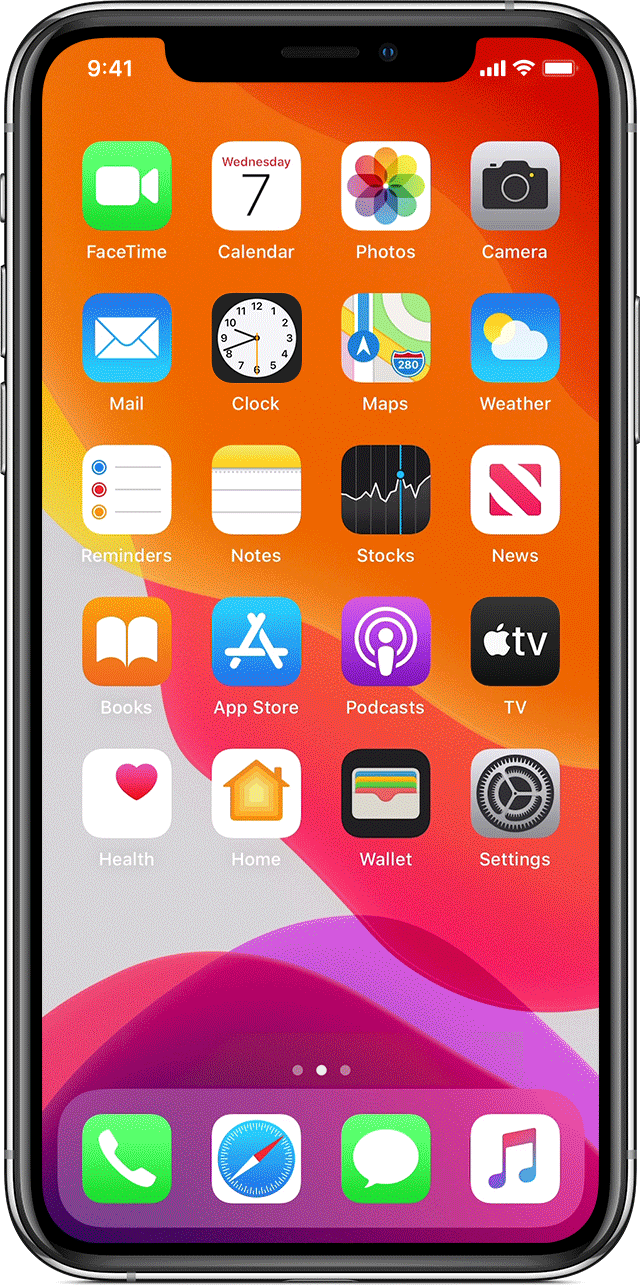
All the apps that you’ve used will appear on the screen in what can be described as cards stacked one after the other. These are the app previews. Select the app preview that you want to close from this list and swipe up. The preview card will fly towards the top and disappear. This indicates that the app has been closed.
Related: iOS 14 Apps and Widgets Not Working: How To Fix The Issues
How do I close apps present in the background on the iPhone 12?
Whenever you exit an app, it stops running and settles in the background of your phone till you’re ready to go back to it. If you want to clear multiple apps running in the background, then follow the same tutorial that we showed you above to close a single app with the following change in the final step:
Use three to four fingers (depending on the size and capacity of how many cards your phone can hold on once screen) to hold an equivalent number of preview cards, and then swipe up together.
Like in the case of a single app, the apps too, will fly up and disappear. This indicates that they are now closed.
Related: Camera Not Working on iOS 14: How to Fix the Issue
Is there a way to close all apps at the same time on the iPhone 12?
Unfortunately, Apple does not offer any provision that allows for the closure of all apps with one gesture and in one go for that matter. So as a user, one has no choice but to settle for the multiple app swiping method for now. Apple has made it so that whenever the user exits an app, all they’re doing is temporarily keeping the app present albeit asleep in the background.
Related: How to Change App Icons on iOS 14 with Shortcuts
Does the Home gesture/App Switcher close the app?
No. The Home gesture/ App switcher has been provided to enable interaction with apps that you’ve already opened. It does not directly play a role in the functioning of the app, so using the Home gesture does not close an app as much as play a role in enabling you, the user to do so.
Should I close my apps on iPhone 12?
Like we mentioned earlier, Apple has intentionally made it difficult for the user to close apps on not only the 12 series but also previous iPhones as well. This has been done to optimize the performance of the phone as well as to make it more efficient.
You see, closing an app and then relaunching it when you want (especially if you use that app throughout the day, frequently) puts a lot more load on the phone’s system and compels it to work doubly harder.
Apple has, in fact, made sure that when you exit the app in the background it remains in a frozen state and will only have to be woken up again with the simple, yet trusty, touch gesture.
This will keep the load off the phone’s processor and even consume less battery in the process. This is why the ideal thing to do is allow the app to exist in the background and only perform the exit tutorial if the app has hung or is not functioning properly.
The iPhone 12 series is a harmonious mix of the old and the new. With 5G and MagSafe on the one hand and the trusty iPhone camera performance on the other, users can look forward to an elevated Apple experience without having to deal with an additional learning curve. We certainly look forward to the tricks that this series will perform.
RELATED

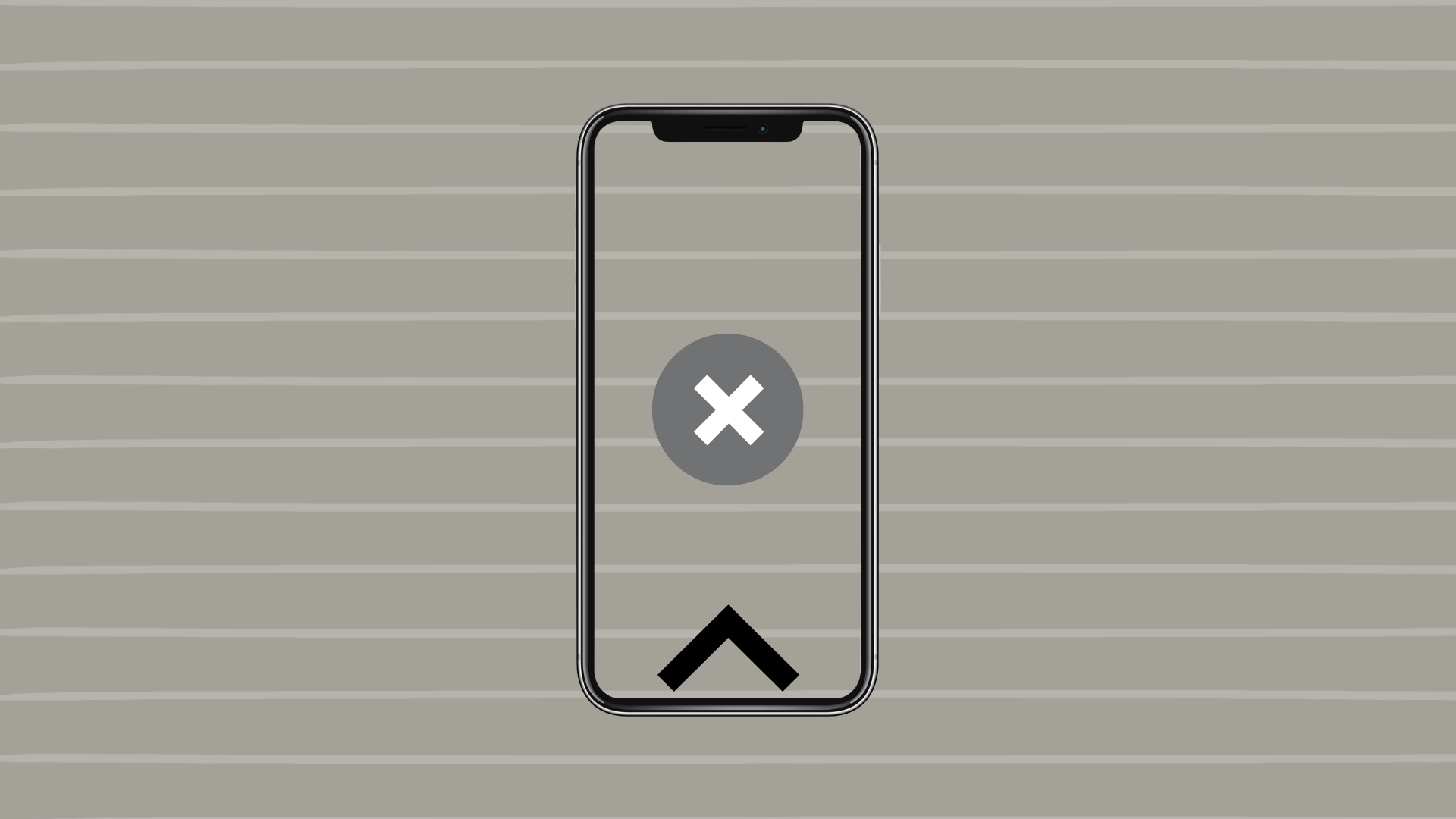










Discussion