Your name is the predominant identifier on any social networking site. Your profile picture is another significant marker, of course, but many social media users choose to mask their pictures in exchange for privacy. So, in the truest sense, changing your name is the most effective way of spicing things up, snatching the identity you always wanted.
Changing your name on Facebook — the biggest social networking machine on the planet — is not the most difficult job. However, there are a couple of aspects you should keep in mind to improve the experience. Now, without further ado, let’s check out how you could change your name on Facebook.
Related: How to Export Your Facebook Text Posts to Google Docs, WordPress or Blogger
Facebook name rules:
Facebook prides itself to be a lenient social networking service. However, take a look at its naming regulations, and you’re bound to be a little less convinced. According to the social networking giant, your name has to be easy to comprehend, backed by official documents, and not contain multiple languages. Below is a list of guidelines that you must keep in mind before applying for a name change.
- Your name cannot have numbers, symbols, odd capitalization, repeating characters, and punctuation
- Your name must not have characters from two or more languages
- Professional, religious, or titles of any kind isn’t allowed
- You cannot use words or phrases in place of your name
- Offensive or suggestive words are strictly banned
Additionally, Facebook encourages you to use your real name — the name your family and friends associate with you. Having the same name on a government/affiliated ID is a bonus, as you won’t have trouble verifying your account in case of a hack.
Related: Where are drafts saved on Facebook?
How to change your profile name on Facebook
Changing the name of your profile is pretty straightforward, both from the web client and the mobile app.
On computer (web)
First, go to Facebook.com and log in with your username and password. Now, on the right-hand corner, you’ll see a down arrow. Click on it and hit ‘Settings & Privacy.’
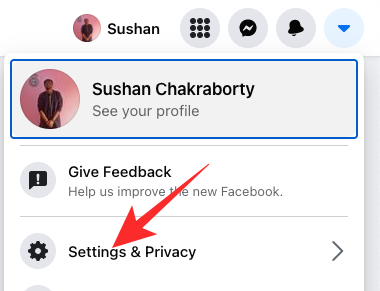
Then, click on ‘Settings.’
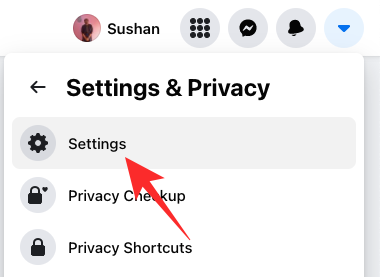
This would take you straight to the ‘General’ section.
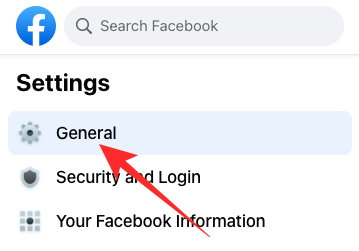
At the top of your screen, you’ll see your name. Click on ‘Edit’ 0n the right-hand side of the name field.

This would open up three sections ‘First,’ ‘Middle,’ and ‘Last.’ The middle name section is optional. Next, enter your preferred first and last names and click on ‘Review changes.’
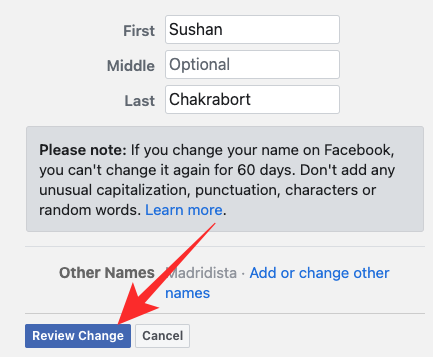
This would open up a new pop-up, granting you the option to choose how your name appears — the last name first, or the first name first. Finally, enter your Facebook password and click on ‘Save changes’ to confirm your selection.
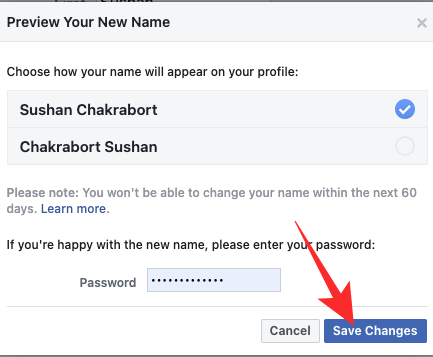
On mobile (app)
Launch the Facebook mobile app and make sure you’re logged in with your username and password. Now, tap on the hamburger menu at the top-right corner of your screen.
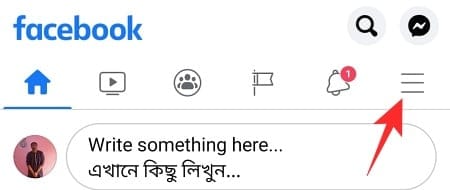
Then, tap on ‘Settings & Privacy.’ After the menu expands, hit ‘Settings.’
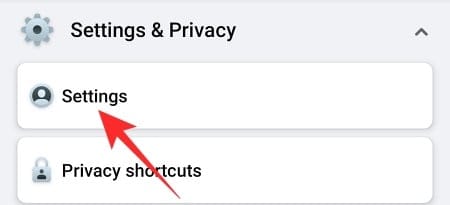
At the top of the screen, you’ll find the ‘Account Settings’ banner. Tap on ‘Personal information’ to proceed.
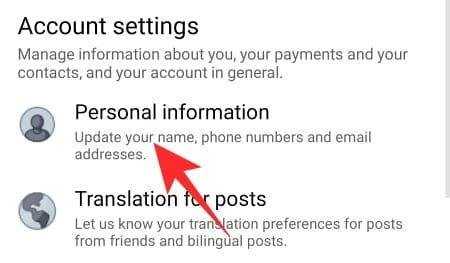
Under ‘General’ you’ll find your current Facebook name. Tap on it to enter.
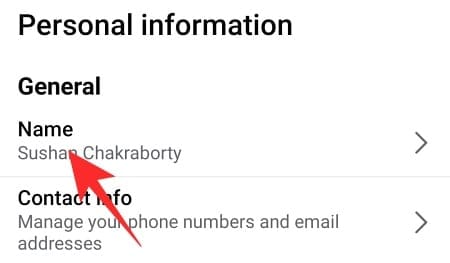
Pick your new first name, middle name (optional), and your last name. To review, tap on ‘Review Change.’
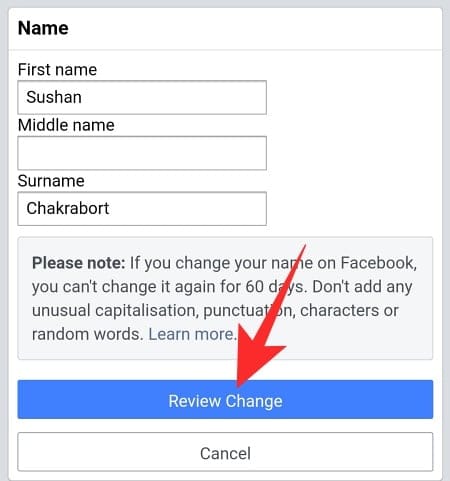
Choose how your name will appear — first name first or last name first — and enter your password. Finally, hit ‘Save changes’ to finalize the changes.
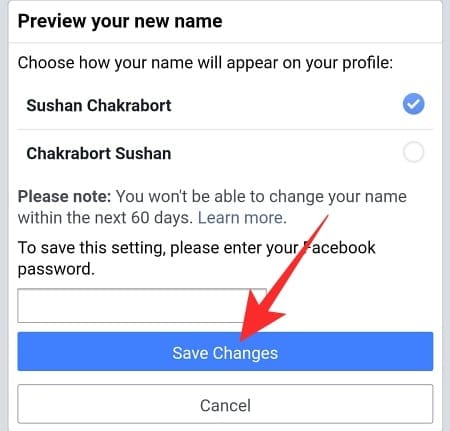
How to change the name of your Facebook Page
Having a Facebook Page is a big deal, especially when you run a blog or a small business. It connects you to your customer base and draws engagement from other potentially interested parties. If you are looking to revamp your business and wish to give it a new identity, changing your name is the way to go. Here’s how you could change your name through the web and mobile clients.
On computer (web)
Go to Facebook.com and log in with your credentials. Now, head over to your Facebook page. On the left-hand side of your screen, click on ‘Edit page info,’ which sits right above ‘Settings.’
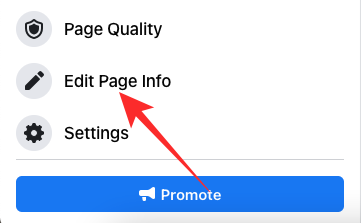
At the top of your screen, you’ll see the name of your Facebook page. Change it to whatever you please and unselect the text field by clicking anywhere else on the screen.
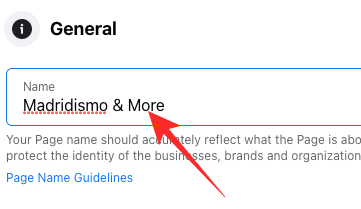
Facebook will throw a confirmation dialogue at you, showing you the current name of the page and proposed name. If you click on the ‘Request change’ button, Facebook will take around three days to review your request and intimate the followers of your page that the name has been changed.
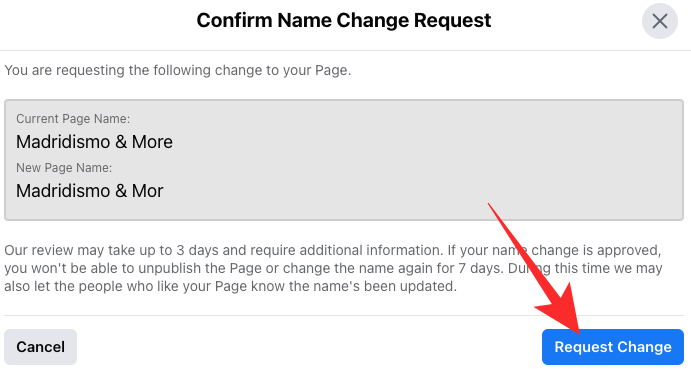
You might also need to submit additional information for the process to go through.
On mobile (app)
Fire up the Facebook mobile app and go to a page you manage. Now, tap on ‘Edit page.’
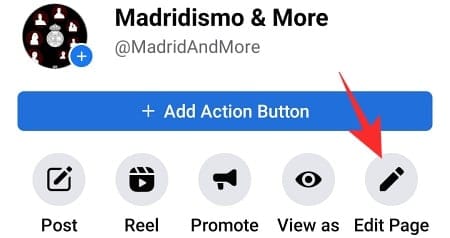
Then, go to ‘Page info.’
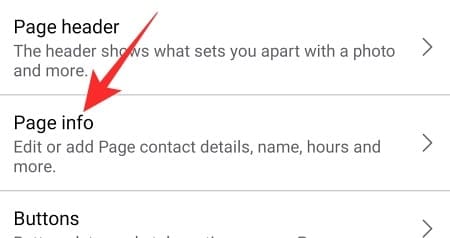
At the top, underneath the ‘About’ banner, you’ll see the name of your page alongside the description. Tap on the ‘Name’ field.
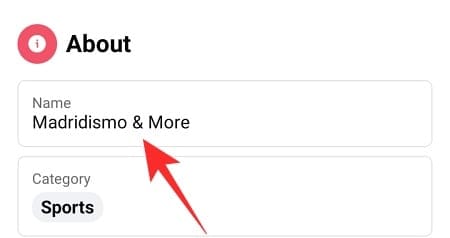
Make the necessary changes and hit ‘Request change’ when you are done. The followers of your page would be notified that the page’s name has changed.
How to change the name of your Facebook group
Have thought of a cooler name for your Facebook group? Follow the steps below to change your group name from the web or mobile client.
On computer (web)
Head over to Facebook.com and log in with your username-password combination. On the left-hand panel of your news feed, click on the group you want to modify. If you don’t see the name of your group under the ‘Group’ banner, click on ‘See more.’ On the left, you’ll find the ‘Settings’ button.
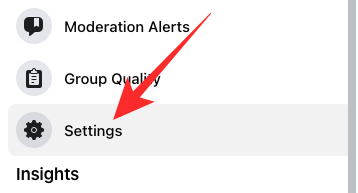
Click on it. At the top of the screen, under ‘Set Up Group,’ you’ll find the ‘Name and Description’ area. Click on the pencil icon to edit the section.
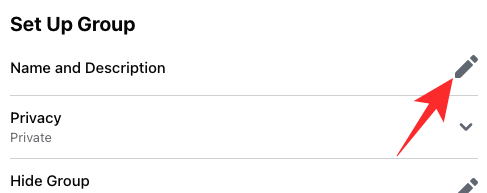
On the next screen, set a new name for your group by making changes to the text field at the top.
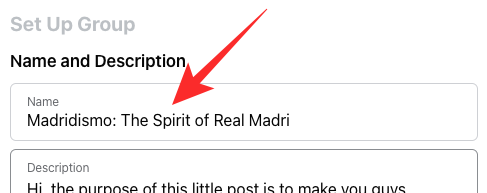
Finally, hit ‘Save’ to make the name change permanent.
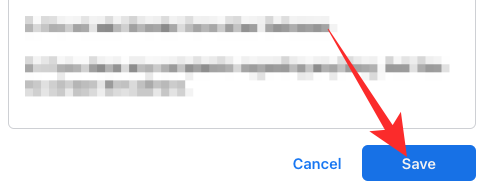
On mobile (app)
Launch Facebook mobile and go to the group you want to tweak. Tap on the shield button at the top-right corner of the screen.
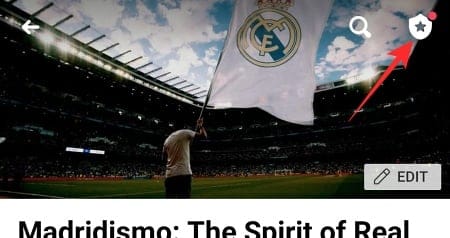
Next, tap on ‘Group settings.’
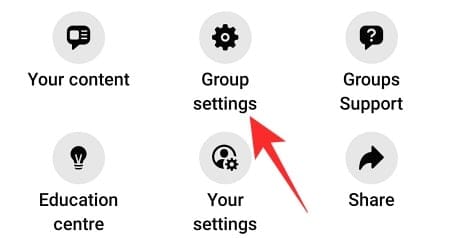
On the next page, you’ll find the ‘Basic group information’ banner. Tap on ‘Name and description.’
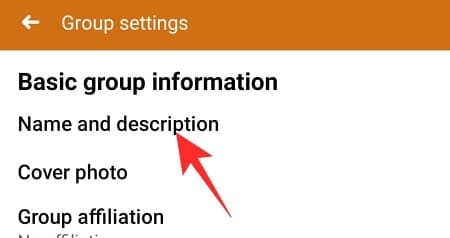
Pick a fancy new name and click on ‘Save.’
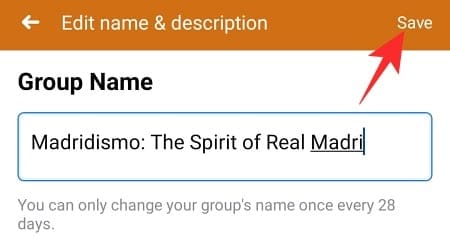
That’s all!
How often can you change your name on Facebook?
Facebook doesn’t put a cap on the number of times you’re allowed to change your name. However, it does put a lid on the frequency.
As you’ll notice while changing your personal profile name, Facebook does not let you change your name more than once every 60 days. So, if you make a mistake while changing your name, you’ll be stuck with it for at least two months.
As for a page you manage, you cannot change the name under seven days. So, once you pick a new name for your page, it’ll stay visible for at least a week.
Finally, if you pick a new name for your Facebook group, you will not be allowed to change it again for four weeks or 28 days.
How to change your nickname
Facebook wishes for its users to interact on a more intimate level, go beyond the formal name and profile picture. And when it comes to personalization, there’s hardly anything more personal than your nickname. Yes, apart from your first, middle, and last names, Facebook allows you to make your nickname public, encouraging your friends to use your nickname instead of taking the more formal route.
When you assign a nickname, it’ll appear right next to your original profile name, but in paratheses. Below, we’ll check out how you change your nickname from the web and mobile clients.
On computer (web)
Go to Facebook.com and log in. Now, click on the down arrow button at the top-right corner of your screen. Now, go to ‘Settings & Privacy.’ Then, go to ‘Settings.’
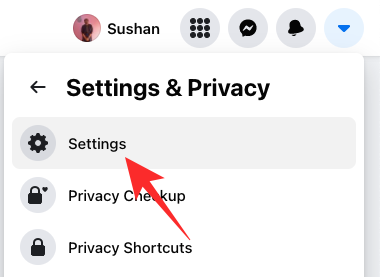
This would open up the settings window and give you direct access to ‘General account’ settings. At the top of the screen, you’ll see your name. Click on ‘Edit’ on the right of the item.

Under your first, middle, and last names, you’ll see a hyperlink to ‘Add or change other names.’
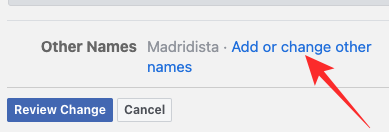
Click on it, and you’ll be taken to the ‘Details about you section.’
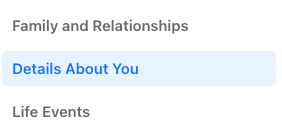
Under ‘Other names,’ you’ll see your current nickname. Hit the vertical ellipsis button on the right of the nickname.
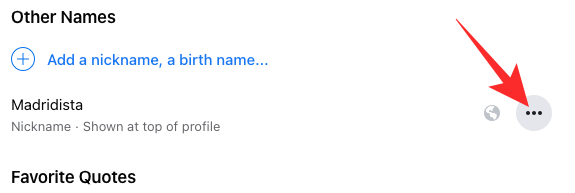
Next, click on ‘Edit name.’

You can change your name type before you change the name itself. Finally, choose whether you’d like to showcase your name at the top of the page and hit ‘Save.’
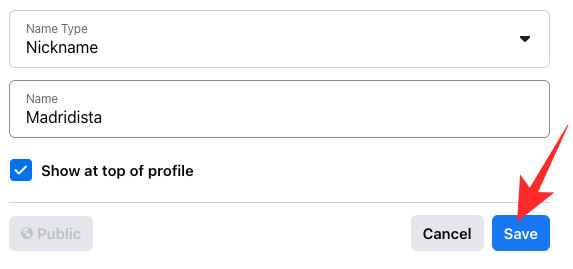
On mobile (app)
Launch the Facebook mobile app and hit the hamburger menu at the top-right corner of your screen. Now, tap on ‘Settings & Privacy.’ Then tap on ‘Settings.’
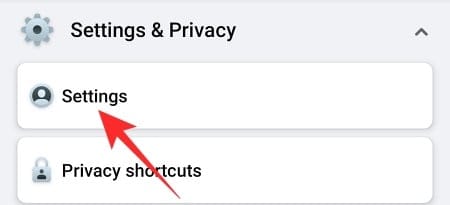
Under ‘Account settings,’ tap on ‘Personal information.
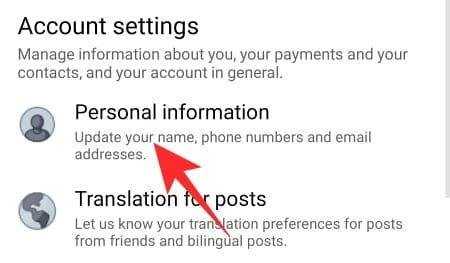
At the top, under the ‘General’ banner, tap on ‘Name.’
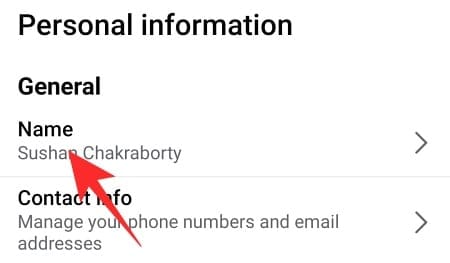
On the next screen, tap on the section underneath ‘Other names.’
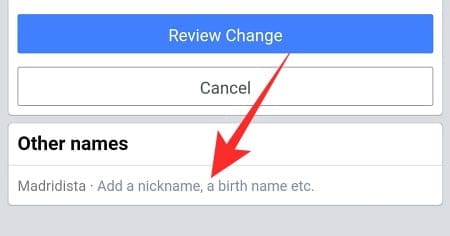
Set your ‘Name type’ and enter the name by tapping on the text field next to ‘Name.’ After finalizing, tap on ‘Save.’
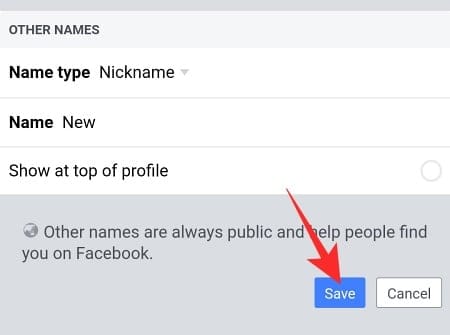
How to change a Messenger contact’s name
Facebook Messenger has been acting as a standalone application for a while now, and it’s impressive how well it has held its own. Apart from connecting you to your friends, it allows you to customize your chatting environment, personalize with nicknames and favorite emojis. Below, we’ll check out how you could change the name of your favorite Messenger contact in a heartbeat.
On computer (web)
Launch your browser and go to Facebook.com. On the right-hand side of your news feed, you’ll find the list of your Facebook friends. Click on one to open the conversation with them. At the top of the chat window, you’ll see their name and a down arrow next to it.
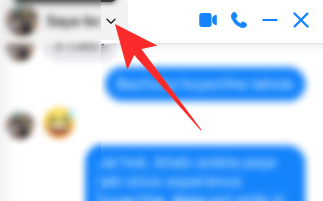
Click on it and go to ‘Nicknames.’
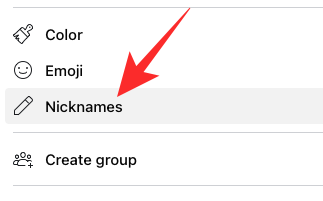
The name of the two participants would be shown. Click on the edit button next to your contact’s name.
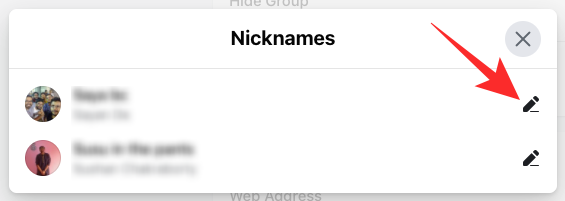
After changing it, click on the okay button to confirm the change.
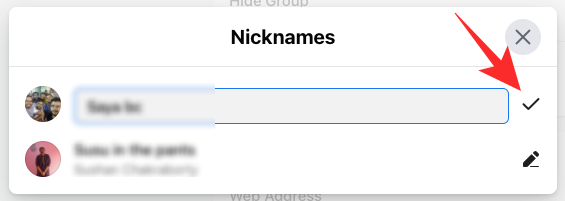
Similarly, you could retrace the steps to change your own name as well.
On mobile (app)
The Facebook mobile app doesn’t let you change the name of a Messenger contact through the Facebook app. You’ll need to use the standalone Messenger application to do so.
Launch the Messenger app and open a conversation. Now, tap on the info button at the top-right corner of the screen.
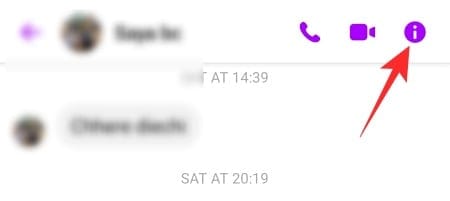
Next, tap on ‘Nicknames.’
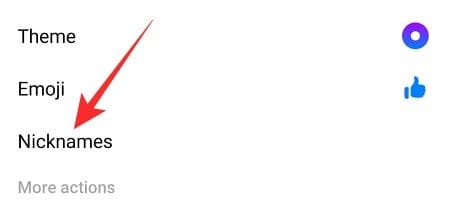
Tap on your contact’s nickname.
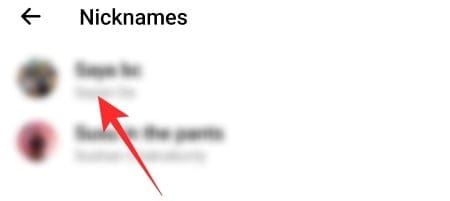
Pick a new name for them and tap on ‘Set.’
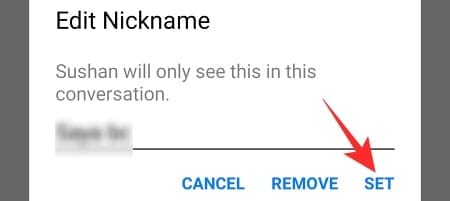
If you choose, you could also hit ‘Remove’ to restore their original, full name.
How to change the name of a collection (Saved item)
Every once in a while, we come across posts that have the audacity to ask for multiple viewings. And that’s exactly where saved posts come in. When you choose to save a post and add it to your collection, you get the ability to revisit it without scouring through all of Facebook.
Facebook also lets you name your collections for easy viewing, and here, we’ll check out how you could rename them.
On computer (web)
Go to Facebook.com and log in. Now, on the left of your screen, click on ‘Saved.’
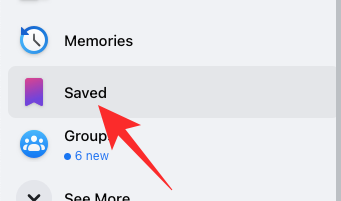
If it doesn’t pop up at the top of the panel, click on ‘See more.’ Your collections would be shown on the left. Open a collection.
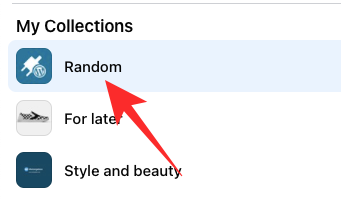
On the right-hand side of the collection — next to the collection name — you’ll find an ellipsis button. Click on it and hit ‘Rename collection.’
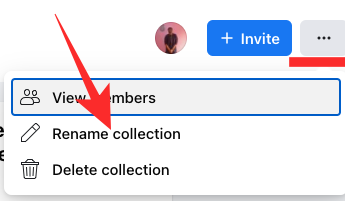
Pick a new name for your collection and finalize by hitting the ‘Rename’ button.
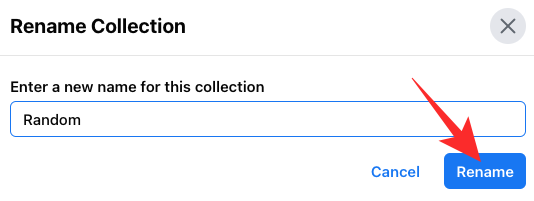
That’s all!
On mobile (app)
Launch the Facebook mobile app and log in. Now, tap on the hamburger menu item at the top-right corner of your screen. Then, go to ‘Saved.’
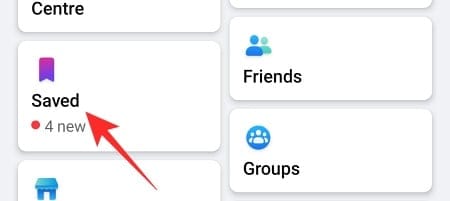
Under the ‘Collection’ banner, tap on the collection you want to rename.
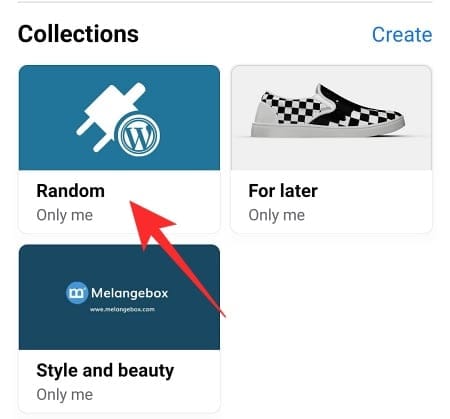
Under the name of the collection, you’ll find an ellipsis button.
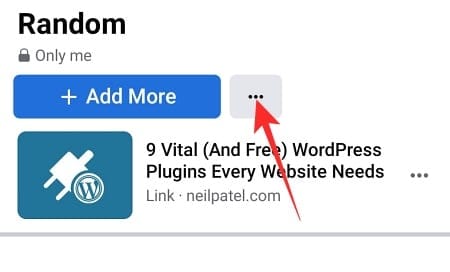
Tap on it and go to ‘Edit.’
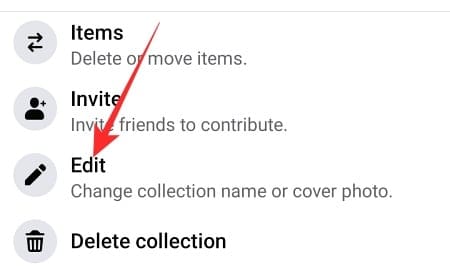
Finally, change the name of the collection and tap on ‘Done’ at the top-right corner of the screen.
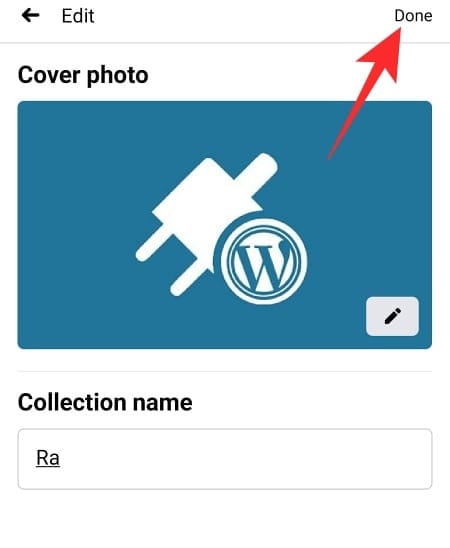
What words you can’t use as your profile, group, or page name?
Facebook is pretty strict when it comes to tackling harassment, bullying, and unsolicited nudity on the platform. However, the rules aren’t always easy to understand and can vary wildly depending on the circumstances. Below, we’ll check out what you can or cannot use to name your profile, page, or group.
Profile
As mentioned, your profile name must adhere to a bunch of rules if you wish for it to see the light of day. You cannot use punctuations, repeated words, profanity, suggestive names, and more. You can’t include emojis, as well, and are advised to use your official name. And finally, you cannot use complete phrases or sentences as your name and mixing characters from multiple languages will not be tolerated.
Group/Page
Naming groups and pages you manage is a lot more straightforward than your profile. You can use emojis, special characters, and punctuations to make your page name as unique as possible. Profanity is allowed, but make sure you don’t use suggestive words, hate speech enablers, and words that encourage bullying. Cannibalism, animal/child/adult abuse, and religious fanaticism are strictly prohibited.
Can you make your name invisible?
Invisibility has to be one of the most sought-after topics since the dawn of time — an itch that’s yet to be scratched. And we’re not surprised when many users want to use the invisibility trick on their Facebook profile.
Since you cannot use special characters or blank spaces in the profile picture text fields, you have to look for characters in obscure languages, which do not show up in the English alphabet.
++ﹺ ﹺ++
Copy the code between the “++” and use it as your first and last name. Since you cannot mix languages, you’ll have to use the same script as your first and last names. On the web client, go to ‘Settings’ > ‘General’ > ‘Name’ > ‘Edit’ > Paste code > ‘Review change’ to change your name.
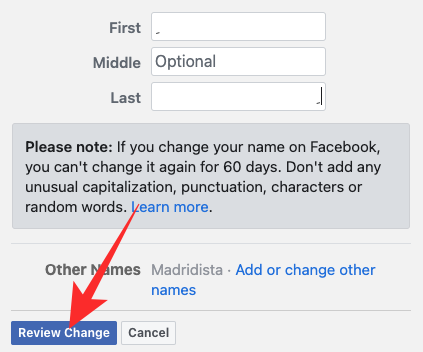
If you’re on the mobile client, go to ‘Settings’ > ‘Personal information’ > ‘Name’ > Paste code > ‘Review change’ to make your profile invisible. Once you do that, no one would be able to look you up on Facebook.
How to change your name without waiting for 60 days
As we’ve seen, Facebook only allows you to change your name once every 60 days. And while that’s fine for most people, it might not be the most useful solution when you become a victim of a hack and the hacker decides to change your name. Without a workaround, users are forced to carry around the name that their perpetrator assigned, failing to get their life back on track.
Thankfully, Facebook has designed a failsafe for such weird instances, allowing you to submit a name-change request before the mandatory 60-day timeout. Here’s how to do that through the web and mobile clients.
On computer (web)
First, go to your Facebook account and take a screenshot of your profile. Now, go to ‘Settings.’ After you’ve landed on the ‘General’ page, click on the ‘Edit’ button right next to your name.

You’ll see that you’re not eligible for a name change due to the 60-day rule. Click on ‘Learn more.’ Scroll down to the section where it asks you to fill out a form. Next, enter your desired first name, attach the screenshot you took earlier, and submit the application for review. If you’re lucky, you’ll be able to get your name changed in a few hours.
On mobile (app)
Run the Facebook app on your mobile, take a screenshot of your profile, and, then, go to ‘Settings.’
Now, tap on ‘Personal information.’
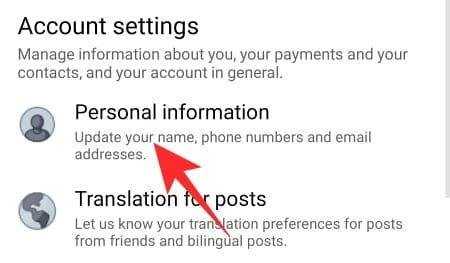
Under ‘General’ tap on your name.
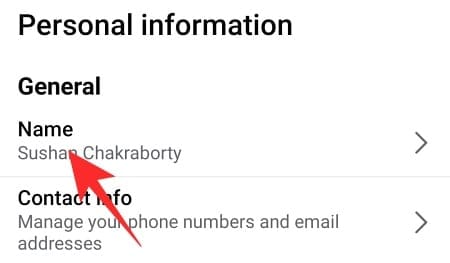
Since your profile name was changed recently, you won’t be able to change it back without proper reasoning. Tap on ‘Learn more’ on the page to start authenticating. On the next page, locate the hyperlink to fill out a form. Submit your preferred name alongside the screenshot you took and wait for a few hours. If all goes according to plan, your original profile name would be reinstated.
Why can’t you change your name?
As we’ve seen over the course of the article, changing your Facebook profile name is pretty straightforward. However, if you’re still not being able to get your name sorted, make sure you’re not making the common mistakes.
Don’t use punctuation
Even if you really feel like it, using punctuation is never an acceptable idea. Facebook would tell you that you’re not allowed to and keep you from changing your name.
Don’t use profanity or suggestive language
Facebook is pretty strict about profile names, and no one is allowed to use profanity in the most important text fields. The same logic holds true for suggestive language as well. So, if you were hoping to get away with them, we’d advise you to think again.
Don’t mix and match
Mixing capital/small letters and/or languages are a strict no-no when it comes to your Facebook profile. Unlike Discord, which rewards your capitalization skills, Facebook would straight up stop you in your tracks. So, be sure not to be too creative while creating your profile.
RELATED

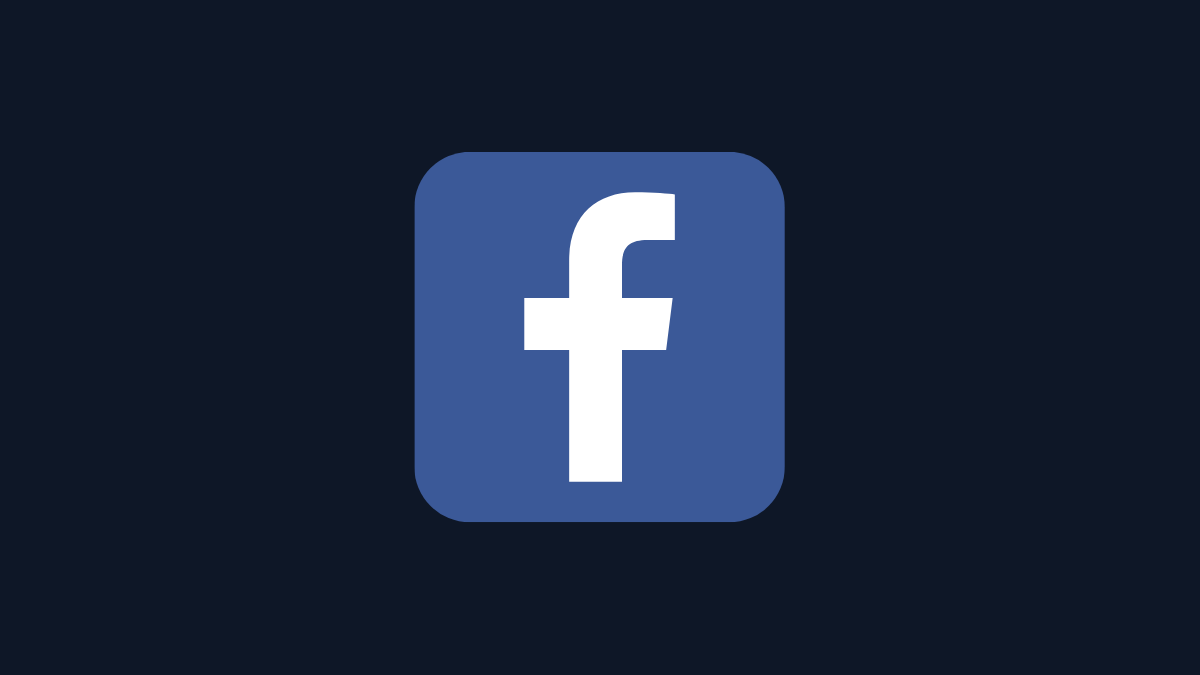









Discussion