Over the last year, Zoom has been a lifesaver for millions of professionals across the globe. We use it almost every single workday to get in touch with our colleagues, superiors, and clients. Many of us even use Zoom for personal communication, as well, primarily due to its generous free license and ease of use. Although beneficial for the most part, Zoom’s global reach does come with a unique conundrum.
If you tend to deal with multiple clients at work, you might encounter scenarios when you’re required to be on two Zoom calls at the same time. And no, trading one in favor of the other is rarely an option. Below, we’ll look to give you a solution — or insight — to this problem and help you tackle multiple Zoom calls at the same time.
Related: How to Permanently Change Name on Zoom
Can you be on two Zoom calls from your account?
Zoom does allow you to be on multiple meetings or webinars at the same time, albeit with a couple of strings attached. Generous as the tool may be, Zoom doesn’t let free users take the reins and host multiple meetings at the same time.
When you try to go to a different meeting from your Zoom free account, it prompts you to leave the meeting you’re currently on and join the new one instead. However, if your company on school/college has access to the Zoom Business or Education license, you would be able to join multiple meetings at the same time, primarily through the intervention of your system administrator.
Related: Best Immersive View Scenes for Zoom [Download]
How to join multiple meetings from your desktop
As per Zoom’s official guide, it is indeed possible for users to join two meetings at the same time. However, this feature is only reserved for Business or Education account users. Pro and free users have been purposefully left out.
If you are a part of the two privileged categories, you’ll have to recheck that the ‘Join different meetings simultaneously on desktop’ option, under the ‘In Meeting(Basic)’ section, is enabled. Contact your system administrator if it isn’t.

After you’ve verified, launch the Zoom desktop client. Now, join the first meeting as you generally do, through the desktop client.
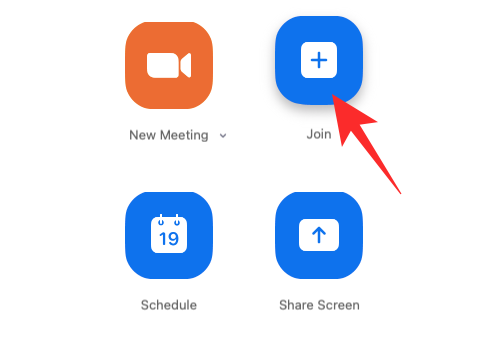
For the second one, you’ll have to go to Zoom’s joining page and enter the meeting ID of the call you want to attend.
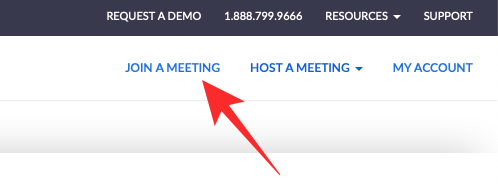
Finally, join the meeting through the browser and you’re set to appear in two Zoom sessions at once.
How to host multiple meetings from your account
Premium Enterprise, Business, and Education users are permitted to host two meetings at the same time. Although, by default, they cannot be present at two of them at the same time.
After hosting one meeting, you have to go back to the main landing page and click on the ‘New Meeting’ option.
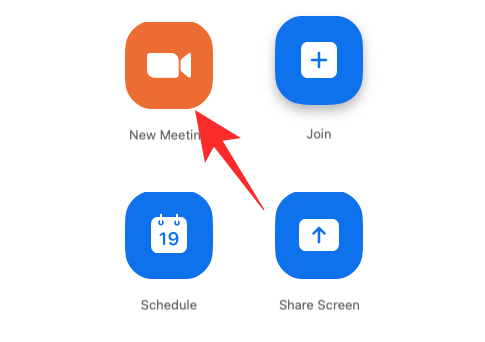
This would kick off another meeting session. If you wish, you could transfer host controls to one of the attendees and leave the meeting.
Similarly, you could join one meeting as you generally do, from the desktop app and the other from your preferred browser. Make sure you have the ‘Join different meetings simultaneously on desktop’ option enabled and, you’d be good to go.
How to be on Two Zoom calls at once if you have a free account
As we’ve seen over the last two sections, the option to host and join multiple meetings is reserved for premium users only. And while that fits the bill for most organizations and institutions, it might be a little discouraging for Zoom free users. Thankfully, there are a couple of workarounds that can serve you just fine.
Join through a browser tab
When you have a free account, you are only allowed to join a single meeting from your Zoom profile. Fortunately, you can very easily join a separate meeting with the help of your desktop browser.
Zoom doesn’t force you to have a registered account to join a meeting, so, you can very easily paste the meeting link to your browser’s address bar and connect to the meeting participants.
After you paste the link, Zoom would do its best to push you towards your desktop client. However, since you’re already using the desktop client to listen in on another meeting, you’ll have to hit ‘Cancel’ a couple of times. When the option presents itself, click on ‘Join from your browser.’
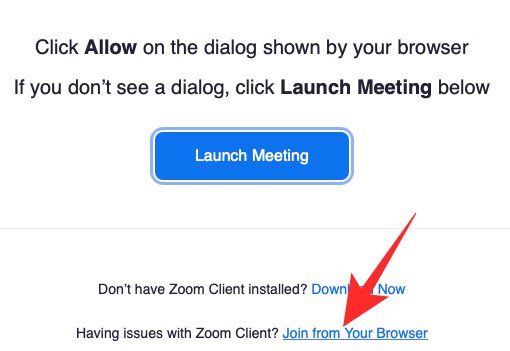
On the next screen, enter your name, complete the captcha, and hit ‘Join.’
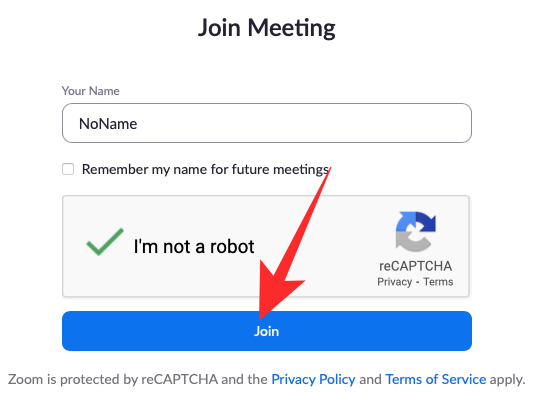
You could use this method to join more than two meetings as well. Just use an incognito tab and join as many meetings as you wish.
Join using multiple accounts on different devices
This one might not be as handy as the first one, but it can work for people with multiple email IDs. All you have to do is create multiple accounts from multiple accounts and you can log in to them from different devices.
Simply go to Zoom.us and sign up with your email ID. Click on ‘Sign Up It’s Free’ to start the process.
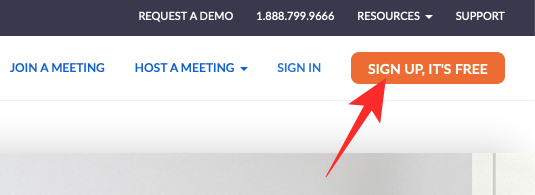
Zoom doesn’t charge you a dime for it.
After you’ve signed up, you won’t need to do anything extra to join meetings, of course. Since you’re not using one account to join concurrent meetings, there are no restrictions that you have to keep in mind.
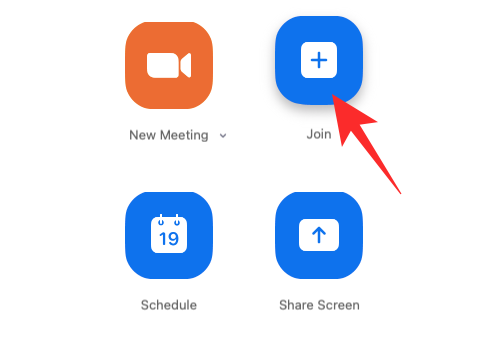
Click on this link to learn more about signing up for the Zoom free version.
How to fix audio issues while tackling multiple meetings
In the previous section, we talked about joining meetings simultaneously from the desktop client and browser, respectively. And while that does solve the actual problem, it makes way to another unique challenge.
Since a computer doesn’t have the qualification to separate audio sources, it would simply channel both meetings through your speakers or headphones. This means that joining two meetings at once will not do you any good as the outputs would get mixed up. However, if you have the luxury of prioritizing one above the other, there is an option that allows you to decrease the volume of one meeting while keeping the other one intact.
On your Windows computer, right-click on the volume button at the bottom right corner of your screen.
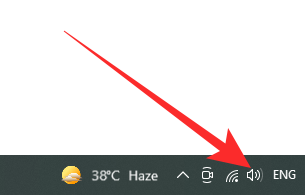
Now, go to ‘Open Volume mixer.’
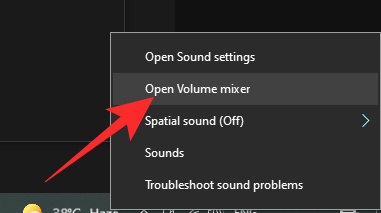
This would give you all the applications that are now open and making noise. Since the Zoom desktop client and your browser tab are individual entities, you would be able to adjust their loudness separately.
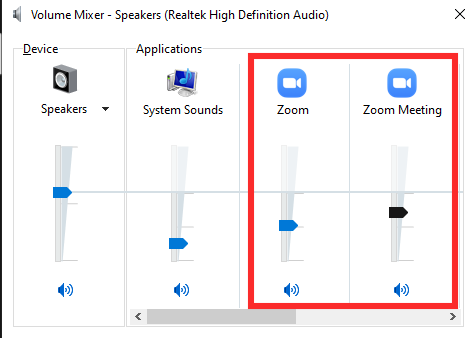
Once you’re satisfied with the volume levels, click on anywhere else on the screen to exit the Volume mixer.
Can you be on multiple Zoom calls at once from your mobile?
Zoom’s mobile client is pretty stacked in its own right, however, it does miss out on some key features — one of which happens to be concurrent meetings. Not only can you not host multiple meetings from the mobile app, but you also miss out on joining them. Since most mobile devices lack raw power, Zoom kept the power-hungry features reserved for computers only.
RELATED

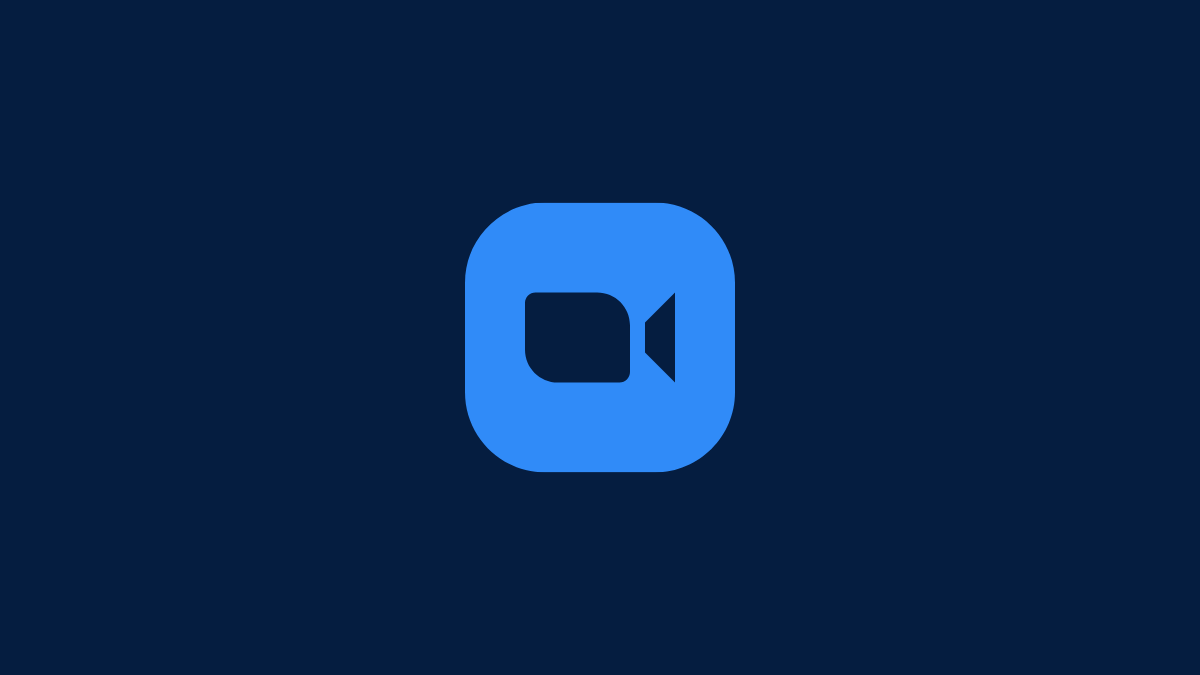










Discussion