The new Note 10 siblings for 2019, the Note 10 and Note 10 Plus, have hit the shelves and are getting fairly positive feedback, so far. Sure, the devices burn a hole in your pocket, but Samsung has left no stone unturned to make sure you get the absolute best of Android. If you happen to be a proud owner of either of the devices, you probably already know what to expect. However, if you are still looking for ways to take your Note experience a couple of notches higher, we have a set of tips that might help you in that regard.
So, without further ado, let’s get to it.
1. Launch camera quickly using Side key
In an attempt to improve Note 10‘s appeal, Samsung has fused the Power key and Bixby button into one: Side key. The redesigned multifunctional key sits pretty right underneath the volume rocker on the device’s left-hand side, while the right side remains unapologetically blank.
Double-pressing the button allows you to open an app of your choice while tapping and holding will lead you either to Bixby or pop the power options.
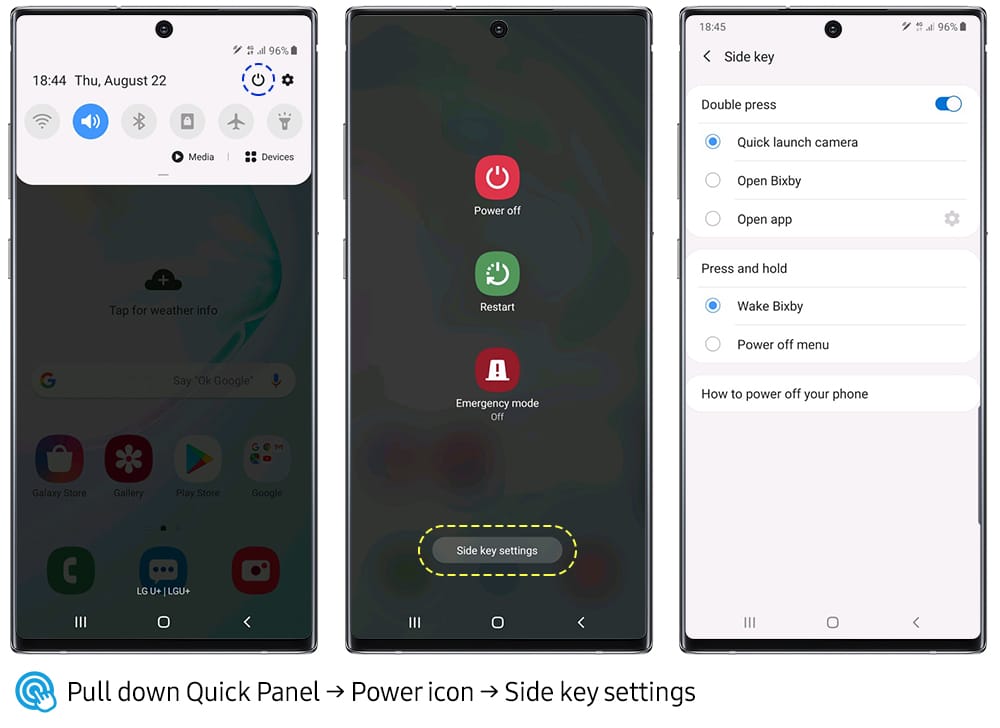
Here’s how to customize:
Step 1: Swipe down on the Quick Panel.
Step 2: Tap the Power icon.
Step 3: Select Side key settings.
Alternatively, you could press and hold the Side key itself to open up its settings.
Related → ‘Best Galaxy S10 tips‘
2. Customize S Pen Air Actions
The Note 10’s S Pen is unlike any stylus the company’s built so far. Apart from performing the usual tasks, such as taking notes and annotate, the S Pen now supports Air Actions, which is Samsung’s implementation of touchless interactions. You can use Air Actions in Gallery, Camera, Samsung Notes, and more.
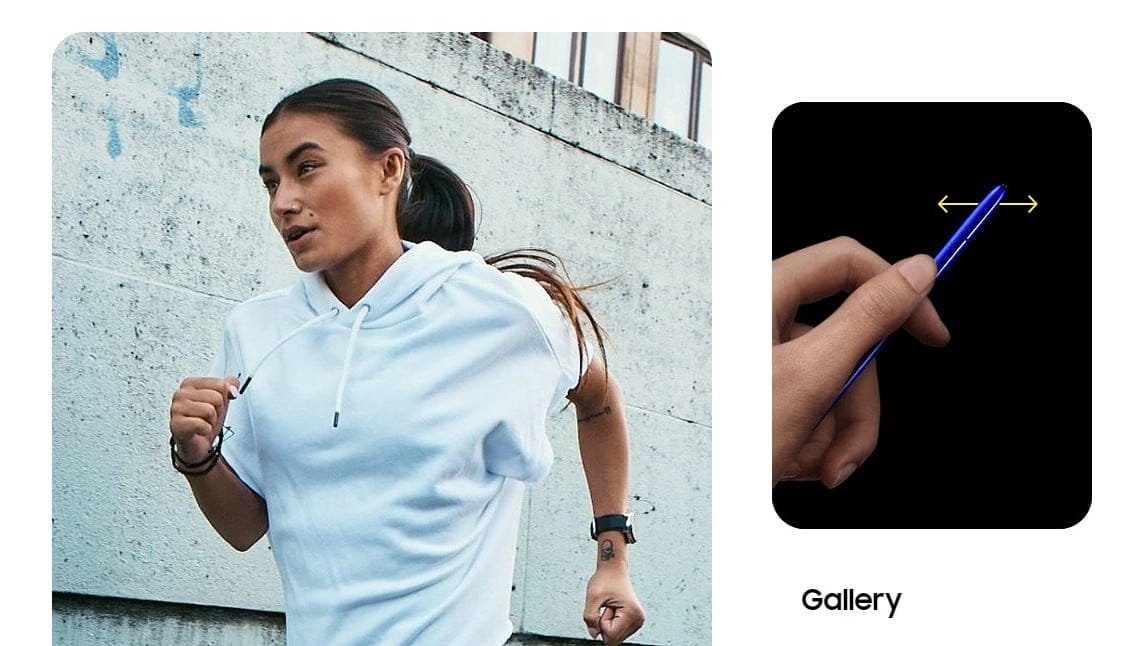
Air Actions comes with a set of pre-defined gestures/commands, but you can, of course, customize it the way you want.
Step 1: Open Settings.
Step 2: Go to Advanced features.
Step 3: Tap on S Pen.
Step 4: Select Air Actions.
Related → How to use gestures on Samsung’s One UI like a Pro!
3. Crank up your Vlogging
Having a native screen recorder is a lifesaver, especially if you happen to be a Vlogger. The Note 10 not only comes with a screen recorder but it also lets you add your reactions and commentary to your videos. After you start recording, you’ll see icons in the top right corner to enable picture-in-picture recording. Additionally, you can choose whether you’d like to record your voice during picture-in-picture videos.
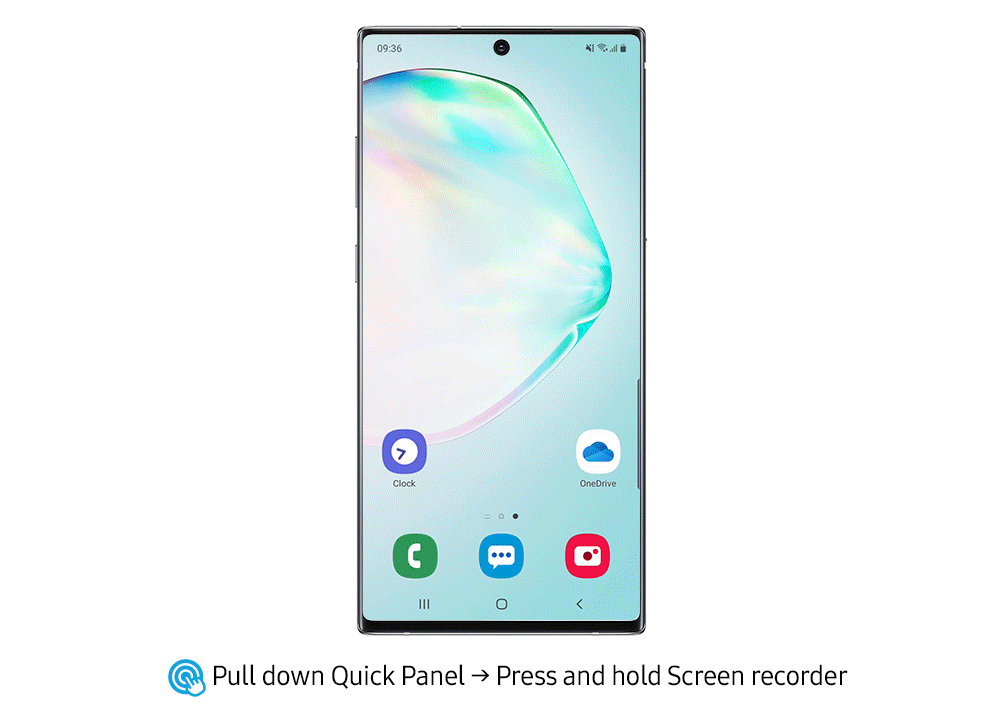
Here’s how to explore additional options:
Step 1: Open Quick Panel by swiping down from the top.
Step 2: Press and hold Screen recorder.
4. Link to Windows
Thanks to Samsung’s good relationship with Microsoft, your Note 10 can connect seamlessly to a Windows 10 PC. With only a couple of taps, you can mirror your Note 10’s screen (use apps, play games, simply use your device from PC using the screen mirroring feature), check notifications, check new messages (OTP, yes!) and even reply to them, see up to 25 recent photos, and more. Here’s a video from Samsung that shows cool and useful utility this.
To link your phone to your Windows 10 PC, simply swipe down on the Quick Panel and tap on Link to Windows. But first make sure you have the ‘Your Phone app’ installed on your PC — it’s part of the October 2018 update from Microsoft, and in case you don’t have it, download it for free from here.
To use this feature, open the ‘Your Phone’ app on your Windows PC and then sign in with your Microsoft account. Next, on your Galaxy Note 10, swipe down the notification panel two times, find the Link to Windows button and tap on it. Sign in with your Microsoft account in the mobile app too, and allow the required permissions. That’s it.
5. Enhance night time photography
Pixel devices are still the undisputed king in the department, but Samsung’s done a pretty great job at developing a dedicated Night mode for its flagships.
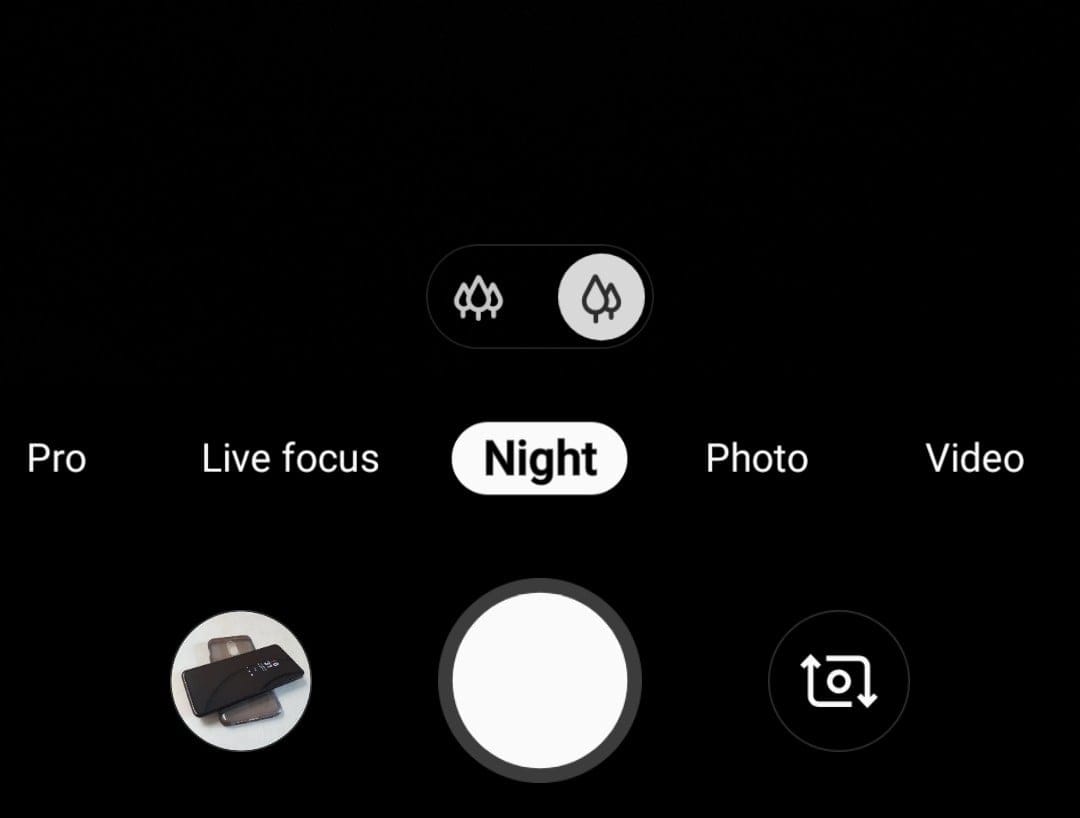
It allows you to take almost noise-free shots in the dark, only asking a bit of patience in return. To use the Night mode, open your camera, swipe right, and start clicking.
6. Show battery percentage
Like most devices, the Note 10, too, doesn’t show your battery percentage right out of the box. But you can easily turn it on by going through the Status bar toggles.
![]()
Step 1: Go to Settings.
Step 2: Tap on Notifications.
Step 3: Open Status bar.
Step 4: Toggle on Show battery percentage.
Similarly, you can also choose how many notification icons you want to see at the top of your screen.
7. Don’t run out of juice
Both the Galaxy Note 10 and Note 10 Plus can last through the day. However, if you find yourself in a power crunch and are eager to squeeze out some extra juice, Samsung offers a couple of great power profiles to facilitate your needs.
To enable a power-saving mode, go to Settings > Device care > Battery > Power mode > select Medium power saving. You can also select ‘Maximum power saving‘ mode, but be warned that it pretty much disables everything other than the most basic functions. However, there’s a mode that’s even better at battery saving, by practically leaving only calls and SMS enabled and disabling everything else. It’s called Emergency mode, and you can enable it by holding the Power button for a few seconds to bring up the power menu, and then tapping on ‘Emergency mode’.
8. Turn on Zoom-in mic
Samsung has introduced a new and, to be honest, a pretty handy feature in the Note 10 series called Zoom-in mic. Theoretically, it allows you to get audibly closer to your subject as you zoom in through the device’s native camera app. And it works, even though it may not meet everyone’s expectations. See the Zoom-in mic feature in action in the video below.
Here’s how to enable it, open the camera app, tap on the Settings icon, scroll down and select Advanced recording. Now, toggle on the Zoom-in mic feature.
After enabling, a microphone icon will show up whenever you zoom in on a subject in video mode, showing the level of audio-zooming.
9. Make use of the video editor
So far, Samsung smartphone users have had to depend on 3rd party video editing apps to carry out even the most basic tasks. Thankfully, Note 10 simplifies the task by bundling a pretty powerful native video editing app. From trimming a video to adding a music track and everything in between, you’re likely to have fun playing around with the editor.
Step 1: Open the Gallery app.
Step 2: Tap on the video you want to edit.
Step 3: Tap on the Edit button (looks like a pencil).
Step 4: Tap on the tool you want to use.
10. Use Bixby routines
Not many are fond of Samsung’s Bixby assistant, but it can be pretty handy in other areas. Your Note 10 comes with some pre-defined Bixby routines, which implement machine learning to analyze your usage patterns and carry out tasks in a streamlined manner.
From dimming the screen to turning on DND at night, you’re likely to find at least one pre-programmed routine to suit your needs. If not, you can always create a new one.
Step 1: Go to Settings.
Step 2: Open Advanced features.
Step 3: Tap on Bixby Routines.
Step 4: Tap on the “+” sign to add a new routine.
11. Brightness quick access
Generally, you’re required to swipe the Quick Panel all the way down to access the brightness adjusting slider. If that seems too cumbersome to you, there’s a quick toggle to make sure you can tweak your Note 10’s brightness promptly.
Step 1: Pull down the Quick Panel.
Step 2: Tap on the arrow adjacent to the brightness slider.
Step 3: Toggle on Show control on top.
12. Enable Smart pop up view
Your Samsung Galaxy Note 10 has a pretty neat way of showing mundane notifications, if you enable it, of course.
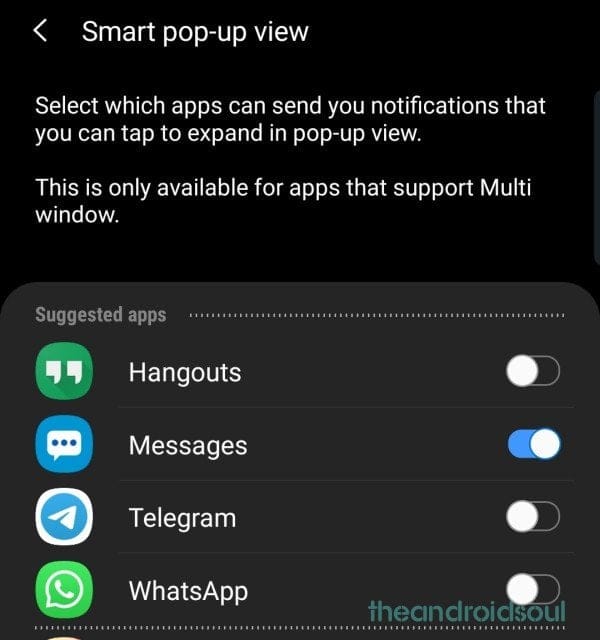
By enabling Smart pop-up view, your incoming notifications — WhatsApp, messages, etc. — will show up as a chat bubble, identical to Facebook Messenger. A simple tap on the chat head will allow you to reply to the conversation, without leaving the app you’re currently on.
Step 1: Go to Settings.
Step 2: Open Advanced features.
Step 3: Tap on Smart pop-up view.
Step 4: Select the apps and toggle on.
13. Schedule Blue light filter
If you’re looking at screens all day long, it might be a good idea to give your eyes some rest before going to bed at night.
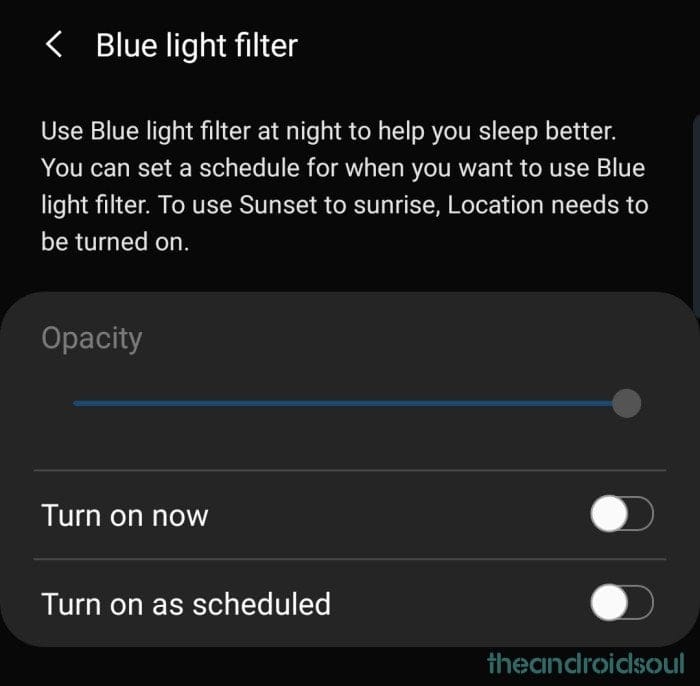
Samsung Note 10’s Blue light filter helps soothe your eyes, straining them as little as possible. As the filter adds a yellowish tint to the screen, using it all the time can feel a little annoying. Thankfully, there’s a way to add a custom schedule.
Step 1: Pull down the Quick Panel.
Step 2: Tap and hold the Blue light filter icon.
Step 3: Toggle on Turn on as scheduled.
Step 4: Select Custom schedule, set Start time and End time.
To simply manually enable and disable the Blue light filter and its yellow tint, swipe down from the status bar two times, and then tap on the ‘Blue light filter’ icon.
14. Enable Dolby Atmos for gaming
You might already be using Dolby Atmos to enhance your music-listening and movie-watching experiences. In addition to the two, you can also use Dolby Atmos to bring your games to life.
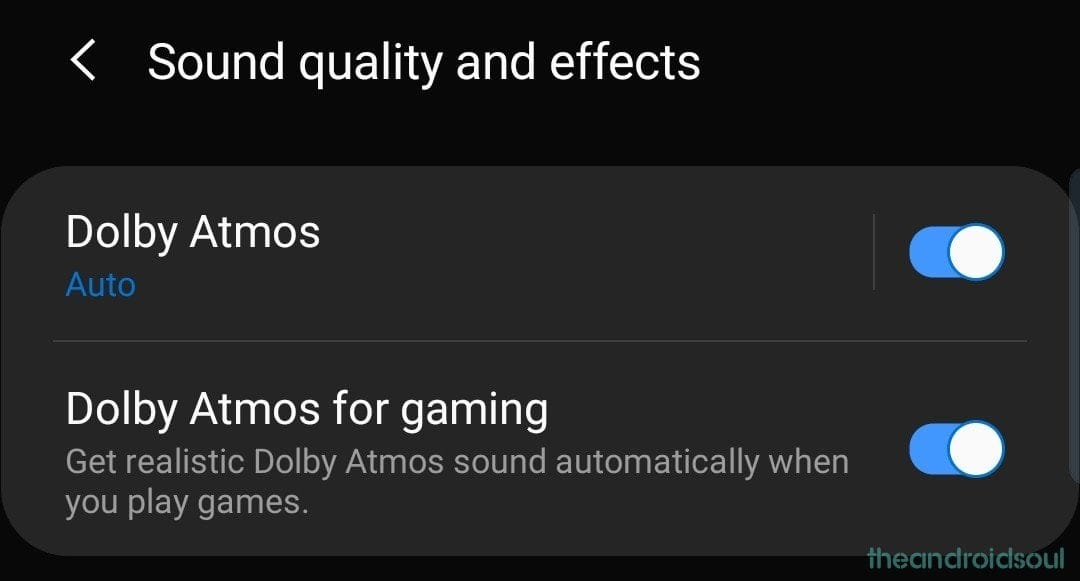
By amplifying even the faintest of sounds, Dolby Atmos allows you experience even the minutest of details.
Here’s how to enable it: Go Settings > tap Sounds and vibration > tap Advanced sound settings > open Sound quality and effects, and now toggle on Dolby Atmos for gaming.
15. Enable Edge panels
If you’re one of those people who hop between multiple apps, you can save a good chunk of time by enabling Edge panels and configuring as per your requirements. Not only does it allow quick access to as many as 10 apps, but it also has plenty of other useful pages to enhance your Note experience.
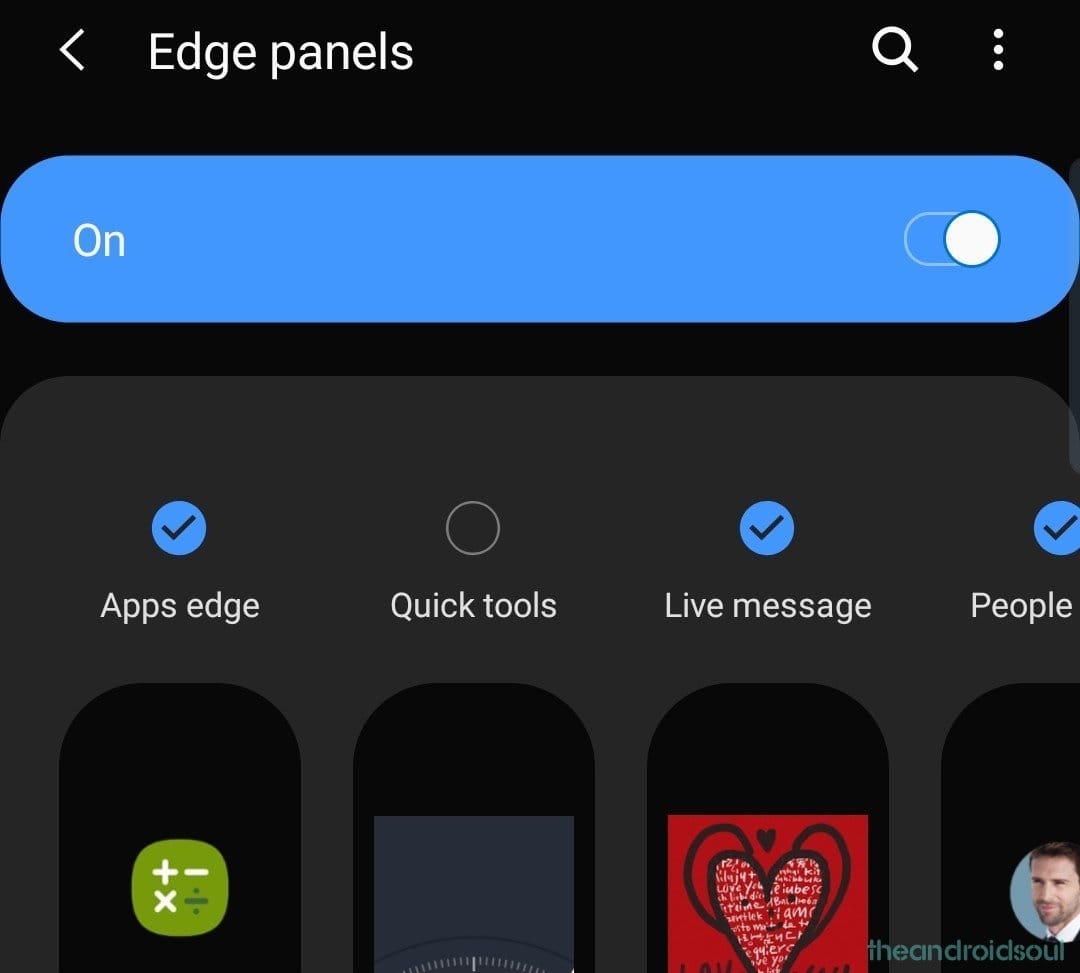
To enable it, go to Settings > Display > tap Edge screen > tap Edge panels > Toggle on the feature. Select the checkbox of the pages you want to add to Edge panel (10 max).
16. Task shortcut
As you might have already figured out, you can press and hold an app to bring up its quick commands. What you probably didn’t know is that you can press and hold one of the said commands to turn it into a Home screen shortcut. Upon creating the shortcut, you’ll have the option of carrying out the command with a single tap.
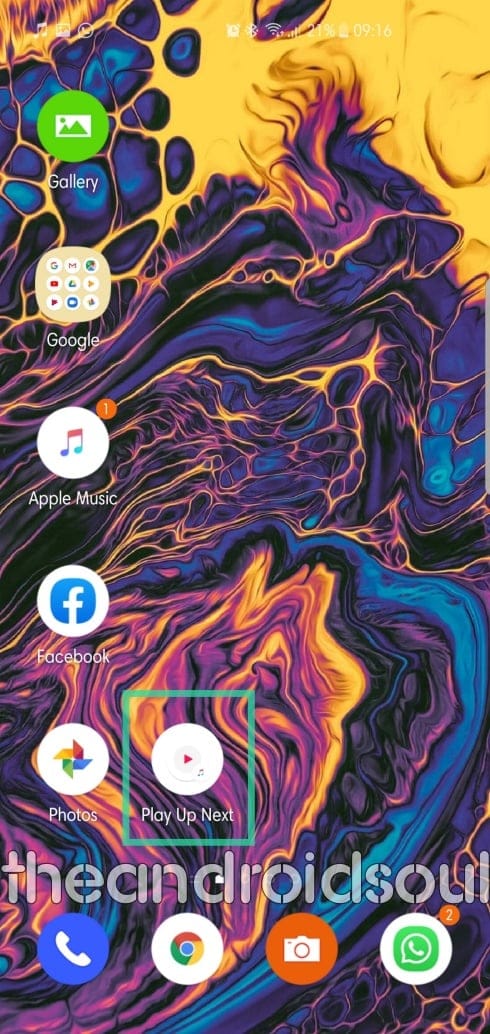
Let us know which one was your favorite feature.
Also, you will be glad to know that Samsung provides many tricks to let you take a screenshot on your Galaxy Note 10 (similar to Galaxy S10). Also, check when the Galaxy Note 10 Android 10 update will release here. In case the fingerprint sensor troubles you, check our age on how to fix Note 10 fingerprint sensor problems.


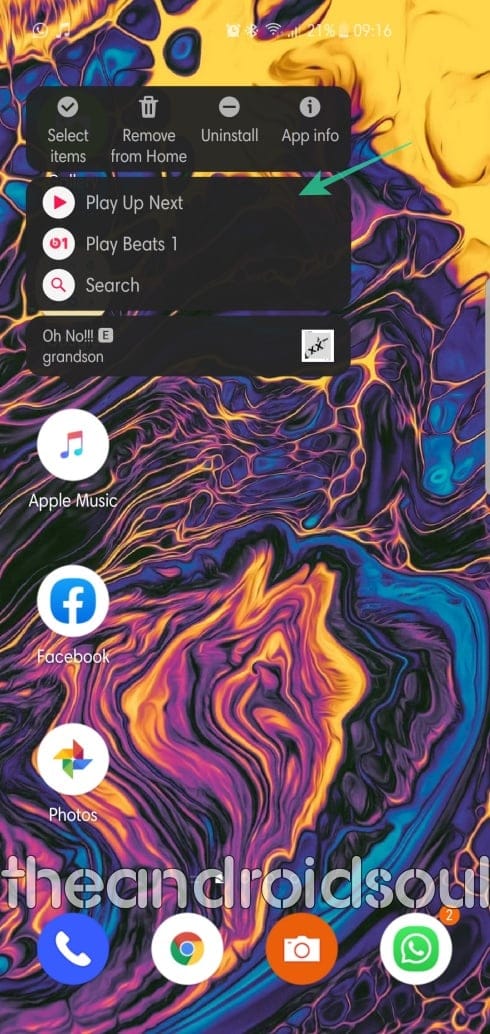










Discussion