2020 was the year of video conferencing. Be it for work, studies, a social gathering, or even a music concert, we all used some kind of remote collaboration service to meet and talk with others virtually. Of the apps that people used to connect with others, Zoom became synonymous with virtual meetings, and rightly so. At a time when others (Microsoft and Google) were just releasing their large-scale video calling services, Zoom was already rolling in with 50-user meetings that proved to be useful to many of us.
But let’s just admit it. We’ve all grown tired of seeing our colleagues and friends inside virtual square boxes and maybe, just maybe hang out with others in the same room. Enter – Immersive View. The new Zoom feature behaves just like Microsoft Teams’ Together Mode and allows you and others in a meeting to hang out in a single room (screen) and connect with others more naturally.
In this post, we’ll provide you with the best Immersive View Scenes you can download and set inside Zoom other than the ones that are available on Zoom.
What are the Immersive View scenes you can use on Zoom?
Before we show you the list of custom backgrounds you can enjoy with Immersive View on Zoom, let us show you all the scenes that are available natively inside the app. Currently, there are 9 Immersive View scenes available natively inside Zoom, all with different seating capacities. Of the 9 available scenes, 8 of them are Zoom-made Immersive View backgrounds while the last of them allows participants to hang out in the same background as yours.
The 9 Immersive View scenes along with their seating capacities are – Art Gallery (5 people), Auditorium (25), Boardroom (6), Fireside Chat (2), Cafe (2), Classroom (25), Kitchen (2), Learning Pods (24), and Your Background.
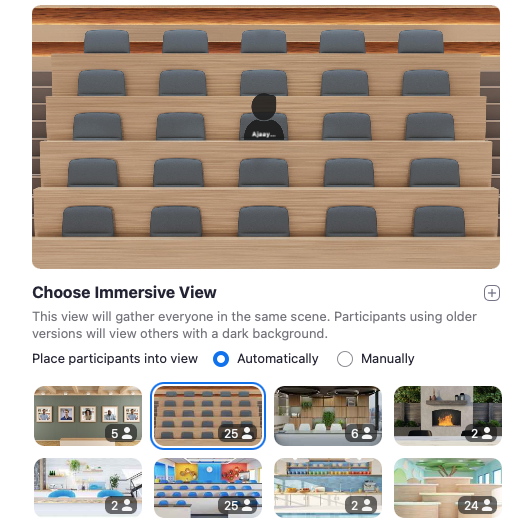
Can you add your own Immersive View Scenes on Zoom?
Yes. Zoom understands that the native set of Immersive View Scenes may not suit your needs and it thus allows anyone the ability to customize their scene within a Zoom meeting. You can upload a background of your own as a scene to be used when Immersive View is enabled in a meeting.
Note: There’s one thing to keep in mind when using a custom Immersive View Scene you upload. It is that, unlike the pre-installed scenes, there will be no predefined spaces for custom scenes you upload. This means, all the participants added to the meeting will have to be manually placed to their respective spots by the meeting host.
You can upload a custom Immersive View Scene of your own by clicking the View button at the top right corner of the Zoom meeting screen. Next, select the ‘Change Immersive View’ option from the dropdown menu.
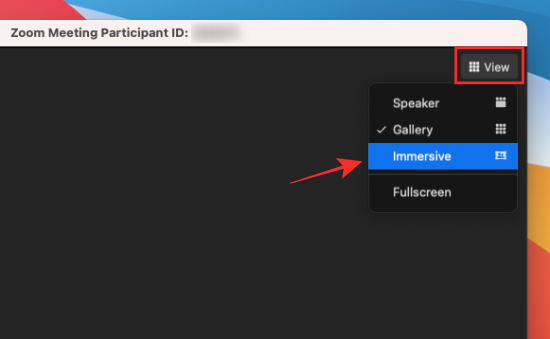
When the Immersive View popup appears, click on the ‘+’ icon and then upload a picture you want to set as your Immersive View background.
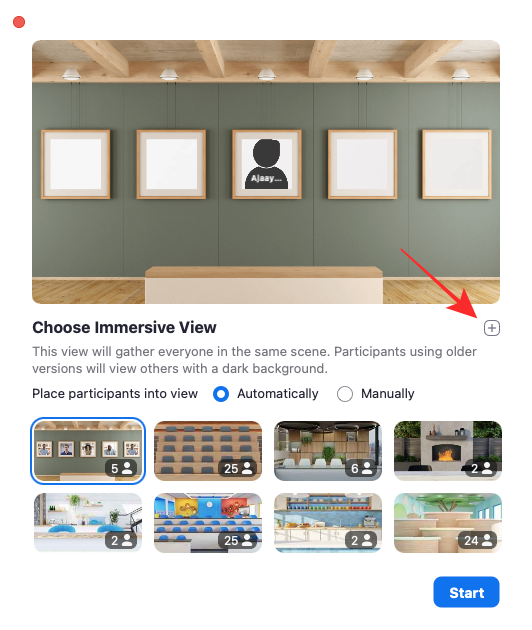
Once your selected image has been loaded, click on the ‘Start’ button inside the popup to set it as your default scene for Immersive View mode.
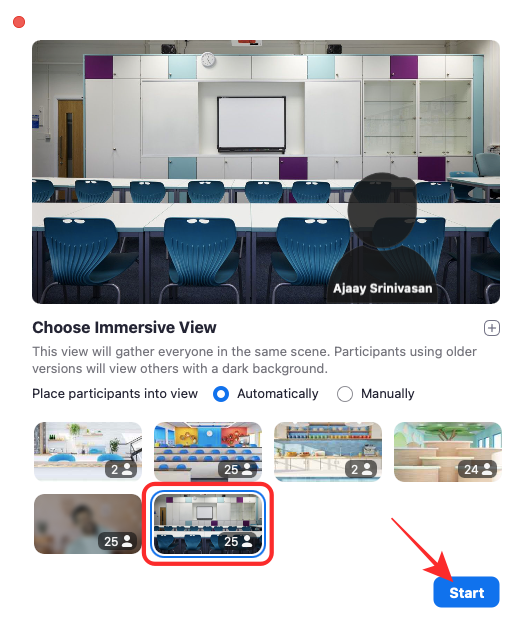
Like we explained above, custom scenes require you to position each and every member to a particular place. For this, click-and-drag a participant’s video to their position in the scene and repeat this for every participant.
Best Immersive View Scenes you can download
We have compiled the following list of backgrounds you may use to apply as an Immersive View scene. Zoom says that any custom background you apply for Immersive View should have a minimum resolution of 480 by 360 pixels (360p; 4:3) and a maximum resolution of 1920 by 1080 pixels (1080p; 16:9). With that taken care of, here are some of the best Immersive View Scenes you can set on Zoom.
Art Room
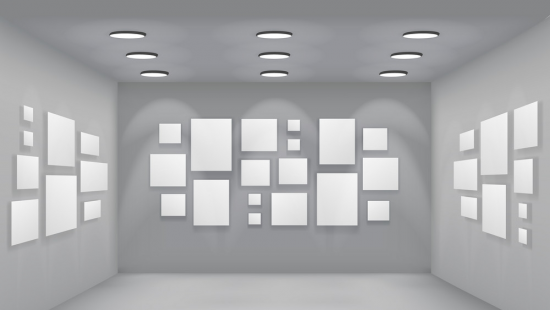
Auditorium

Large classroom

Lounge room with posters

Medium classroom

Office

Presentation
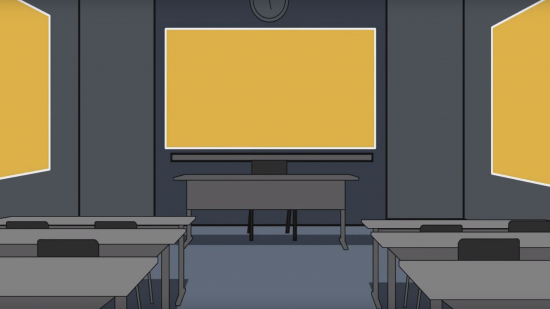
Small Classroom

Staff room

Theatre

University classroom

That’s all the scenes we have to share so that you can enjoy Immersive View on your Zoom meeting.
RELATED
- Immersive View in Zoom: Everything You Need To Know
- Zoom Cat Filter: How To Get It, Turn On And Turn Off
- How To Leave Zoom Meeting and What Happens When You Do So
- How To See Multiple Screens on Zoom
- How to Stop Zoom From Popping up Window When Someone Starts Sharing Their Screen
- How to Do Voice-Over in a Zoom Meeting

![Best Immersive View Scenes for Zoom [Download]](/content/images/wp-content/uploads/2020/09/best-zoom-filters-2.png)










Discussion