What to know
- You can capture scrolling screenshots on Android by pressing the Power and Volume down buttons and selecting Capture more from the screenshot preview.
- If you don’t see a Capture more option, it’s probably because the current app or screen doesn’t support scrolling screenshots.
- Capture mode may also not show up on screens containing sensitive information.
Android has a Capture mode feature that offers the ability to take scrolling screenshots natively. However, you may find that scrolling screenshots may not work as they’re supposed to in some cases.
In this post, we’ll help you fix this problem so that you can get back to capturing long screenshots on your Android device.
Related: How to Make Lock Screen Clock Smaller on Android
Why scrolling screenshots may not work?
Scrolling screenshots is a native feature that’s only available on devices running Android 12 or newer versions. If you’re unable to use this functionality on your device, here are a few reasons why:
- You may be taking screenshots from the Recents screen.
- The screen you’re trying to capture may not be scrollable.
- The screen you want to capture may contain sensitive information.
- The app you’re trying to take long screenshots on may not support the scrolling screenshots.
- Your device hasn’t been updated to Android 12 or newer versions.
Related: Android Icon Shapes issue: How to fix
How to fix scrolling screenshots not working on Android [5 fixes]
If you’re not able to use the ‘Capture mode’ option on Android, then you can fix it by following any of the methods below.
Fix 1: Know the right way to take scrolling screenshots
The first thing to make sure is that when taking scrolling screenshots is to learn how to use it on your Android device.
- You can use scrolling screenshots by first going to the screen you want to capture and then triggering the screenshot on Android.
- When a screenshot has been captured, its preview will appear at the bottom left corner.
- If the screen you are on supports scrolling screenshots, you should see the Capture more option next to your screenshot preview. To capture a long screenshot, tap on Capture more.
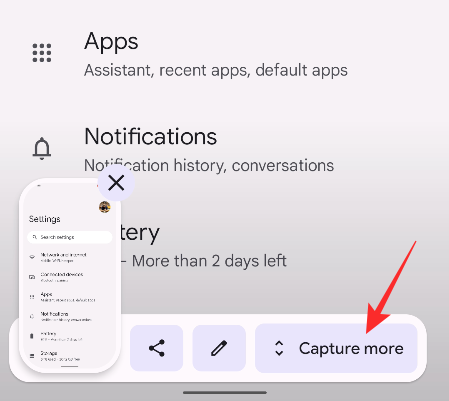
- From there, you can expand the total area that you want to capture by dragging the top and bottom edges. We have prepared an in-depth guide on capturing scrolling screenshots in the post we’ve linked below.
▶ How to Take a Scrolling Screenshot on Android
Fix 2: Use physical buttons for scrolling screenshots
The ‘Capture more’ option only seems to appear when you trigger the screenshot functionality using your phone’s physical buttons; that is when you use this combination – Power button + Volume down button. You won’t see the Capture more option when you use the Screenshot option from the Recents screen.
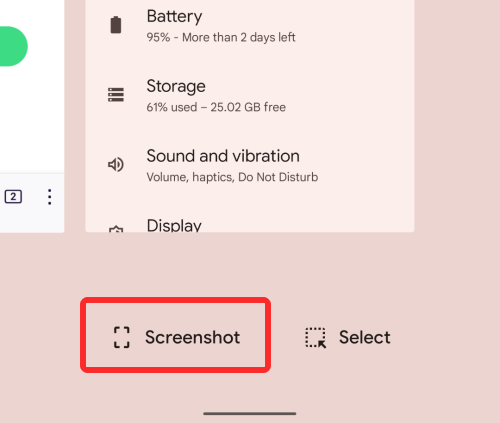
We believe that is the case because taking a screenshot of an app from the Recents screen puts this app in the background, thus eliminating the purpose of scrolling screenshots. The app only remains in the foreground when you use the physical buttons on your phone and only then can you capture scrolling screenshots on Android.
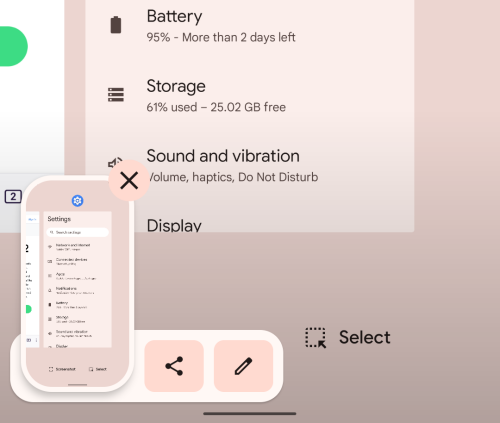
Related: What are Themed Icons on Android?
Fix 3: Make sure the screen is scrollable
To capture scrolling screenshots, you need to ensure that the screen you’re about to capture is scrollable. If the screen you are on doesn’t have much content to scroll through, you won’t see the Capture more option when you trigger the screenshot function on your phone. When your current screen has only a single page to capture, Capture more won’t show up on such an occasion.
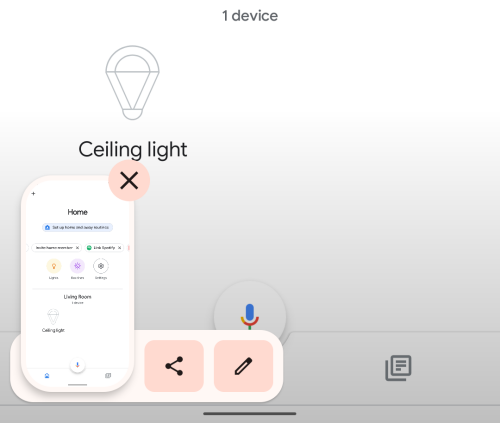
Fix 4: Check if an app supports scrollable screenshots
Although Capture more is built natively on Android, not all apps may support the functionality. You can use Capture more to take scrolling screenshots on these apps – Contacts, Facebook, Files, Gmail, Instagram, Spotify, Phone, Photos, Podcasts, Twitter, Telegram, YouTube, and YouTube Music.
If an app where you want to capture scrolling screenshots doesn’t show the Capture more button, you won’t be able to take scroll screenshots on it.
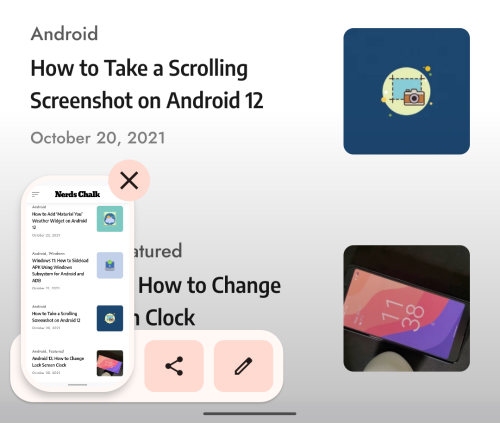
Fix 5: Update your phone to the latest version
Scrolling screenshots has been a part of Android devices that run Android 12 or later. If, for some reason, the feature doesn’t show up on your device, you can try updating your phone to the latest Android version. To update your device to the latest version, go to Settings > System > System Update.
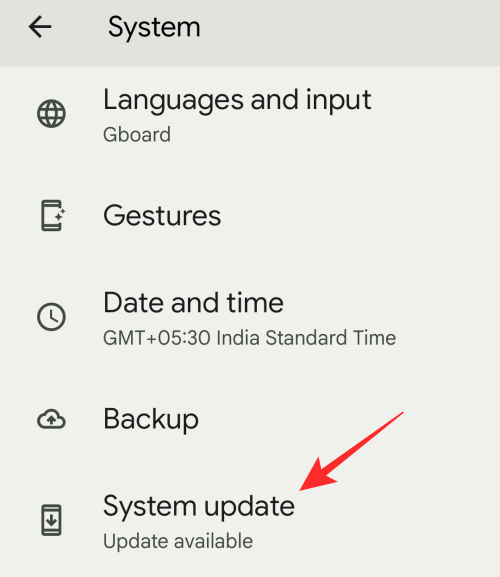
That’s all you need to know about fixing scrolling screenshots on Android.
RELATED
- Android ‘At A Glance’ Not Working or Not Available? How to Fix
- How to Control Your Screen Using Facial Gestures on Android
- How To Turn Off Clipboard Access Warning (Pasted From Your Clipboard Pop-up) on Android
- How To Find Which Apps Used Your Personal Data Recently on Android
- How to Use a Toggle to Block Camera and Microphone Access Quickly on Android
- How To Snooze Notifications on Android
- How to enable One-handed mode in Android

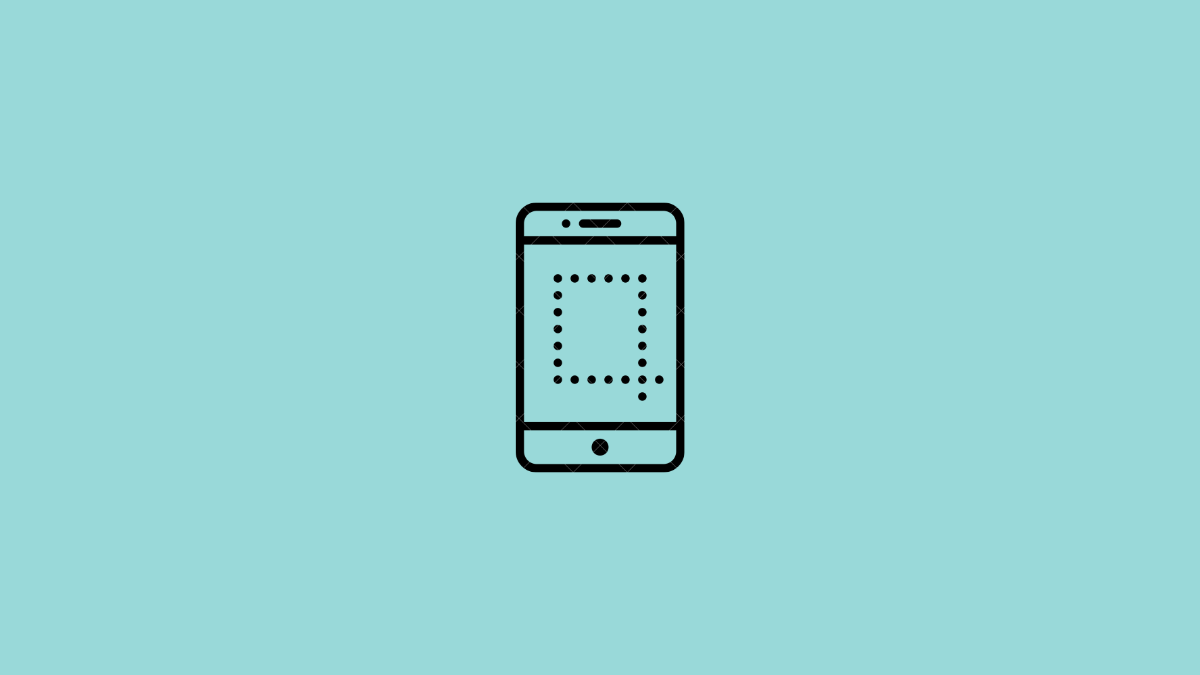










Discussion