What to know
- You can reset the sound settings on your Windows PC in several ways. Keep the “reset” methods as your last resort, though.
- Reset Sound & Volume: Go to Settings > Sound > Volume mixer > Reset. (This will revert the settings of 3rd-party & pre-installed apps.)
- Reset Audio Driver: Navigate to Device Manager > Sound, video & game controllers > open problematic adapter > Driver > Uninstall Device > Check for ‘Attempt to remove the driver for this device’ -> Uninstall > Restart PC & let it fall back to default driver.
- Roll back Driver: Device Manager > Problematic adapter > Driver > Roll Back driver > Select reason & confirm > Restart PC.
- Restart Windows Audio Services: Find Services in Start Menu > Restart ‘Windows Audio’, ‘Windows Audio Endpoint Builder’, and ‘Remote Procedure Call (RPC)’ one by one.
- Use Windows Troubleshooter: Start Menu > Troubleshoot settings > Other troubleshooters > Run ‘Playing Audio’ -> Select problematic audio device > Apply suggested fixes.
- Find more ways and the step-by-step guides for all the methods below.
While Windows is more than capable of managing sound on your PC, you might still want to intervene and reset sound settings in case you are facing audio issues or glitches.
However, with the aesthetic changes made by Microsoft in Windows 11, it has become harder to zero in on these settings. So, let’s dive into how you can locate and manage these settings on Windows 11 or reset them in case anything goes awry.
How to reset sound settings in Windows 11 in 7 easy ways
Here are seven ways you can reset sound settings in Windows 11, depending on the issue you are facing. Let’s get started.
Method 1: Reset sound and volume settings for apps
Press Windows + i on your keyboard to open the Settings app. Now click on ‘Sound’ on your right.
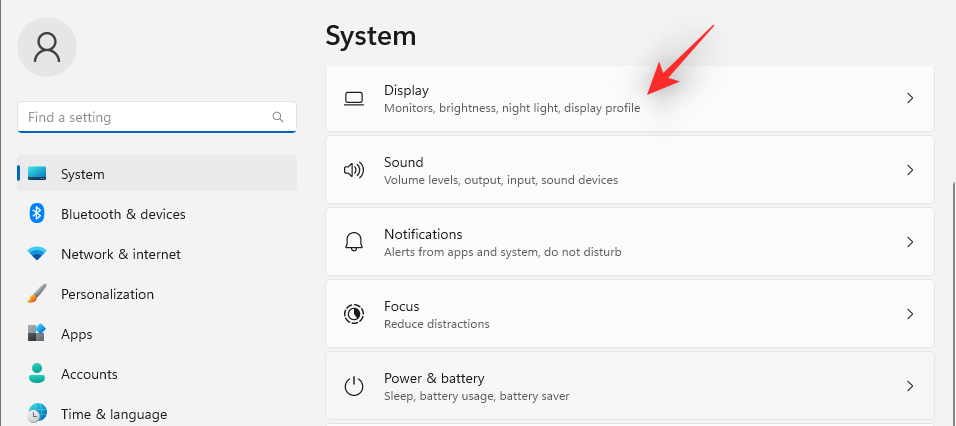
Scroll down and click on ‘Volume mixer’.
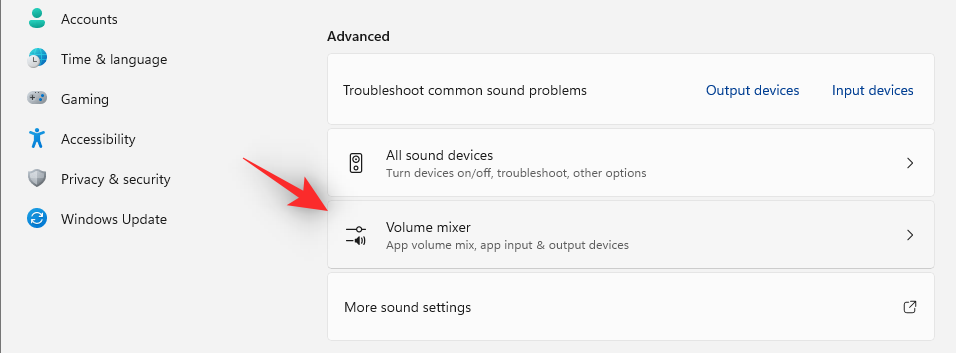
Now click on ‘Reset at the bottom.
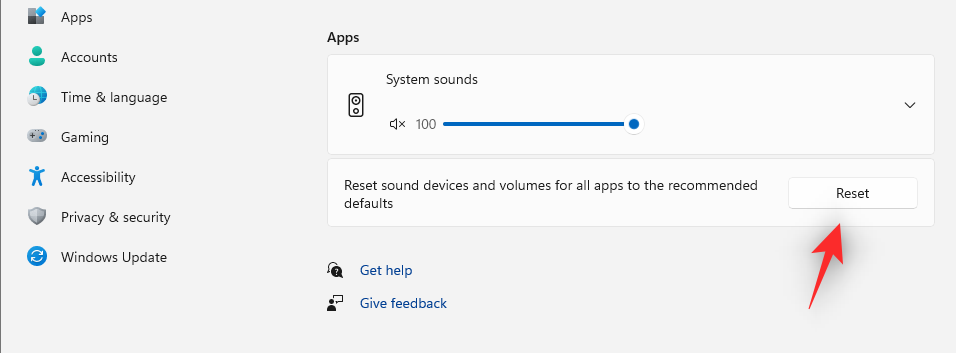
This option will reset all the settings for third-party apps and pre-installed programs to their default.
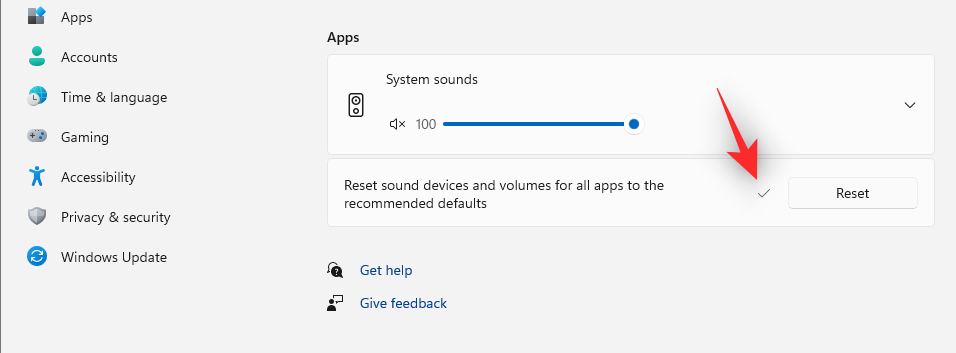
If you were facing audio input or output issues with either of these apps, then they should now be fixed on your PC.
Related: How to Search in Windows 11 [4 Ways Explained]
Method 2: Troubleshoot your audio driver (2 ways)
If you’ve been unable to fix audio for your system then it might be time to reset your audio driver. You can do this by reinstalling the latest version or by rolling back to a previously known version that used to work in your system. Follow either of the guides below to help you along with the process.
2.1 – Reset your audio driver
Press Windows + x on your keyboard and select ‘Device Manager’.
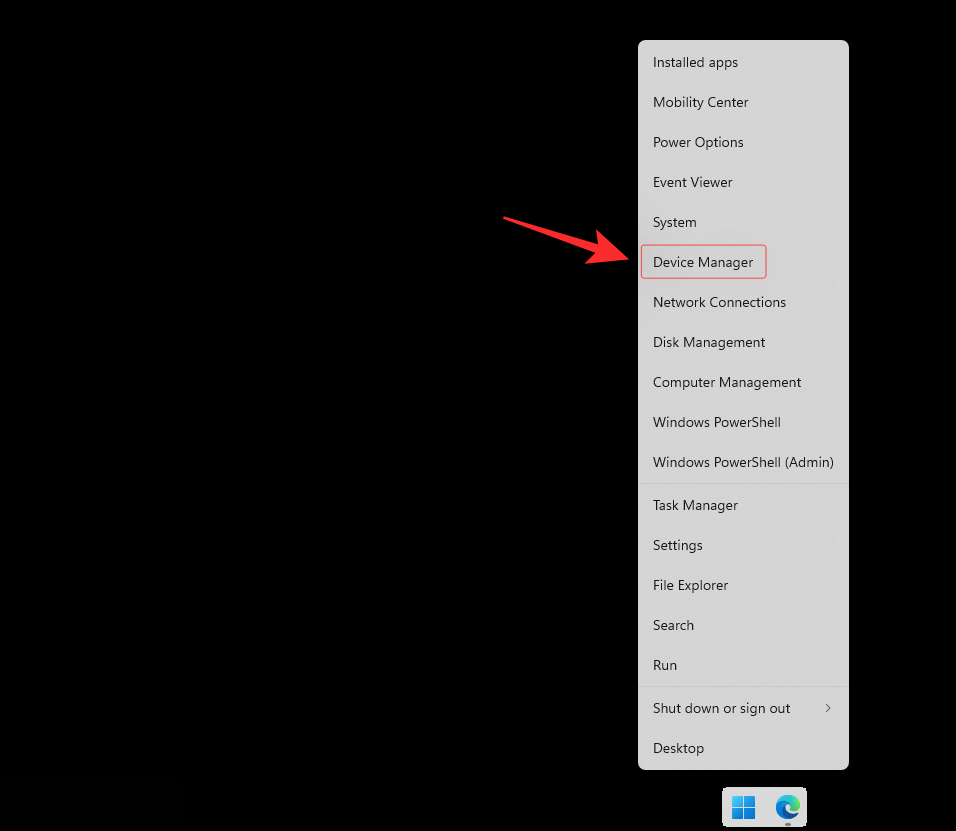
Now expand ‘Sound, video and game controllers’ at the bottom by double-clicking on the same.
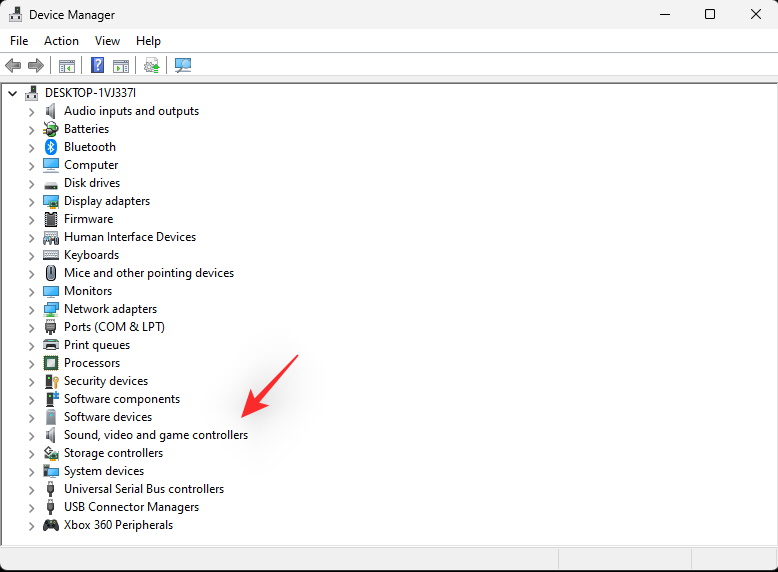
Double click on the audio adapter that is facing issues.
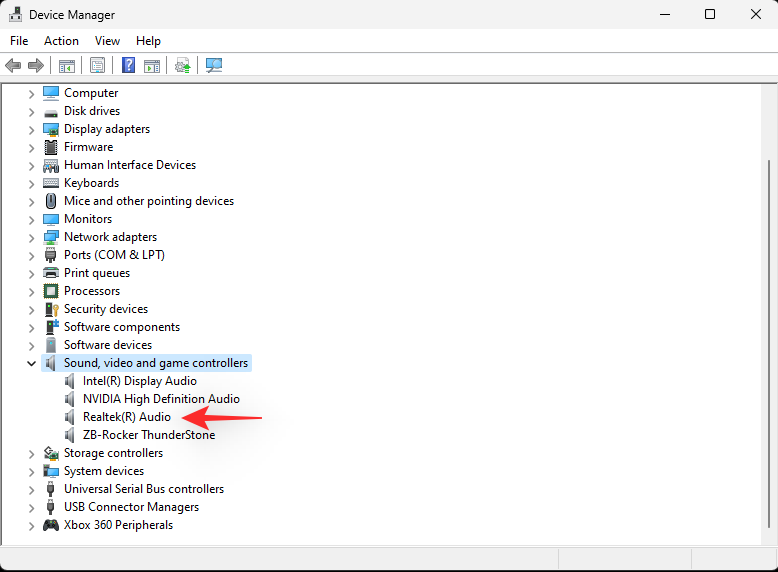
Click and switch to the ‘Driver’ tab at the top of your screen.
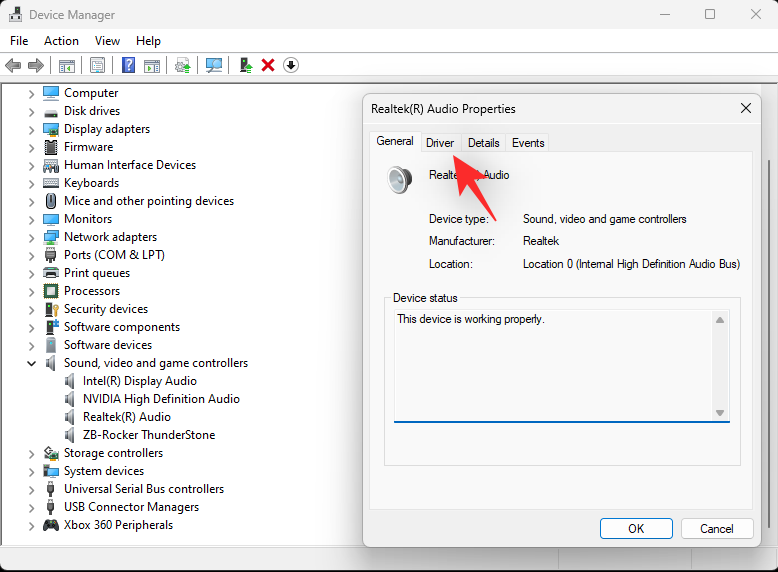
Now click on ‘Uninstall Device’.
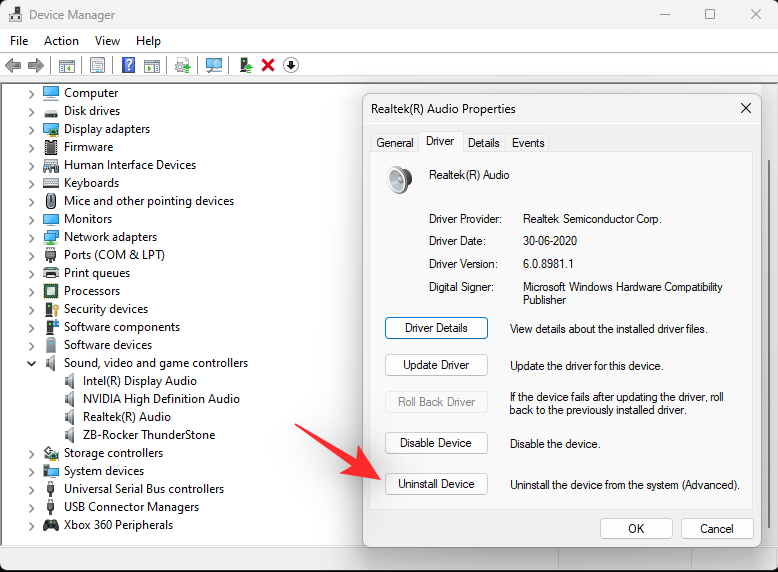
Check the box for ‘Attempt to remove the driver for this device’.
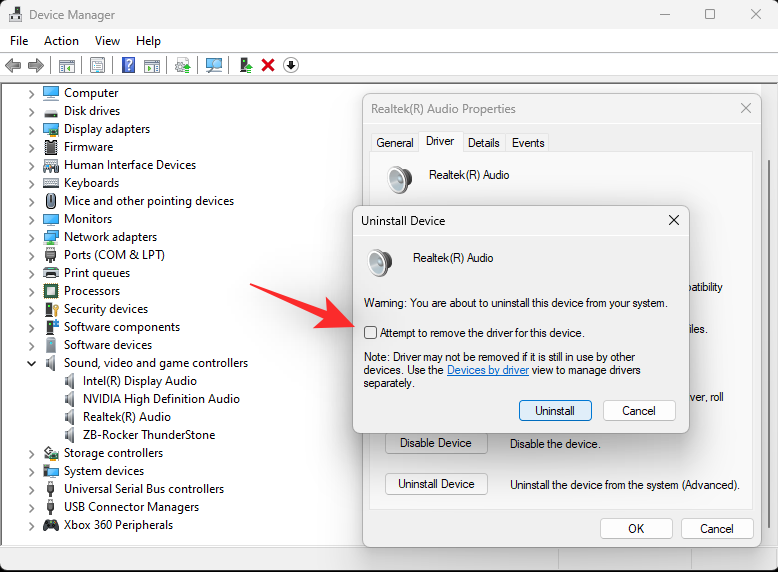
Click on ‘Uninstall’ once you are done.
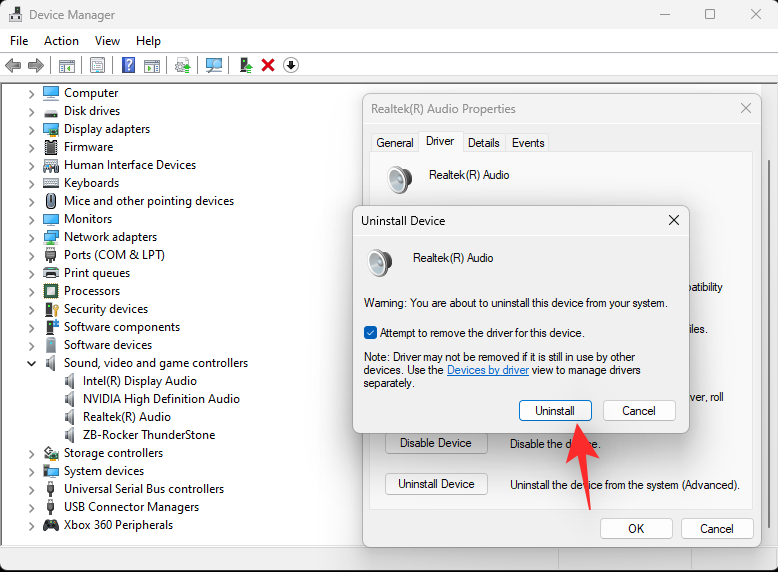
We now recommend you restart your system. This will force Windows to resort to the default OEM driver when booting up in case one is present. This will help reset audio and fix issues on most systems, however, in case you need to manually re-install your driver, open ‘Device manager’ again and click on ‘Scan hardware changes’ at the top.
Your audio adapter should now be automatically recognized and added to your device manager.
2.2 – Roll Back the audio driver
When it comes to rolling back your driver to a previous version, you can follow the guide above until you are at the Driver tab for your sound adapter in the Device Manager in Windows. Once there, click on ‘Roll Back Driver’.
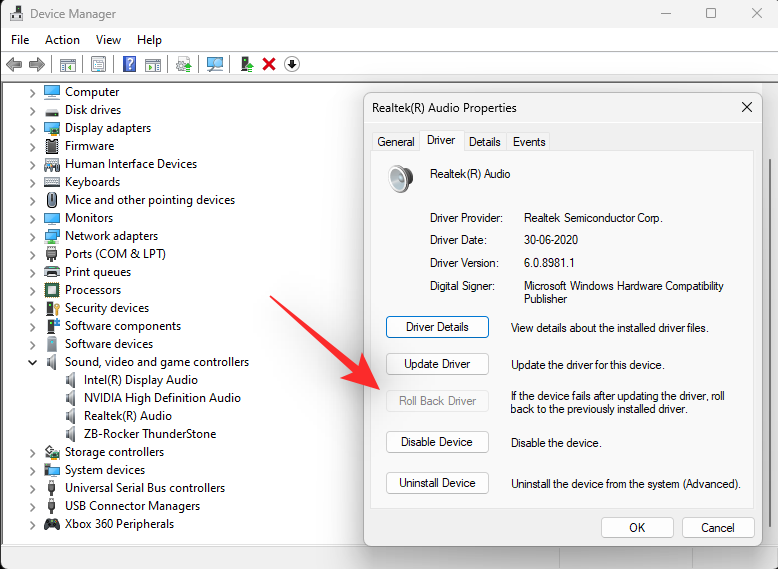
Select a reason for why you wish to roll back and click on ‘Yes’. If you’re now prompted to restart your PC, we recommend you do so at the earliest. Once restarted, your PC should be using the older driver for your sound adapter.
Related: How to Ungroup Icons on Windows 11 Taskbar
Method 3: Restart Windows audio services
Windows services are used to manage long-running processes in your computer, such as network connectivity, sound, accounts, security, power, Bluetooth, etc. These services run in the background and are initiated when your PC is booted up.
The Windows services concerned with sound on your system are:
- Windows Audio
- Windows Audio Endpoint Builder
- Remote Procedure Call (RPC)
Let’s see how you can restart these services on Windows 11.
Press the Windows key on your keyboard to open the start menu.
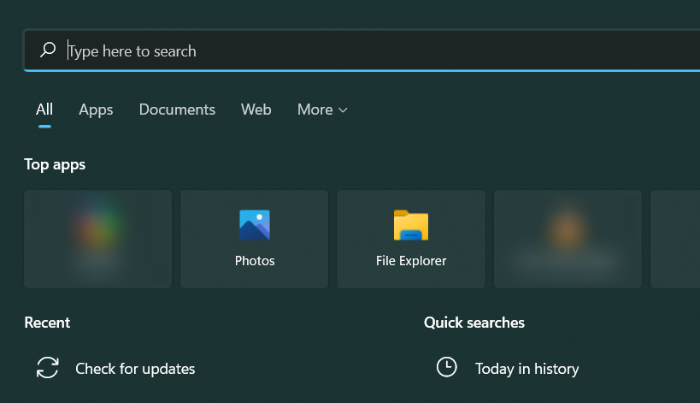
In the start menu, search for ‘Services’ and click on the same from your search results.
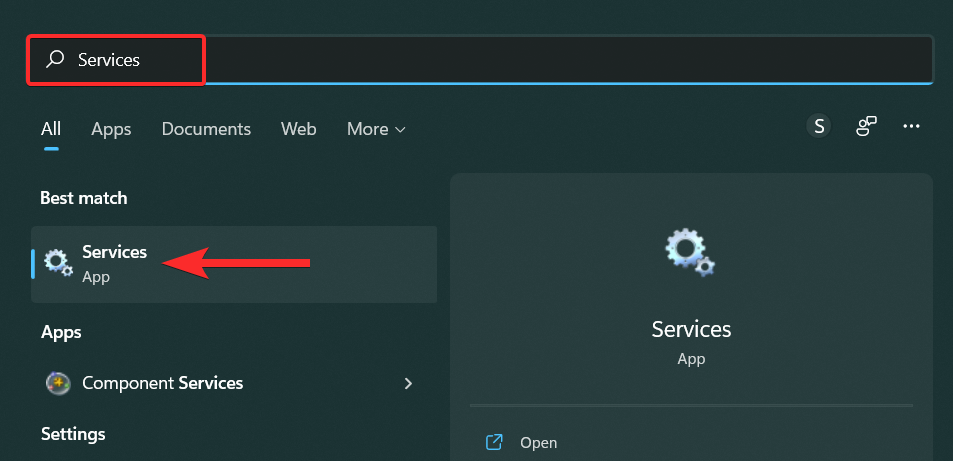
In Services, scroll down and locate the ‘Windows Audio’ service.
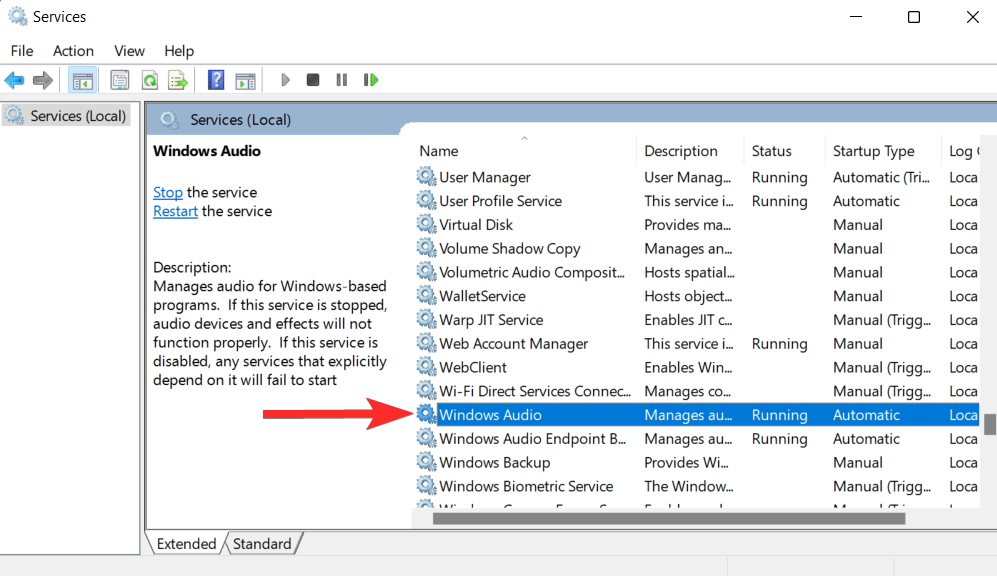
Right-click on the same and click on ‘Restart’.
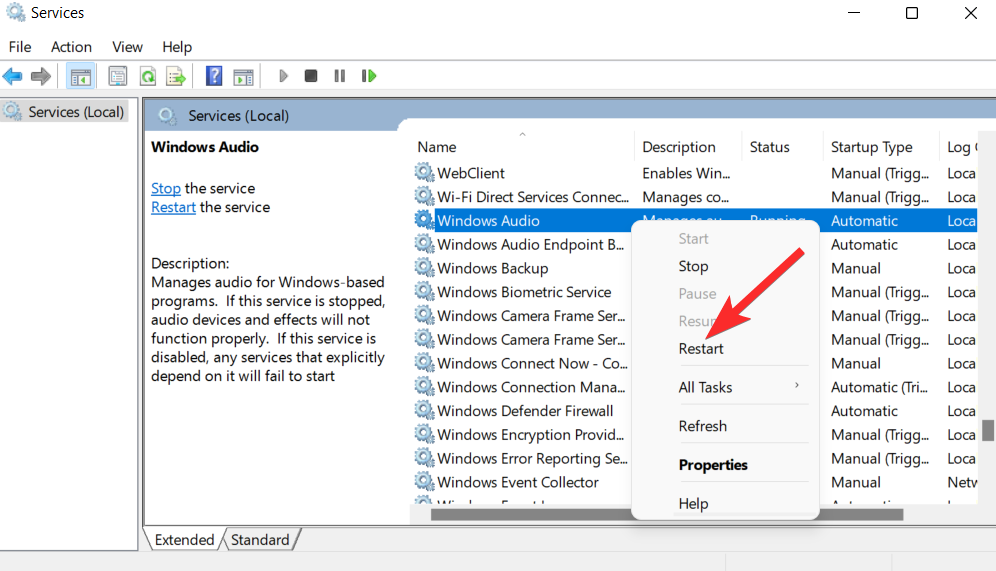
If you see a prompt similar to the one below, click on ‘Yes’.
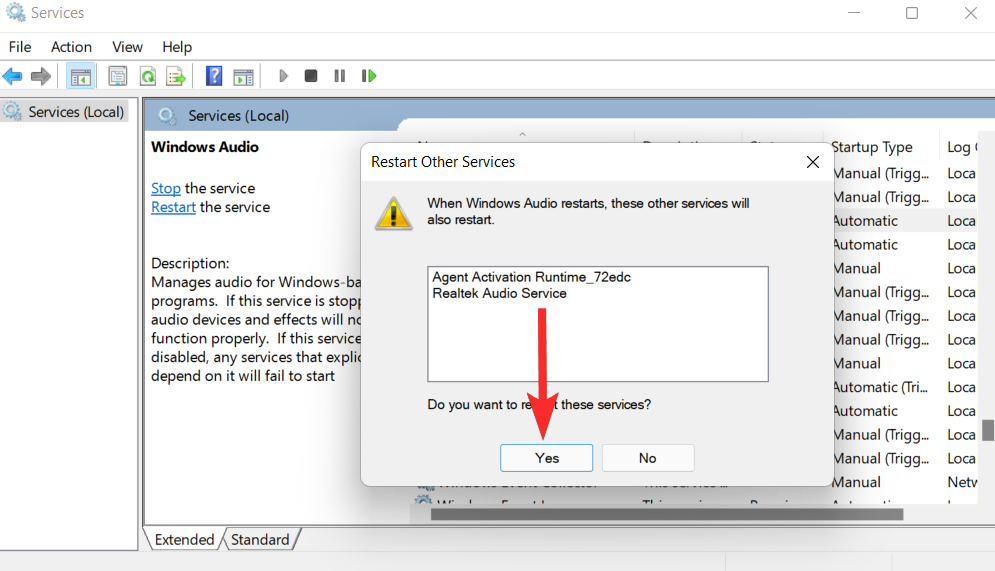
Now, repeat the above steps to restart the Windows Audio Endpoint Builder and Remote Procedure Call (RPC) services.
Related: Where is ‘My Computer’ on Windows 11? How to Find ‘This PC’ Easily!
Method 4: Using Windows Troubleshooter
The Windows Troubleshooter is a fix-it tool that can help you detect and solve problems with your PC. Let’s see how you can use this tool to detect and fix problems that are specific to audio on your PC.
Press the Windows key on your keyboard to open the start menu.
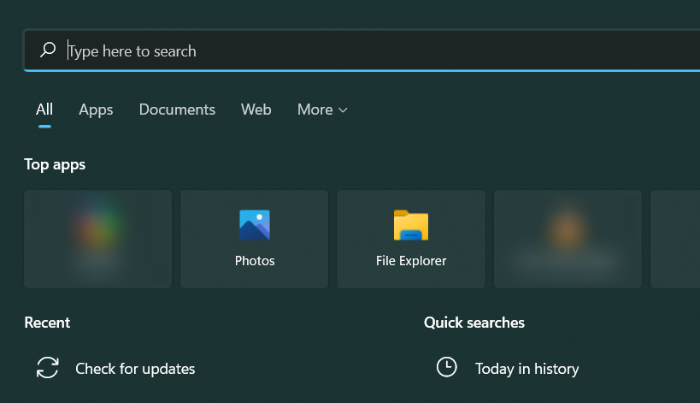
In the start menu, search for ‘Troubleshoot settings’ and click on the same from your search results.
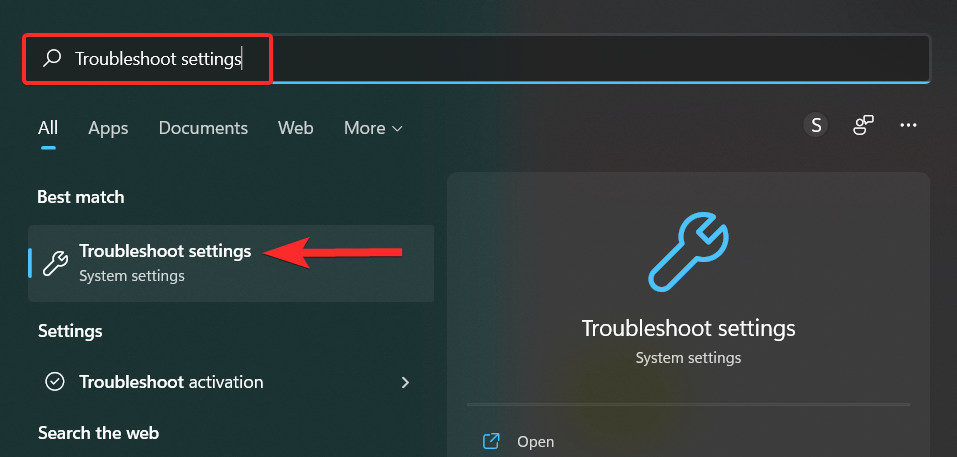
In Troubleshoot settings, click on the ‘Other troubleshooters’.
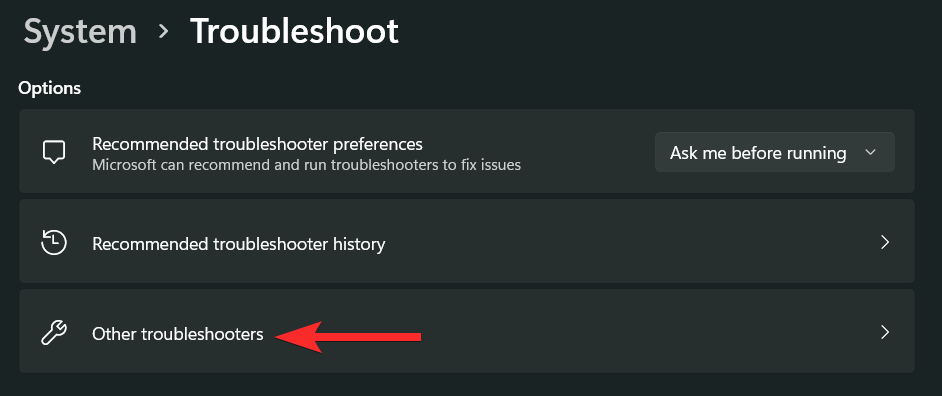
In Other troubleshooters, click on the ‘Run’ option next to ‘Playing Audio’.
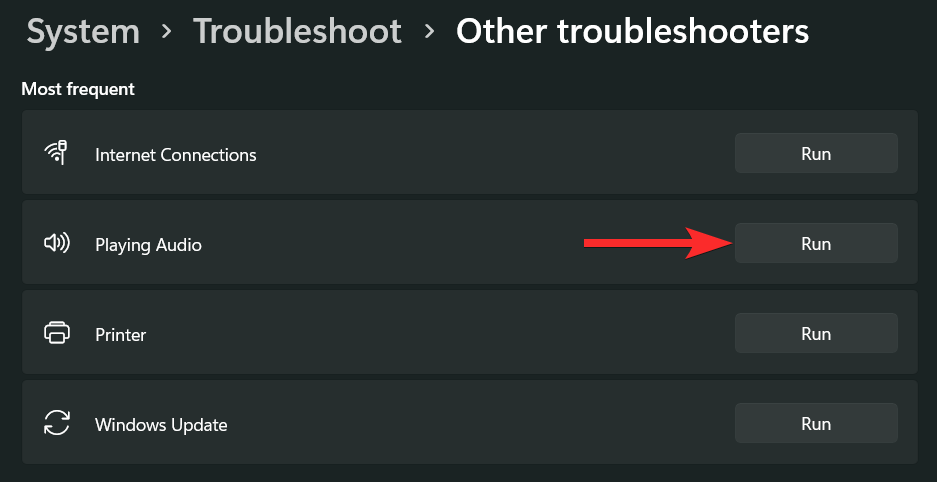
Select the audio device you want to troubleshoot and click on ‘Next’. The troubleshooter will now check for problems with this audio device.
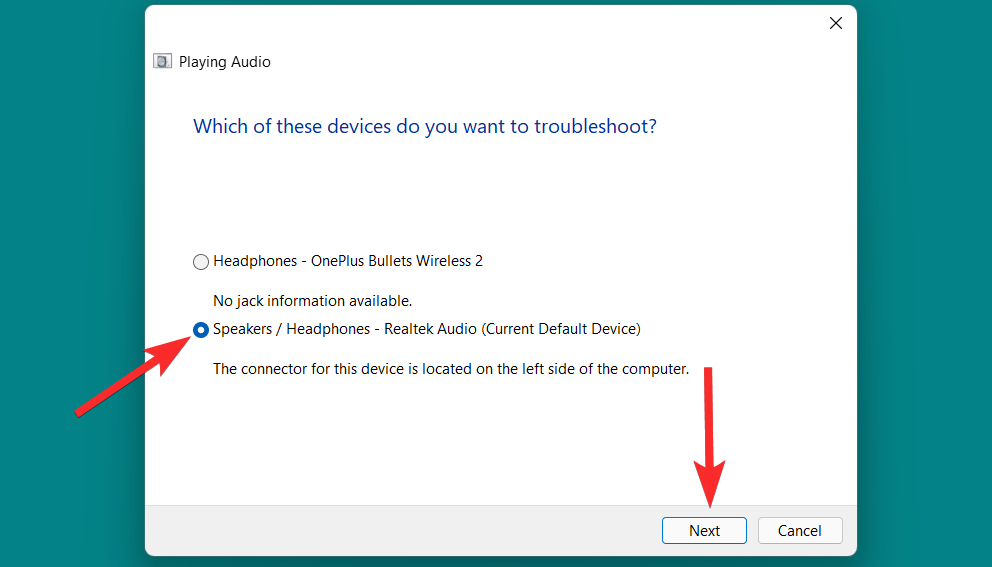
Select the repairs you want to apply and click on ‘Next’.
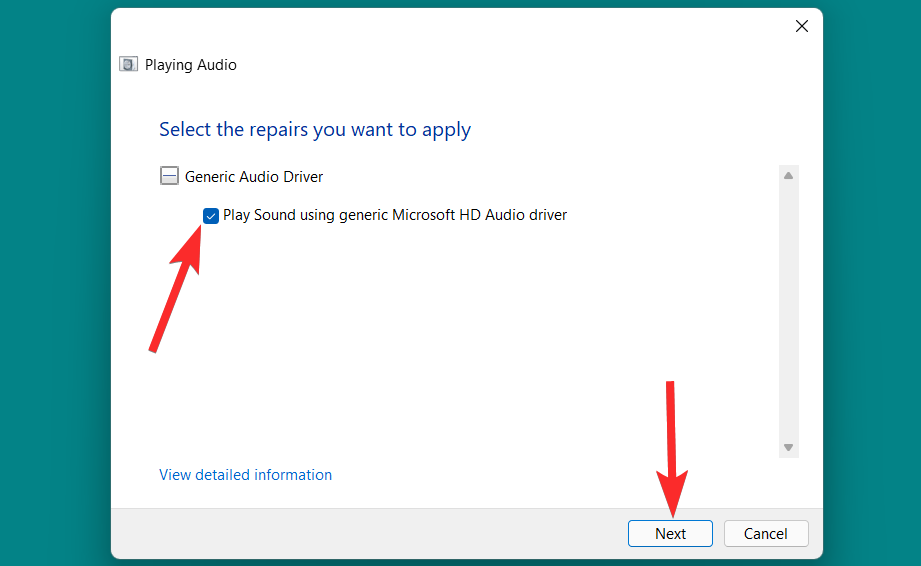
Now, follow the on-screen instructions to fix the detected problems.
Method 5: Reset System sounds to default sounds
System sounds are the sounds applied to events in Windows and programs. Windows uses these sounds when basic actions like a critical stop, notifications, device connect, low battery alarm, etc are triggered.
Windows 11 allows you to modify the default settings of the system sounds and create a custom sound scheme. However, if anything goes awry and you want to restore the default sound scheme, follow the following steps.
Press the Windows key on your keyboard to open the start menu.
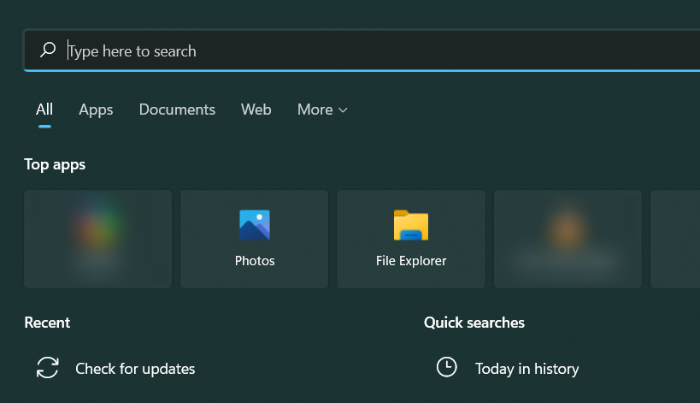
In the start menu, search for ‘Change system sounds’ and click on the same from your search results.
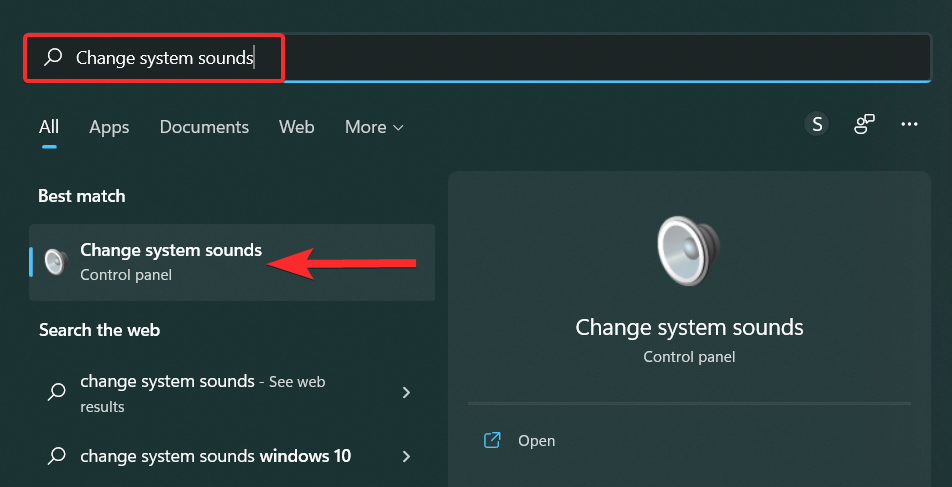
In the ‘Sound’ window, click on the downwards arrow in the ‘Sound Scheme’ option and select ‘Windows Default’.
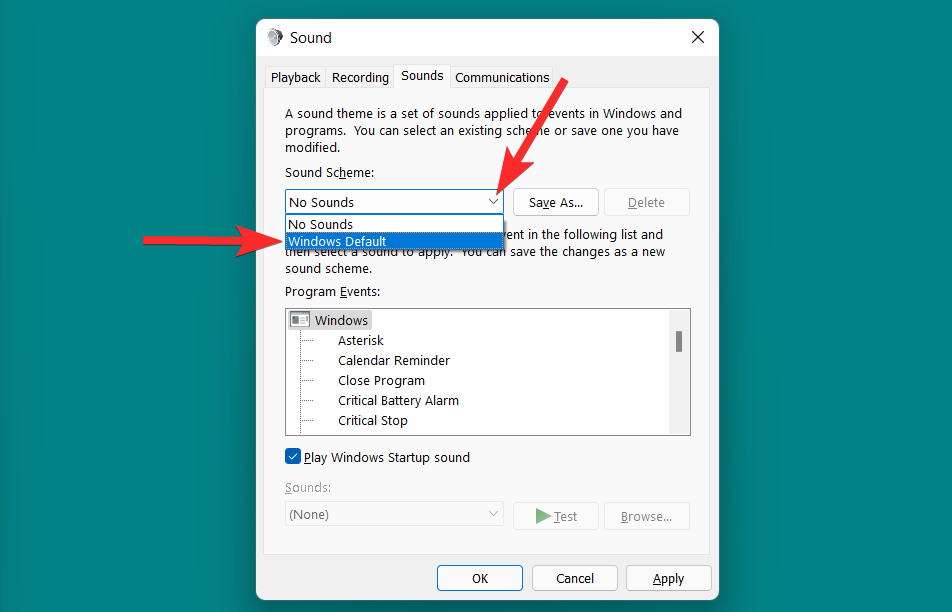
Click on ‘Apply’ to save the changes made.
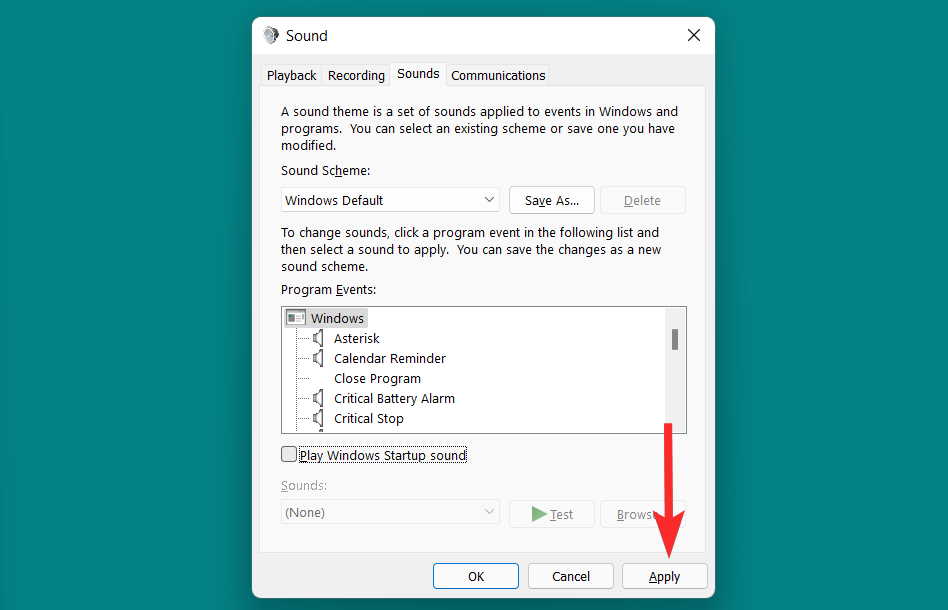
Finally, click on ‘OK’ to exit the Sound window’.
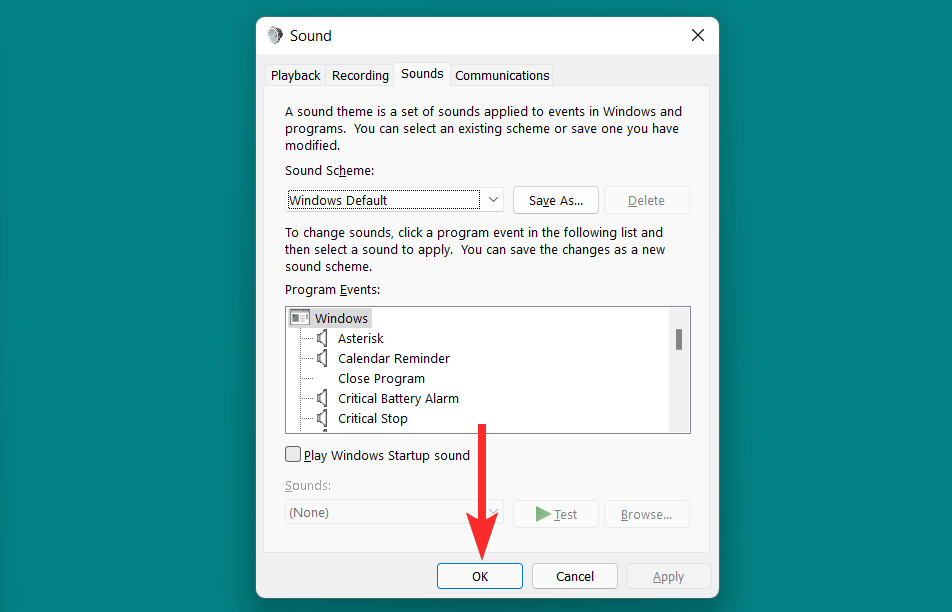
Method 6: Restore Sound Device to default
If the issue you’re facing came about after you added a speaker or a Bluetooth device, then resetting sounds and drivers will be of little use. In such cases, you will have to reset the sound device(s) itself.
Here’s how to set your system’s sound devices to default:
Press Win+I to open Settings. Then click on Sound on the right.
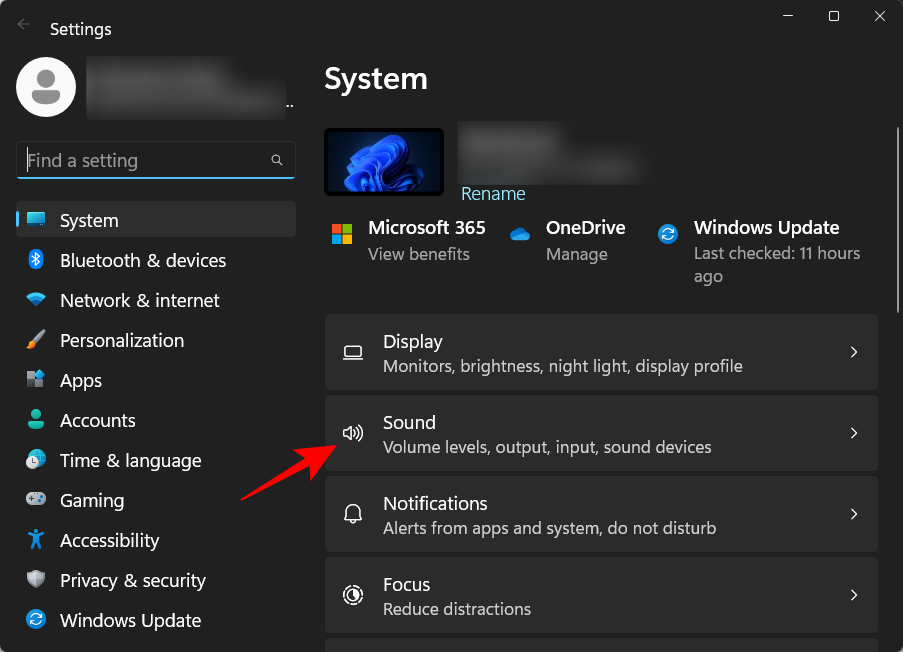
Now scroll down and click on More sound settings.
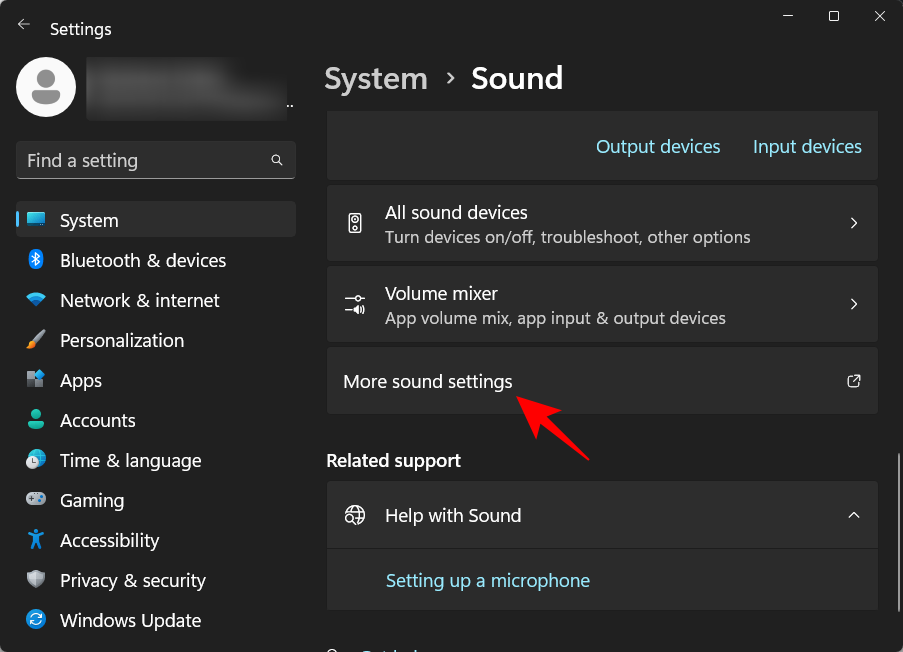
This will bring up a new ‘Sound’ window. Then right-click on a sound device and select Properties.
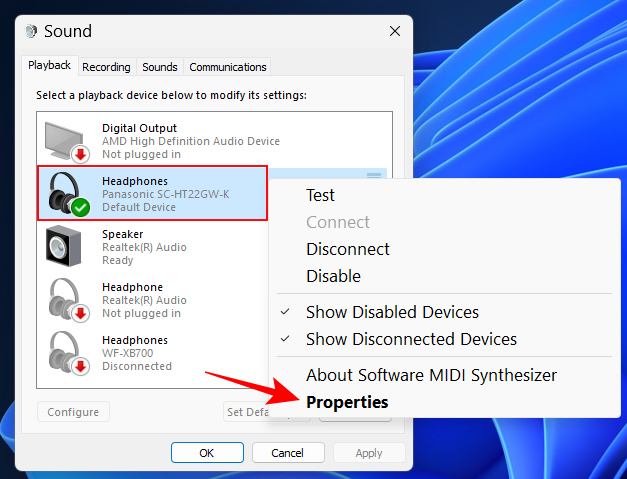
Click on the Advanced tab and switch to it.
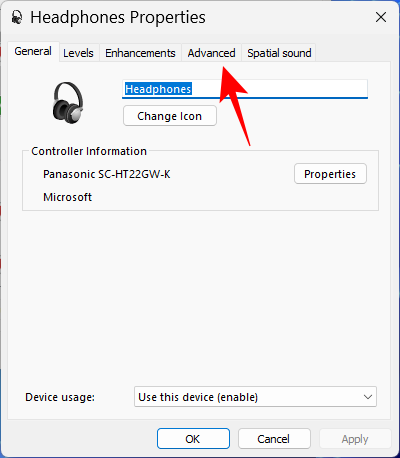
Click on Restore Defaults at the bottom.
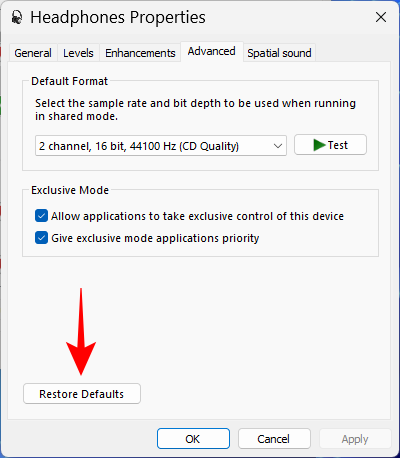
Your sound device will now reset.
If you see the ‘Spatial sound’ tab as well, click on it.
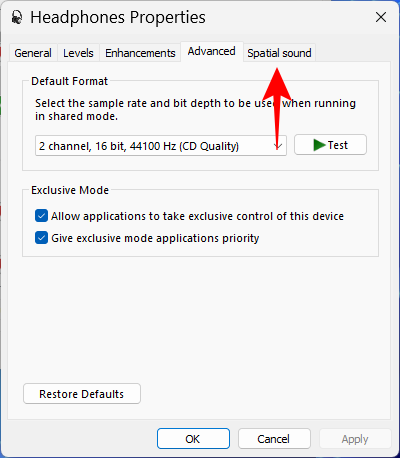
Then click on Restore Defaults here as well.
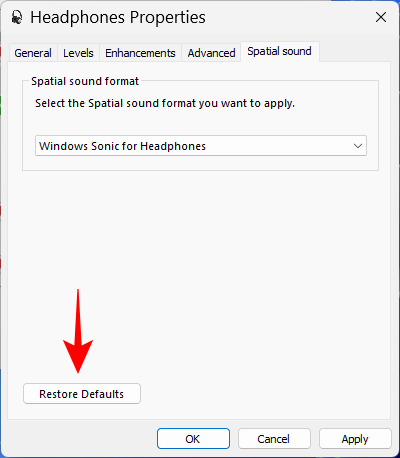
Click OK once done.
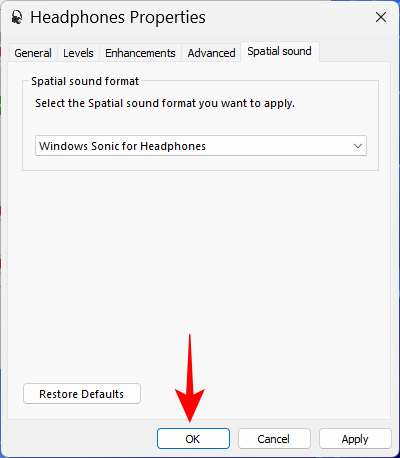
Do so for all available sound devices.
Method 7: Last Resort: Perform a factory reset
Finally, resetting Windows to its default factory state is the last method that will reset all settings in your Windows 11 PC, including the sound settings. This will remove all customizations and modifications made to the sound settings in your Windows.
Let’s take a look at how you can do this on Windows 11.
Press the Windows key on your keyboard to open the start menu.
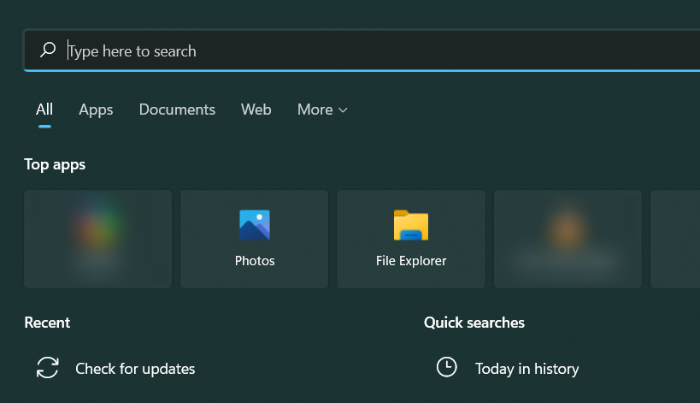
In the start menu, search for ‘Reset this PC’ and click on the same from your search results.
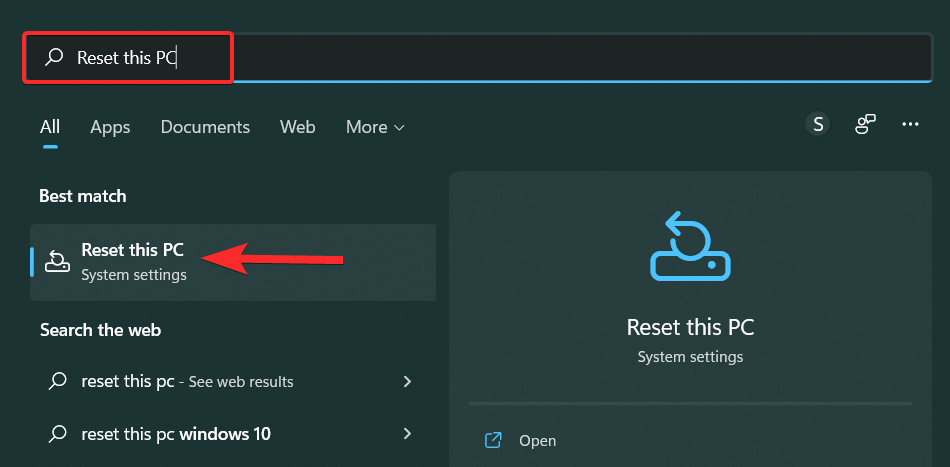
In the Recovery settings, click on ‘Reset this PC’.
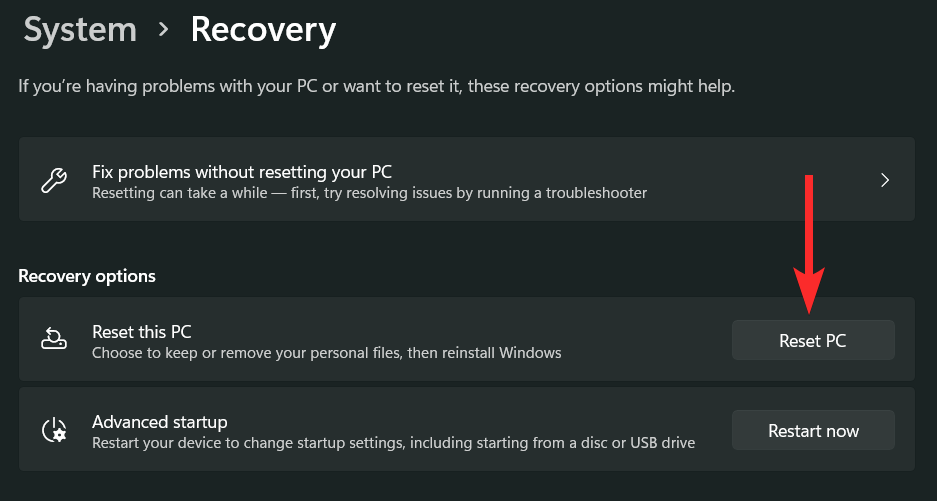
Choose one of the following options and follow the on-screen instructions to reset your PC.
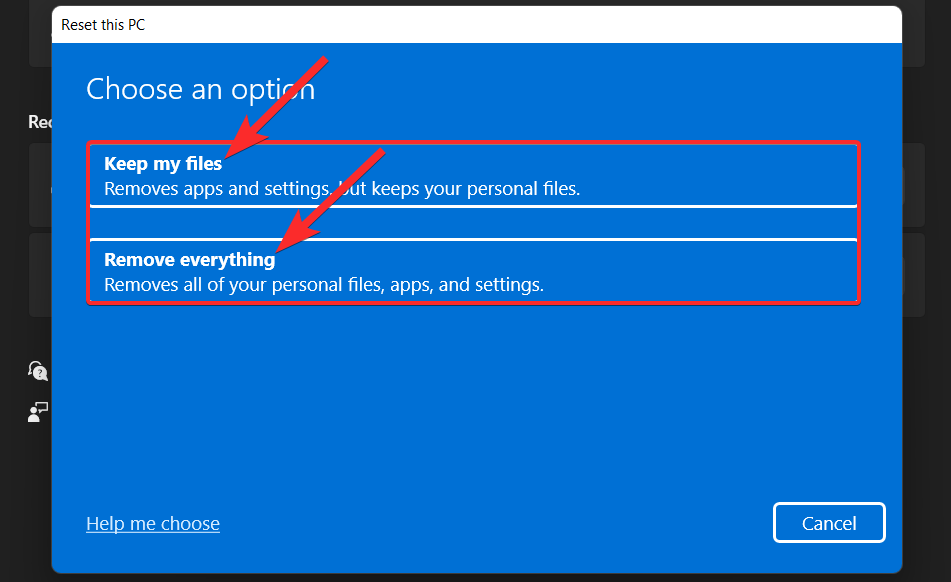
Configure your audio on Windows 11 (3 ways)
If you’re looking to configure your audio devices, then here’s how you can do that on Windows 11. This can help you solve audio issues while configuring devices in third-party apps as well.
1. Change audio output and input device (2 ways)
If you’re looking to route your input or output audio through another device, then you can use one of the guides below.
1.1 – Change output devices
Click on the ‘audio’ icon located in the lower-right corner of the Taskbar.
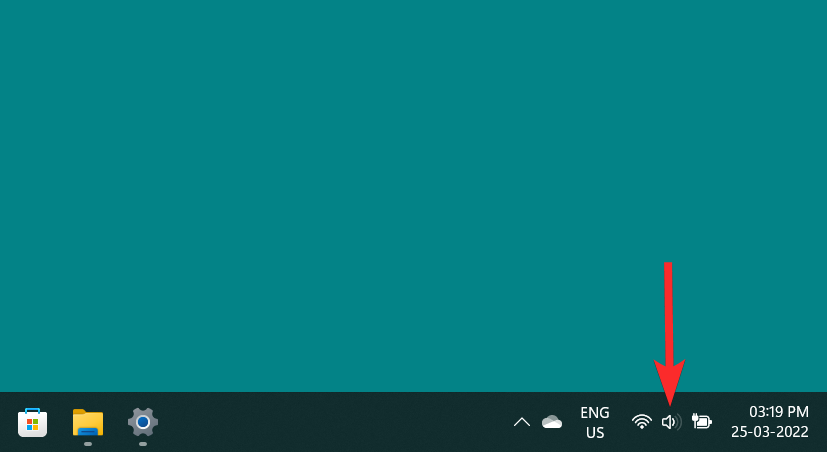
Click on the ‘>’ icon next to the volume seek bar.
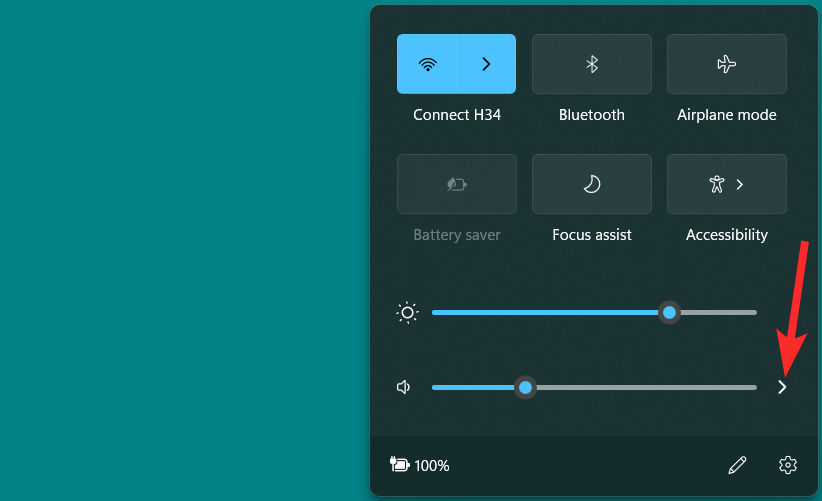
From the list of audio devices, click on the one you want to use as the output device.
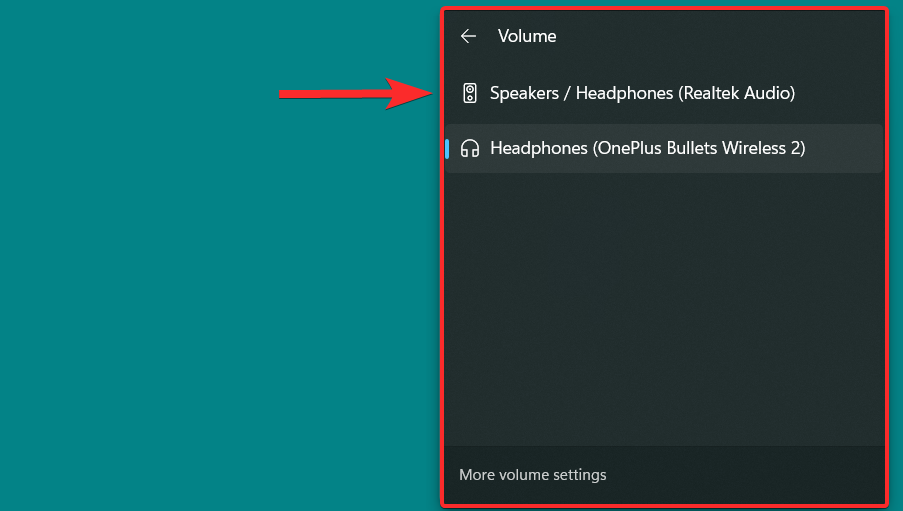
1.2 – Change input devices
If you wish to change input devices on your PC, then follow the steps below.
Press Windows + i on your PC and click on ‘Sound’ on your right.
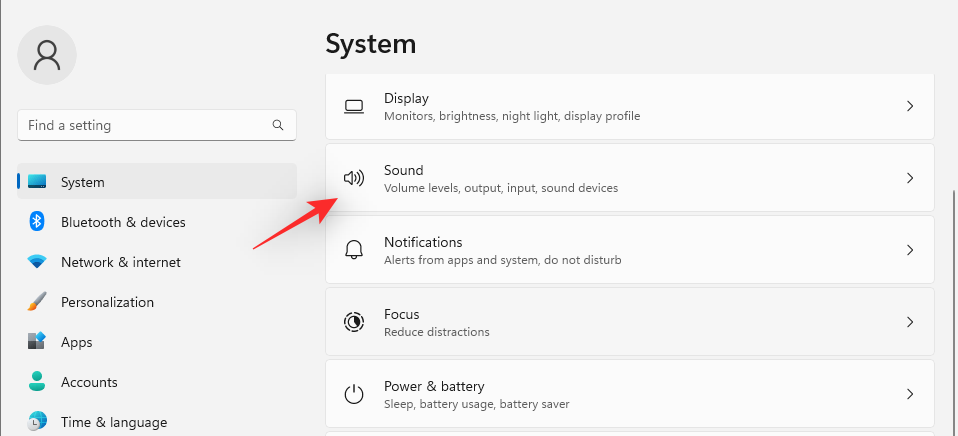
Scroll down and click to select your preferred input device under ‘Choose a device for speaking or recording’.
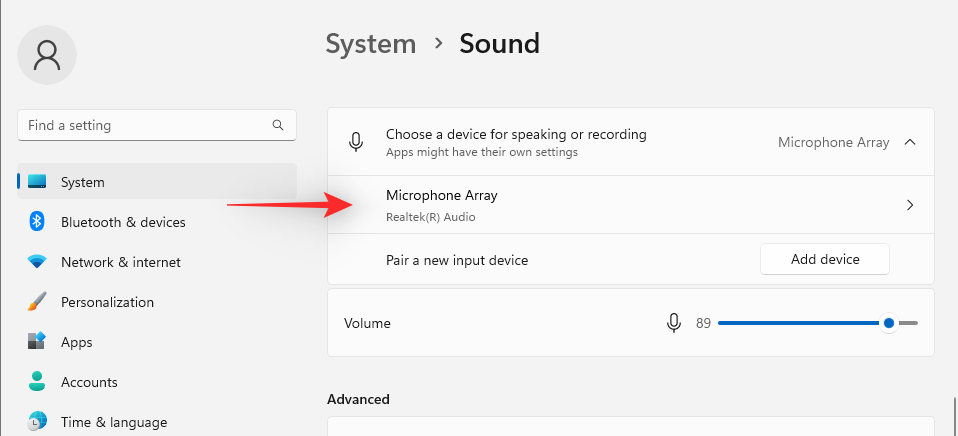
And that’s it! You will now have changed the default input device on your PC.
2. Configure sound settings (2 ways)
Here’s how you can configure sound settings for an output or input device on Windows 11.
2.1 – For an output device
Click on the ‘audio’ icon located in the lower-right corner of the Taskbar.
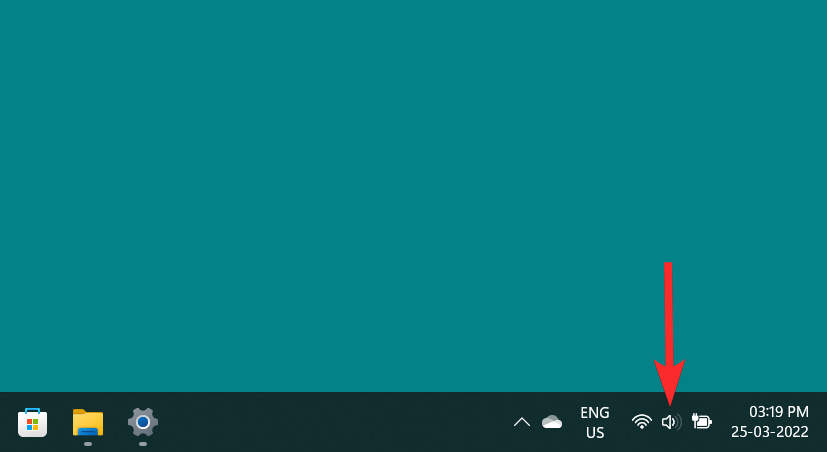
Click on the ‘>’ icon next to the volume seek bar.
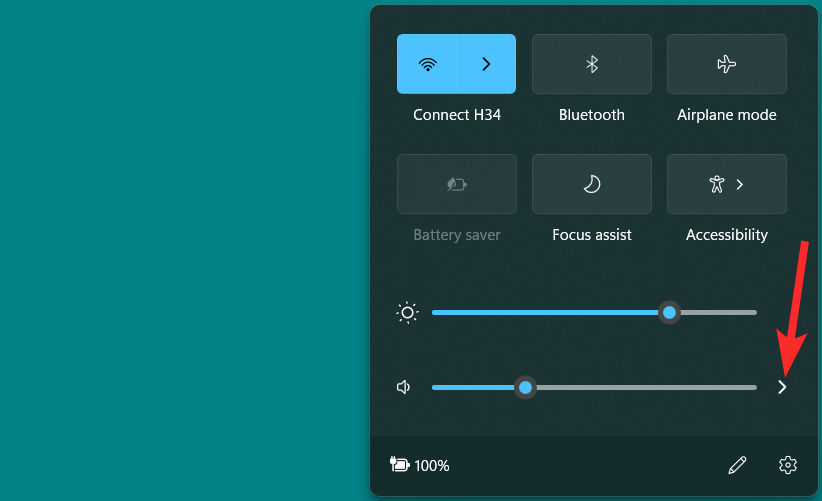
Click on the ‘More volume settings’ option.
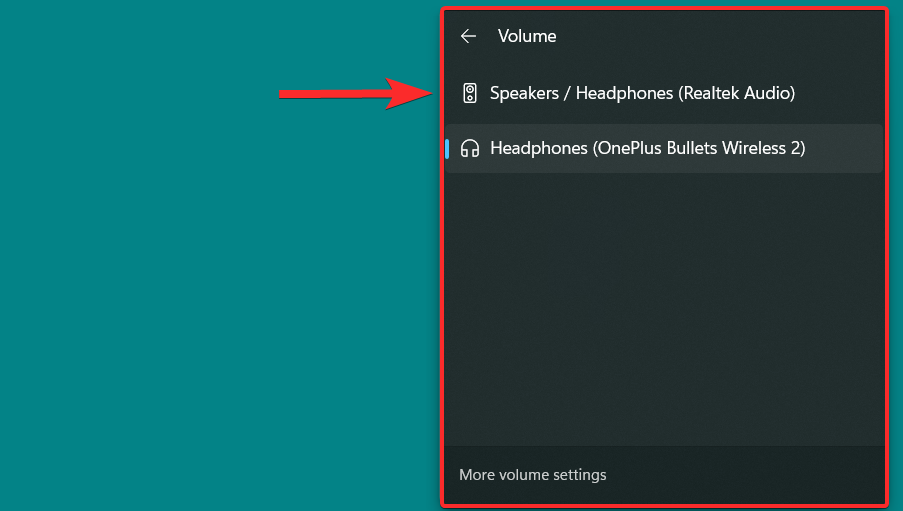
Now, click on ‘Choose where to play sound’ to see the list of output audio devices and click on the output device you want to change the sound settings for.
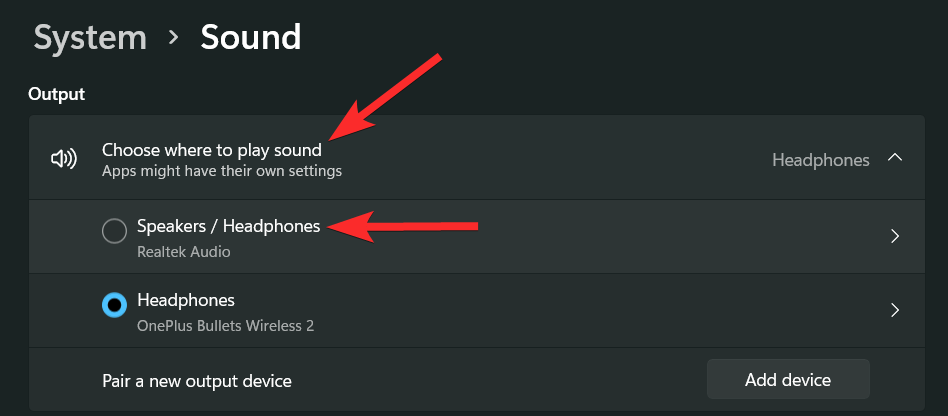
You can now see the various sound settings for the output device selected by you in this window. Let’s see each sound setting one by one.
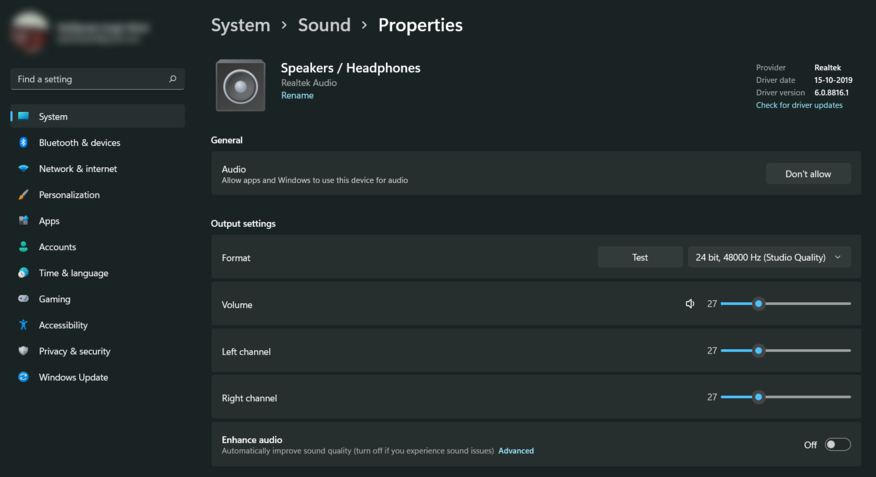
To stop using this device as the output audio device, click on ‘Don’t allow’
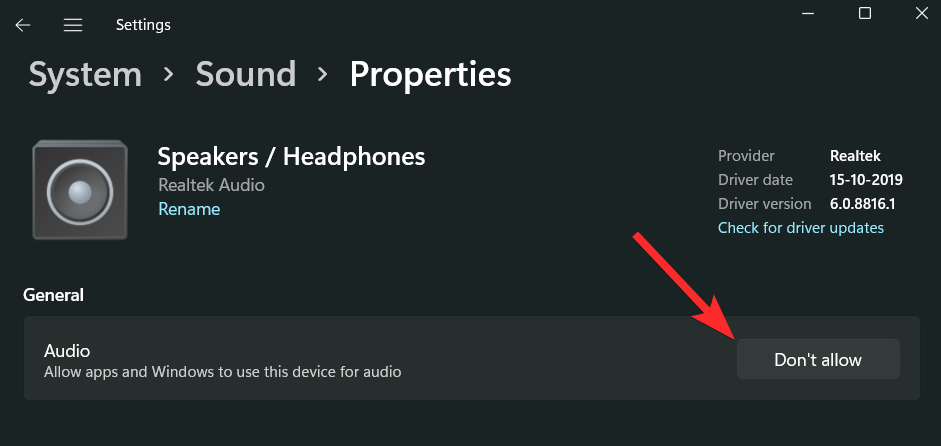
To change the audio format, click on the ‘downwards arrow’ icon.
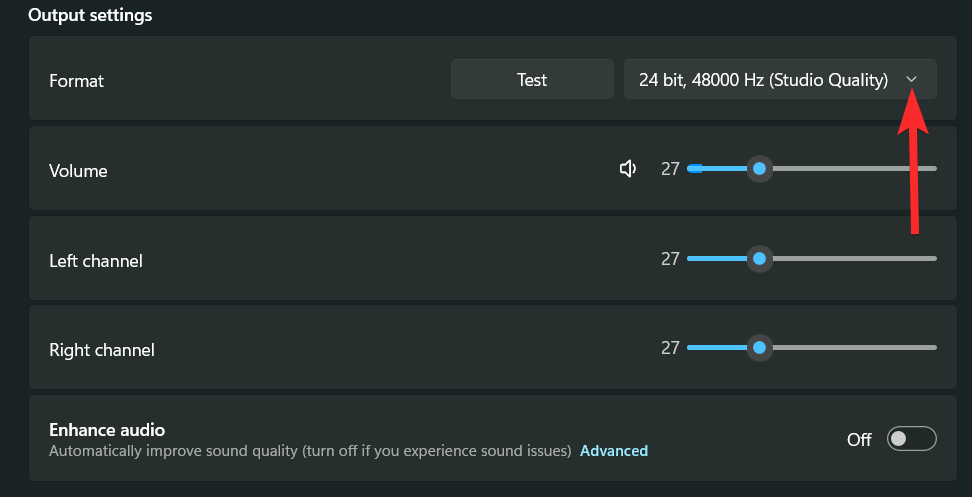
From the list of audio formats, select the format that suits you.
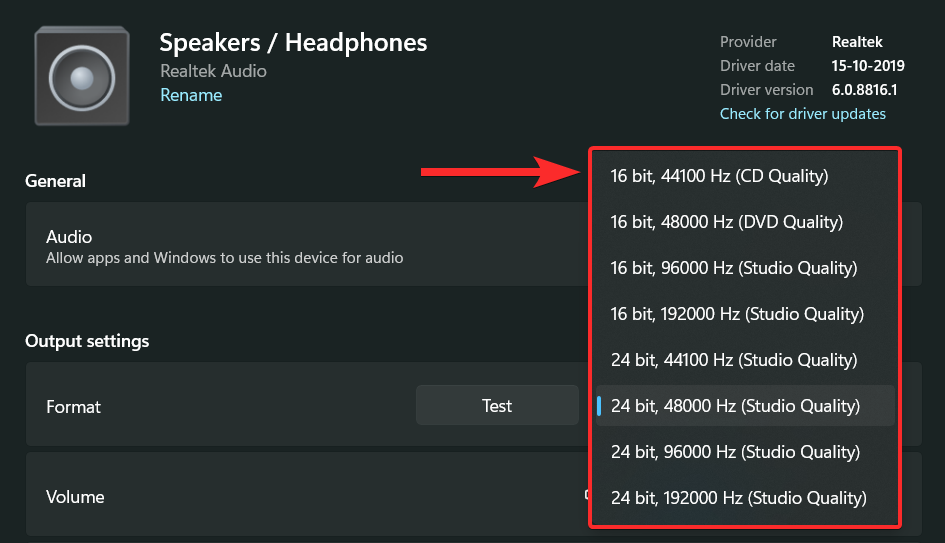
To increase the volume, drag the volume seek bar next to the ‘Volume’ option to the right. To decrease the volume, drag this seek bar to the left.
Note: Changing this volume will also change the ‘Left channel’ and ‘Right channel’ volumes to the same level. Additionally, you can change the volume of an audio device even if that device is currently not in use.
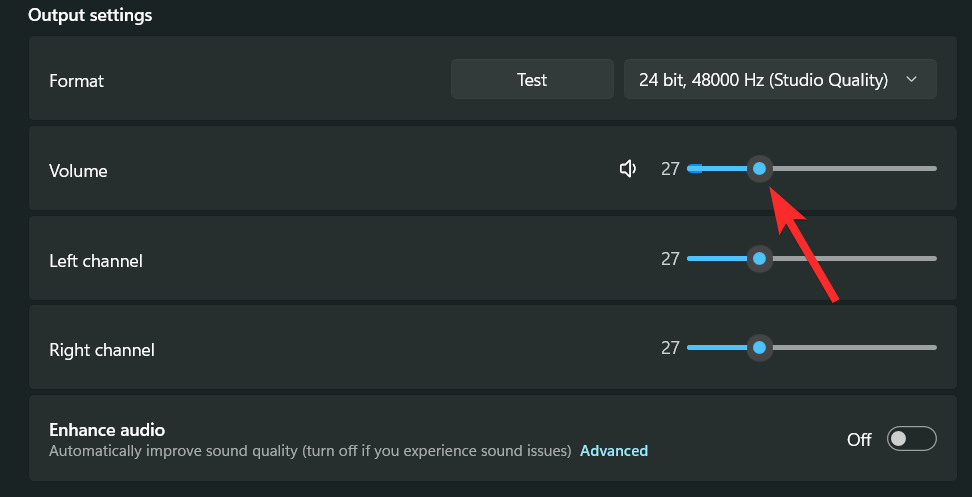
You can also change the left and right channels independently. To do so, simply drag the volume seek bar corresponding to the channel you want to change.
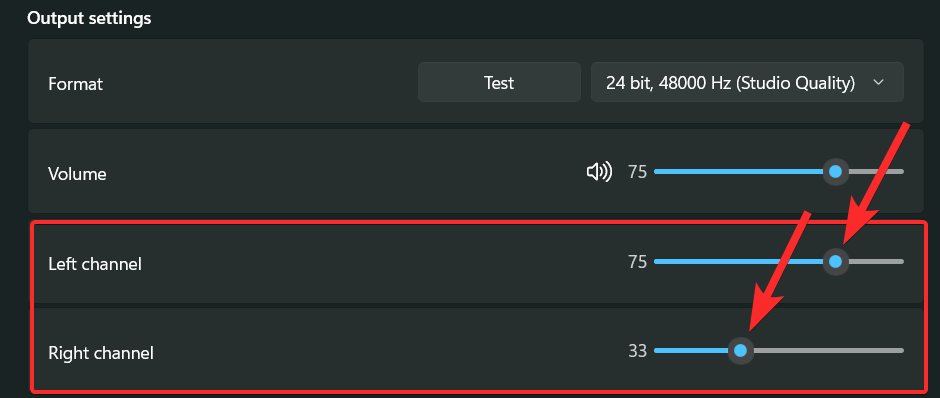
You can also use the ‘Enhance audio’ option to automatically improve the sound quality of an output device. These enhancements depend upon the audio device used by you. However, some of the common enhancement parameters include loudness equalization, headphone virtualization, baas boost, etc.
To enable enhancements, click on the ‘Enhance audio’ toggle button.
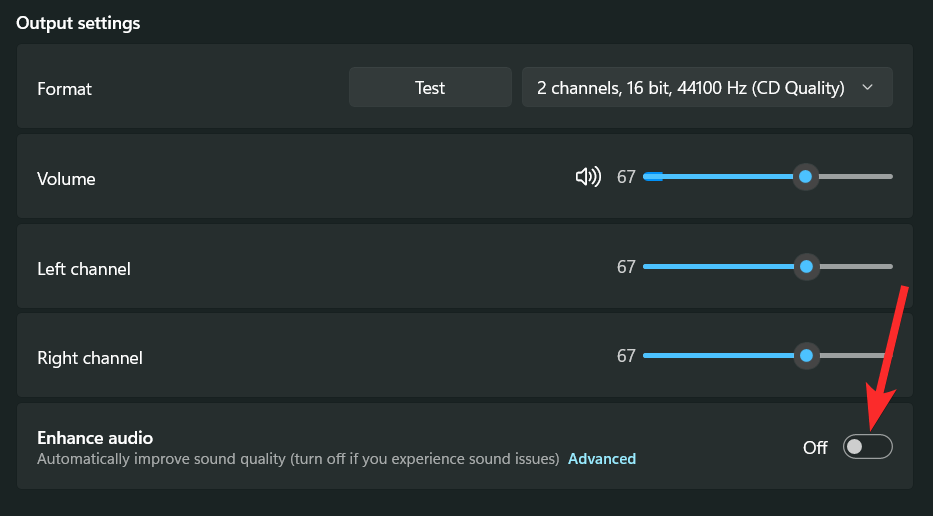
When enabled, the toggle button will show the ‘On’ state
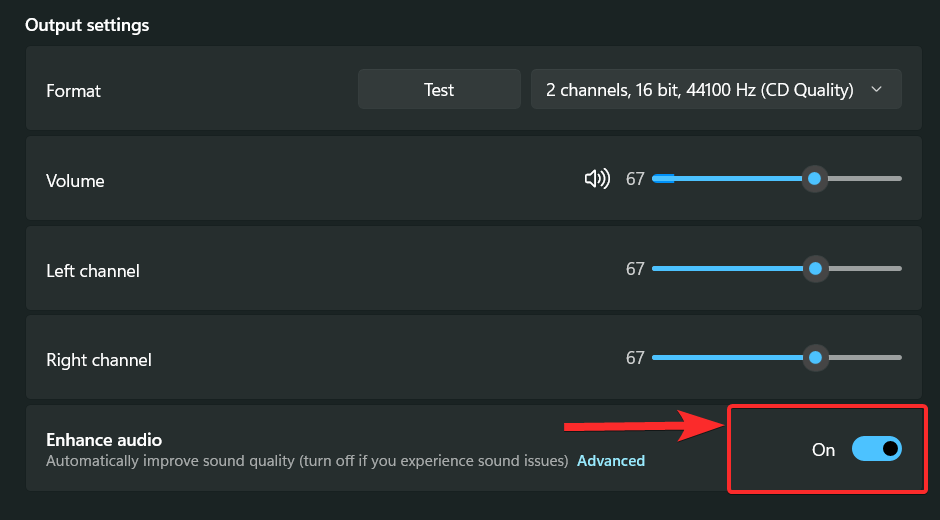
Windows 11 also offers a more immersive audio experience that simulates a realistic environment using 3D spatial sound.
To enable it, click on the ‘downwards’ arrow next to the ‘Type’ option located under the ‘Spatial sound’ section.
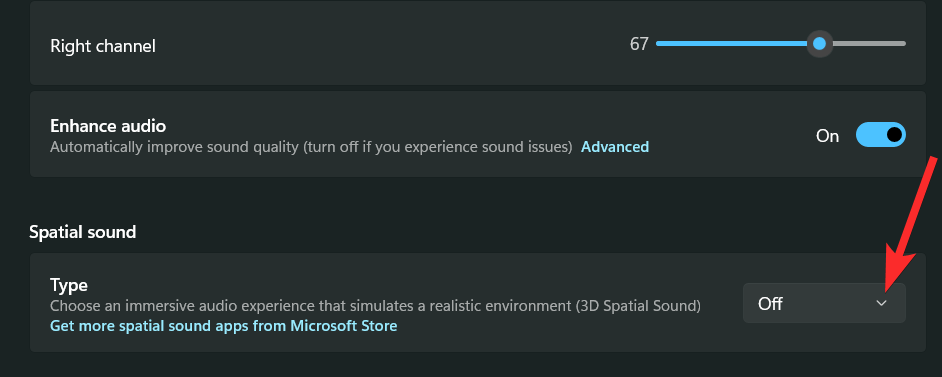
Click on the ‘Windows Sonic for Headphone’ option.
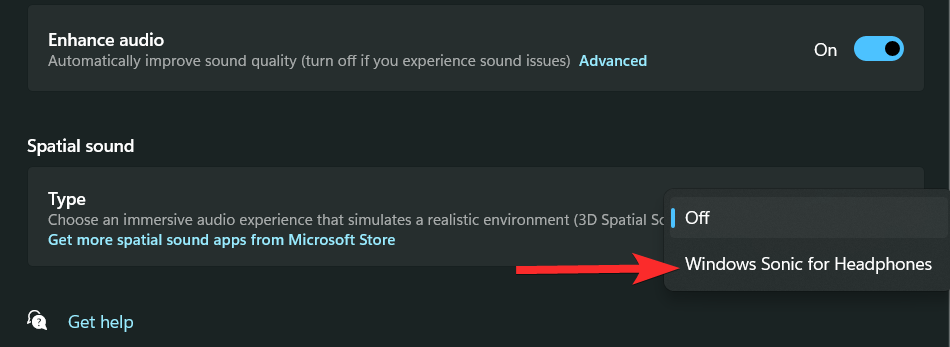
2.2 – For an input device
Press Windows + i on your keyboard and click on ‘Sound’ on your right.
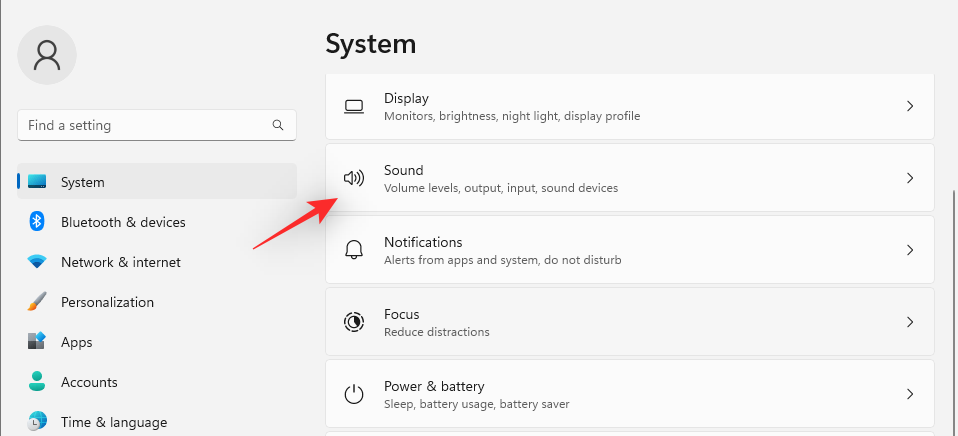
Now click on your preferred input device under ‘Choose a device for speaking or recording’ to view its properties.
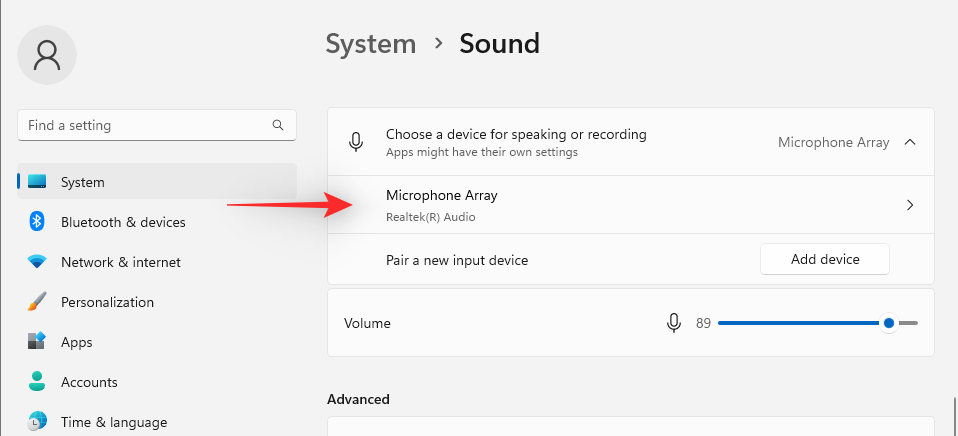
You can now block the device by clicking on ‘Don’t allow’.
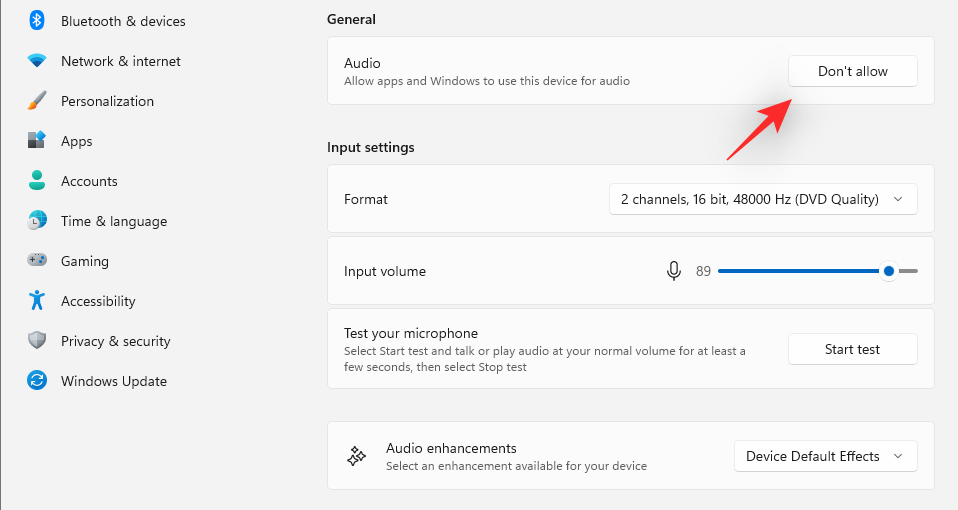
Choose the desired format for your input audio by clicking on the drop-down menu for the same.
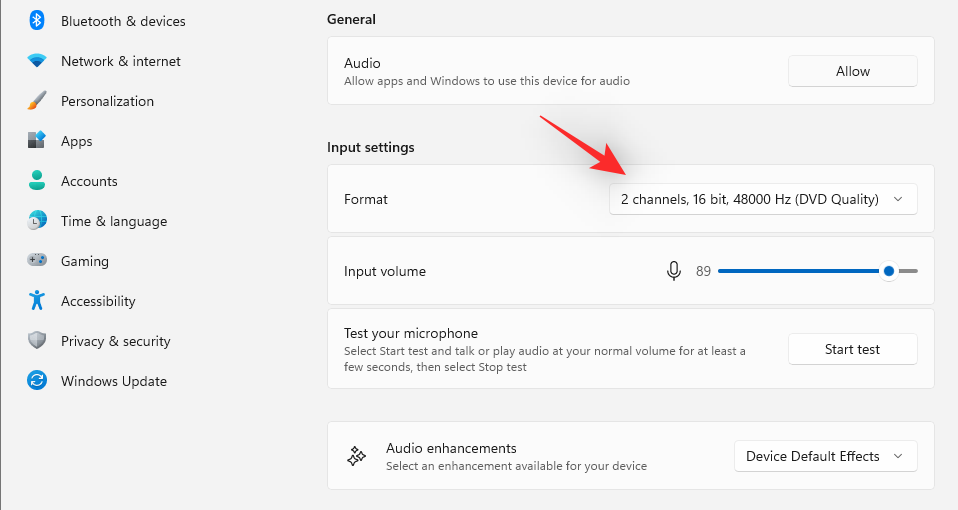
You can also control the universal input volume using the next slider.
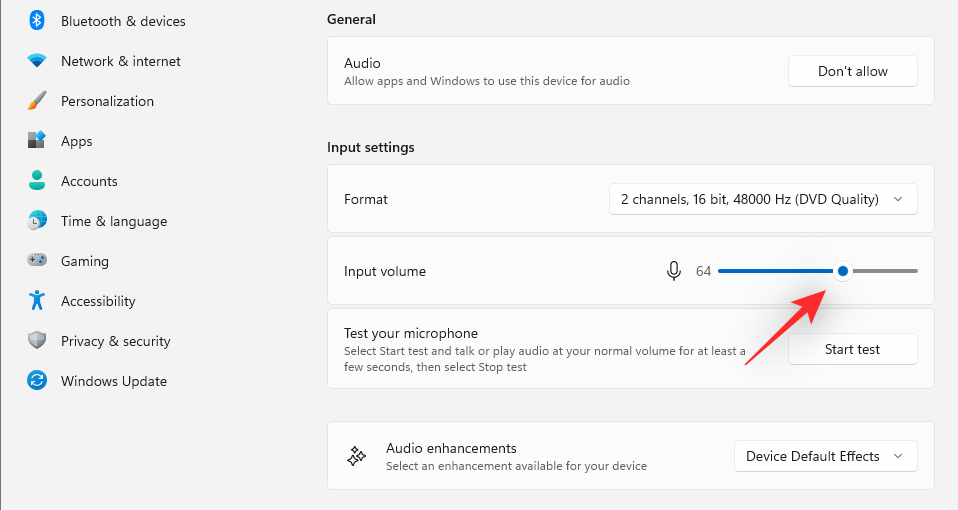
If your adapter or microphone supports it, you will be able to see a section for ‘Audio enhancements’. Click on the drop-down menu for the same and select your preferred enhancement option.
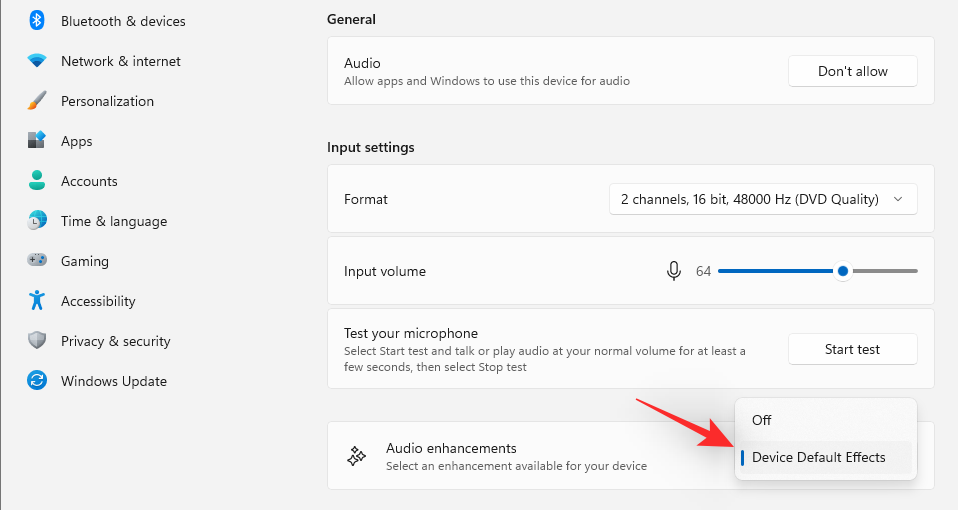
You might need a third-party app from your OEM to utilize the same to its fullest potential.
And that’s how you can configure your input devices on Windows 11.
3. Switch mono audio
Here’s how you can switch between mono and stereo audio on your device.
While Monophonic (Mono) sound is used to record and playback sound in a single audio channel, Stereophonic (Stereo) sound can use two audio channels and is capable of producing the sensation of width and spatial awareness in the listener. Let’s see how you can toggle between the two playback modes on Windows 11.
Press the Windows key on your keyboard to open the start menu.
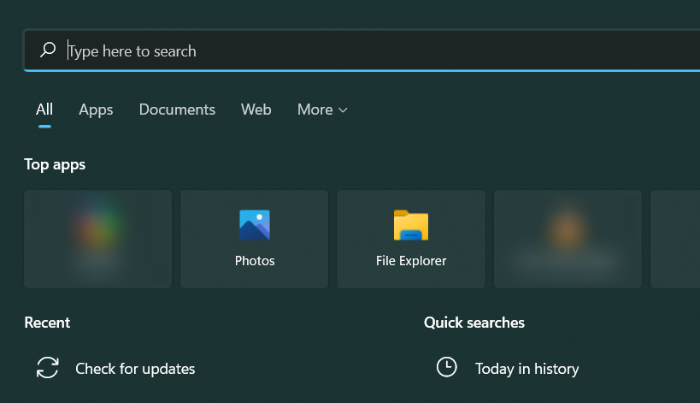
In the start menu, search for ‘Mono Sound’ and click on the same from your search results.
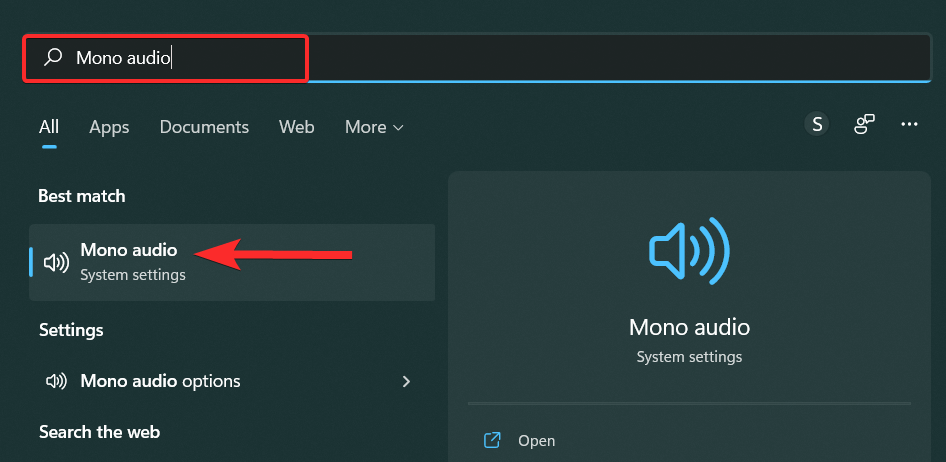
Now, if you want to enable mono audio on your PC, click on the ‘Mono audio’ toggle button.
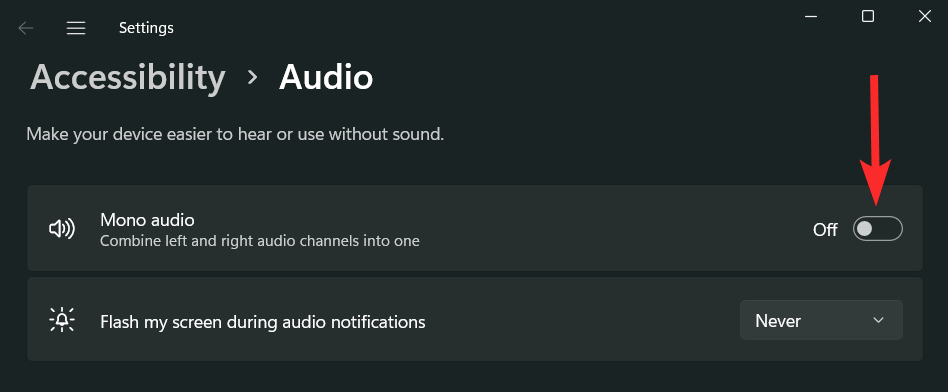
Once enabled, the toggle button will show ‘On’.
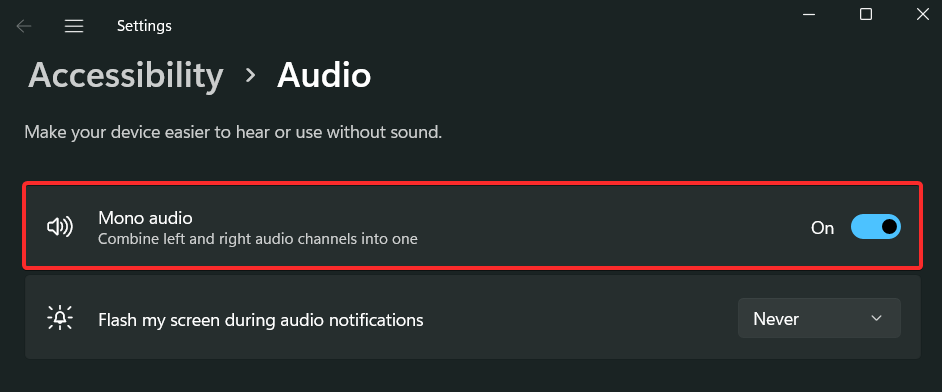
If you want to disable Mono audio, click on the ‘Mono audio’ toggle button.
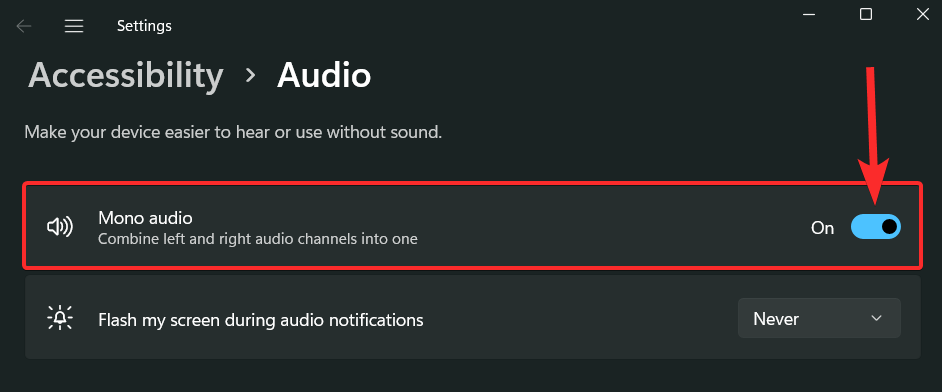
Once disabled, this toggle button will show ‘Off’.
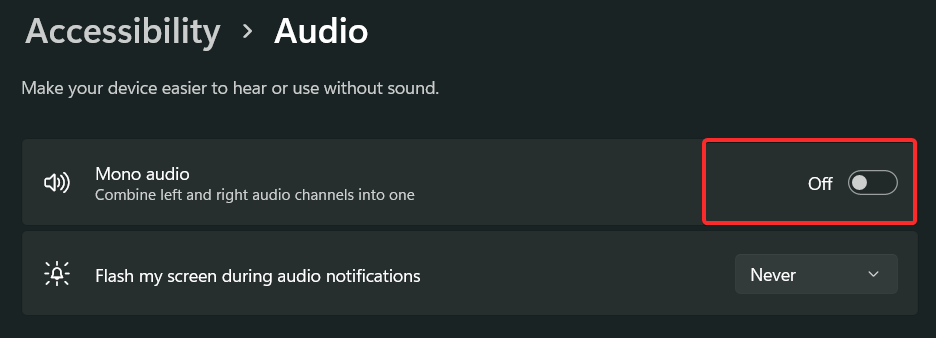
FAQs
In this section, we answer a few frequently asked questions about resetting sound settings on Windows 11.
How do I reset my volume mixer in Windows 11?
Resetting the volume mixer is a cinch. Simply go to the Sound page of the Settings app, select Volume Mixer, and click on Reset. To see a step-by-step demonstration, check out method 1 in the guide above.
Is there a way to reset Sound settings?
Resetting your system’s Sound settings can be done from the Settings app ‘Sound’ page itself. However, there are other sound options and settings that are tucked away and work in the background that you should look to reset yourself. These include sound and audio services, system sounds and devices, etc. Refer to the guide above to know how to go about resetting them.
How do I fix the Sound on Windows 11?
If you’re experiencing issues with the sound on your Windows 11 computer, there are a few methods that you can try out. As there can be multiple causes of the problem, it is better to be comprehensive in the fixes and cast as wide a net as possible. To that end, you should use Windows sound troubleshooter, and reset sound settings, drivers, and devices. Refer to the methods given above to get a detailed breakdown.
We hope this post helped you easily reset audio on Windows 11. If you face any issues or have any more questions for us, feel free to reach out to us using the comments section below.
RELATED:
- How to Remove the Evaluation Copy Watermark on Windows 11
- How to Fix “This PC Doesn’t Currently Meet All the System Requirements for Windows 11” Error
- How to Disable CSM to install Windows 11
- How to Check and Display CPU Temp on Windows 11
- If I Decline Windows 11 Upgrade, Can I Get It Later? [Explained]
- How to Install and Use Git on Windows 11










Discussion