Apple’s iPhones are designed to last at least a full day on a single charge. Depending on the model and usage, you may be able to get more power out of your phone. If you’ve found any changes in your iPhone’s charging cycle and noticed that your device drains more battery than before, the following post should help you resolve this issue on your iPhone.
Related: How to unsilence an iPhone
How to fix iPhone battery drain and increase battery life
The fixes listed below should help you resolve battery drain issues on your iPhone.
Fix 1: Disable Background App Refresh
The easiest way to prevent your iPhone battery from draining quickly is by disabling the ‘Background App Refresh’ function on iOS. Background App Refresh allows apps on your iPhone to check for new information while running in the background. If you think an app is affecting your battery life significantly, then you may either prevent it from taking up resources in the background or stop all apps from running when not actively open.
- To disable Background App Refresh, open the Settings app on your iPhone and select General.
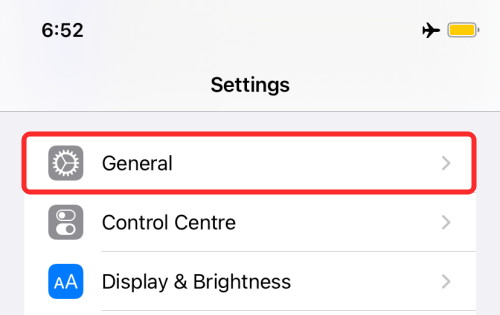
- On the next screen, select Background App Refresh.
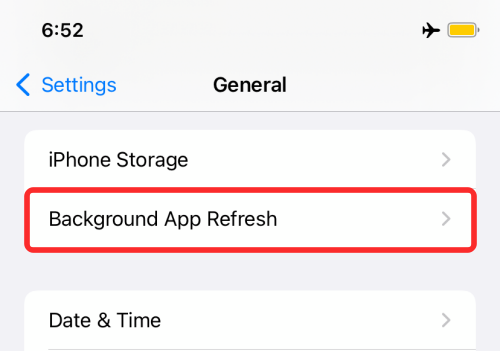
- Inside the Background App Refresh screen, you can turn off the toggles adjacent to the names of apps that you want to disallow background activity.
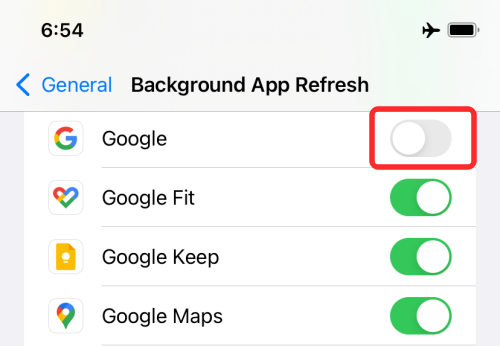
- If you wish to disable Background App Refresh entirely for all your iOS apps, tap on Background App Refresh at the top and select Off on the next screen.
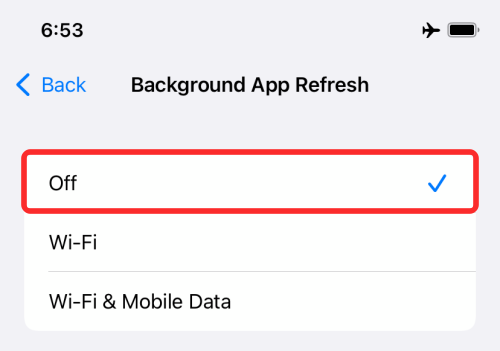
Related: Remove “Shared With You” in Safari on iPhone and iPad
Fix 2: Turn On Low Power Mode
Apple offers iPhone users a native way to save their device’s battery using the Low Power Mode option. When enabled, iOS will turn off the automatic fetching of emails, automatic downloads, background app refresh, iCloud Photos, animations, and 5G, and reduce the auto-locking time for the display to 30 seconds.
- You can enable Low Power Mode on your iPhone by going to Settings > Battery and turning on the Low Power Mode toggle.
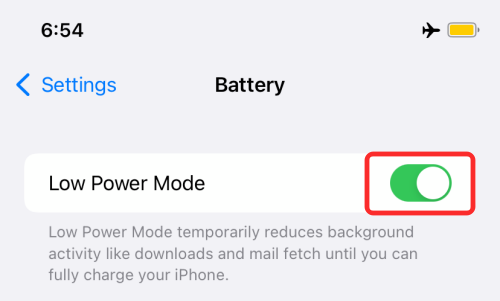
- An easier way to enable/disable Low Power Mode is to add its shortcut to the Control Center. You can do so by going to Settings > Control Centre and tapping on the + button on the left side of “Low Power Mode” under “More Controls”.
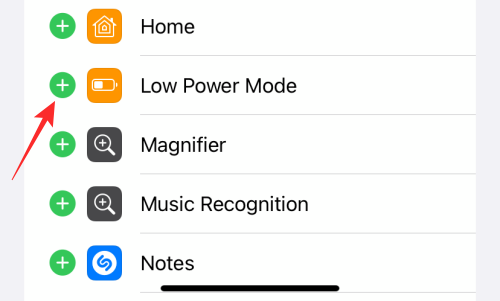
- When the Low Power Mode shortcut has been added, you can quickly toggle it on/off by tapping on the Battery icon inside the Control Center.
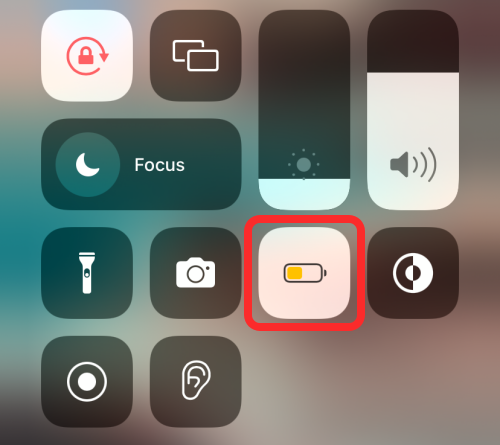
Related: What does Blue Arrow Icon Mean on iPhone?
Fix 3: Check if an app is draining battery
If you have a bunch of apps installed on your iPhone, you may want to check which of the apps take up a significant chunk of your battery. Background apps shouldn’t generally take up more than 15-20% of your iPhone’s battery. You can check if an app on your iPhone consumes more than the ideal amount or has recently started taking up resources, by going to Settings > Battery and checking at the Battery Usage by App section.
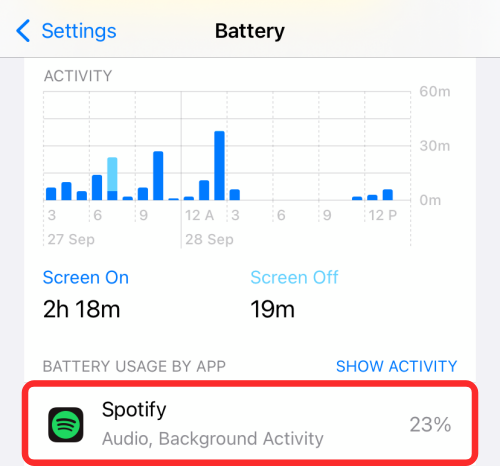
If you find that an app is taking up more battery than it’s supposed to, you can try re-installing the app or deleting it if the battery drain persists.
Fix 4: Enable Dark Mode
Modern iPhones come with OLED displays where each pixel lights up individually and don’t need any kind of backlighting, thus saving power in scenarios when the majority of the screen is colored in black. When you enable Dark Mode on iPhones with an OLED display (like the iPhone X, iPhone XS/Max, Phone 11 Pro/Max, iPhone 12, or newer devices), you may be able to extend your battery life significantly as it applies a dark grey/black background all across iOS including the Settings app and other third-party applications.
Note: This doesn’t help iPhones with LCD screens. For eg., iPhone 11, iPhone XR, iPhone SE, and older models.
- You can enable Dark Mode on your iPhone by going to Settings > Display & Brightness and then selecting Dark under “Appearance”.
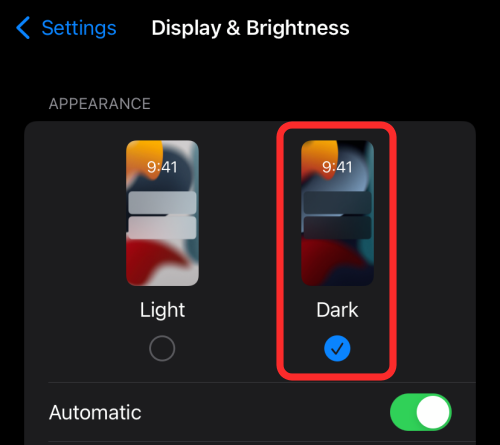
- An easier way to toggle Dark mode on your phone will be to add its shortcut to the Control Center. You can do so by going to Settings > Control Centre and tapping on the + button on the left side of “Dark Mode” under “More Controls”.
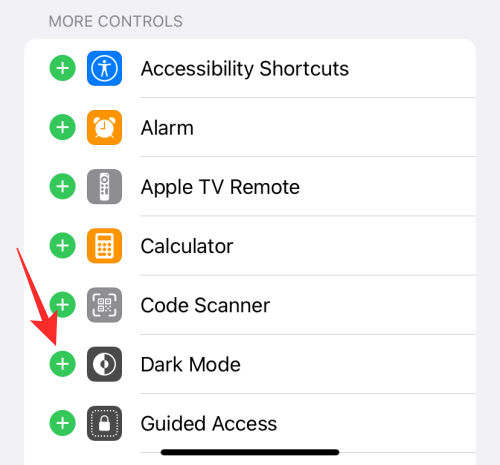
- When Dark Mode is added, you can quickly toggle it on/off by tapping on the Dark Mode icon inside the Control Center.
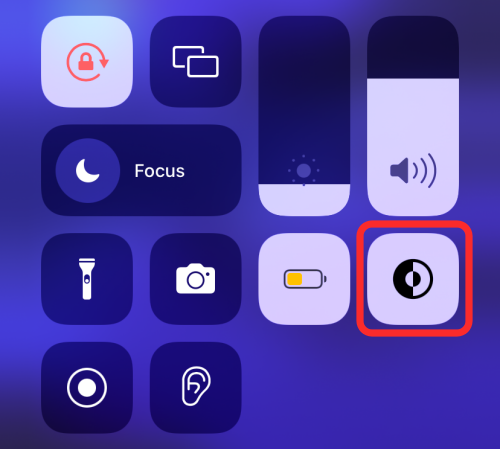
Related: What’s the issue with Messages on iPhone ‘Do Not Disturb’?
Fix 5: Disable Location Services
Some apps on your iPhone like Find My need access to your whereabouts regularly. This may take a toll on your battery life since the GPS sensor will need constant battery resources. You can disable Location Services by going to Settings > Privacy > Location Services and then turning off the Location Services toggle.
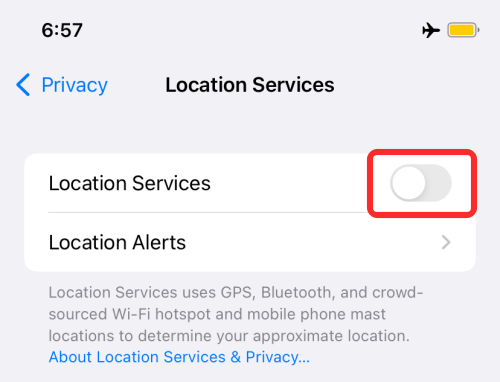
Fix 6: Remove animations with Reduce Motion
Modern iOS versions come with a handful of animations created to enhance your user experience. These animations include screen transitions, animations inside apps, and the parallax effect that applies to your wallpaper and Lock Screen. While this may look nice on your phone, it may consume additional processing power, thus chewing up more of your iPhone’s battery. You can prevent this battery drain by toning these animations down a little.
For this, go to Settings > Accessibility > Motion and turn on the Reduce Motion toggle.
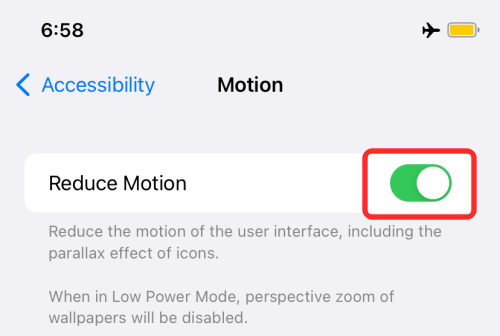
Fix 7: Switch to 5G Auto
Apple’s iPhone 12 and newer models come with support for 5G cellular service but since 5G itself is relatively new, you may find it hard to find a 5G near you at all times. If you had previously set your network preferences to ‘5G On’, it may be affecting your battery life since your phone will then constantly be in search of a 5G network. This may in turn reduce your device’s battery life.
If you wish to save your battery while still using 5G, then you may want to use ‘5G Auto’ which allows you to connect to 5G when available and use LTE at all other times. To enable this option, go to Settings > Cellular > Cellular Data Options and select 5G Auto.
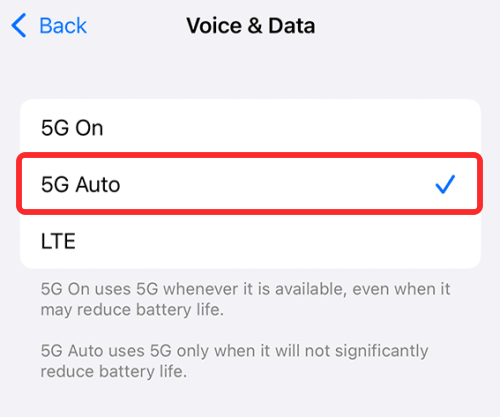
Fix 8: Update all your apps to their latest versions
App developers constantly update their apps to resolve incompatibility issues and bugs and it’s thus important that you remain on an app’s latest version to make sure they’re running as intended and not taking up too much of your iPhone’s resources.
To update apps on your iPhone, open the App Store app, go to your account picture, and tap on Update All.
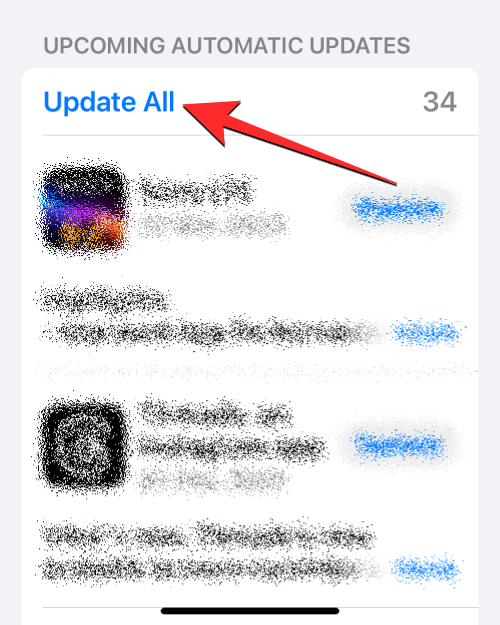
Fix 9: Switch off Bluetooth manually
Many of you may think that turning off Bluetooth from the Control Center is enough to disable it until you turn it back on again the next time. But that’s not how it works on iOS. Since iOS 11, Apple only allows you to disconnect devices from an active connection instead of fully turning off the Bluetooth radio. This may affect the battery life of your iPhone significantly which you can prevent by turning off your Bluetooth manually.
For this, open the Settings app, go to Bluetooth, and turn off the Bluetooth toggle.
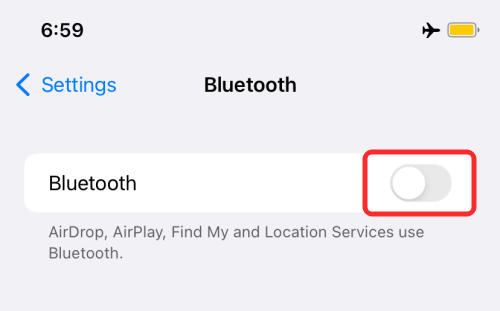
Fix 10: Restart your iPhone
If your iPhone continues to drain the battery significantly, you may want to restart it so that iOS resets the RAM and cache memory of the system and all of its background services.
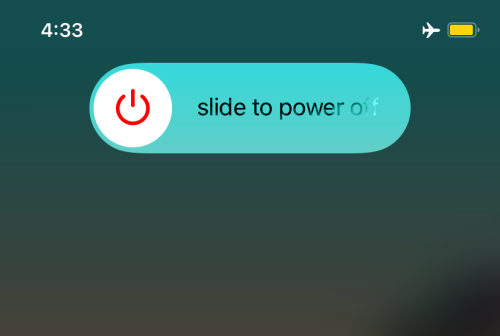
To restart your iPhone:
- On iPhones with Face ID – Press and hold the Side button and any one of the Volume buttons until you see the Power-off slider screen. When the slider appears, drag it from left to right to turn off your iPhone. After your iPhone is completely shut down, wait for 30 seconds and then press and hold the Side button until the Apple logo shows.
- On iPhones with Touch ID – Press and hold the Side button until you see the Power-off slider screen. When the slider appears, drag it from left to right to turn off your iPhone. After your iPhone is completely shut down, wait for 30 seconds and then press and hold the Side button until the Apple logo shows.
Fix 11: Reset All Settings
By this point, if none of the above fixes work in your favor, there’s one way you can get your iPhone battery sorted without needing to erase your iPhone. You can reset your iPhone’s settings entirely which removes your configuration and the way your iPhone is run. There is nothing to fear about resetting all settings as you can set it up back again in a matter of minutes. This should tell you whether there’s something wrong with the way you’ve set up your device.
To reset all settings, go to Settings > General > Transfer or Reset iPhone > Reset and select Reset All Settings from the menu that appears. When you do that, iOS will ask for your device passcode and once you enter that, your iPhone will start resetting all settings and then restart the device when done.
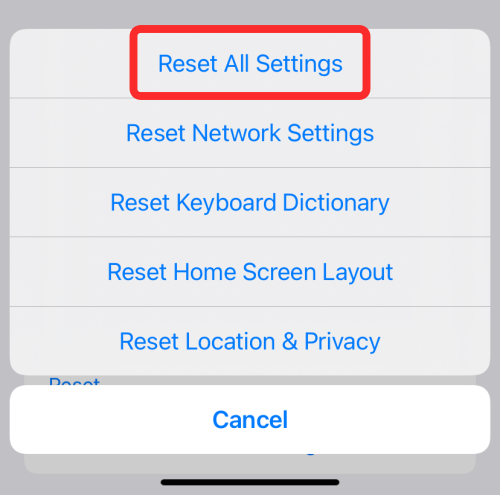
Fix 12: Check if you’re running iOS beta
If you’re facing multiple issues on your iPhone, chances are that your device is running a beta version of iOS. As beta builds are not fully stable, there may be a few bugs and issues that may arise when you continue using it, some of which may also cause your battery to drain.
To prevent iOS from causing even more problems to your iPhone, you should switch your default update channel from beta to stable by going to Settings > General > Software Update > Beta Updates and selecting Off. When beta updates are disabled, you can go to the Software Update screen and check whether a stable update is available. If yes, tap on Download or Install to run the stable version of iOS on your iPhone.
Fix 13: Erase your iPhone and set it up as new
If your iPhone battery continues to drain rapidly despite the above efforts, your only viable option is to perform a factory reset so that your iPhone runs on a fresh copy of iOS. Before you proceed, you must know that this would erase all the data from your iPhone. So, you should back up all of its current data over iCloud before getting started.
To erase your iPhone, go to Settings > General > Transfer or Reset iPhone and select Erase All Content and Settings.
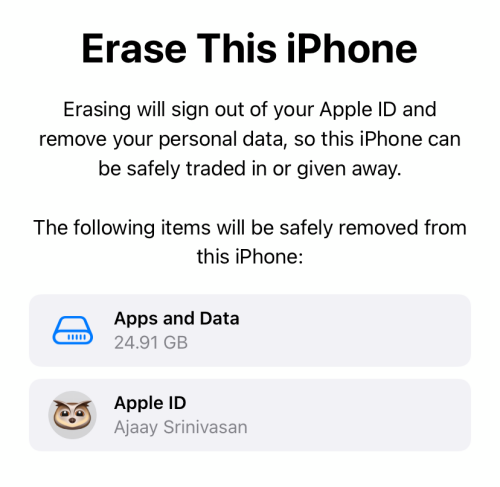
That’s all we have to share about fixing iPhone battery drain issues.
RELATED
- How to Turn Off Shared Photos on iPhone and Stop Sharing Completely
- What is ‘Hide in Shared With You’ on iPhone?
- When Do You See ‘Shared With You’ on iPhone and What Apps Support it?
- iPhone Spotify Battery Drain Issue: How to Fix
- iPhone Alarm Not Working? Common Issues and How to Fix Them
- How to Fix ‘Focus Mode May Be Blocking Notifications’ Issue on iPhone

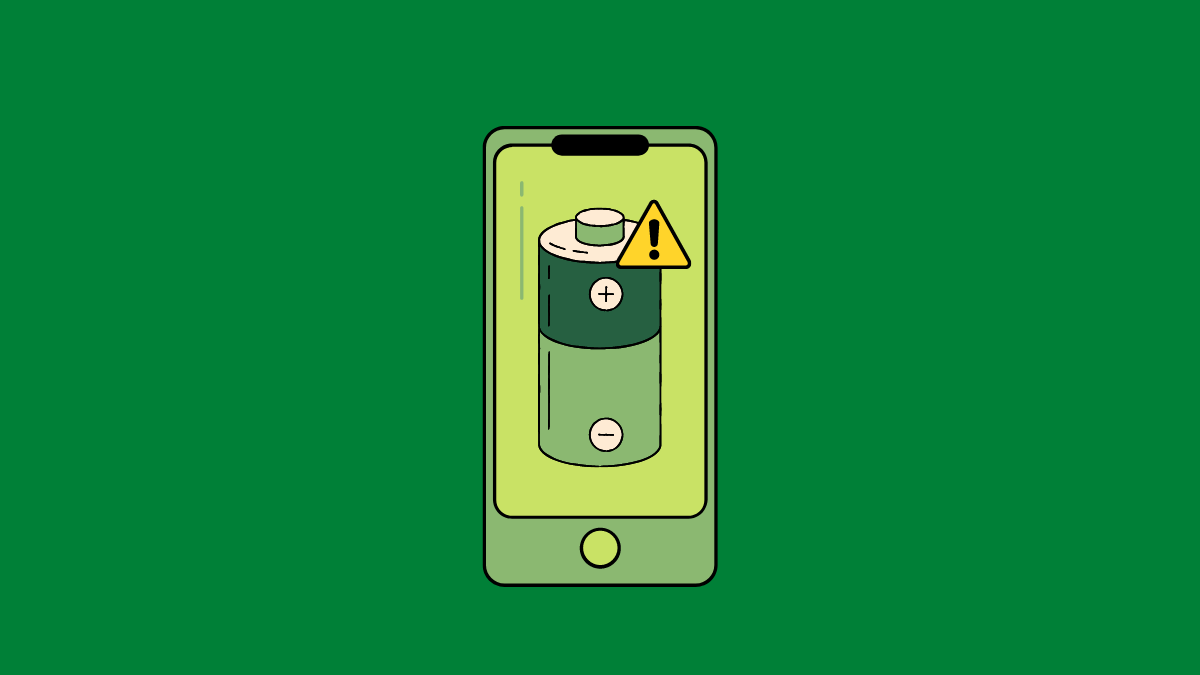
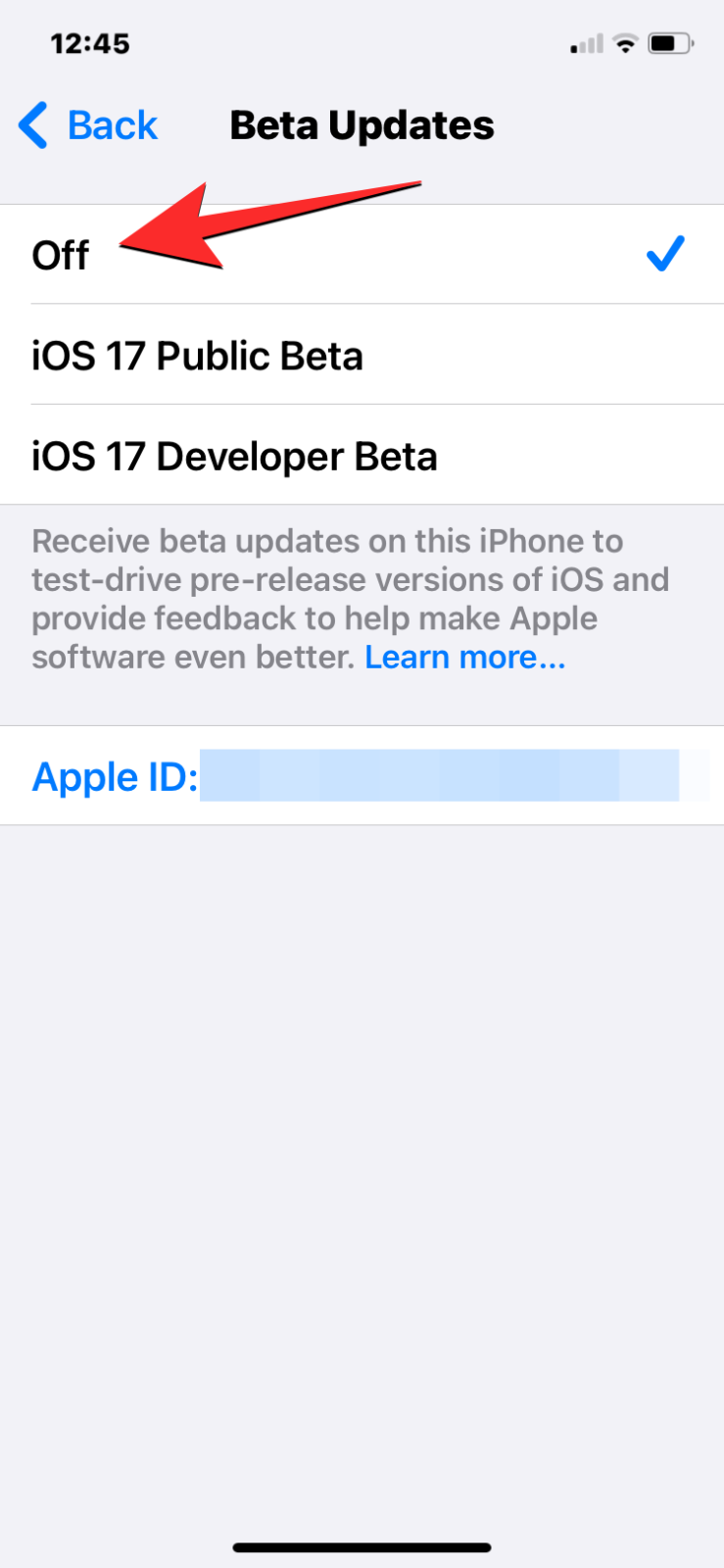
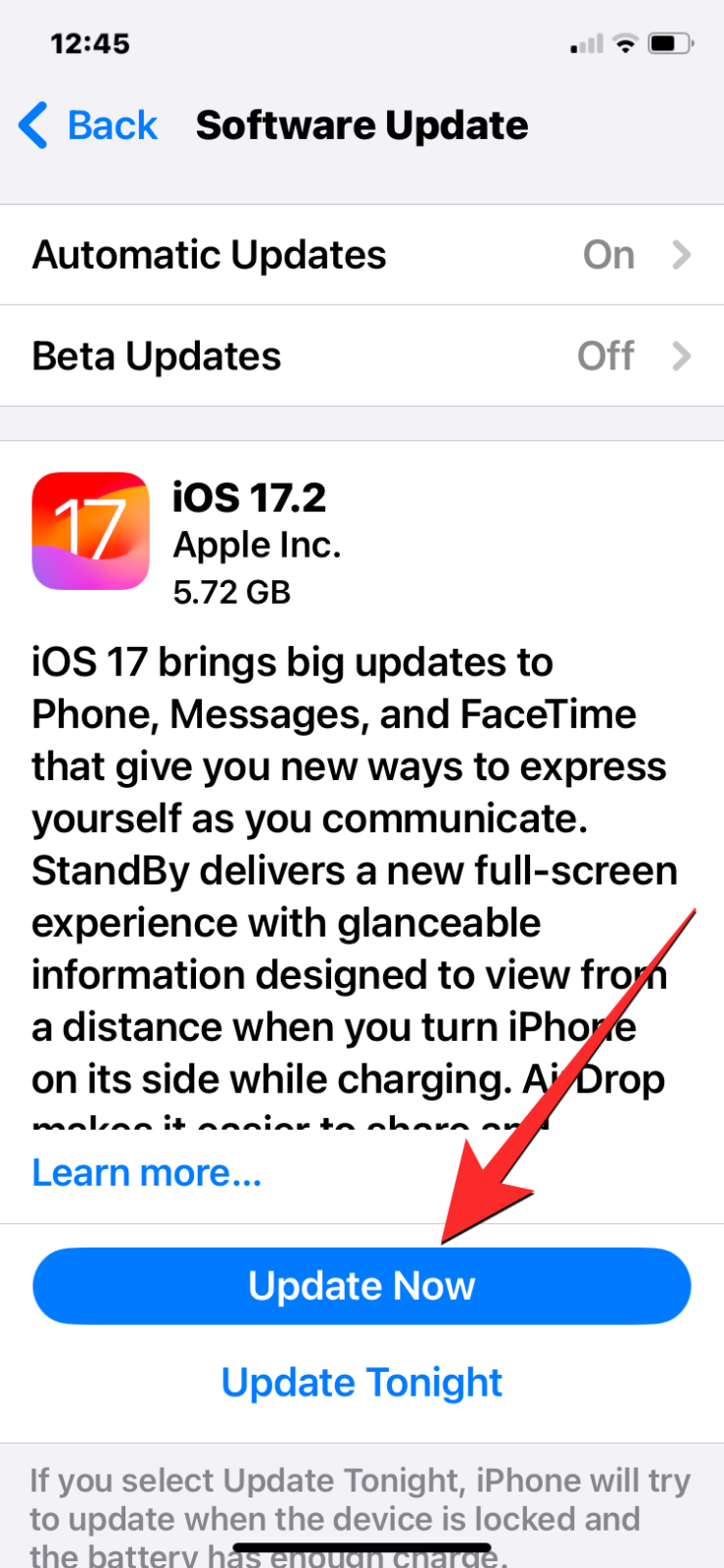









Discussion