iOS 15 just rolled out to everyone last week and it brings with new functionalities that aim to make your life easier than ever. One of the features that are debuting with the new mobile OS is ‘Shared With You’ – a feature that highlights the content and media that’s shared with you by others over the Messages app. In this post, we’ll explain what ‘Shared With You’ is all about, when do you see it, apps that support it, and how to make it work on your iPhone.
What is ‘Shared With You’ on iOS 15?
‘Shared with You’ is a native feature inside the Messages app on iOS 15 that shows all the media and other content that has been send to you from others through the Messages app on your iPhone. Whether it is a link, a music suggestion, an article, a podcast, photos, or news that is shared by someone on the Messages app, you should be able to see the ‘Shared with You’ label on them.
The ‘Shared with You’ feature will include the content in its compatible application along with the information of the sender of the content in case you want to interact with the content. When someone shares with you any kind of content like links, pictures, or videos, they’ll not only appear inside the ‘Shared with you’ section on the Messages app but also inside other apps that support this new feature.
Inside the ‘Shared with you’ section, you’ll be able to see name of the sender and when you tap on this, you’ll be taken to that specific interaction where this content was shared with you. Prior to this, every time you wanted to find out who may have sent a picture or video to you on iMessage, you had to open your recent conversations and scroll through the content that was shared between you and the other person. ‘Shared with You’ eliminates this process by giving you accurate info regarding who the shared content came from.
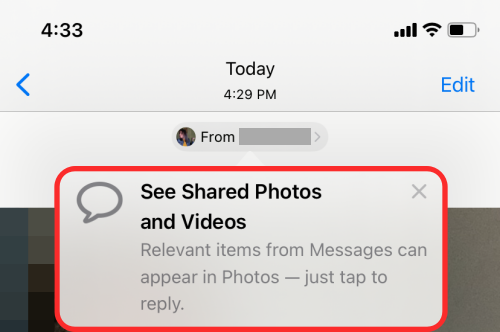
When do you see the ‘Shared With You’ label on iOS?
Currently, ‘Shared with You’ only works on media and content you share using the Messages app on any Apple device. This means, stuff that’s shared with you will appear with a ‘Shared with You’ label only when others send it to you over iMessage (or Messages). If you use other messaging apps like WhatsApp, Telegram, or Google Chat, you won’t be able to see the ‘Shared with You’ label appear when someone shares content with you.
The Messages app will further segregate the shared content into different sections like Pictures, Links, and so on. Pictures will show all the images, and videos shared in the conversation. The Links section will show website URLs, links to Apple Music, Apple TV, Podcasts, and other content.
What apps support ‘Shared With You’?
Now that it’s established that ‘Shared with You’ only appears for things sent on the Messages app, you may now be wondering which apps support and host the ‘Shared with You’ section from within the apps.
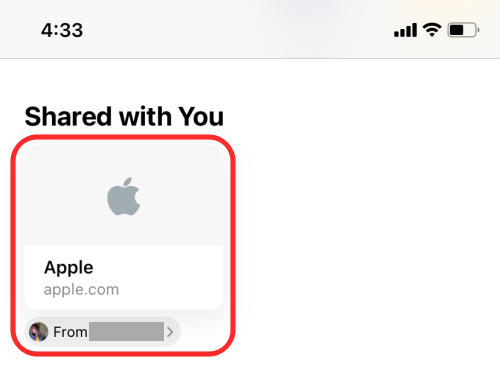
The content that’s shared with you on the Messages app will also be organized inside the Shared with You section in these apps – Apple Music, Apple TV, Apple News, Photos, Podcasts, and Safari. Each of these apps will now have a new section labeled ‘Shared with You’ which will host all the content that’s associated with the supported app.
- Apple Music: Shared with You will be visible inside the ‘Listen Now’ tab.
- Apple TV: Shared with You will be visible under ‘Watch Now’.
- Apple News: Shared with You will be visible inside the ‘Today’ tab.
- Photos: Shared with You will be visible under ‘For You’.
- Podcasts: Shared with You will be visible inside ‘Listed Now’.
- Safari: Shared with You will be visible if you scroll down on the Safari home page.
How to Enable ‘Shared with You’ on your iPhone
The new ‘Shared with You’ feature should come enabled on iOS 15 by default but in case it isn’t, you can turn it on yourself from the Settings app. For this, open the Settings app on your iPhone and select the ‘Messages’ section.
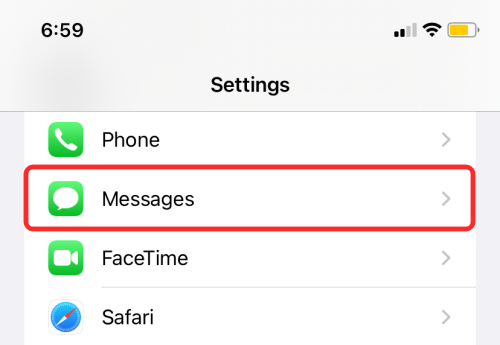
Inside Messages, select the ‘Shared with You’ option.
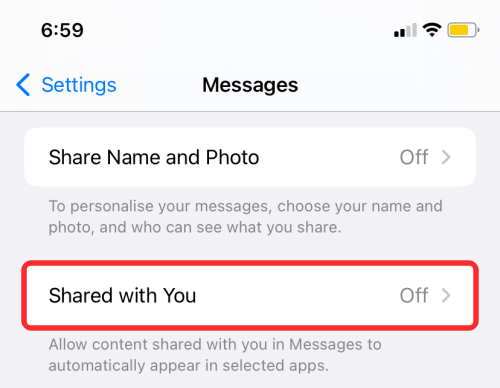
On the next screen, you can enable the ‘Shared with You’ feature by turning on the toggle adjacent to ‘Automatic Sharing’.
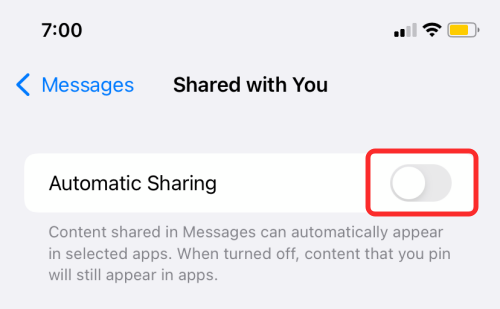
At any time you wish to not use the ‘Shared with You’ feature, you can disable this toggle and continue using the Messages app like you’ve always did.
How to Enable/Disable ‘Shared with You’ for certain apps
Besides enabling the ‘Shared with You’ feature for all compatible apps, you have the option to select which apps can use the functionality on your iPhone. This way, you can only enable ‘Shared with You’ for apps where you want to categorize content based on who shared them with you and prevent other apps from labeling the shared content.
To enable/disable the ‘Shared with You’ feature for supported apps, open the Settings app and go to Messages > Shared with You.
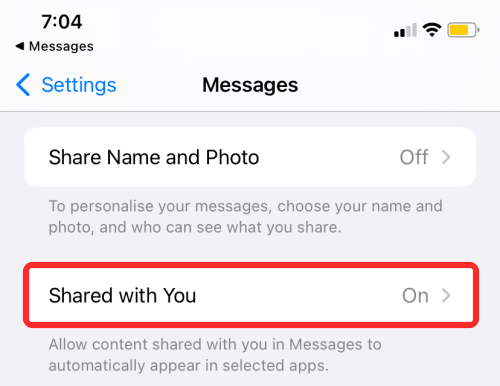
Inside the ‘Shared with You’ screen, tap on the (green) toggle adjacent to the apps you want to disable ‘Shared with You’ on.
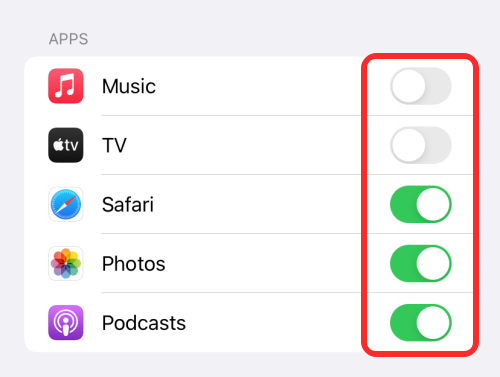
You can keep the toggle enabled for all apps where you want to see the ‘Shared with You’ label on.
How to Hide People from ‘Shared with You’
If you no longer want someone’s shared content to appear on your supported apps, you can hide them from the ‘Shared With You’ section. To hide someone from ‘Shared With You’, open the Messages app, select the person you want to hide and then tap on their contact picture at the top. On the screen that appears next, tap on the (green) toggle adjacent to ‘Show in Shared with You’.
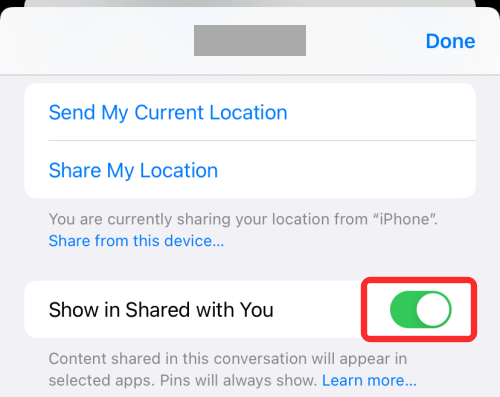
Alternatively, you can hide someone from ‘Shared With You’ by tapping and holding on the person’s thread inside the Messages app and then selecting the ‘Hide in Shared With You’ option from the overflow menu that appears.
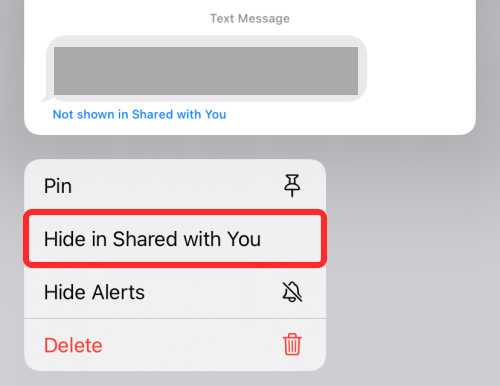
How to Show up on others’ ‘Shared with You’ sections
If you wish to appear inside the Shared with You sections on others’ iPhones, you will have to start sharing content through the Messages app from the apps that support the Shared with You feature. When you send supported content from any of the compatible apps, your name should appear inside the ‘Shared with You’ sections on the recipient’s iPhone.
Apple Music
To share a song that you want from Apple Music, open the app and locate the song or album you want to share. When you find your preferred song or album, tap and hold on your selection and then select the ‘Share Song’ or ‘Share Album’ option on the screen.
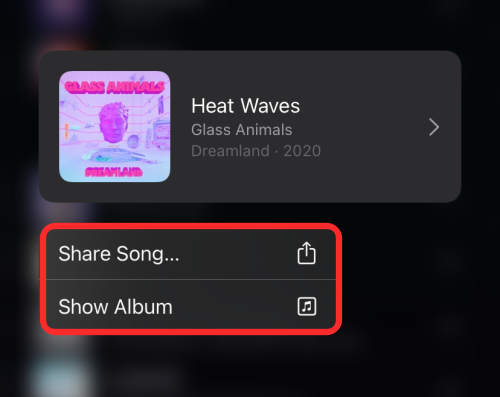
When the Share Sheet appears, choose the Messages app and then select the contact you want to share the content with.
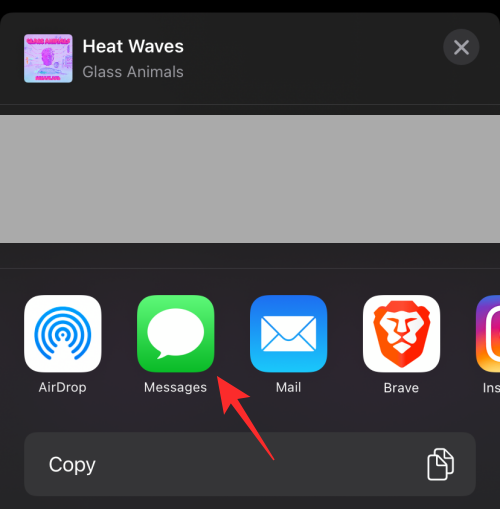
Apple TV
To appear inside the ‘Shared with You’ section on others’ Apple TV app, you need to share a movie or TV show that’s available on the Apple TV app from your iPhone. For this, open the Apple TV app and find a title you want to share. To share a show or movie, tap and hold on it and select the ‘Share’ option from the overflow menu. In the share Sheet that appears next, select Messages and then tap on the contact you want to share content with.
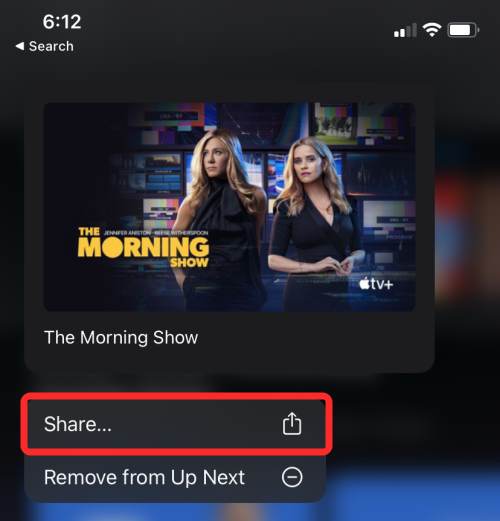
Apple News
If you find an article inside Apple News an interesting read, tap and hold on it and select the ‘Share Story’ option. When the Share Sheet pops up, tap on Messages and select the contact you want to share content with.
Photos
To share a photo or video from the Photos app, tap and hold on an item and select the Share option. In the Share sheet, select Messages and then tap on the contact you want to share content with.
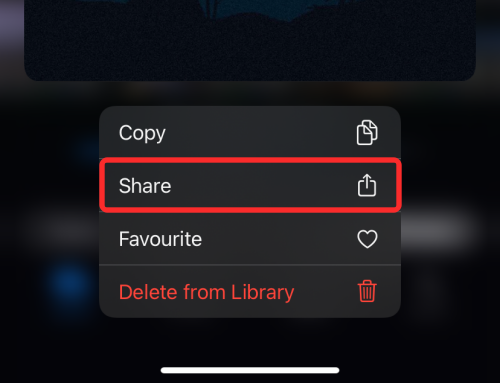
Podcasts
If you wish to share a podcast you like to listen to, tap and hold on a podcast episode and then select the ‘Share Episode’ option from the overflow menu. When the Share sheet appears on the screen, tap on Messages and from there, select the contact you want to share content with.
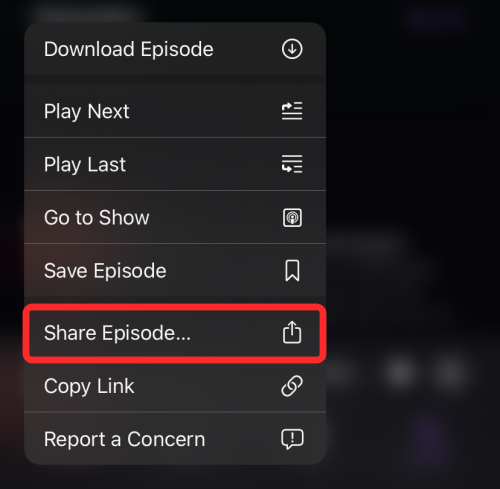
Safari
If you have a website you want to share with someone on Messages, open it on Safari and then tap on the Share icon from the Tab Bar at the bottom. In the Share Sheet that shows up, tap on Messages and from there, select the contact you want to share content with.
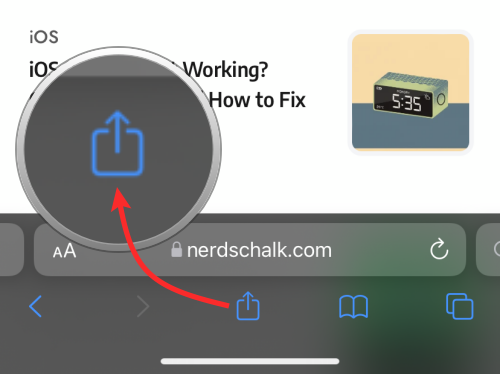
That’s all we have to share about ‘Share with You’ on iOS 15.
RELATED
- iOS 15 Spotify Battery Drain Issue: How to Fix
- iOS 15 Alarm Not Working? Common Issues and How to Fix Them
- How to Fix ‘Focus Mode May Be Blocking Notifications’ Issue on iOS 15
- What is Mic Mode on iOS 15?
- How to Turn Off Head Tracking on iPhone on iOS 15
- iOS 15 Do Not Disturb Messages Issue Explained: How to fix

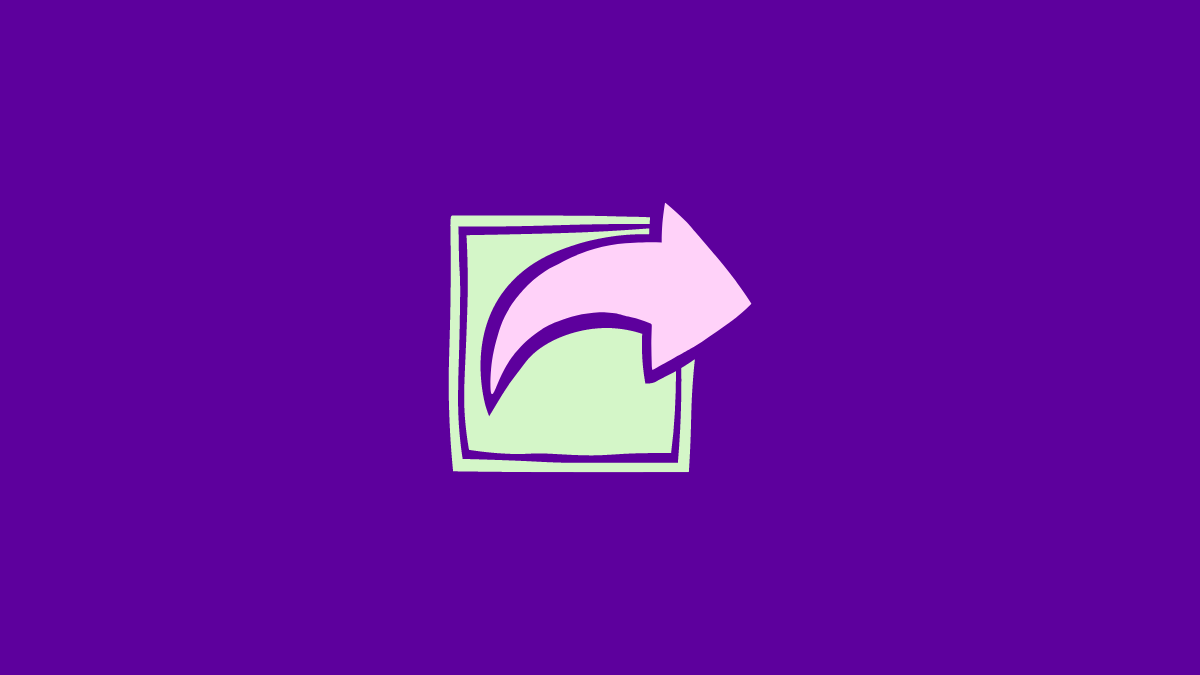









Discussion