Facebook has been the latest giant to step into the market of remote working and video conferencing services with its latest iteration of Facebook Messenger which comes with Messenger Rooms. Messenger Rooms allow you to video chat with up to 50 people simultaneously without any time restrictions.
This allows you to have long conversations, catch up with your friends, hold virtual parties, and even events online without any hiccups. You can also share the room ID with your Facebook friends to have everyone join in. Moreover, you get the ability to remove participants as a host and even lock the room in order to prevent anyone from joining in.
► Beginners guide for Messenger Rooms
Apart from mobile support, Messenger Rooms also support Windows PCs and Mac systems. Let’s take a look at how you can make the most out of Messenger Rooms on your desktop or laptop.
- How to install Messenger
- How to get Messenger Rooms?
- How to use and get the most out of Messenger Rooms?
- How to create a Room in Messenger?
- How to join a Messenger Room?
- How to invite someone to a Messenger Room?
- How to lock a Messenger Room?
- How to unlock a Messenger Room?
- How to share your screen?
How to install Messenger
Here’s how to install Messenger Rooms on your windows PC or a Mac.
On a Windows PC
Step 1: Open this link on your Windows PC. This will redirect you to Messenger in the Windows Store.
Step 2: Now click on ‘Install’, this will initiate a download on your Windows PC and automatically install the app. Wait for the install to finish, the wait time depends on your internet speed while the install speed depends on the amount of free RAM that you have as well as the free space on your hard drive.
Step 3: Once the app is installed, simply launch it using the ‘Launch’ icon in the Windows Store or from your Start menu.
Messenger will now be installed on your Windows PC.
On a Mac
Step 1: Download and install the Messenger app on your Mac from the Mac App Store.
Step 2: Press on ‘Get’ under the Messenger icon in the top left corner of your screen. Click again on the ‘Install app’.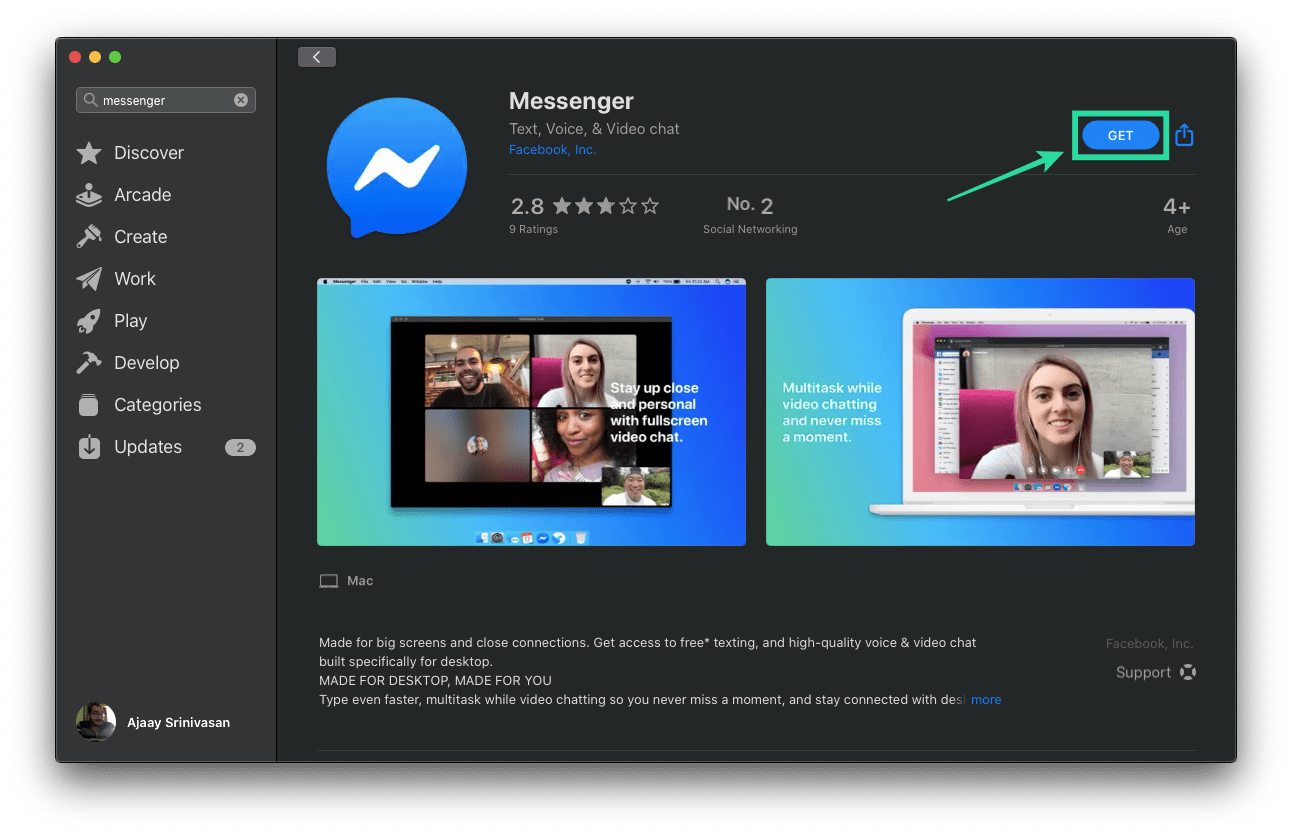
Step 3: Now enter your credentials for your Apple ID to get the download started. If you have a fingerprint reader on your Mac and have it set up, then you can simply use the fingerprint reader to enter your Apple ID information.
The download will now start and Messenger should be installed automatically. The wait time depends on the amount of space you have free on your hard drive as well as the amount of free RAM. Once installed, you can simply open Launchpad and launch Messenger to get access to Messenger Rooms.
How to get Messenger Rooms?
Messenger has been officially rolled out to all users around the world. If you have the latest Messenger app on your system then simply click on the ‘Video’ icon in the top right corner of your screen and select ‘New Room’.
This should give you access to Messenger Rooms and you should be able to create a new room right away. If you do not get the option to go to Messenger Rooms then it is likely that you are using an older version of Messenger on your system.
Simply use one of the guides above depending on the system that you are using to update your Messenger app to the latest version.
How to use and get the most out of Messenger Rooms?
Let’s take a look at some of the basics of Messenger Rooms that will help you get started in no time. We will cover all the basic functions of Messenger Rooms so that you can get the most out of your experience. Let’s get started.
How to create a Room in Messenger?
To create a Messenger Room simply click on the ‘Video’ icon in the top right corner of the Messenger and select ‘New Room’. You will now get the option to create an ‘Open Link’ or an option to let only your Facebook friends join in by selecting the ‘Only people on Facebook’ option.
Once you have selected, you can click on the ‘Share Link’ option and send an invite to all your friends that you want to converse within the Messenger Room. Your Messenger room will now be active and you will be able to converse with every participant that joins in using your link.
How to join a Messenger Room?
You can join a Messenger Room in multiple ways. Simply open your Messenger app and you will be able to see all the ongoing open rooms by your friends and other users at the top of your news feed. Simply click on ‘Join’ under the icon for each room and you will be able to join that room.
If you were sent a sharable link, then clicking on the link will automatically open the Messenger app and connect you to the specified Room without any additional efforts.
How to invite someone to a Messenger Room?
Inviting someone to your Messenger Room is a fairly simple process. You can even add other members to the Facebook Room if you are not the creator provided that the creator has not created a locked Room. Firstly, while creating a Room you will get the option to ‘Share Link’ after you have created the Room in Messenger.
Simply forward this link to all the participants that you wish to invite to the Room and they will be able to join in using a simple click. If the call has already started, simply click on the ‘Participants’ icon at the bottom of your screen in the calling bar. From there, you will be able to see a sharable link under the ‘Invite People’ section.
Simply click on ‘Copy’ beside the link and send it to your friends and family using your desired means of communication be it email, instant Messenger, or any other communication service.
How to lock a Messenger Room?
When you are creating a Messenger room, you will be given the option to either create an open link or simply allow only people on Facebook to join in. Right after setting this permission, you will see a toggle to ‘Lock Room’. Turn it on and the Room will now be locked.
Only participants invited by you will be able to join in on the Room using the shareable link. If you have already started the meeting and wish to lock your Room in order to prevent other people from joining it, simply click on the ‘Participants’ icon at the bottom of your screen in the calling bar and toggle on the option for ‘Lock Room’ using the toggle beside it. Your Messenger Room should now be locked easily.
How to unlock a Messenger Room?
If you wish to unlock your current Messenger room, you need to be the creator in order to do so. Click on the ‘Participants’ icon at the bottom of your screen, it should be the second one from your left. Once the dialog box opens up, simply toggle off the ‘Lock Room’ option by clicking on the toggle beside it. Your Room will now be unlocked, giving everybody on Facebook the option to join in.
Facebook Messenger Rooms also gives you the ability to share your screen. Initiate a Messenger Room like you normally would and invite all your participants. Once everybody has joined in, click on the first icon from your left in the calling bar. This is the ‘Screen Share’ icon.
It will launch a dialog box that will give you the option to either share a part of your screen, a specific app, or your whole screen. Simply click the option that is best suited to you and confirm your selection by clicking on ‘Share’ in the bottom right corner of the dialog box. Your selected screen will now be visible to all the Messenger Room participants.
We hope this guide helped you get a grip on all the basic features of using Messenger Rooms through the Messenger app for your desktop. If you have any issues or have any questions, feel free to reach out to us using the comments section below.

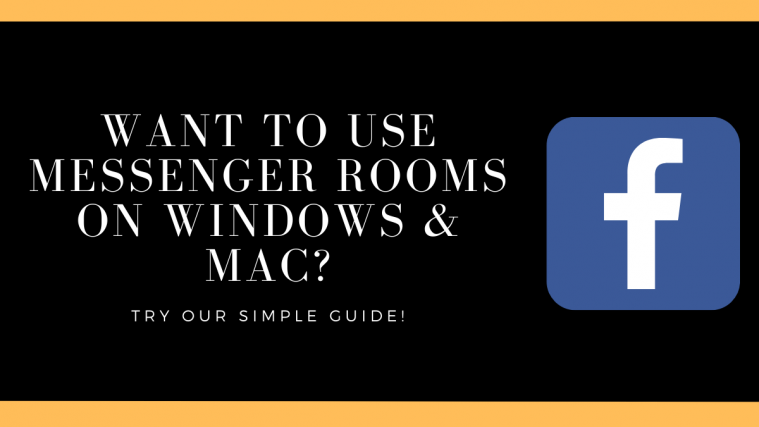
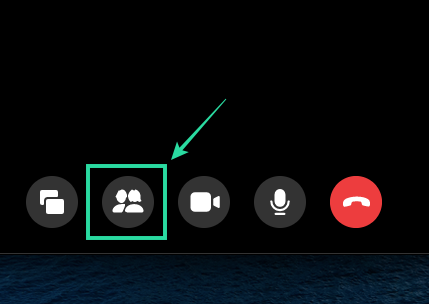
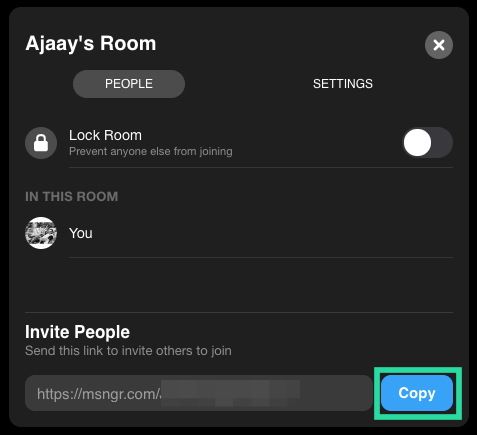
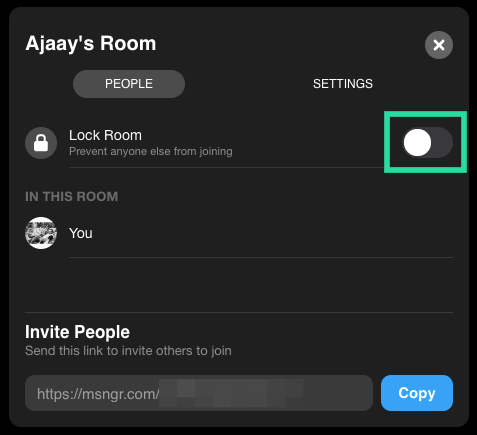

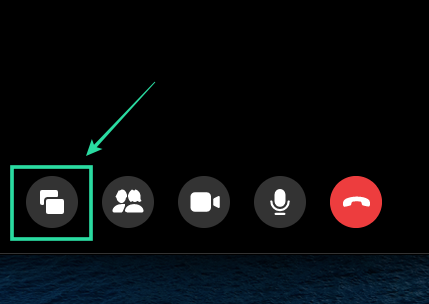





Messenger Room Limitation
Yesterday (Sept12) – our Group was using Rooms and unexplainable we were limited to 12 people – others could not join – we have been using it regularly in the last month without issues with 18 or more. Anyone else encounter this problem? The message received by users trying to get in was that 12 people were in the room – the maximum had been reached and to try again later.