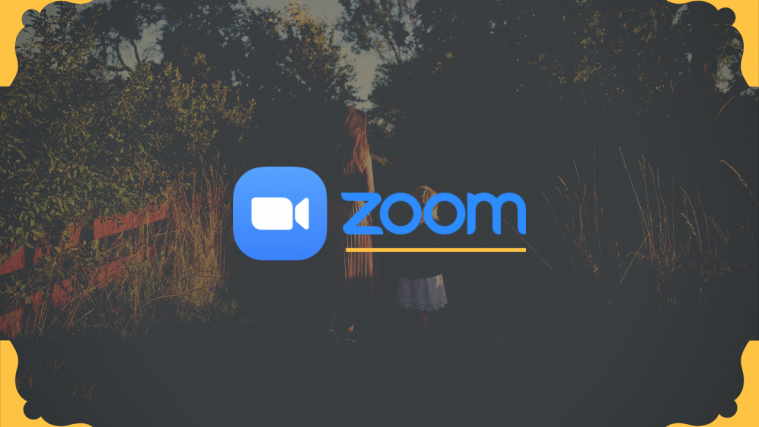Zoom has been the goto video conferencing service for everyone since the pandemic started. It allows up to 500 users to video chat with each other simultaneously and the service even offers free accounts to new users. Sadly, users that have tried to use Zoom in the past few days have been experiencing an error with the code ‘3113’. If you too have been facing this error and are looking for a potential fix then you have landed at the perfect place. Let’s take a look at how you can fix the 3113 error on Zoom.
What is the 3113 error in Zoom?
3113 is an error code that is displayed when neither waiting nor a passcode has been set up for a meeting. As of 27th September 2020, Zoom requires most users to have either passcode or waiting room enabled for all meetings. This change has been implemented by Zoom to prevent unauthorized access to meetings, protect user data and it also seems to be an overall transition to the time when Zoom will end their free services for users.
When is the passcode or waiting room mandatory on Zoom?
Zoom has enabled restrictions on most accounts that will require most users to either have a passcode or waiting room enabled for all meetings. Let’s take a look at the users that have to comply with these instructions.
- Single License users
- Pro account holders with multiple licenses
- Business account holders with 100 licenses
- Free accounts (Meeting passcodes are already mandatory)
These restrictions have already been put in place for the above-mentioned accounts starting on 27th September this year.
For Government account holders with less than 100 licenses, Zoom will require either passcode or waiting rooms from the 18th of October 2020.
How to fix Zoom Error 3113
Well, you can easily fix the error by either making either of passcode and waiting room mandatory for your Zoom meeting. Here’s how to do that.
1. How to enable passcode in a Zoom meeting
Navigate to this link using your web browser (desktop users only) and sign in to your Zoom account.
Once signed in, click on ‘Account Management’ in the left sidebar.
Now click on ‘Account Settings’.
Click and enable the toggle for ‘Passcode’.
You will now be asked for confirmation. Click on ‘Turn on’ to enable the change.
Note: This setting is available to all users to disable if it hasn’t been locked by you ie: the admin. To lock this setting and prevent users from disabling passcode requirements, click on the ‘Lock’ icon and then ‘Lock’ in the confirmation dialog box to apply the necessary changes. Upon doing so, a passcode will be mandatory for all users hosting meetings that are associated with your account.
And that’s it. A passcode should now be enabled for all your meetings which should solve the 3113 error code in Zoom.
2. How to enable waiting rooms in a Zoom meeting
If passcodes are too cumbersome for your organization and seem to affect the efficiency of your workflow then you might want to opt for waiting rooms. Waiting rooms are virtual rooms where everyone trying to join your meeting will be waiting for the approval of the host.
The attendees will only be able to join the meeting once they have been approved by the host. This helps add a layer of security to all your meetings without having to require you to share a particular passcode with hundreds of attendees. Let’s take a look at the procedure to enable Waiting rooms in Zoom.
Compatible Zoom versions that can be used with Waiting Rooms
Desktop users
- Windows: v5.1.2 or higher
- macOS: v5.1.2 or higher
- Linux: v5.1.422789.0705 or higher
Mobile users
- Android: v5.1.28652.0706 or higher
- iOS: v5.1.228642.0705 or higher
Procedure (Desktop users only)
Visit this link on your desktop and sign in to your Zoom account.
Now click on ‘Account Management’ in the left sidebar.
Select ‘Account Settings’.
Now under the ‘Security’ section find and click on the status toggle beside ‘Waiting Room’ to enable the feature.
Zoom will now ask for your confirmation. Click on ‘Turn On’ to confirm the change.
Now click on ‘Edit Options’. This will present you with various ways to auto-moderate waiting rooms for your organization. You can click and choose the desired auto-moderation setting that fits your organization the best. Let’s take a look at the choices and what each one does.
- Everyone: This setting will send all attendees to the Waiting Room. The host can then approve all the users that they wish to join the current meeting.
- Users not in your account: This setting will send all guest users and users that are not associated with your organization to the waiting rooms.
- Users not in your account and not part of allowed domains: This is an option mostly for pro users that deal with clients with different domains. You can use this option as it will allow you to dictate which domains are allowed to bypass waiting rooms in your meetings. Users who are associated with your organization/account will also be able to bypass waiting rooms if this setting is applied. Only guest users that are not logged in, users that are not associated with your account, and users that are coming from domains that are not approved by you will be sent to the waiting room.
And that’s it. Once you have made your choice for auto-moderation, Waiting rooms should be automatically enabled for your account and users. This will ensure that you do not face the Error 3113 in Zoom ever again.
We hope this guide helped you easily fix the 3113 error code in Zoom. If you face any more errors, feel free to reach out to us using the comments section below.