So you’re enrolled in the Dev channel of the Windows Insider Preview, have finally received the Windows 11 preview build and the updates are ongoing. But how long do you have to wait for the update to download and install completely? This is one question that many who’ve received the Windows 11 updates through the Insider Preview Dev channel eagerly want to know. Well, here’s what you can do if your Windows 11 update gets stuck.
Why is my Windows 11 update stuck?
It’s not uncommon for Windows updates to get stuck during the download and installation process. It may not always be obvious from the get-go, but the updates are being downloaded in the background even if the percentage markers don’t reflect it.
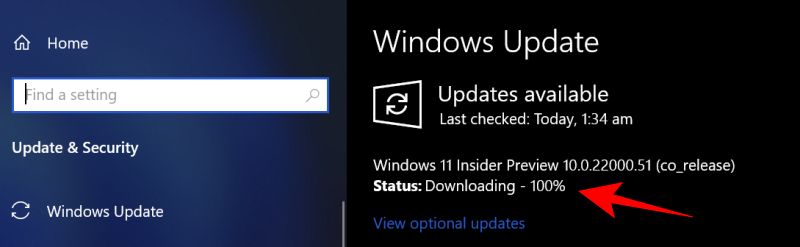
However, due to internet or power interruptions, Windows update may not be able to complete the process seamlessly. In such cases, once the connections are re-established, the update will continue from where it left off although it may take some extra bit of time for Windows update to confirm the status of the package being downloaded.
The only thing to do while Windows is updating and seems like it’s stuck is to be patient and let the installation happen by itself in the background.
Check the SoftwareDistribution folder to see if files are downloading
If patience is not your strong suit, one thing that you can do to see if Windows update is downloading files is to check the SoftwareDistribution folder in C:\Windows.
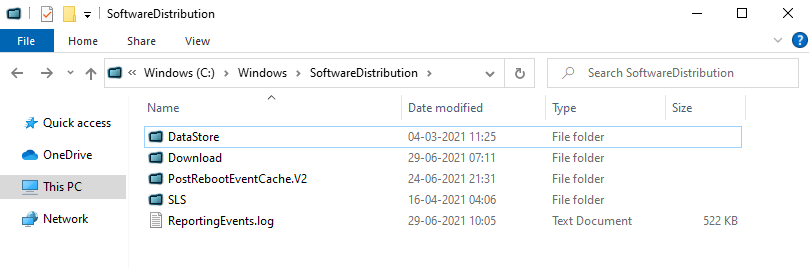
This is the folder where Windows update temporarily stores files that are needed to install the updates. You can always check the size of this folder to see if your Windows 11 update files are being downloaded.
This folder is maintained by the Windows Update Agent and in most cases, you won’t need to do anything here. But if you find that your update is stuck for an unusually long time or the files are not being installed, there may be problems with the sub-folders not being in sync. In such cases, you may have to clear the SoftwareDistribution folder.
Clear the SoftwareDistribution folder and re-download update files
Clearing the SoftwareDistribution folder to re-engage the download is a three-step process – turn off Windows Update and Background Intelligent Transfer services, delete the content inside the folders manually, and then turn the service back on.
First up, press Start, type cmd, and run it as administrator.
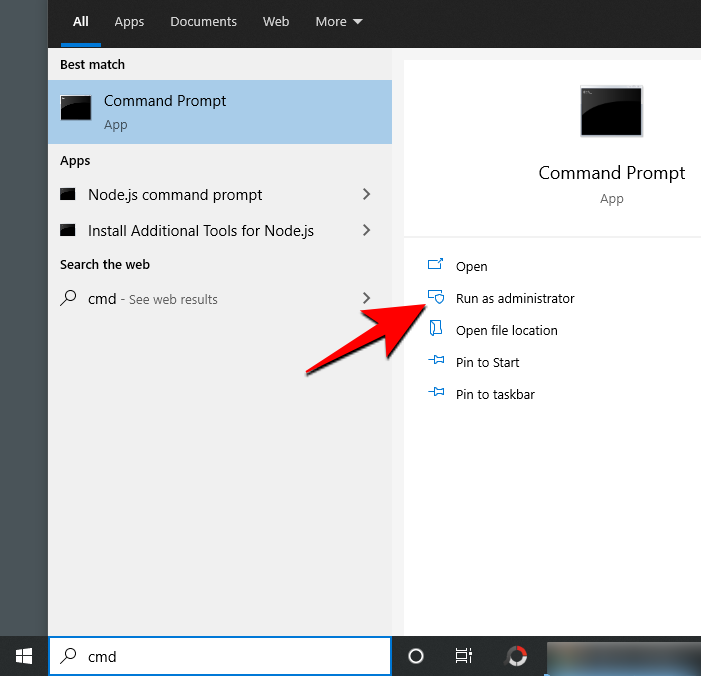
Type the following commands one by one and press Enter:
net stop wuauserv
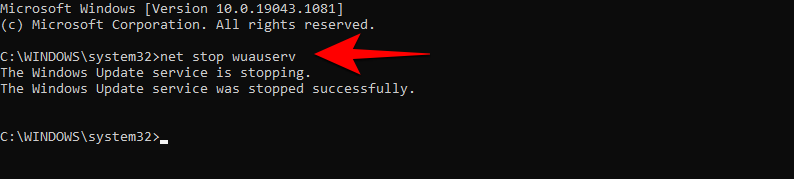
net stop bits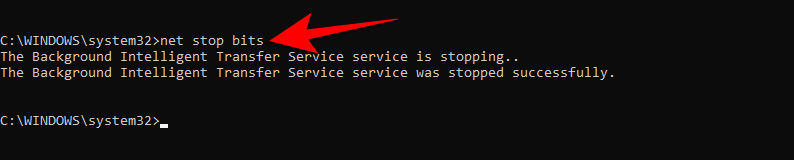
Now, the next step is to delete the contents of the SoftwareDistribution folder. Navigate to “C:\Windows\SoftwareDisrtibution” and simply delete all the folders that you see here.
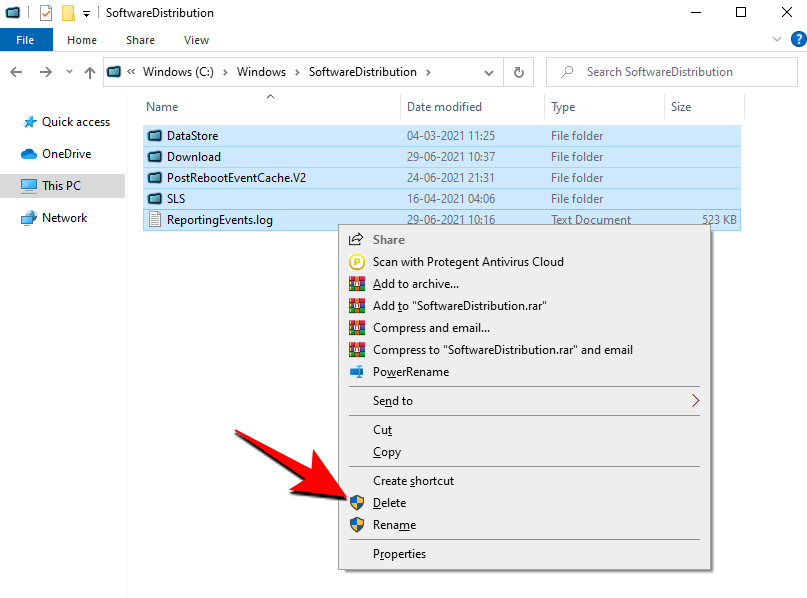
If you’re not able to delete them, restart the computer and try again.
Lastly, we have to restart the services that we turned off. Open Command Prompt as shown earlier and type in the following commands one by one:
net start wuauserv
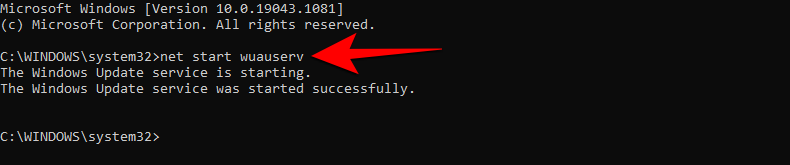
net start bits
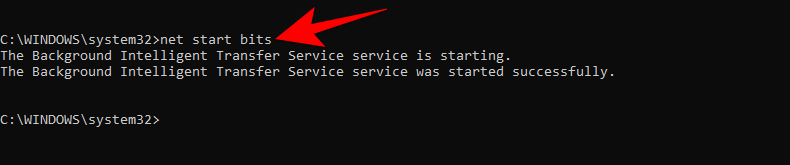
Restarting and refreshing your downloads as such should ensure that your Windows 11 update doesn’t get stuck anymore. Having said that, do give the update some time and it should be on its way to upgrading your system to Windows 11.
RELATED
- How To Prepare to Download Windows 11 Insider Build Before Others
- How to Get the New Microsoft Store UI in Windows 11
- How To Replace appraiserres.dll in Windows 11 Setup
- Windows 11 Without TPM: How To Bypass the TPM Requirement and Install the OS
- Windows 11 Compatibility: Can Your PC Run Windows 11?
- Windows 11 on Unsupported CPU: Possibilities Explored
- Windows 11 ‘Your school managed this PC’ Issue: How To Fix

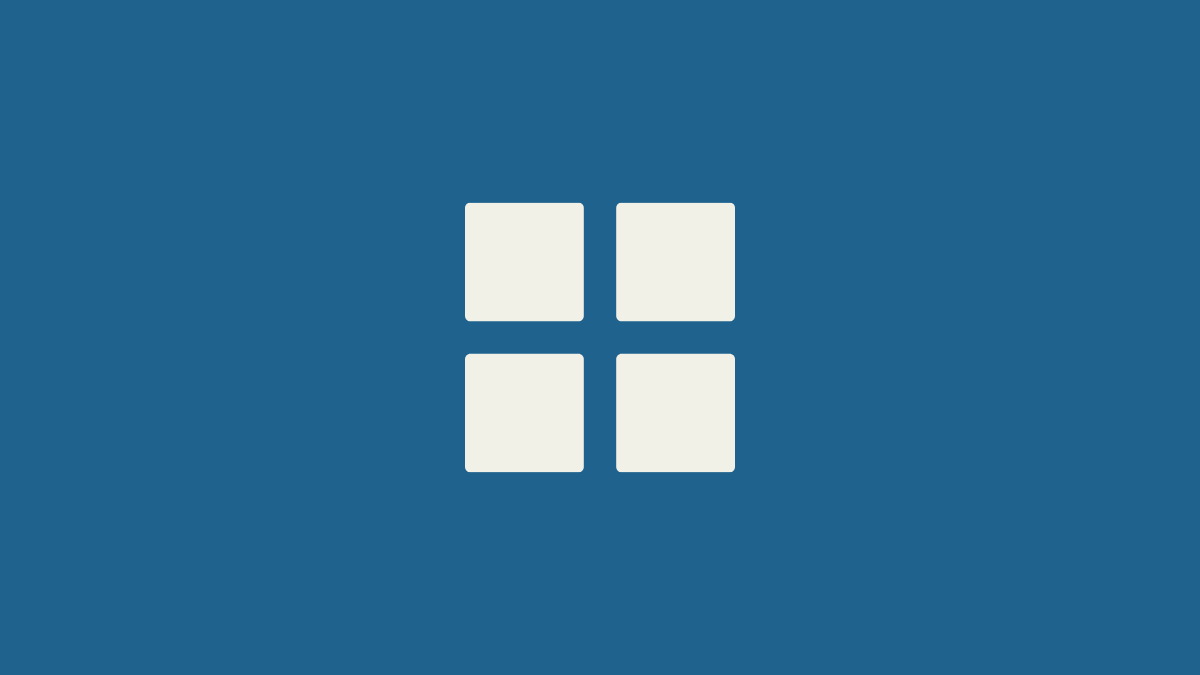









Discussion