It has been a few months since Windows 11 was released and users have been migrating to the new OS ever since. As more and more users try out Windows 11 new issues, bugs and settings are being discovered that make it less of an upgrade when compared to Windows 10.
Surprisingly, several new users are being asked to pay for an extension that allows you to play .mp3 files on your system, something that has always been free on Windows. So is this true? Are you in the same boat? Then here’s all you need to know about it!
Why is Windows asking for payment when playing Music or Video?
If you’re facing this error then you are likely facing this issue when trying to use the default Windows app be it Groove music or Movies and TV to play your media file. HEVC codec is used by these apps to play mp3 files on your system which sadly is a paid and licensed codec.
HEVC is a notorious codec that is infamous for its paid and locked nature. Companies have to jump through tons of licensing hoops to get this extension working for end consumers.
Thankfully, most dedicated GPUs come with an HEVC license and if your system has a dGPU then you too can likely download this codec on your PC completely for free. You can then use your default apps to play your mp3 files or opt for alternate third-party players that do not require or use this codec.
Related: How to Set Google as Default Browser and Remove Edge Completely
How to play any audio or video file on Windows 11 without paying
As mentioned above you can either download the required codec to use your default apps or opt for one of the third-party alternatives mentioned in this list. Follow one of the sections below depending on your current needs and requirements.
Method #01: Install HEVC Codec
If you have a dedicated GPU then it is likely that you already own a license to HEVC for your PC via your graphics card manufacturer. You can use the guide below to check if that is the case for you.
Press Windows + R on your keyboard to launch the Run dialog box. Once launched, enter the following and click on ‘Ok’. You can also hit Enter on your keyboard.
ms-windows-store://pdp/?ProductId=9n4wgh0z6vhq
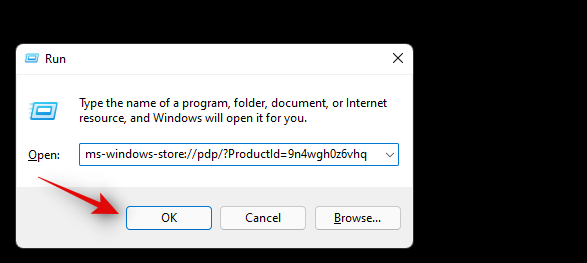
You will now be redirected to the Microsoft Store page for the HEVC Codec. If you are asked to purchase the codec then sadly you do not have a valid license.
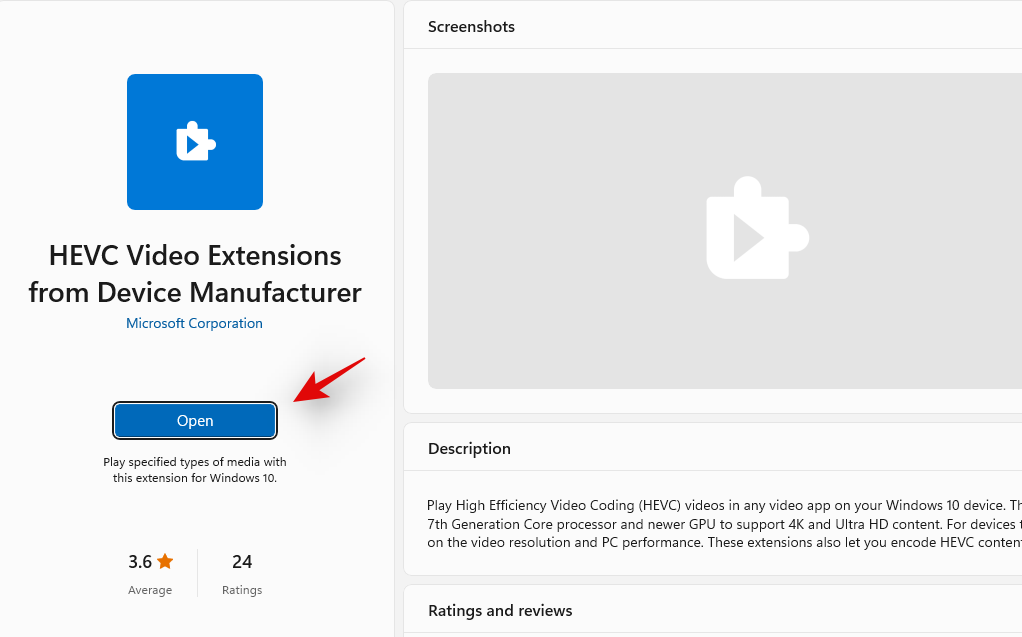
However, if you get the option ‘Install’, then you have a valid license through your graphic card manufacturer, and you can click on ‘Install’ to download and install the same on your PC.
Once installed, simply try playing the mp3 file again. You should no longer be asked to play mp3 files on your Windows 11 system.
Related: How to Exit Full Screen on Windows 11
Method #02: Use a third-party alternative
If you do not have a valid license and do not wish to pay for the codec then you are not alone. And we don’t recommend paying for the codec anyways, while HEVC is needed by default apps in Windows 11 to play mp3 files, it is primarily a video codec.
Unless you are dealing with tons of HEVC files daily, purchasing this codec for your PC will be a bit unnecessary. You can use an alternative player in this case instead and we recommend you opt for the tried and tested Windows Media Player. However, you can also opt for one of the alternatives linked below which are completely free to use on Windows 11 systems.
- VLC | Download Link
- PotPlayer | Download Link
- Winamp (Beta recommended) | Download Link | Beta Joining Link
Once you have downloaded the preferred app, you can use the section below to change your default music player in Windows 11.
2.1 Install Windows Media Player
Press Windows + i on your keyboard and click on ‘Apps’ on your left.
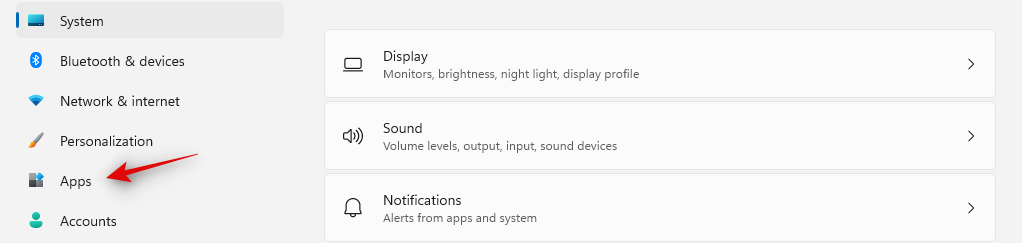
Click on ‘Optional features’ on your right.
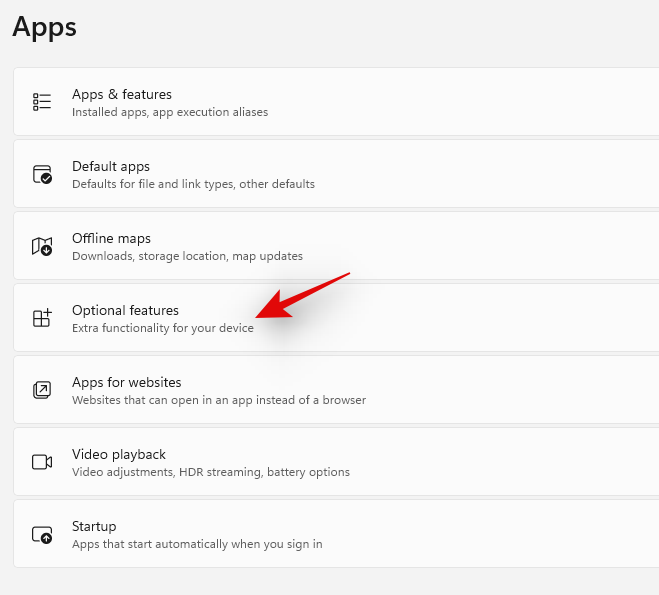
Click on ‘View Features’ at the top.
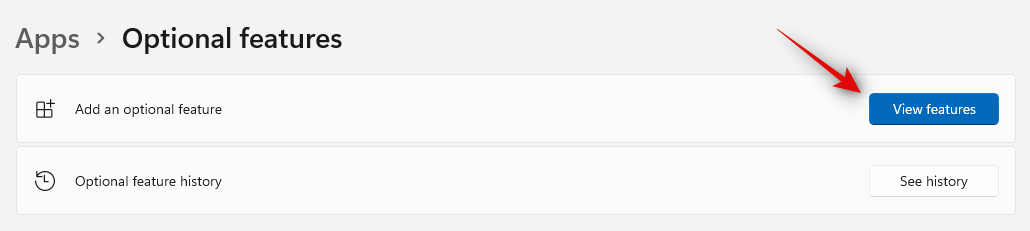
Now search for ‘Windows media player’.
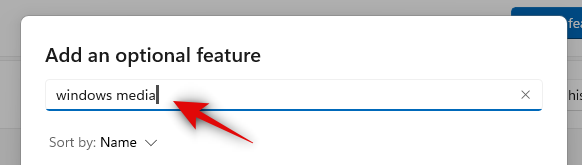
Check the box for the same once it shows up in your search results.
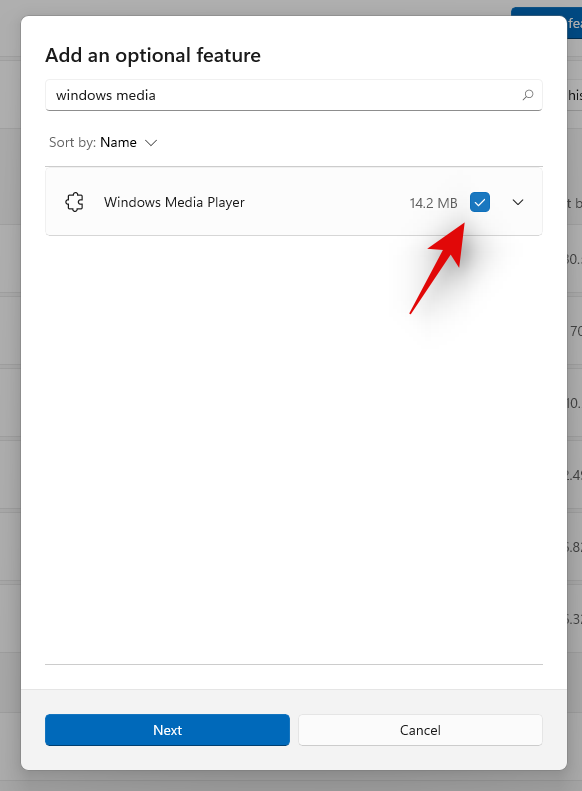
Click on ‘Next’.
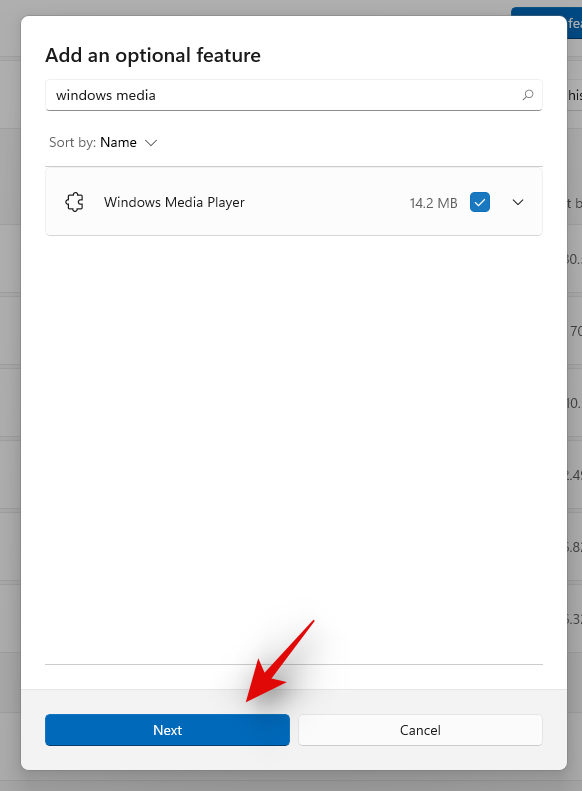
Finally, click on ‘Install’.
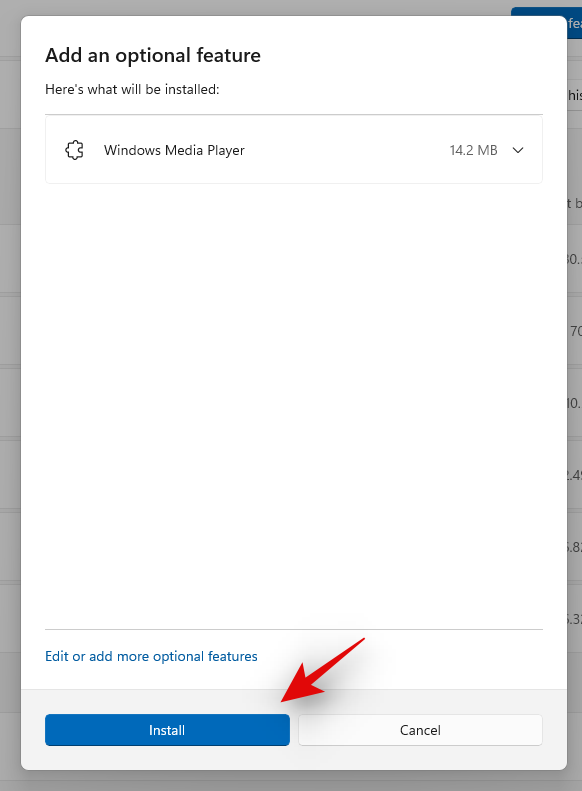
Windows Media Player will now be installed on your PC and you can use the next guide to set it as your default player for most kinds of media files on your system.
2.2 Change your default player
Press Windows + i and click on ‘Apps’ on your left.
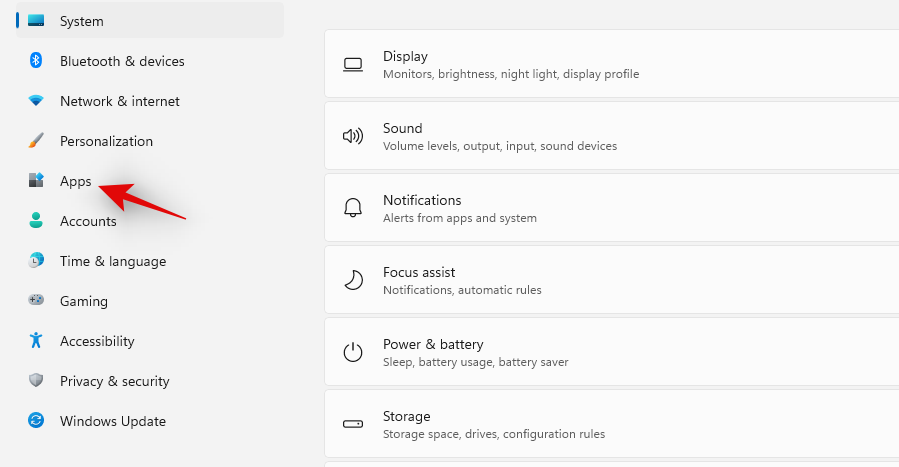
Click on ‘Default apps’.
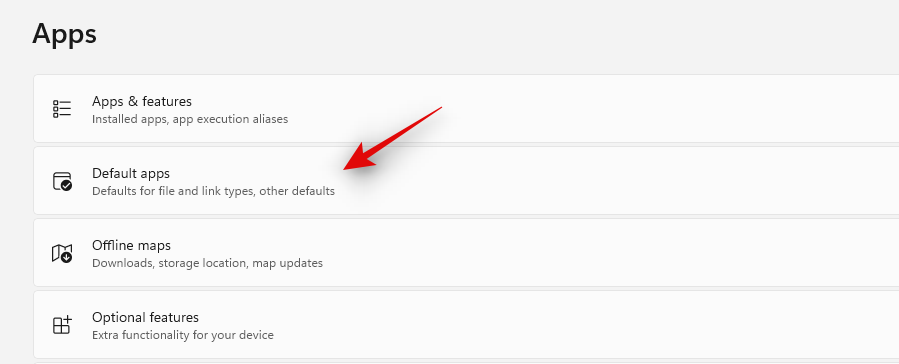
Look for ‘Groove Music’ in this list and click and select it once found.
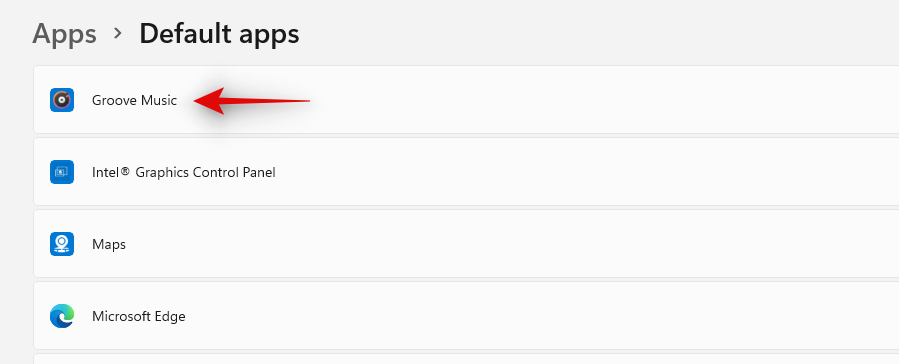
Click on the .aac extension at the top.
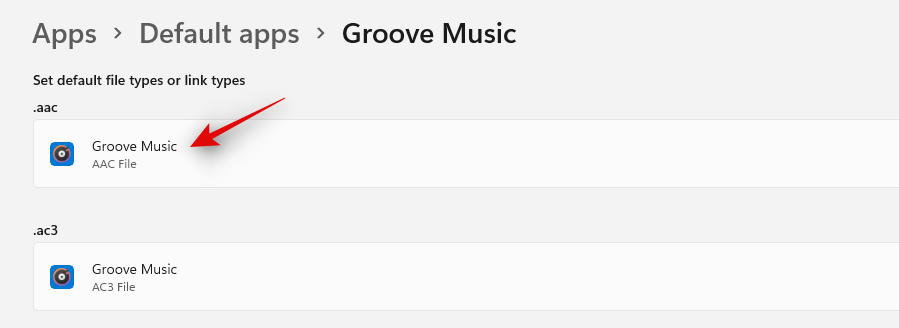
Click on ‘Switch anyway’. Now select your new media player from the list.
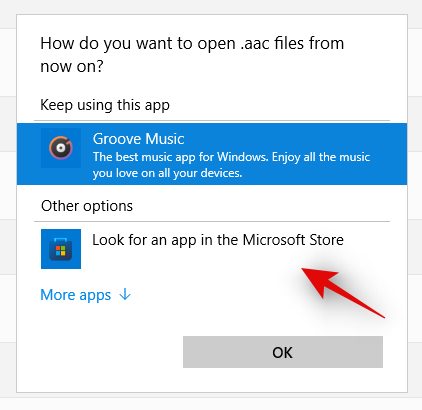
Repeat the steps for all the file types available on this screen, namely the ones mentioned below.
- .aac
- .ac3
- .adt
- .adts
- .amr
- .ec3
- .flac
- .m3u
- .m4a
- .m4r
- .mka
- .mp3
- .mpa
- .oga
- .ogg
- .opus
- .wav
- .wma
- .wpl
- .zpl
- MSWINDOWSMUSIC
And that’s it! You will now have changed your default music player in Windows 11.
We hope you were able to get familiar with HEVC codec and play mp3 files in Windows 11 using the guide above. If you face any issues or have any more questions for us, feel free to reach out using the comments below.
RELATED:
- What is PC Health Check? How to Download and Use It
- Geforce Error Code 0X0003: How To Fix Geforce Experience Issue
- How to Install and Use WSA Toolbox on Windows 11
- How to Sideload APK on Windows 11 Automatically With a Double-click
- How to Get Google Play Store and Gapps on Windows 11 With Windows Subsystem for Android
- Windows 11 Context Menu: How to Add WinRAR or 7-Zip in the Right-Click Menu












Discussion